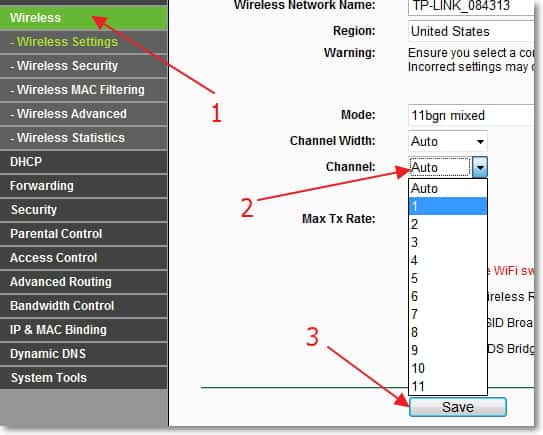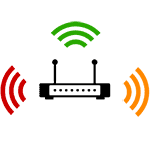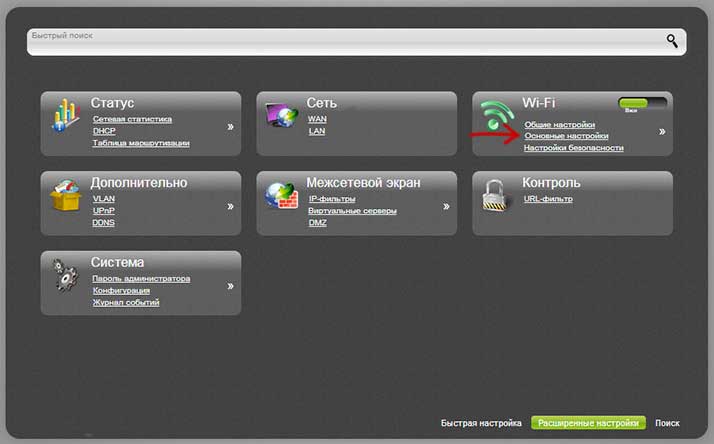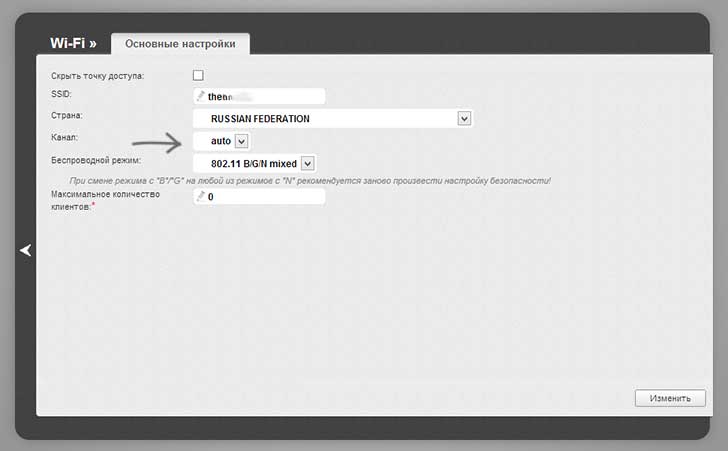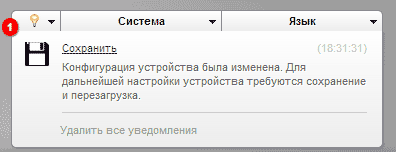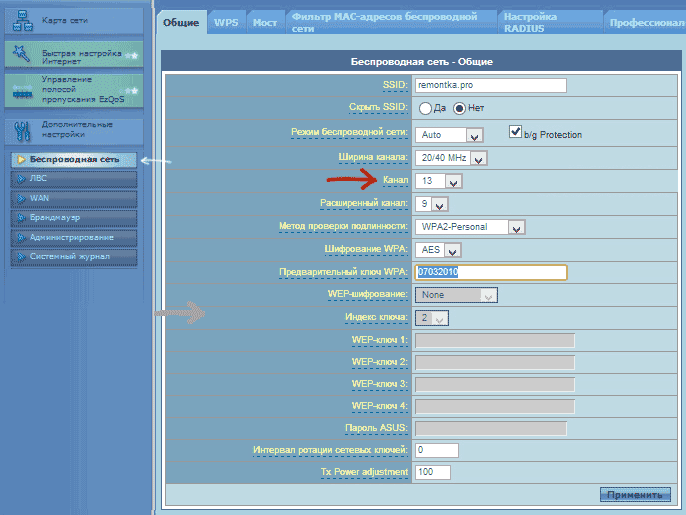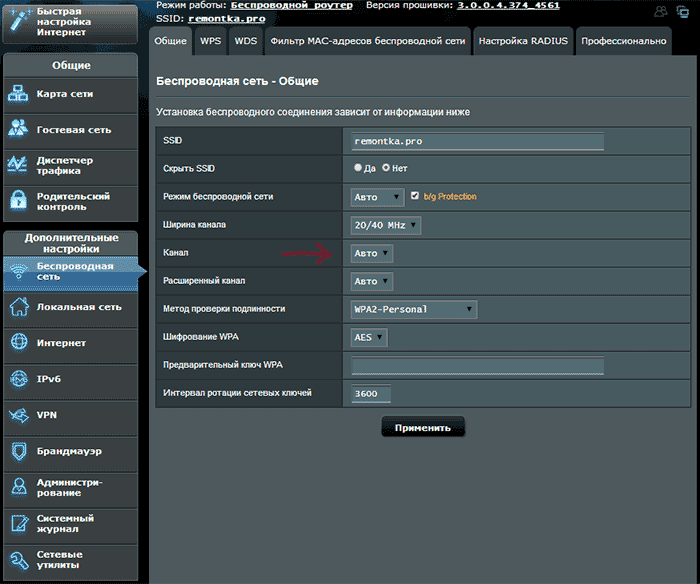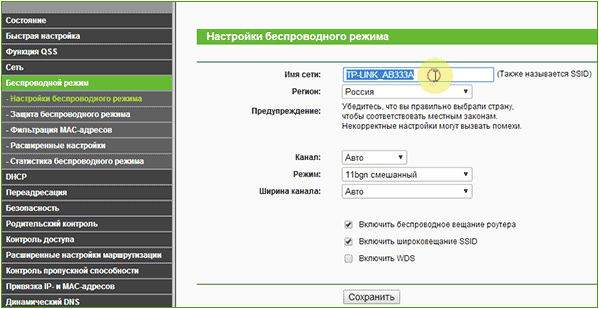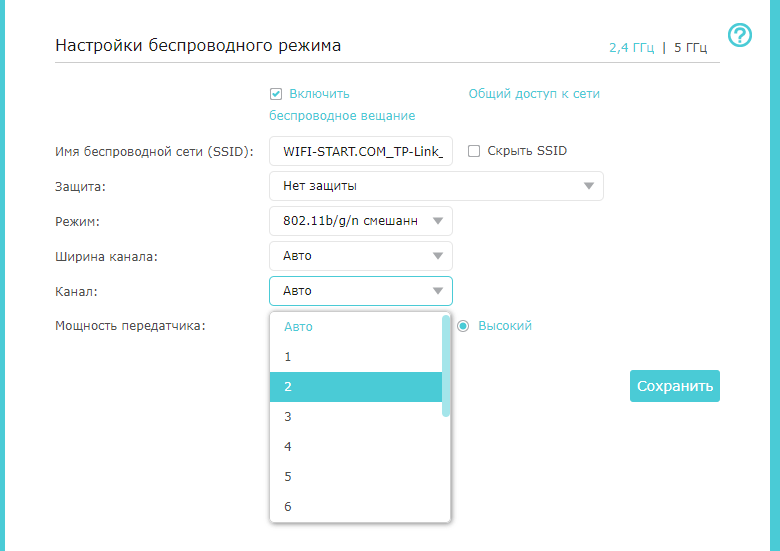- Как изменить канал на WI-FI роутере? ЗАЧЕМ МЕНЯТЬ КАНАЛ?
- ЗАЧЕМ ИЗМЕНЯТЬ КАНАЛ НА WI-FI РОУТЕРЕ?
- Какой канал установить в настройках маршрутизатора?
- Анализ каналов Wi-Fi в приложении для Android
- ИЗМЕНЯЕМ КАНАЛ НА МАРШРУТИЗАТОРЕ.
- Как изменить канал Wi-Fi роутера
- Смена канала — это просто
- Как поменять канал на роутере D-Link DIR-300, 615, 620 и других
- Смена канала на Wi-Fiроутере Asus
- Меняем канал на TP-Link
- Как поменять канал на роутере TP-Link?
- Почему важно изменить канал на роутере TP-Link?
- Как поменять канал на роутере TP-Link?
- Вывод
Как изменить канал на WI-FI роутере? ЗАЧЕМ МЕНЯТЬ КАНАЛ?
Давайте сначала разберемся, что это за такой “канал” в настройках роутера, что он делает и зачем его изменять.
Как бы это объяснить, что бы понятно и правдиво :). Канал, это “подчастота” основной частоты 2,4 ГГц на которой работают Wi-Fi маршрутизаторы ( но не все и не только маршрутизаторы ). Эта частота 2,4 ГГц делится на 11-14 каналов. Канал, это такая себе дорога от Вашего роутера до компьютера.
В настройках маршрутизатора можно устанавливать канал, на котором будет вещаться Ваша Wi-Fi сеть. В роутерах, которые поступают для продажи в Европе есть 13 каналов. А к примеру в устройствах для США 11 каналов. Что такое канал я надеюсь разобрались.
ЗАЧЕМ ИЗМЕНЯТЬ КАНАЛ НА WI-FI РОУТЕРЕ?
Все очень просто. Если к примеру есть два роутера, сигнал которых пересекается и работает на одном и том же канале, то в работе этих роутеров, точнее в работе беспроводных Wi-Fi сетей могут возникать самые разные ошибки. Такие как постоянный обрыв соединения с маршрутизатором, низкая скорость интернета и еще много самых разных и непонятных проблем.
Мне часто задают вопрос, что интернет работает на устройствах, только когда те находятся недалеко от роутера ( примерно в пределах комнаты ). А когда отойти подальше, то сеть устройства держат, но интернет не работает. Я не знаю точной причины, по которой возникает такая проблема, но мне кажется, что здесь как раз проблема в сильных помехах. Возможно там уже столько сетей, что свободных каналов просто нет. Ну и технические проблемы с роутром исключать в этом случае не нужно.
А теперь возьмите свой ноутбук, или телефон и посмотрите, сколько у Вас доступных для подключения беспроводных сетей. У соседей наверняка есть установлены маршрутизаторы, не только у Вас Wi-Fi :), хотя все может быть.
Какой канал установить в настройках маршрутизатора?
Если у Вас поблизости нет много, или ни одной Wi-Fi сети, то Вы можете не беспокоиться о смене канала. И установить по желанию. Но советую все таки установить статичный канал, а не Auto. Почему? Не знаю так ли это, но заметил, что у меня на 1 канале сигнал более сильный, чем при автоматическом выборе канал. В случае, если есть много каналов, или же все 13 заполнены, то советую установить автоматический поиск и выбор более свободного канала.
Есть хорошая программа для телефонов с Android системой, называется она Wi-Fi Analyzer. С ее помощью можно посмотреть какой канал у Вас свободен, какой занят и сколько всего занято. Таким образом можно определить свободный канал и указать его в настройках роутера. О работе с программойWi-Fi Analyzer я напишу ниже в статье. Хотя сама по себе программа простая и понятная.
Анализ каналов Wi-Fi в приложении для Android
Если у вас имеется телефон или планшет, работающий на Android, вы можете скачать бесплатное приложение Wifi Analyzer из магазина Google Play (https://play.google.com/store/apps/details?id=com.farproc.wifi.analyzer), с помощью которого имеется возможность легко не только определить свободные каналы, но и проверить качество приема Wi-Fi в различных местах квартиры или офиса или просмотреть изменения сигнала во времени. Проблем с использованием этой утилиты не возникнет даже у не особенно разбирающегося в компьютерах и беспроводных сетях пользователя.
После запуска, в главном окне программы вы увидите график, на котором будут отображены видимые беспроводные сети, уровень приема и каналы, на которых они работают. В примере выше можно увидеть, что сеть My-WI-FI пересекается с еще одной Wi-Fi сетью, в то время, как в правой части диапазона имеются свободные каналы. А потому, хорошей идеей было бы изменить канал в настройках роутера — это может положительно повлиять на качество приема.
Также вы можете посмотреть «рейтинг» каналов, в котором наглядно показано, насколько в данный момент целесообразен выбор того или иного из них (чем больше звезд, тем лучше).
Еще одна возможность приложения — анализ силы сигнала Wi-Fi. Для начала потребуется выбрать для какой беспроводной сети производится проверка, после чего вы наглядно сможете посмотреть уровень приема, при этом ничто не мешает вам перемещаться по квартире или же проверить изменение качества приема в зависимости от местоположения роутера.
Для корректной работы приложения, Вам нужно включить местоположение (Геолокацию) для этого приложения.
ИЗМЕНЯЕМ КАНАЛ НА МАРШРУТИЗАТОРЕ.
Заходим в панель управления. Адрес ( обычно это 192.168.0.1, или 192.168.1.1 ) и данные ( логин и пароль по умолчанию admin и admin ) для входа в настройки можно посмотреть снизу роутера.
Переходим на вкладку Wireless (Беспроводной режим). И напротив пункта “Channel” (Канал) устанавливаем нужное значение.
Для сохранения изменений нажмите кнопку “Save” (Сохранить). Перезагрузите роутер. Это можно сделать прямо из панели управления. Пункт System Tools (Системные инструменты) – Reboot (Перезагрузка), кнопка “Reboot” (Перезагрузить).
Что касается других роутеров, то думаю, что в них этот процесс не сильно отличается. Ищите смену канала на вкладке с настройкой Wi-Fi сети.
Как изменить канал Wi-Fi роутера
Если вы столкнулись с плохим приемом беспроводной сети, разрывами Wi-Fi, особенно при интенсивном траффике, а также с другими аналогичными проблемами, вполне возможно, что смена канала Wi-Fi в настройках роутера поможет решить эту проблему.
О том, как узнать, какой из каналов лучше выбрать и найти свободный я писал в двух статьях: Как найти свободные каналы с помощью приложения на Android, Поиск свободных каналов Wi-Fi в inSSIDer (программа для ПК). В этой инструкции опишу, как именно поменять канал на примере популярных роутеров: Asus, D-Link и TP-Link.
Смена канала — это просто
Все, что нужно, для того чтобы изменить канал роутера, это зайти в веб-интерфейс его настроек, открыть страницу основных настроек Wi-Fi и обратить внимание на пункт «Канал» (Channel), после чего установить нужное значение и не забыть сохранить настройки. Отмечу, что при смене настроек беспроводной сети, если вы подключены по Wi-Fi, подключение на короткое время разорвется.
Как поменять канал на роутере D-Link DIR-300, 615, 620 и других
Для того, чтобы зайти в настройки роутера D-Link, введите в адресную строку адрес 192.168.0.1, а на запрос логина и пароля введите admin и admin (если вы не меняли пароль для входа). Информация о стандартных параметрах для входа в настройки есть на наклейке с обратной стороны устройства (причем не только на D-Link, но и на других марках).
Откроется веб-интерфейс, нажмите внизу «Расширенные настройки», после чего в пункте «Wi-Fi» выберите «Основные настройки».
В поле «Канал» установите нужное значение, после чего нажмите кнопку «Изменить». После этого, связь с роутером, скорее всего, временно разорвется. Если это произойдет, снова зайдите в настройки и обратите внимание на индикатор в верхней части страницы, воспользуйтесь им, чтобы окончательно сохранить сделанные изменения.
Смена канала на Wi-Fiроутере Asus
Вход в интерфейс настроек большинства роутеров Asus (RT-G32, RT-N10, RT-N12) осуществляется по адресу 192.168.1.1, стандартные логин и пароль — admin (но все равно, лучше свериться с наклейкой, которая есть сзади маршрутизатора). После входа, вы увидите один из вариантов интерфейса, представленных на картинке ниже.
Изменение канала Wi-Fi Asus на старой прошивке
Как изменить канал на новой прошивке Asus
В обоих случаях, откройте пункт левого меню «Беспроводная сеть», на появившейся странице установите желаемый номер канала и нажмите «Применить» — этого достаточно.
Меняем канал на TP-Link
Для того, чтобы изменить канал Wi-Fi на роутере TP-Link так же зайдите в его настройки: обычно, это адрес 192.168.0.1, а логин и пароль — admin. Эту информацию можно посмотреть на наклейке на самом маршрутизаторе. Обратите внимание, что при подключенном интернете указанный там адрес tplinklogin.net может не работать, используйте состоящий из цифр.
В меню интерфейса роутера выберите «Беспроводный режим» — «Настройки беспроводного режима». На появившейся странице вы увидите основные настройки беспроводной сети, в том числе здесь можно выбрать свободный канал для вашей сети. Не забудьте сохранить настройки.
На устройствах других марок все полностью аналогично: достаточно попасть в админку и перейти к параметрам беспроводной сети, там вы и обнаружите возможность выбрать канал.
А вдруг и это будет интересно:
- Лучшие бесплатные программы для Windows
- Обнаружен конфликт IP-адресов Windows — как исправить?
- Слабая защита Wi-Fi на iPhone — что это значит и как исправить?
- Как раздать Интернет с ноутбука по Wi-Fi в Windows 11
- Как узнать пароль от Wi-Fi в Windows 11
- Недопустимый ключ безопасности сети Wi-Fi в Windows 10 — причины и возможные решения
- Windows 11
- Windows 10
- Android
- Загрузочная флешка
- Лечение вирусов
- Восстановление данных
- Установка с флешки
- Настройка роутера
- Всё про Windows
- В контакте
- Одноклассники
Как поменять канал на роутере TP-Link?
Друзья, сейчас вы узнаете, как поменять канал на роутере TP-Link, а начнем мы с определения каналов, ширины, базовых настроек и вообще расскажем для чего они нужны.
Если ваша беспроводная Wi-Fi сеть имеет плохой сигнал или пропадает, это может быть вызвано помехами, вызванными другими устройствами. Таким образом, большая часть домашней сети передает сигналы в частотном диапазоне 2,4 ГГц; очень часто устройства, работающие на одной частоте 2,4 ГГц, влияют на беспроводной сигнал. Некоторые электронные устройства, такие как радионяни, микроволновые печи и беспроводные телефоны, могут использовать один и тот же частотный диапазон. Таким устройствам очень легко создать помехи для беспроводной домашней сети, чтобы замедлить сетевые соединения.
Как правило, беспроводные сети, которыми пользуется большинство людей, имеют одинаковую радиочастоту. Дома, которые имеют общие стены друг с другом, могут вызвать помехи между различными домашними сетями и привести к плохому сигналу. Хорошая часть заключается в том, что большинство беспроводных маршрутизаторов дают вам возможность изменить беспроводной канал. Разная частота помогает маршрутизаторам избежать помех.
Почему важно изменить канал на роутере TP-Link?
Чаще всего роутеры TP-Link используют 2,4 ГГц для 802.11n и 5 ГГц для 802.11n и 802.11ac. Также есть выбор «Канала» на каждой частоте. Пользователь может выбрать один из одиннадцати различных каналов в зависимости от того, какие другие сети вещают в соседней сети. Несколько сетей Wi-Fi часто пересекаются друг с другом, что приводит к медленному сигналу или его отсутствию. Переключившись на менее загруженный канал, вы можете улучшить скорость своего Wi-Fi.
Как поменять канал на роутере TP-Link?
Вы можете изменить канал на роутере TP-Link, войдя в веб-интерфейс вашего маршрутизатора. Это делается путем запуска веб-браузера и ввода IP-адреса по умолчанию в адресную строку. Вы можете найти IP-адрес вашего маршрутизатора по умолчанию в печатном руководстве, прилагаемом к нему, или выполнив поиск в Google. Используя имя пользователя и пароль по умолчанию, войдите на страницу настроек вашего маршрутизатора.
После входа в систему перейдите к расширенным настройкам, выберите «Беспроводная сеть», а затем перейдите на страницу «Дополнительно», чтобы изменить канал в раскрывающемся меню. Большинство маршрутизаторов имеют эту опцию в меню под названием «WLAN». Чтобы изменения вступили в силу, ваш маршрутизатор может перезагрузиться автоматически.
Очень важно видеть близлежащие беспроводные сети и их канал, поскольку это дает вам ясность, чтобы изменить свой канал и увидеть, на что настроены другие каналы.
Вывод
Возможной причиной медленного сетевого соединения являются беспроводные помехи. Поэтому измените беспроводной канал вашего маршрутизатора, чтобы избежать плохого сетевого подключения или его отсутствия. Изменение сетевого канала на тот, который не используется другими людьми, ускорит вашу сеть и обеспечит вам счастливую потоковую передачу. Более подробный материал, про то, как увеличить скорость интернета через роутер.