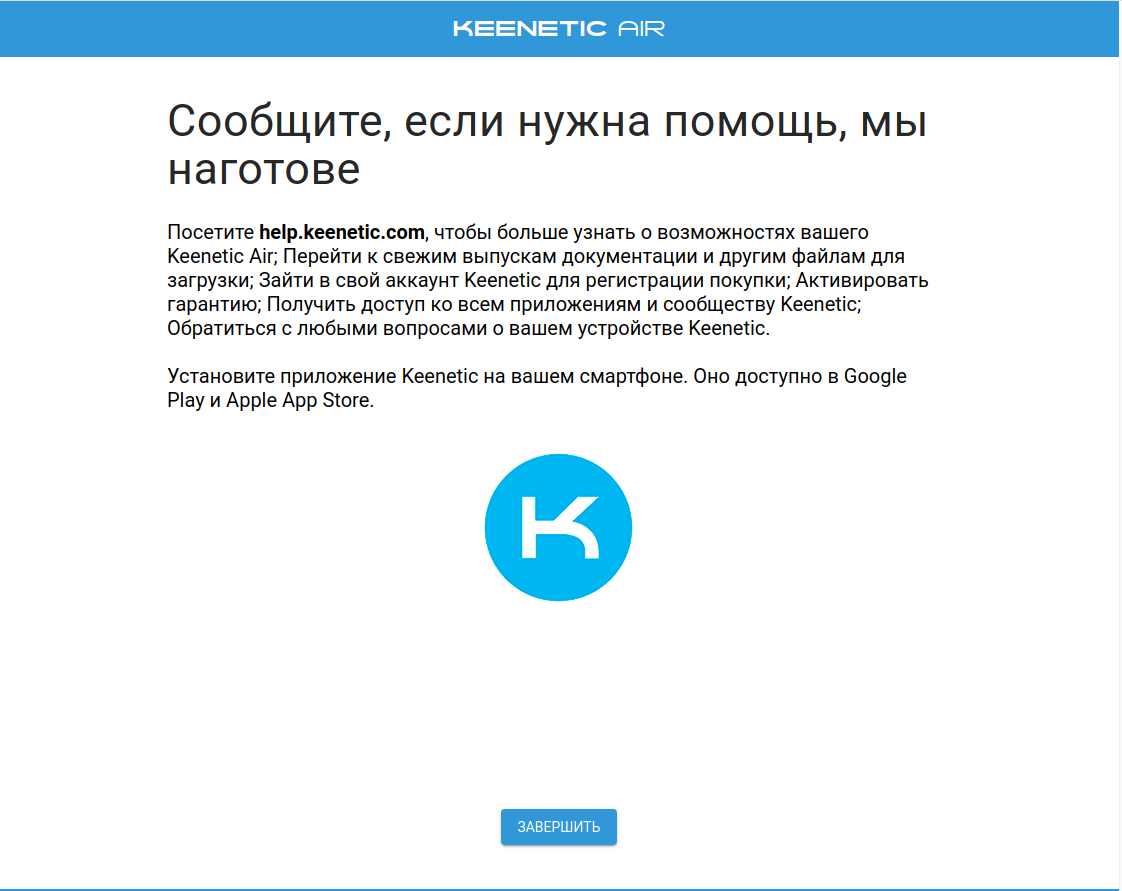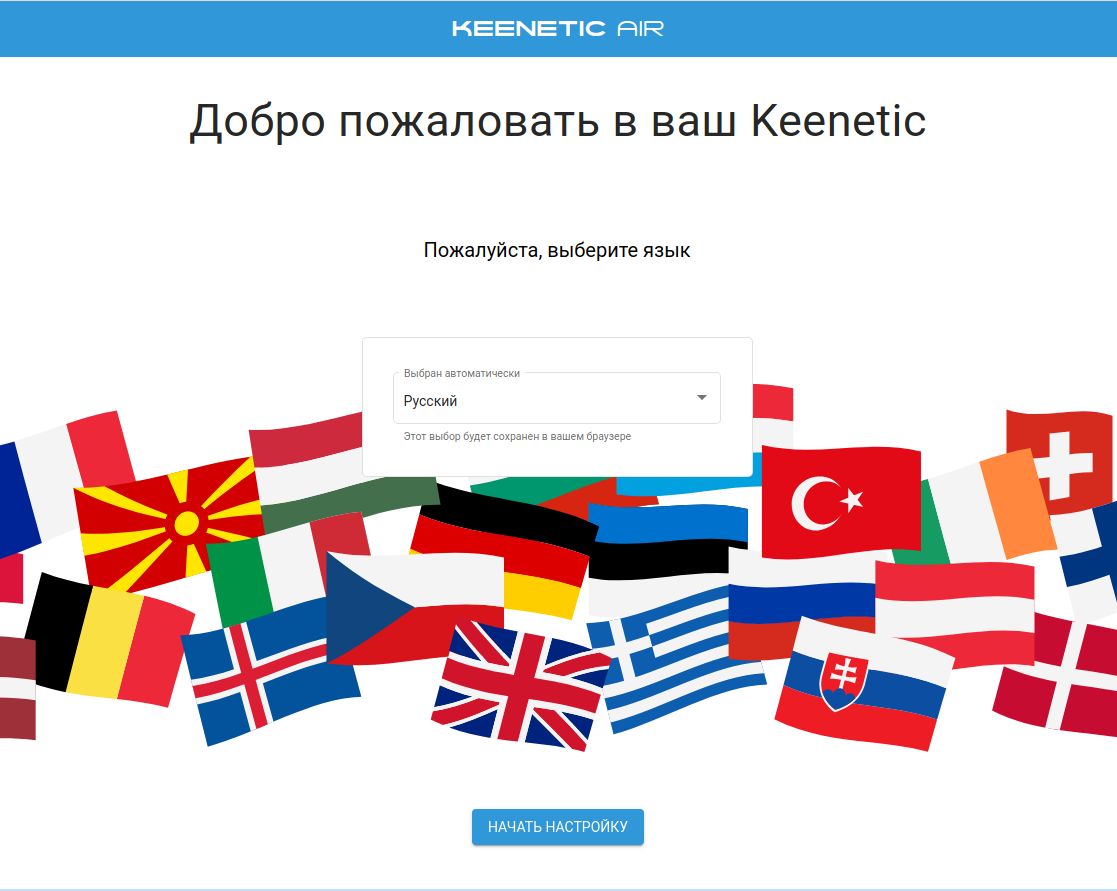Роутер keenetic air kn 1611 настройка
1. Подключите Ethernet-кабель, входящий в Вашу квартиру, в порт 0 (голубого цвета) роутера.
2. Соедините Ethernet-кабелем сетевую карту компьютера и один из портов роутера, например порт №1, как показано на рисунке.
Быстрая настройка через Мастер первоначальной настройки.
1. Запустите Интернет-браузер. Если страница быстрой настройки роутера автоматически не запустилась, то в адресной строке введите http://192.168.1.1 и нажмите Enter . На странице быстрой настройки необходимо выбрать Русский язык и нажать кнопку НАЧАТЬ НАСТРОЙКУ .
2. Выбираем вариант: Настроить доступ в интернет через модем, оптический терминал или прямое Ethernet- подключение. Жмем ДАЛЕЕ .
3. Знакомимся с Лицензионным соглашением и нажимаем ПРИНЯТЬ.
4. Создайте пароль администратора роутера, нажмите ДАЛЕЕ . В следующем окне потребуется ввести пароль администратора еще раз и нажать ДАЛЕЕ .
5. В данном окне нажимем кнопку У МЕНЯ НЕТ МОДЕМА .
6. В новом окне выберите тип ТВ-приставки. По умолчанию, если не используется IPTV-приставка, то выбираем пункт Телевизор SMART TV или медиаплеер .
7. Подключите кабель провайдера в порт 0 роутера. Если кабель уже подключен, то нажимаем ДАЛЕЕ .
8. Выбираем тип подключения к интернету — Автоматическая настройка IP-протокола (DHCP).
9 . Выбираем Использовать заводской MAC-адрес. Жмем ДАЛЕЕ .
10. Проведем проверку подключения интернета на роутере. Если выбрано все верно, то роутер автоматически переведет в следующий пункт меню.
11. Установите часовой пояс UTC+3 Europe/Moscow.
12. В данном окне выбираем ОБНОВЛЯТЬ АВТОМАТИЧЕСКИ.
13 . Устанавливаем дни и время, в которые роутер по расписанию будет проверять наличие обновлений Keenetic OS . Пропускать данный пункт нельзя, так как роутер, благодаря обновлениям будет поддерживаться в рабочем состоянии.
14 . В данном окне предлагается сменить название название WI-FI сети(SSID) и пароль. Если заводские данные устраивают, то ничего не меняем и нажимаем ДАЛЕЕ .
15 . Установка доверенных цифровых сертификатов. После установки жмем ДАЛЕЕ.
16 . Разрешаем отправку диагностической информации.
17 . Сохраните или распечатайте ваши учетные данные. Нажмите ДАЛЕЕ .
18. Настройка роутера завершена. Нажмите ЗАВЕРШИТЬ .
Настройка через панель роутера
1. Запустите Интернет-браузер. Если страница быстрой настройки роутера автоматически не запустилась, то в адресной строке введите http://192.168.1.1 и нажмите Enter. На странице быстрой настройки необходимо выбрать Русский язык и нажать кнопку НАЧАТЬ НАСТРОЙКУ .
3. Нажмите кнопку Домашняя сеть.
4. В разделе Беспроводная сеть WI-FI (2,4 ГГЦ) нажмите кнопку Дополнительные настройки.
5. В дополнтельных настройках выполните следующие пункты:
Имя сети (SSID) и Пароль – произвольно, можно, как в регистрационной карточке.
В пункте Защита сети выберите параметр WPA2-PSK+WPA3-PSK. Страна Russian Federation.
Пункт Канал при начальной настройке оставьте с параметром Авто. Установите галочку Tx Burst.
Примечание. Если некоторые устройства не подключаются к Wi-Fi сети, нужно изменить Защиту сети на WPA2-PSK.
Далее нажмите Сохранить.
6. В разделе Беспроводная сеть WI-FI (5 ГГЦ) нажмите кнопку Дополнительные настройки .
В дополнтельных настройках выполните следующие пункты:
Имя сети (SSID) рекомендуем изменить добавив обозначение 5G. Пароль – произвольно, можно, как в регистрационной карточке. В пункте Защита сети выберите параметр WPA2-PSK+WPA3-PSK . Страна Russian Federation . Пункт Канал при начальной настройке оставьте с параметром Авто. Установите галочку Tx Burst .
Примечание. Если некоторые устройства не подключаются к Wi-Fi сети, нужно изменить Защиту сети на WPA2-PSK.
7. Отключение функции Mesh.
8. Отключение Гостевой сети.
Настройка роутера завершена.
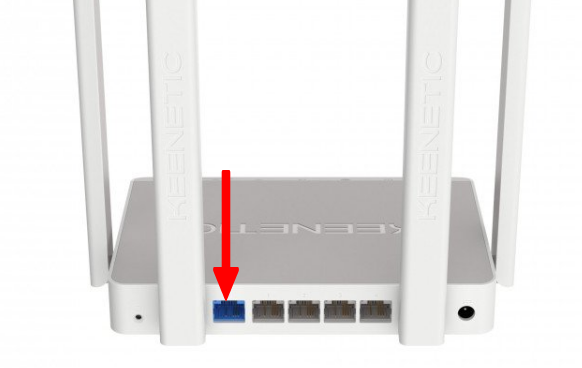
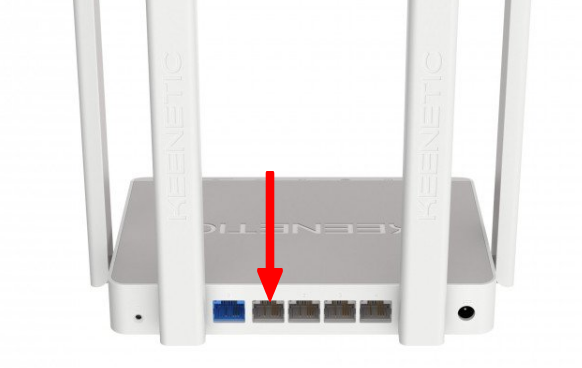
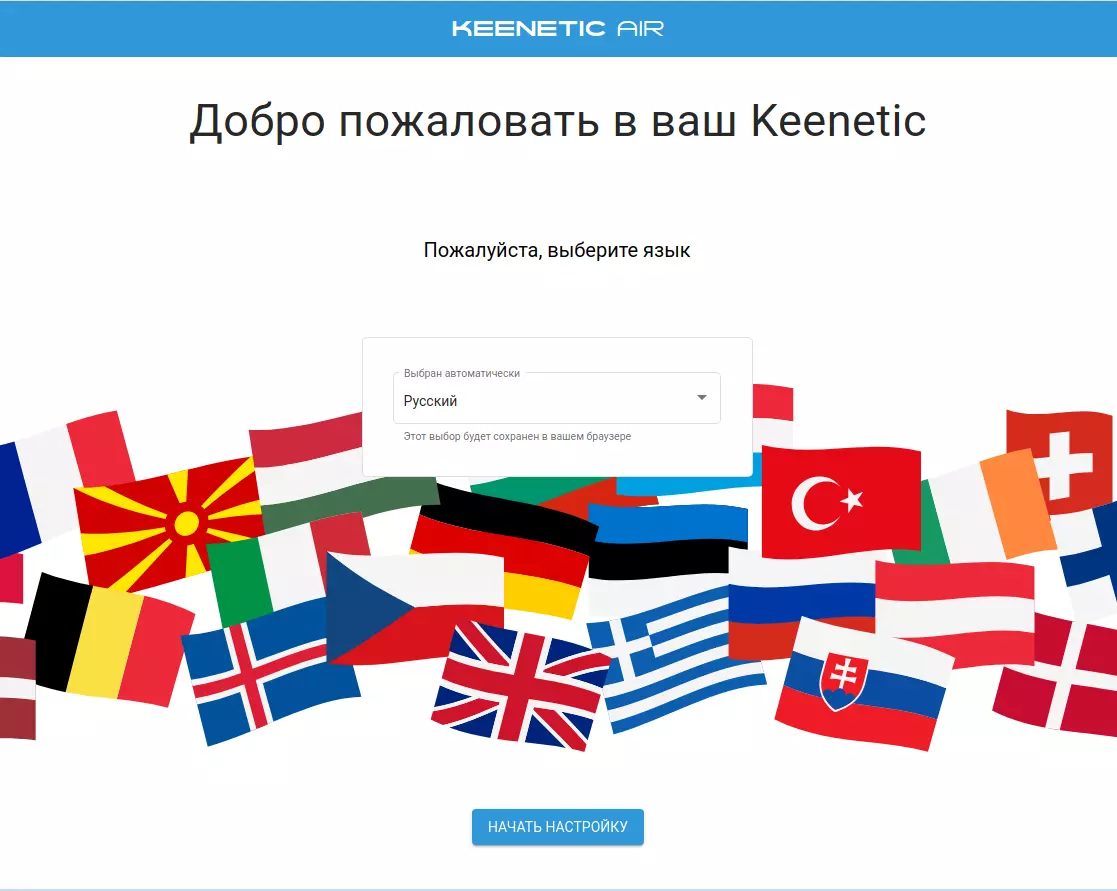
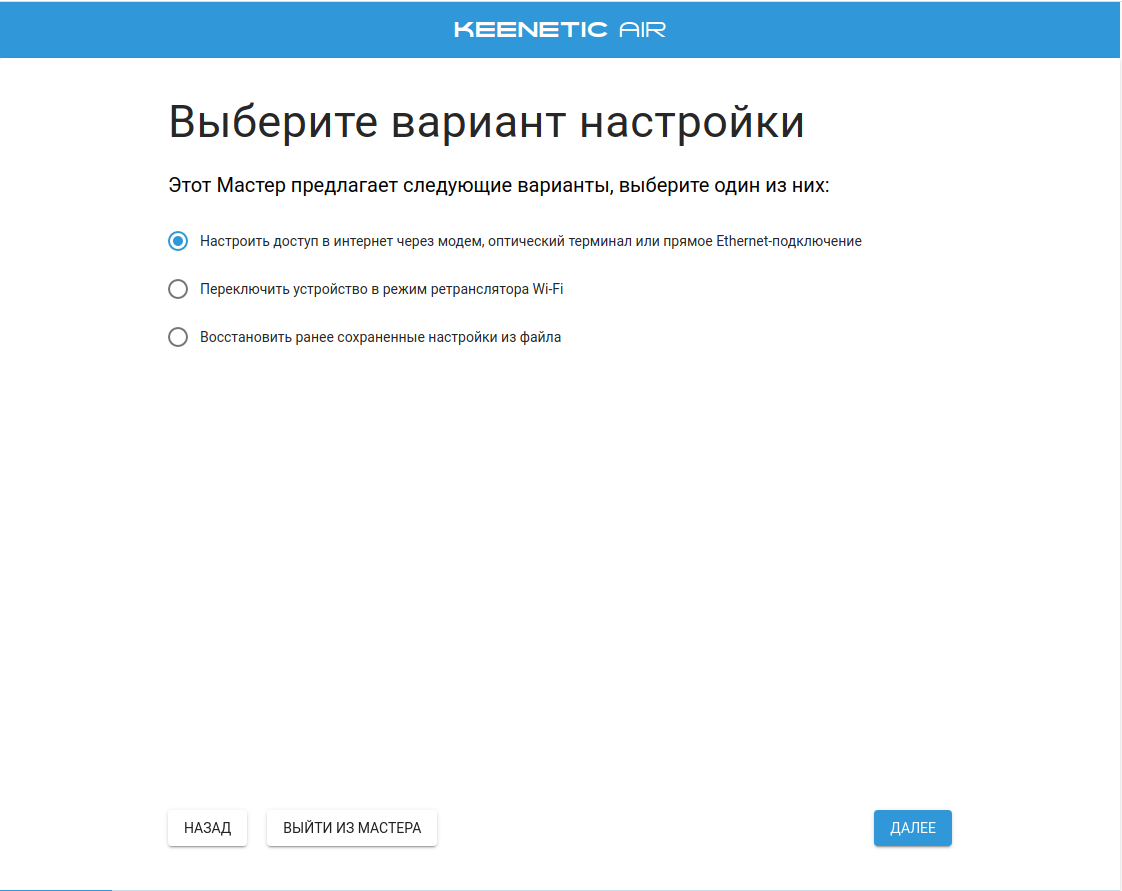
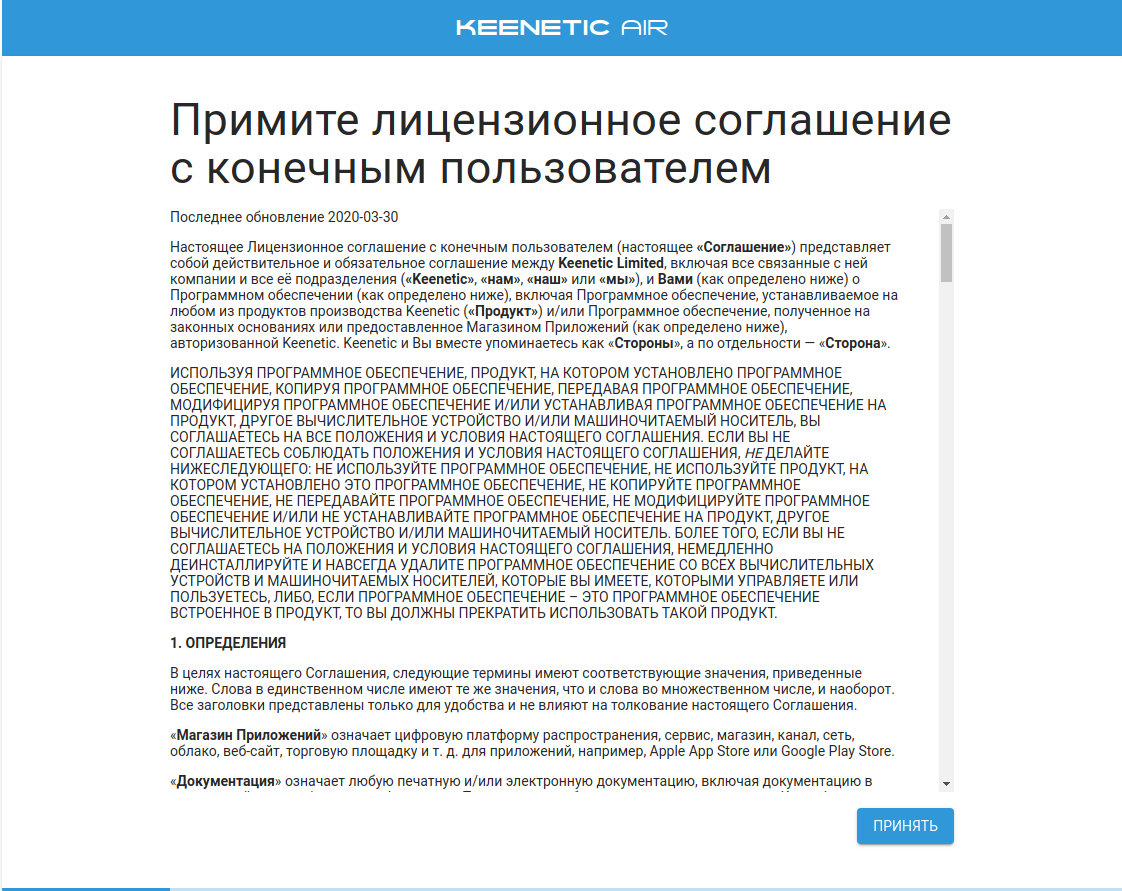
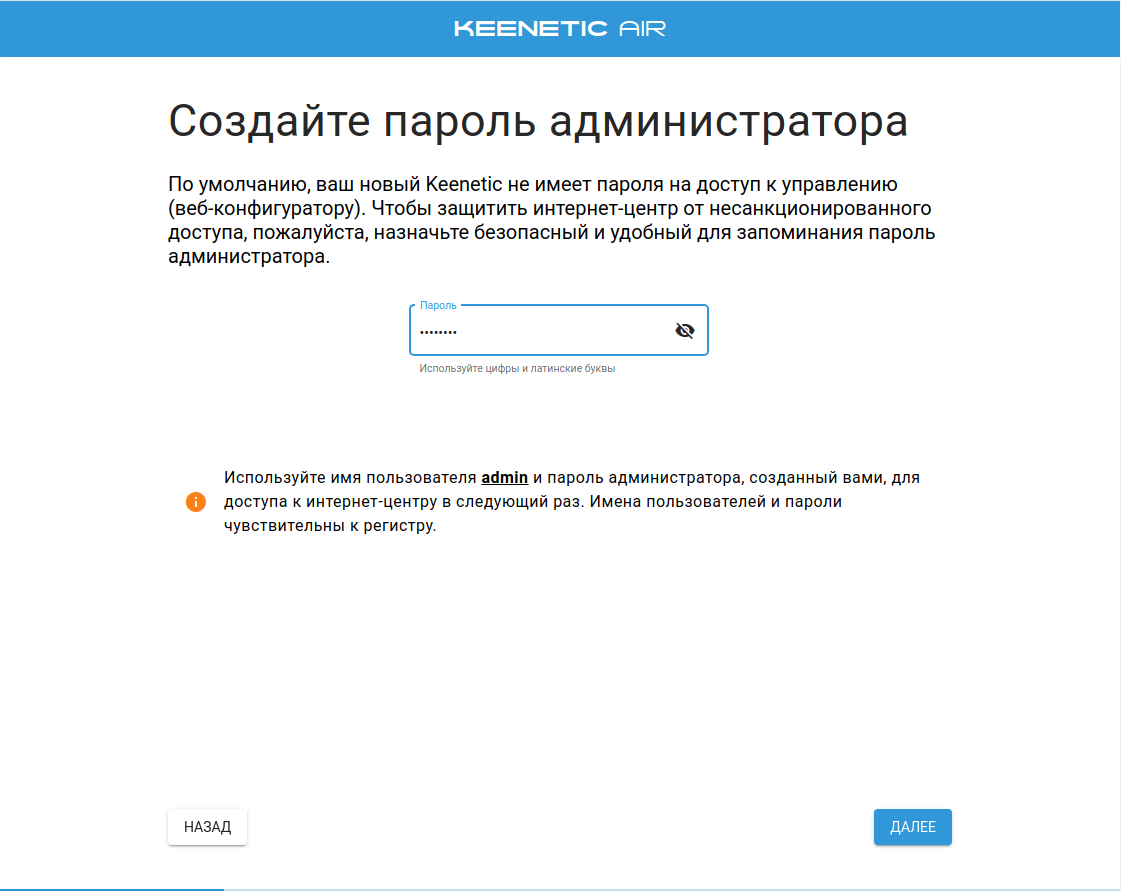
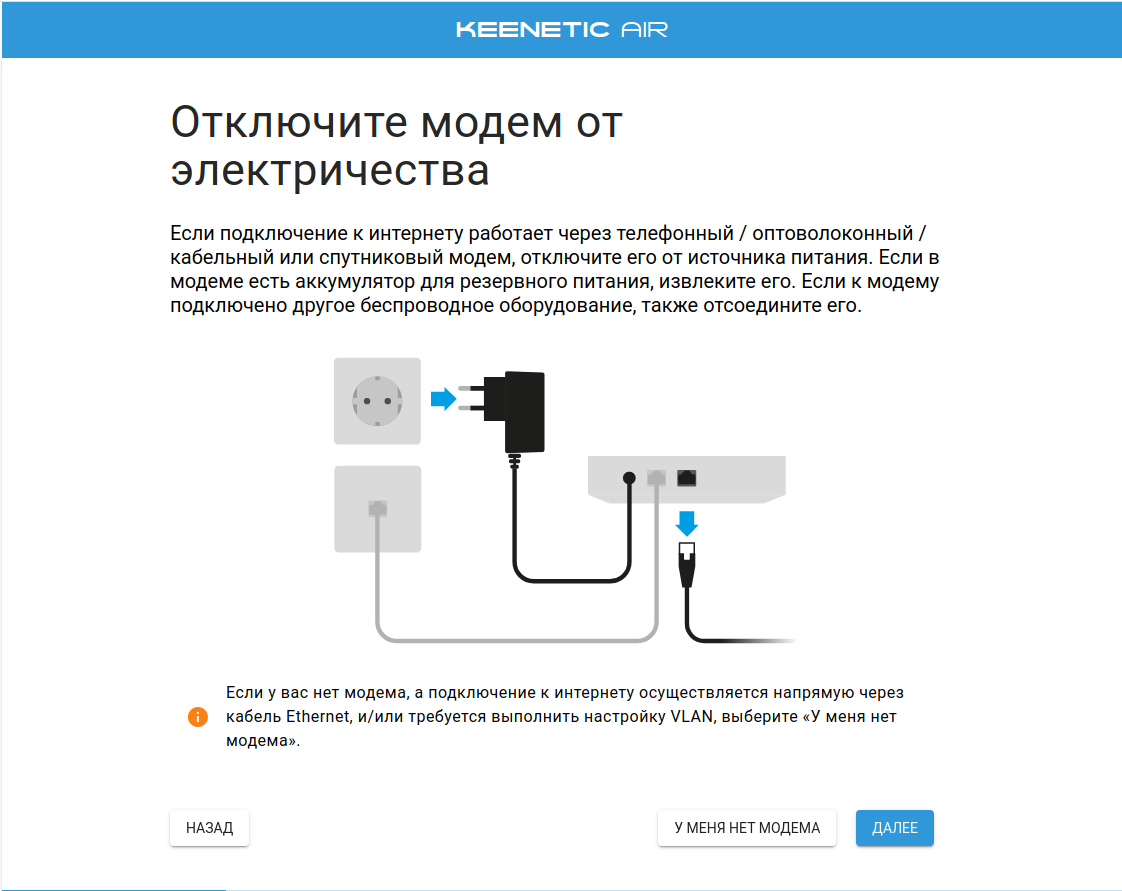
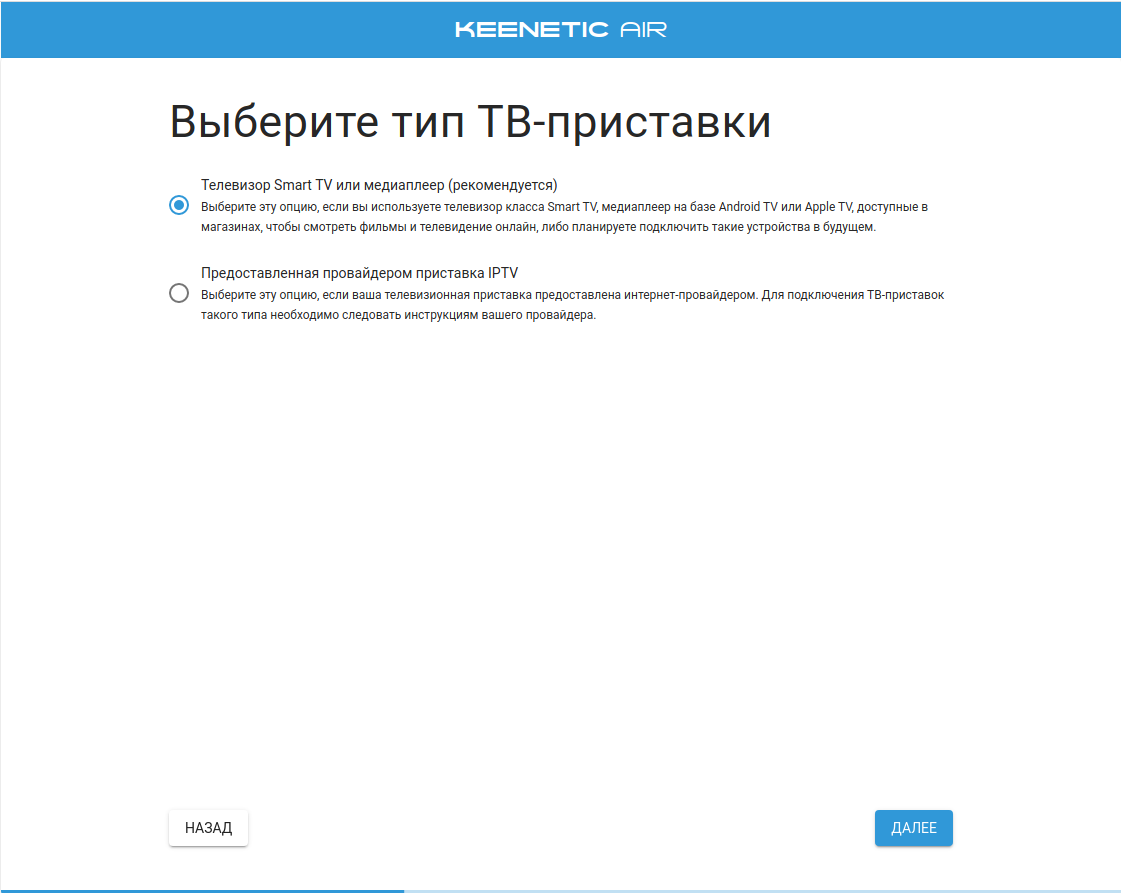
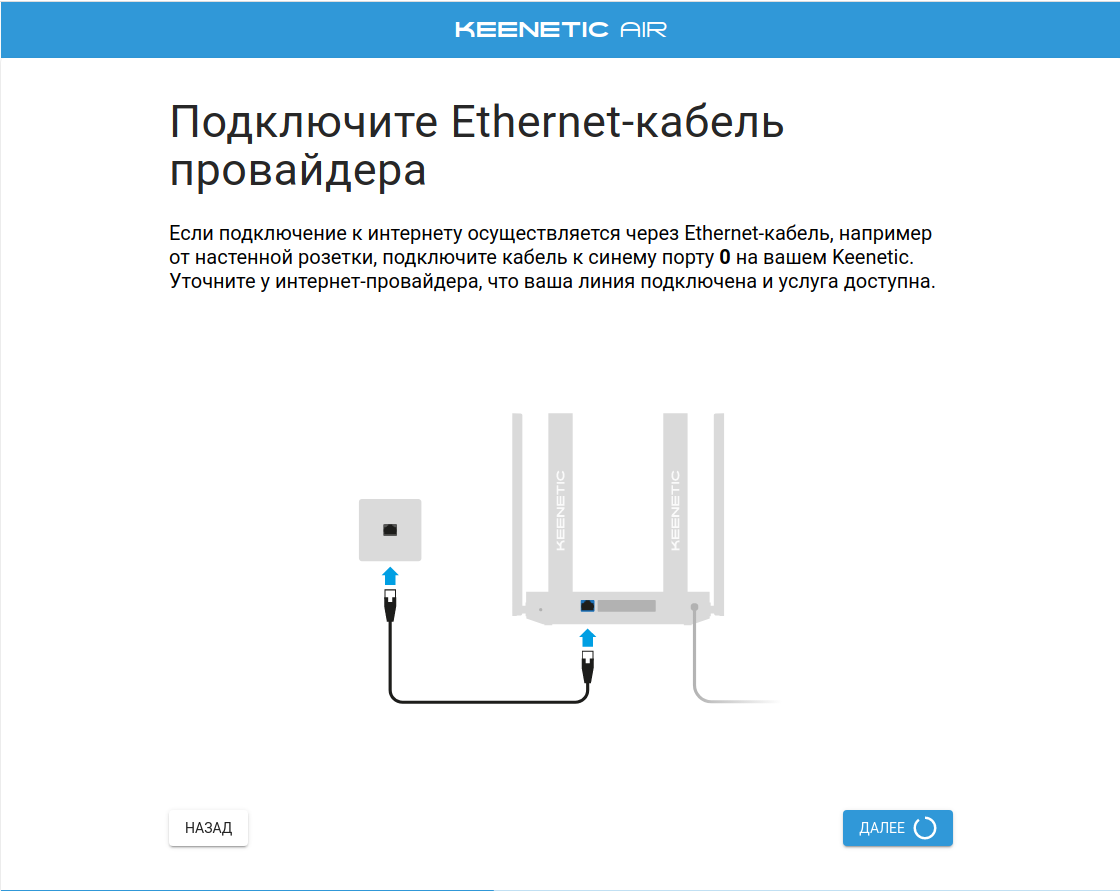
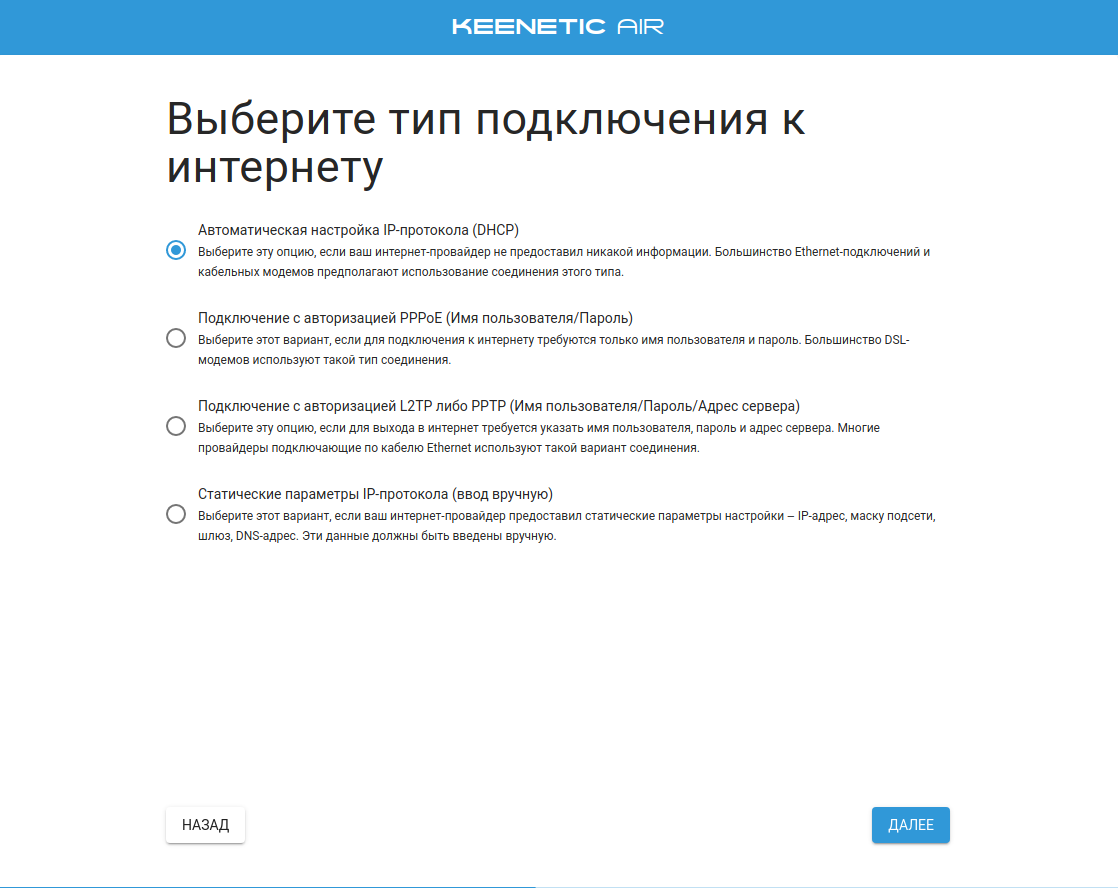
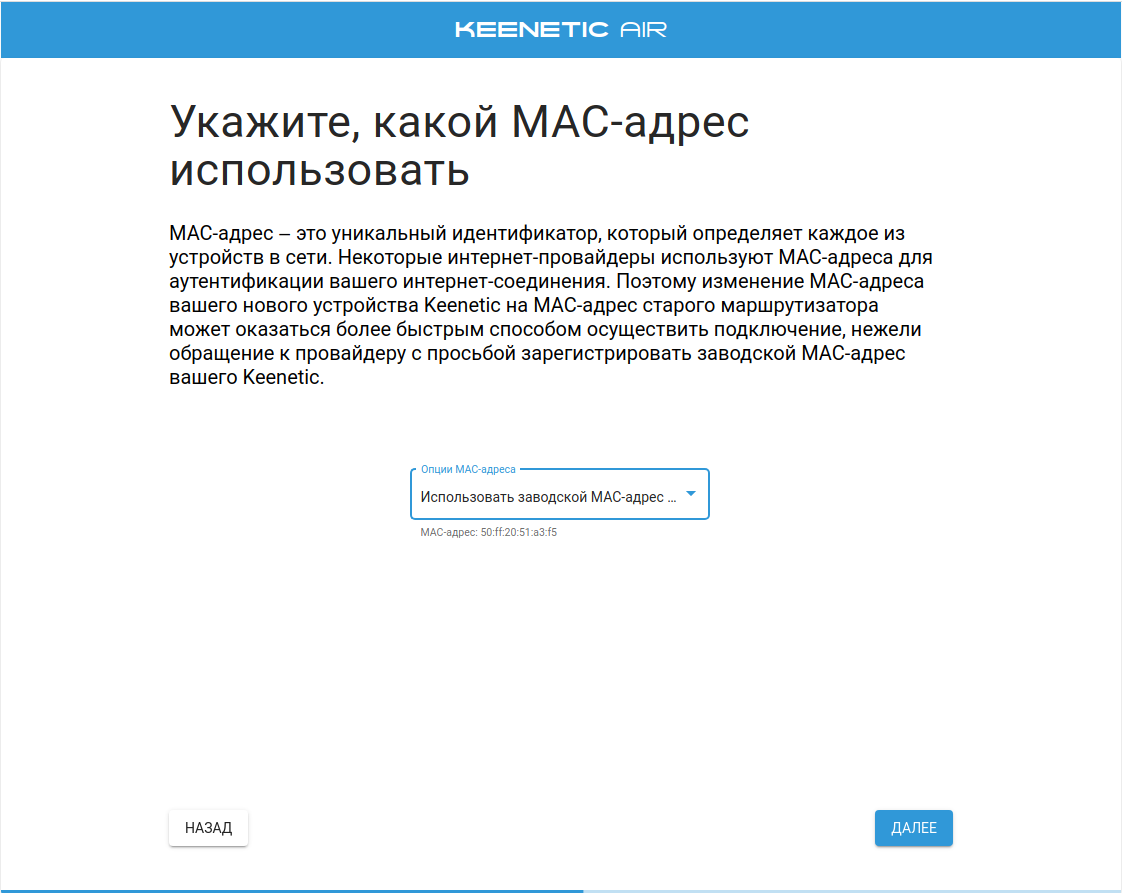
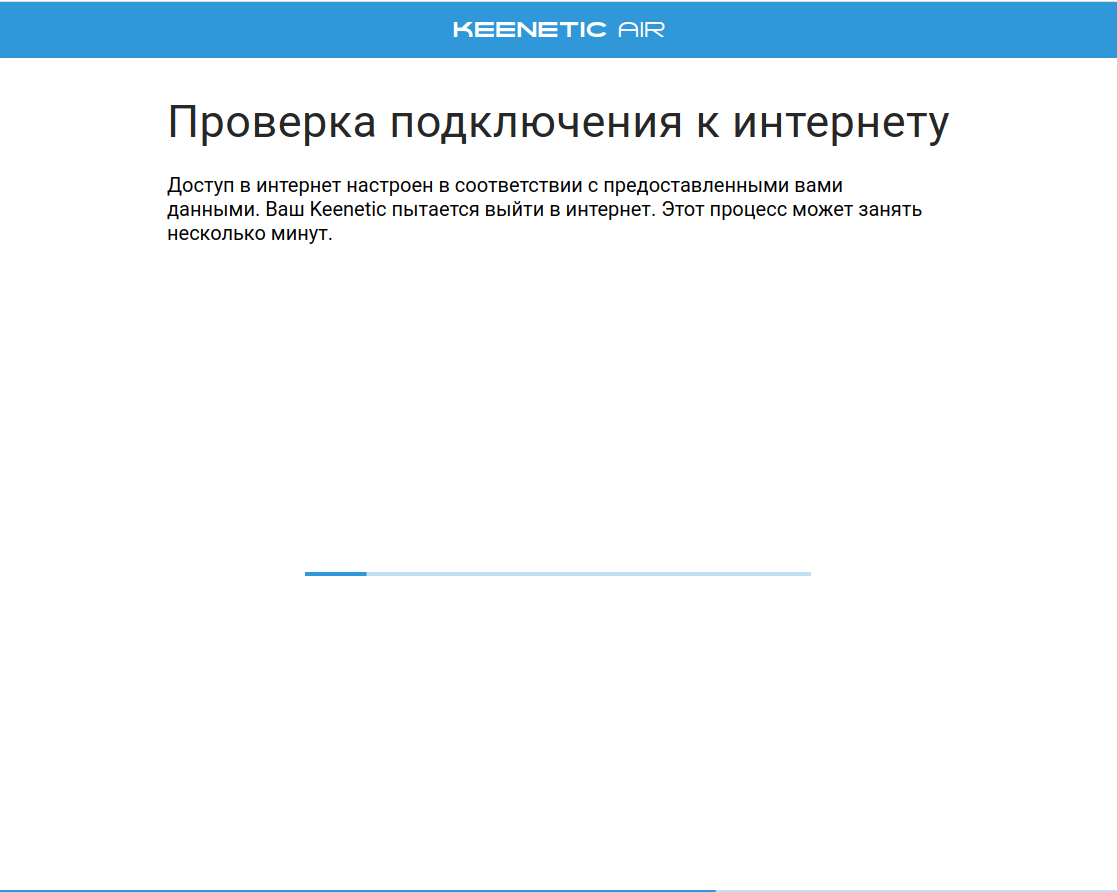
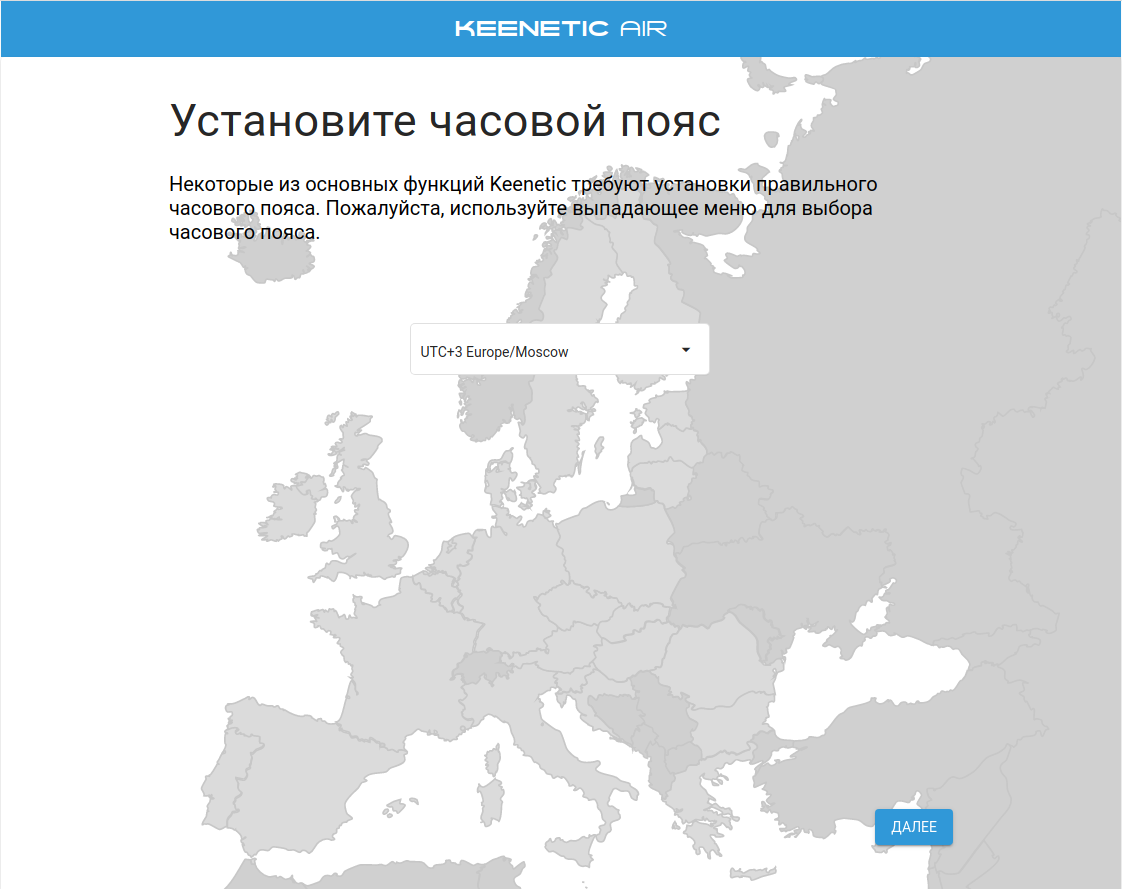
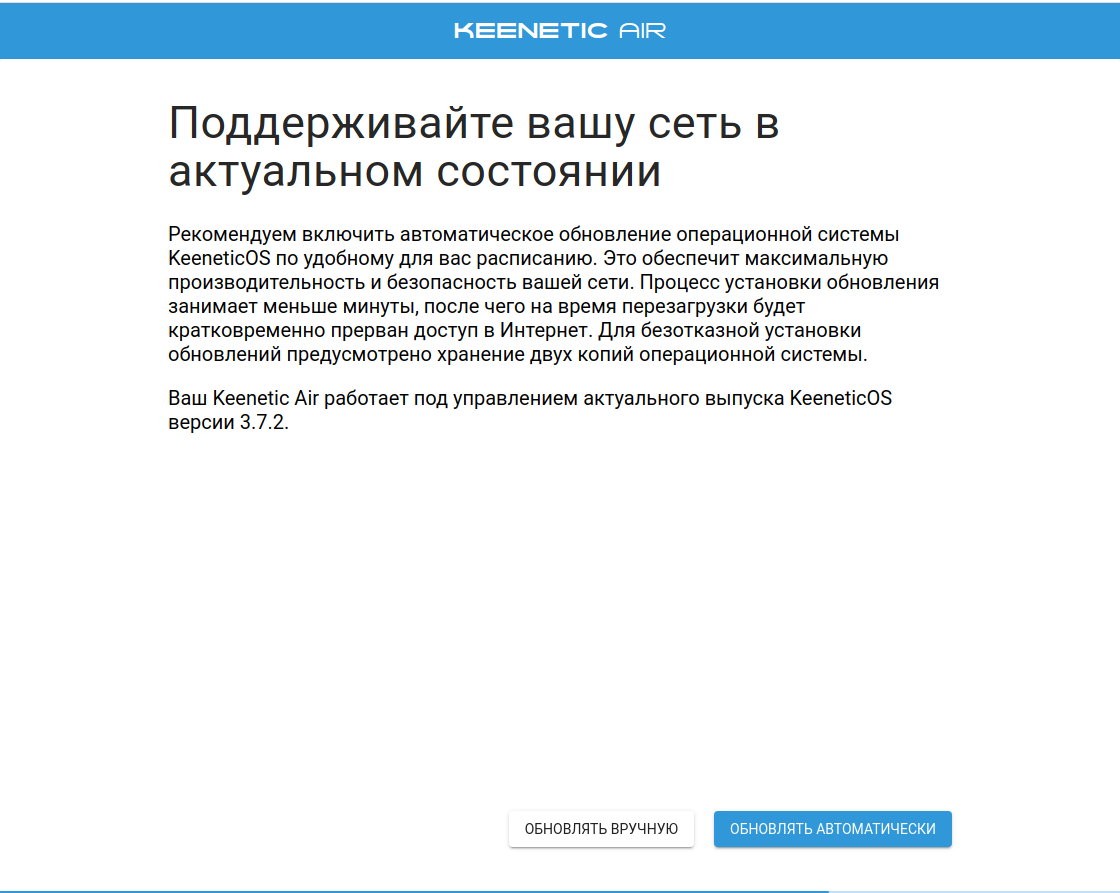
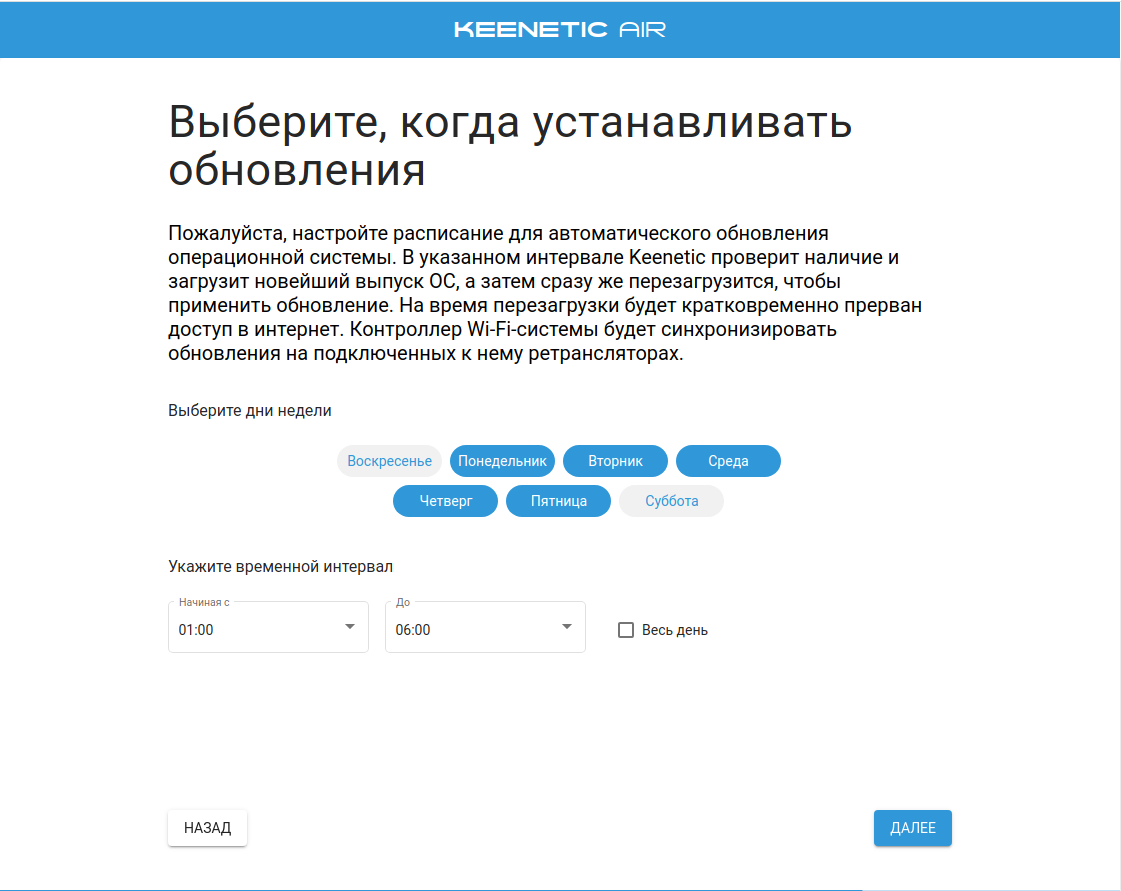
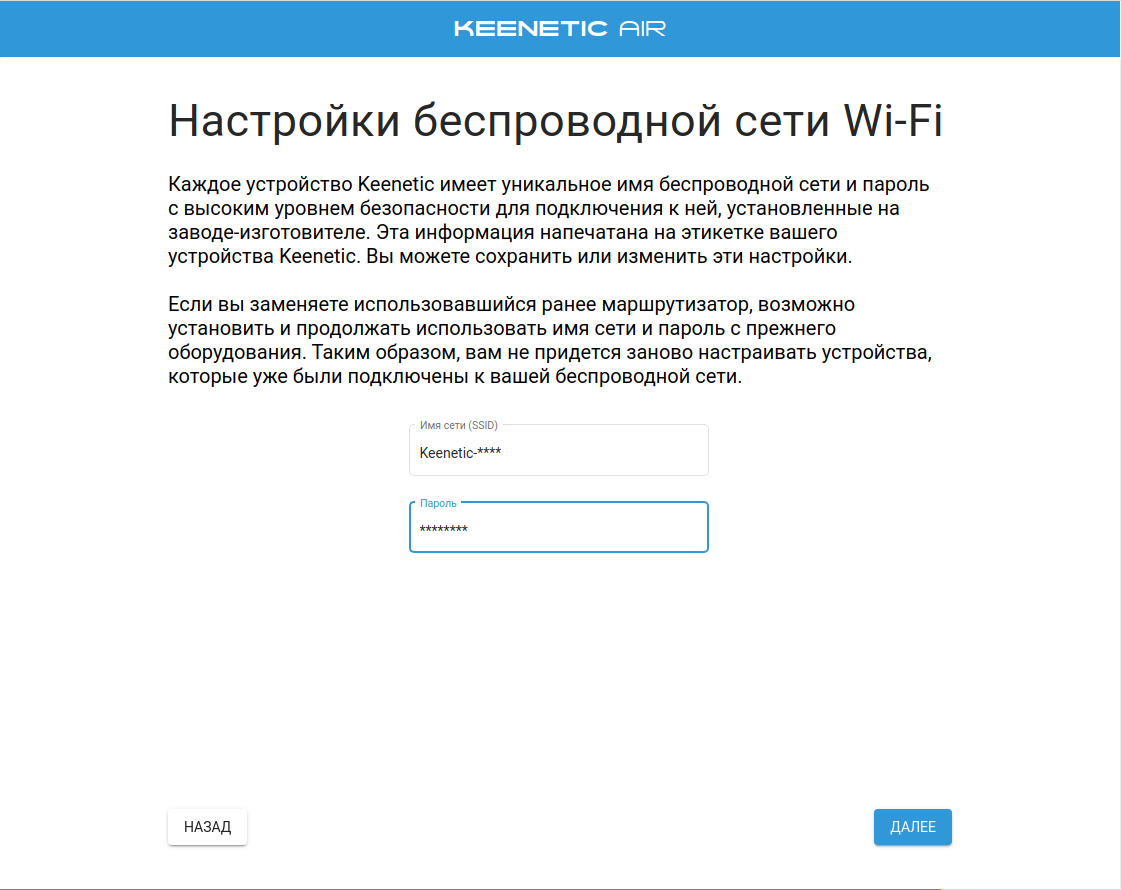
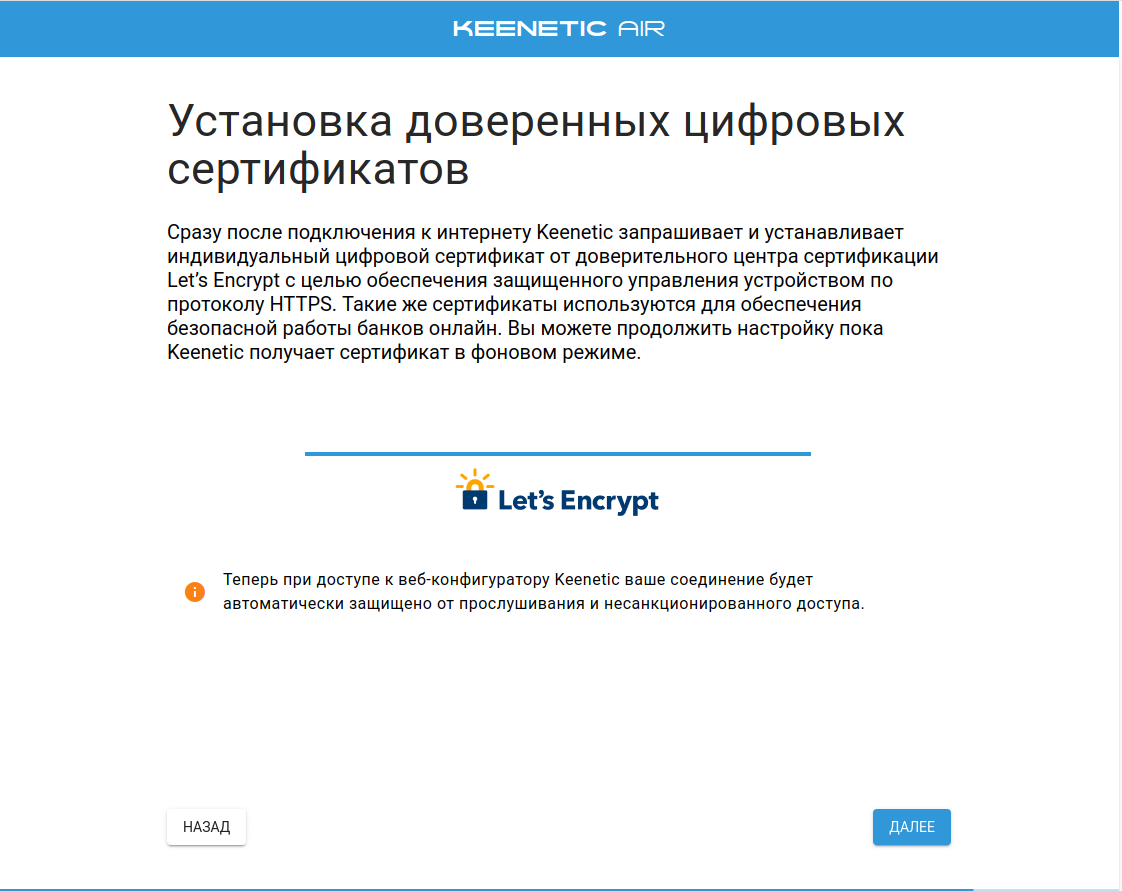
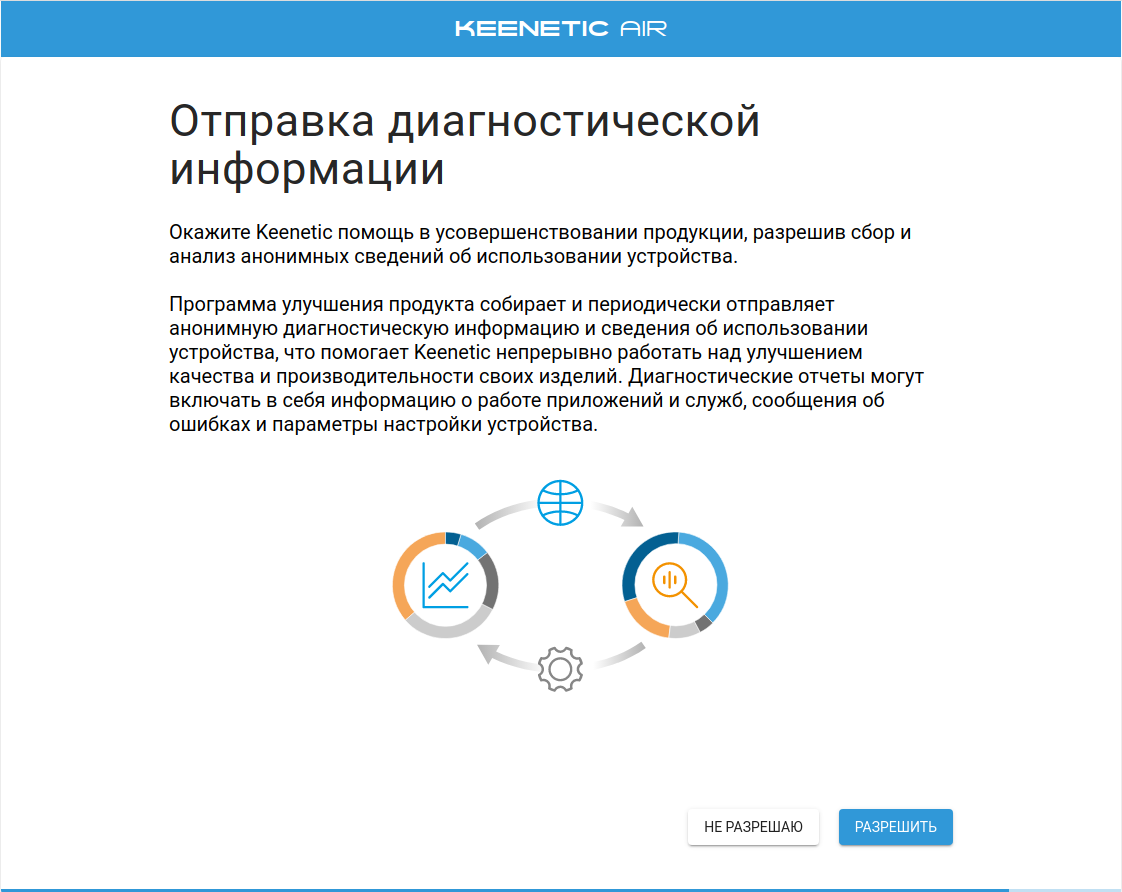
-itogo%20(1).png)