- Wi-Fi роутер Keenetic City KN-1510: настройка интернета, Wi-Fi, обзор, плюсы и минусы
- ШАГ 1: Знакомство и подключение
- ШАГ 2: Вход в Web-интерфейс и быстрая настройка
- Детальные настройки
- Подключение к интернету по WISP
- Настройка роутера с телефона
- Плюсы, минусы и мое личное мнение
- Характеристики
- Настройка роутера Keenetic City (первая версия интерфейса)
- Настройка интернета
- Настройка Wi-Fi
- Настройка IP TV
Wi-Fi роутер Keenetic City KN-1510: настройка интернета, Wi-Fi, обзор, плюсы и минусы
Всем привет! Сегодня ко мне в руки попался очень интересный экземпляр, который был выпущен в 2018 году – Wi-Fi роутер Keenetic City KN-1510. Официальная цена на сегодняшний день – 3490 рублей. В общем, мы его подключим, настроим, а в конце я распишу все его преимущества и недостатки. И мы ответим на вопрос – стоит ли его брать и покупать, сегодня? Поехали!
ПОМОЩЬ СПЕЦИАЛИСТА! Если у вас в процессе чтения возникнут какие-то непредвиденные сложности, или вопросы – пишите в комментариях, и я, или кто-то из нашей команды, вам поможет.
ШАГ 1: Знакомство и подключение
Давайте в первую очередь познакомимся с портами и индикаторами Keenetic City KN-1510, которые, как оказалось, очень ярко горят. Ну и сразу подключим аппарат.
- По бокам мы видим антенны.
- Кнопка сброса настроек до заводских – если вы получили этот роутер от друга, знакомого, или просто хотите снести конфигурацию и систему до заводской – зажмите кнопку на 10 секунд.
- WAN (0) – интернет порт. Подключаем кабель от провайдера.
- LAN (1-3) – подключаем локальные устройства. Я сюда подключил компьютер, но можно приконнектить любое устройство с подобным выходом. Напомню, что в коробке должен быть один сетевой кабель.
- Вход для блока питания – он находится в коробке.
Теперь давайте рассмотрим индикаторы:
- Питание – горит, когда интернет-центр включен.
- Интернет – если подключение к глобальной сети есть, то лампочка горит или мигает.
- FN – программируемый индикатор. Его значение можно настроить в конфигураторе Web-интерфейса. По умолчанию, он показывает, есть ли наличие обновлений операционной системы. Если мигает, то значит, нужно зайти в Web-интерфейс и обновить ОС. Если не горит – значит обновлений нет.
- WiFi – если горит, то значит сеть включена, если мигает, то значит идет обмен данными.
- Кнопка со значком вайфай – это кнопка, которая имеет две функции. Если просто на неё нажать, то запустится режим подключения WPS. Если зажать её на 3 секунды, то вы выключите или включите беспроводную трансляцию.
Чтобы приступить к настройкам нам прежде всего нужно подключиться к локальной сети маршрутизатора. Это можно сделать двумя способами:
- Подключиться к локальным портам.
- Использовать подключение по WiFi – наименование и ключ можно посмотреть на этикетке под корпусом.
ШАГ 2: Вход в Web-интерфейс и быстрая настройка
Перед настройками, возьмите договор от провайдера.
- Вас поприветствует мастер быстрой настройки. Где вам нужно будет сразу выбрать тип подключения. Так как у нас нет USB порта, то подключить интернет мы можем или через Ethernet, или используя Keenetic Plus DSL. Если вы не понимаете, что такое Keenetic Plus DSL, то выбираем «Ethernet».
- Если вы также хотите подключить IP-TV приставку, то подключите её к свободному LAN порту и выберите кроме «Интернета» и «IP-телевидение».
- Вас попросят указать привязку MAC-адреса. Эта штуковина используется уже редко, но лучше уточнить эту информацию в договоре. Если ничего по этому поводу не указано, то ставим значение «По умолчанию».
- Теперь нужно указать данные для авторизации в интернет-сети. Смотрим в договор, указываем тип подключения и вписываем дополнительные данные.
- В некоторых прошивках вас могут попросить указать «Интернет-фильтр», но я не советую этого делать и лучше произвести настройку вручную.
- В самом конце вы увидите пароль и имя беспроводной сети. Чтобы её поменять перейдите в раздел «Домашняя сеть» и далее в подраздел «Беспроводная сеть Wi-Fi». Устанавливаем имя сети (SSID), ставим защиту «WPA2-PSK» и ниже указываем пароль.
Детальные настройки
Если вы хотите познакомиться с прошивкой более близко, а также посмотреть, на что способен роутер, то смотрим нашу отдельную инструкцию по этой ссылке.
Подключение к интернету по WISP
Переходим в раздел «Wireless ISP». Тут вы увидите две беспроводные сети. Если вам нужно подключиться к WISP 2,4 ГГц, то выбираем эту вкладку, если нужно подключиться к пятерке, то выбираем второй. Далее нажимаем «Включить интернет». Ниже можно ввести имя и пароль вручную, но лучше кликнуть на ссылку «Обзор сетей».
Настройка роутера с телефона
Конечно, в теории можно подключиться к Web-интерфейсу с браузера смартфона, но это не очень удобно. Проще использовать фирменное приложение «My.Keenetic».
Далее запускаем приложение и действуем согласно инструкциям на экране. Обязательно подключитесь к беспроводной сети перед запуском приложения.
Плюсы, минусы и мое личное мнение
- На дне можно заметить специальные отверстия для крепления на стену. Напомню, что у современных роутеров не у всех есть эти держатели.
- Аппарат сделан из качественных материалов.
- Несмотря на то, что роутер был выпущен в 2018 году, железа его пока должно хватить. На борту стоит процессор MT7628N с одним ядром частоты 580 МГц. Конечно, сейчас уже есть аппараты с 3 или даже 4 ядрами по 1800 МГц. Но обычно эти излишки простому пользователю не нужны. И у нас стоит 64 Мбайта оперативной памяти и 16 МБ Flash-памяти. Это я говорю именно про модель KN-1510. У KN-1511 памяти в два раза больше: 128 МБ (DDR2) и 32 МБ (Flash).
- На роутере реализован бесшовный Wi-Fi. Это один из первых роутеров, на котором правильно реализованы два стандарта 802.11k и 802.11r. Эти стандарты позволяют ускорить переподключение с одной точки на другую до 3-4 мс. Напомню, что ранее этот показатель был 100 мс.
- Гарантия 4 года от производителя.
- Достаточно широкая по возможностям прошивка, и операционная система сравнима с прошивкой от ASUS.
- Удобное приложение для телефона.
- KeenDNS – это официальный облачный ДДНС от кинетик с доступом даже к серым IP-адресам.
- На официальном сайте сказано, что обновление ОС для KN-1510 будет продлено до 07.2022 года, что не так долго. Для модели KN-1511 этот срок более долгий – до 01.2024.
- Нет поддержки Wi-Fi 6-го поколения. Про вай-фай 6 более подробно читаем тут.
- Все порты по 100 Мбит в секунду. Я конечно понимаю, что роутер был выпущен в далеком 2018 году, но все же в те года данные порты были не редкостью и не такими дорогими. То есть у нас уже есть ограничение по проводному подключению.
- Нет поддержки MU-MIMO многопоточности.
- Нет USB порта. А это значит, что нельзя установить и настроить свой медиа, FTP или принт-сервер.
- SkyDNS родительский контроль. И почему же это минус? – спросите вы. Да потому что этот сервис сторонний и платный. У тех же самых ASUS подобный функционал запросто настраивается бесплатно. Обычно при продвижении сторонних сервисов, многие производители снижают цену на роутер. Так делают те же самые TP-Link, выпуская топовые по железу роутеры, с низкой ценой. Но вопрос – почему тут такая цена высокая? – раз вы пропихиваете платную функцию, тогда снижайте цену!
- Официальная цена почти 3 с половиной косаря. За подобное железо – это слишком дорого.
А теперь давайте немного подытожим. У нас на руках есть бюджетный роутер с неплохим железом. В первую очередь хочется отметить, то что производитель почему-то установил порты на 100 Мбит в секунду. А если я хочу посмотреть скаченный фильм в 4К, который подключен по проводу, что мне делать? – этой скорости может не хватить. Особенно если говорить про фильмы с HDR или HDR+, которые весят куда больше.
Еще один существенный минус – это отсутствие поддержки многопоточного режима MU-MIMO. Хотя быть может она и есть, но она не указана в характеристиках на официальном сайте (не знаю). MU-MIMO позволяет одновременно работать с несколькими устройствами. В итоге, если у вас большая семья и все будут делать запрос к роутеру по вай-фай, то он будет обслуживать всех по очереди.
То есть как игровой роутер, я бы его рассматривал, только при подключении по проводу. Хоть тут и есть 5 ГГц, которая является более надежной частотой, но без MU-MIMO играть можно будет только, если вы дома живете один.
Для обычного пользователя, который хочет вечером посидеть в интернете, полистать мемчики, послушать музыку или посмотреть фильм – его вполне хватит. Максимальная скорость при работе с частотой 2,4 ГГц и стандартами 802.11b/g/n – 300 Мбит в секунду. Все мы знаем, что добиться такой скорости в многоквартирном доме – невозможно. Поэтому смотрим в сторону 5 ГГц. Для работы 802.11a/n/ac, на борту установлен чип MediaTek MT7610EN, который в теории может разгонять скорость передачи до 433 Мбит в секунду.
На самом деле данный роутер должен подойти для 70% пользователей. Он не подойдет для людей, которые активно используют сеть – для просмотра фильмов в 4К или других нужд. Также играть через него можно будет только при подключении по кабелю. Так как без MU-MIMO есть вероятность потери пакетов или задержек, если одновременно с вами в сети будут сидеть еще 3-4 человека.
Стоит ли покупать его с рук? – да, стоит, так как при этом цена будет ниже. Стоит ли покупать эту модель в магазине? – смотря какая цена. На мой взгляд красная цена этому роутера 2500 рублей, не больше. За 3500 рублей я его брать не советую. Да, на момент выхода он был неплохим аппаратом, но на сегодняшний момент этот роутер слишком сильно отстаёт, как по железу, так и по функционалу от более дешевых конкурентов.
Характеристики
| Частоты | 2,4 и 5 ГГц |
| Процессор | MT7628N 580 МГц |
| ОЗУ | 64 МБ DDR2 |
| Flash | 16 МБ |
| Класс | AC750 |
| Максимальная скорость | 433 Мбит/с |
| 802.11 k/r/v | есть |
| Дополнительные плюшки | · Преднастроенная защита Wi-Fi |
· Контроль доступа по MAC-адресам
Настройка роутера Keenetic City (первая версия интерфейса)
Откройте браузер, введите в адресную строку адрес my.keenetic.net и нажмите клавишу «Enter» на клавиатуре. При первой настройке роутера появится окно быстрой настройки.
Настройка интернета

- Выберите Быстрая настройка
- В открывшемся окне выберите MAC-адрес интернет-центра и нажмите Далее
- Выберите Настройка IP-адреса: Автоматическая и нажмите Далее
- Выберите Тип подключения: IPoE (Без авторизации) и нажмите Далее
- Дождитесь окончания проверки подключения к сети Интернет
- Далее, если имеется обновление ПО — обновите его.
После окончания обновления роутер автоматически перезагрузится
- По окончанию настройки роутер предложит включить интернет-фильтр Яндекс-DNS для безопасности ваших устройств, но мы рекомендуем отключить его так как он может блокировать вам доступ к разным ресурсам в том числе и нашим
- Настройка роутера завершена нажмите Выйти в Интернет если хотите начать пользоваться сетью или нажмите Веб-конфигуратор, чтобы настроить другие функции интернет-центра, например Wi-Fi соединение.
Настройка Wi-Fi
Для настройки Wi-Fi соединения на роутере Keenetic City необходимо проделать следующую последовательность действий:
- Находясь в веб-конфигураторе, в левом меню выберите Домашняя сеть. Здесь вы можете настроить сеть Wi-Fi 2,4 ГГц и 5 ГГц
- Установите Имя сети (SSID) в произвольном формате
- Защита сети — WPA2-PSK
- Пароль установите в произвольном формате (минимум 8 символов)
Настройка IP TV
По умолчанию IP TV работает на данном роутере, но если вдруг настройки сбились нужно проделать следующее:
- Находясь в веб-конфигураторе, в левом меню выберите Домашняя сеть
- Спуститесь вниз до раздела IGMP-прокси
- Установите галочку в пункте Включить IGMP-прокси
- Для подключения выберите Провайдер
- Протокол к провайдеру выберите Авто



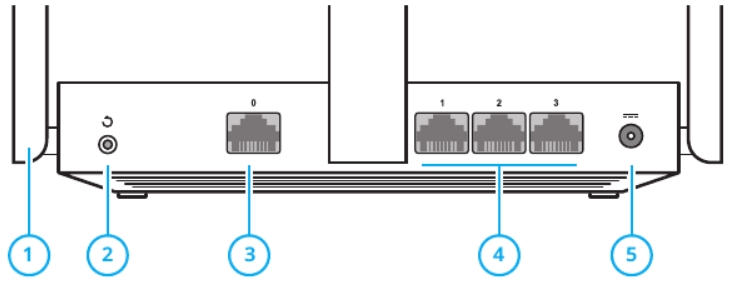
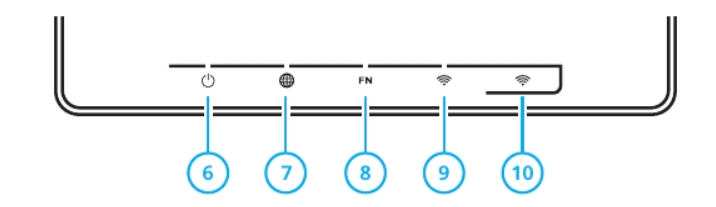

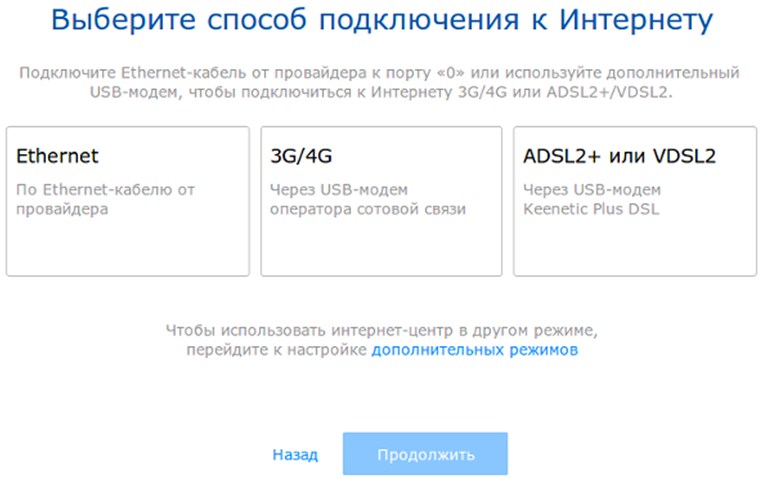
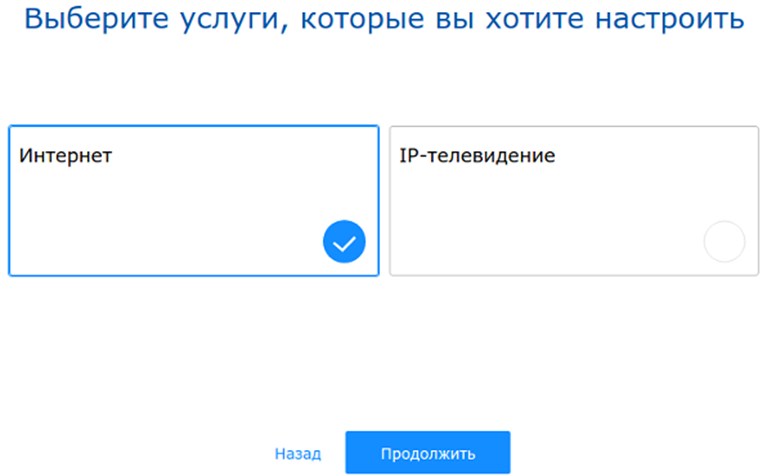
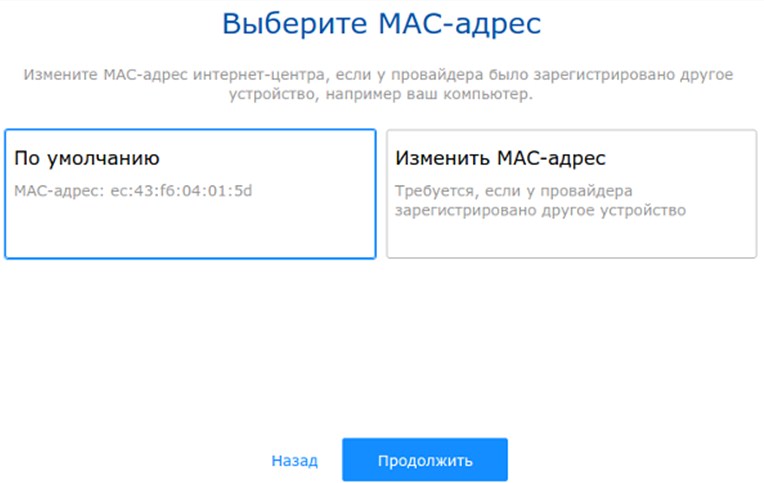
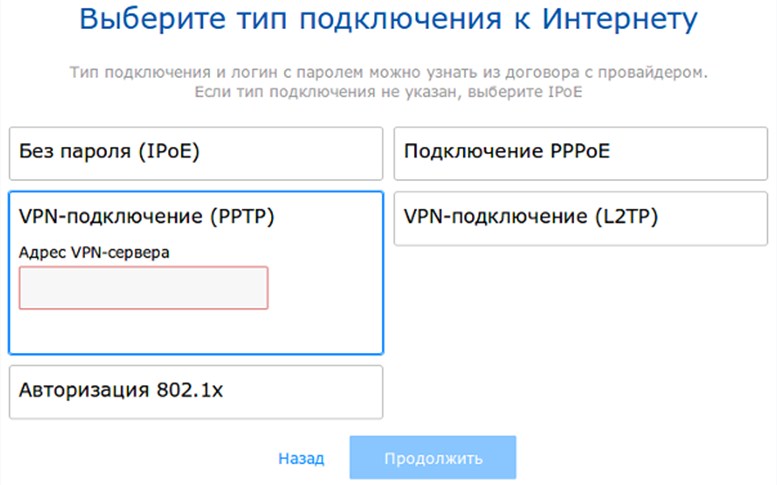
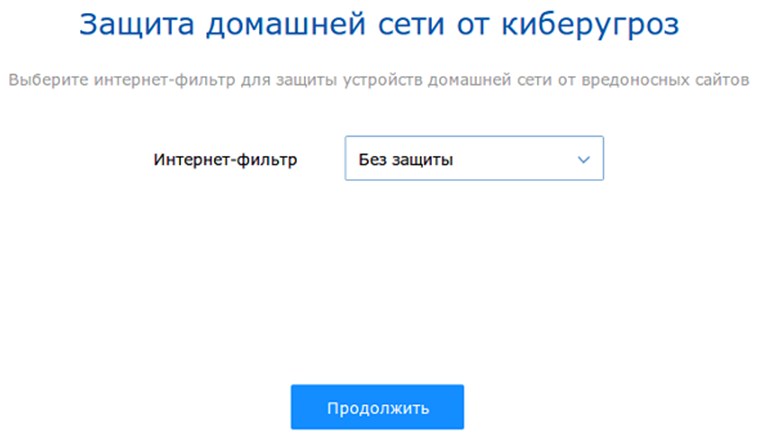
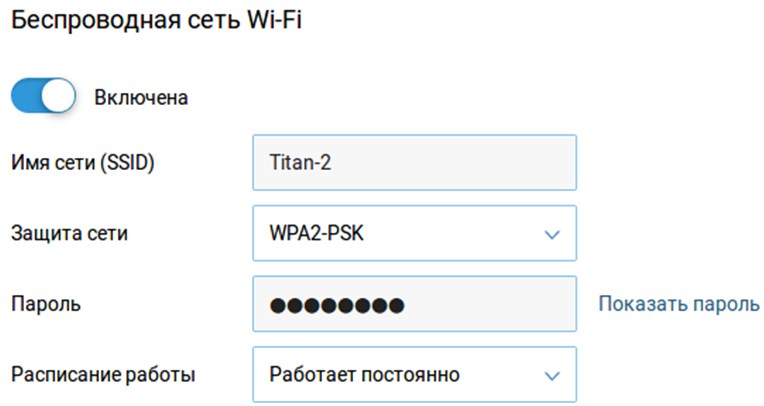
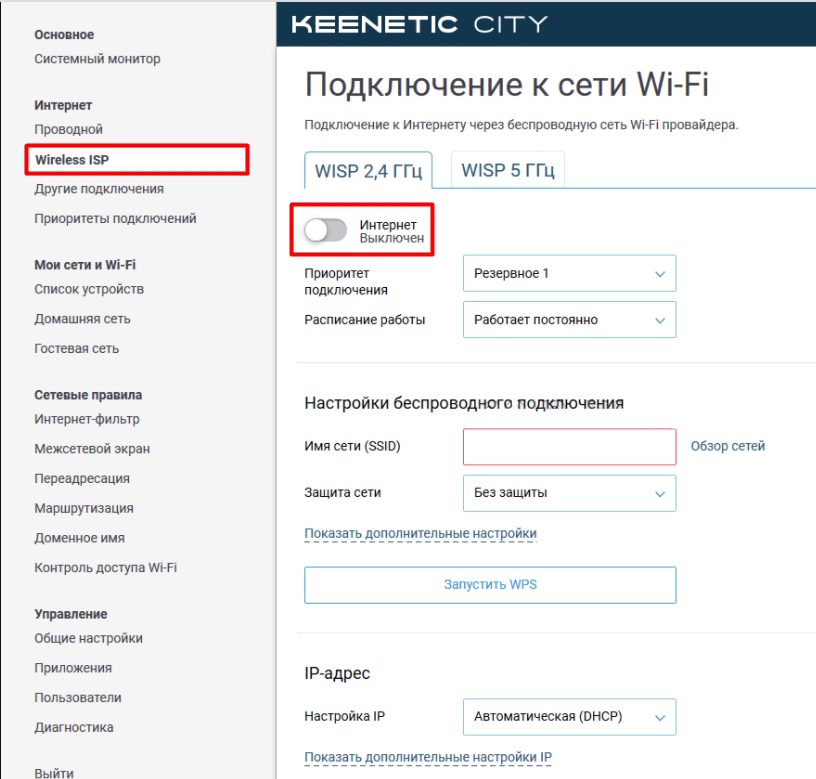










.png)