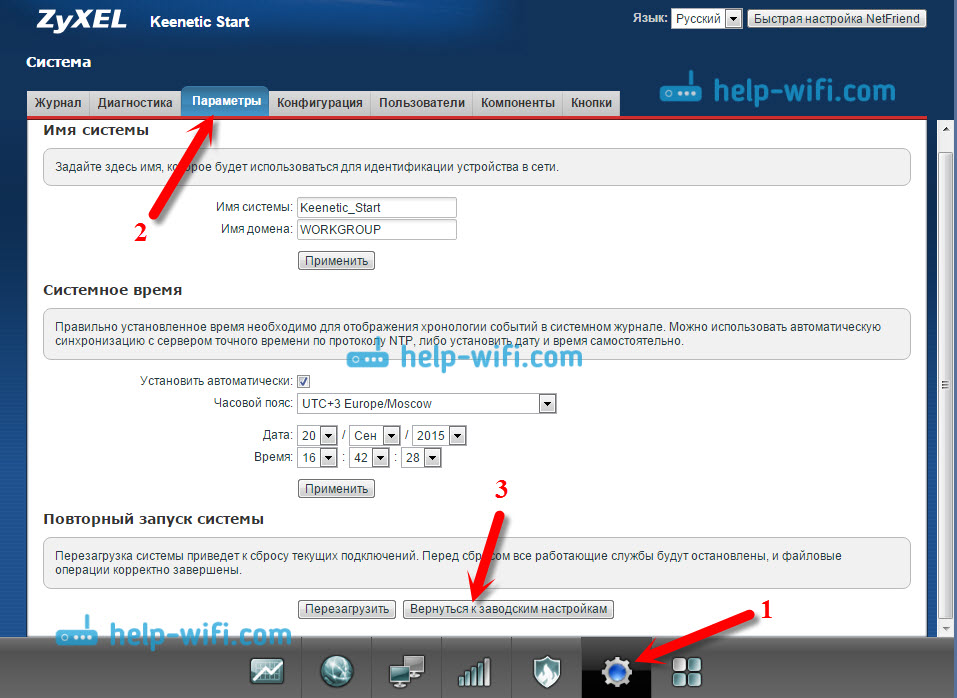- Как сбросить настройки на роутере Zyxel Keenetic
- Аппаратный и программный сброс настроек на Zyxel
- Инструкция к роутеру Keenetic Extra (KN-1710). Как настроить, подключить или сбросить роутер
- Как устроен роутер Keenetic Extra (KN-1710)
- Назначение и расположение базовых элементов
- Значение индикаторов
- Подключение роутера Keenetic Extra (KN-1710)
- Подключение через кабель провайдера
- Подключение с помощью модема
- Подключение с помощью USB-модема
- Настройка роутера Keenetic Extra (KN-1710)
- Сброс Keenetic Extra до заводских настроек
Как сбросить настройки на роутере Zyxel Keenetic
Если вы как-то неправильно настроили свой маршрутизатор Zyxel Keenetic, или роутер работает нестабильно, то можно сделать сброс настроек к заводским. В этой статье мы рассмотрим два способа, которым можно сбросить настройки на роутерах компании Zyxel Keenetic: с помощью специальной кнопки Reset, и через панель управления. На самом деле, это очень полезная функция, которая часто выручает в процессе эксплуатации любого маршрутизатора, не только Zyxel.
Сам часто делаю reset на роутерах, особенно в процессе настройки. Когда что-то не получается, просто делаю сброс и начиню настройку заново. А еще, восстановление параметров точно пригодится в том случае, когда вы забыли пароль от своего маршрутизатора. Точнее пароль от входа в настройки.
Аппаратный и программный сброс настроек на Zyxel
Самый простой способ сделать reset, это нажать и подержать 10 секунд кнопку RESET (Сброс) на вашем роутере Zyxel Keenetic.
Reset полностью очистит все параметры . Вам нужно будет заново настроить свой роутер. Задать параметры подключения к провайдеру, настроить Wi-Fi сеть и т. д. Можете настроить на примере настройки маршрутизатора ZyXEL Keenetic Start.
После этого, все настройки будут восстановлены к заводским. Кнопка Сброс утоплена в корпус роутера, поэтому, нажимать ее нужно чем-то острым. Нажмите и подержите примерно 10 секунд, питание роутера должно быть включено.
Должен активно замигать индикатор питания, и роутер будет перезагружен. Это значит, что настройки восстановлены.
Программный сброс (через панель управления)
Заходим в настройки, если не знаете как, то смотрите инструкцию. Переходим на вкладку Система, и сверху выбираем Параметры. Нажмите на кнопку Вернутся к заводским настройкам.
Появится предупреждение, что будут удалены все настройки, и все такое. Нажимаем Да.
Ждем, пока маршрутизатор перезагрузится.
На этом все, настройки сброшены. Как видите, ничего сложного. Если у вас остались какие-то вопросы, то задавайте их в комментариях.
84
240243
Сергей
ZyXEL
Инструкция к роутеру Keenetic Extra (KN-1710). Как настроить, подключить или сбросить роутер
Чтобы настройка роутера Keenetic Extra не превратилась во многочасовые мучения, мы предлагаем вам изучить основные элементы роутера, освоить его индикацию, способы соединения с другими устройствами и алгоритм базовых настроек. Все это поможет вам не только быстро освоиться с роутером, но и в дальнейшем подключать другие роутеры или настраивать это же устройство при переезде в другой дом.
Как устроен роутер Keenetic Extra (KN-1710)
Назначение и расположение базовых элементов
Начнем знакомство с роутером KN-1710 с рассмотрения задней панели его корпуса. Именно здесь расположились порты, которые позволят вам подключать к нему несколько устройств вроде ноутбука, медиацентра, ТВ-приставки и других домашних или офисных девайсов. Голубой порт с номером 0 предназначен для подключения кабеля провайдера, а остальные четыре порта нужны для названных выше или других устройств. У вас в комплекте уже есть кабель для подключения такого устройства, а провода для остальных устройств вам придется приобретать самостоятельно. На этой же панели вы увидите разъем для кабеля питания и кнопку сброса. Работу последней мы рассмотрим в отдельном разделе.
Сбоку роутера есть USB-порт, который в первую очередь позволит подключить к нему USB-модем. Также он подходит и для решения других задач, в частности, для настройки принт-сервера и сетевого хранилища. Здесь же находится кнопка FN, изначально настроенная на то, чтобы безопасно вытащить устройство из USB-порта. Однако в панели управления вы можете при желании задать другую функцию на эту кнопку. Также на задней и боковых панелях размещены четыре антенны, которые обеспечат стабильный сигнал в сети Wi-Fi.
На переднюю панель модели Keenetic Extra вынесены индикаторы, которые мы рассмотрим ниже, и кнопка Wi-Fi/WPS. Последняя необходима для управления беспроводной сетью и быстрого подключения других устройств. Рассмотрим ее работу подробнее. Если вы захотите включить или выключить Wi-Fi в доме, нажмите эту кнопку и держите в течение трех секунд. Обычное однократное нажатие запустит функцию WPS. WPS позволяет подключить к роутеру другой роутер, смартфон, ноутбук и иное устройство без утомительного ввода паролей. Функция работает в том случае, если на втором устройстве также есть возможность включить WPS.
Значение индикаторов
Рядом с кнопкой Wi-Fi/WPS расположился индикатор с аналогичным значком. Как и кнопка, он отвечает за отображение состояния Wi‑Fi-сети и режима WPS. Если индикатор горит, значит сеть Wi‑Fi запущена, не горит — сеть не работает. Редкое мигание индикатора говорит о запуске режима WPS, а частое мигание — о передаче данных в сети. Следующий индикатор с надписью FN показывает состояние USB-устройства: индикатор горит — устройство подключено и готово к работе, не горит — не подключено или не готово к работе. При переназначении кнопки в панели управления, индикатор будет отражать состояние новой назначенной функции.
Подключение роутера Keenetic Extra (KN-1710)
Успех настройки вашего роутера во многом зависит от того, правильно ли вы соедините все необходимые устройства. Если на этом шаге будет допущена ошибка, вам не будет доступна панель управления для дальнейшего ввода данных. Поэтому для облегчения вашего понимания вначале ответьте на вопрос, как именно вы будете подключаться к интернету. Варианты могут быть такими:
- провайдер завел к вам дом кабель,
- у вас есть USB-модем и подходящая для него сим-карта,
- у вас есть модем, а в дом заведен соответствующий ему кабель.
При любом из этих вариантов вначале вы готовите к работе роутер. Для этого разверните его антенны в вертикальное положение, подключите к сети при помощи кабеля питания и дождитесь полной загрузки.
Подключение через кабель провайдера
Если для вас подходит этот вариант, вставьте разъем кабеля провайдера в голубой порт роутера. Возьмите кабель из коробки роутера и соедините с его помощью роутер с устройством, на котором будете вести настройку (компьютер, ноутбук). При этом кабель рекомендуется вставить в порт LAN с номером 1. При наличии в устройстве Wi-Fi-модуля вы можете подключиться к сети роутера по Wi-Fi, взяв название и пароль сети с этикетки роутера.
Подключение с помощью модема
При наличии модема в вашу цепочку устройств добавляется модем, поэтому в голубой порт вы вставляете кабель модема, а интернет подключаете к самому модему тем способом, на который рассчитан модем. В частности, в DSL-модем нужно вставить телефонный провод, в GPON-модем кабель оптической сети. Для полноценной работы роутера модем нужно перевести в режим моста (при необходимости свяжитесь по этому вопросу с провайдером). Роутер точно так же соединяется с компьютером через порт LAN или по Wi-Fi, как мы описали выше.
Подключение с помощью USB-модема
В таком варианте подключения у вас будет единственный провод, соединяющий порт LAN роутера с сетевым портом компьютера. К интернету вы будете подключаться через USB-модем, который нужно вставить в USB-порт роутера. Нюансы работы здесь такие. Роутер должен быть совместим с модемом (все модели совместимых USB-модемов указаны на сайте фирмы Keenetic), а у сим-карты модема должен быть отключен запрос PIN-кода. Для сброса пин-кода вставьте сим-карту в телефон и найдите соответствующий пункт меню в настройках.
Настройка роутера Keenetic Extra (KN-1710)
Настройка роутера через панель управления также вызывает у многих владельцев роутера Extra затруднения и приводит к долгим часам мучений. Поэтому вначале коротко разберем алгоритм ваших будущих действий. Для настройки вам нужно:
- зайти на подключенном к роутеру компьютере в панель управления;
- запустить мастер быстрой настройки (это один из вариантов настроек);
- ответить на вопросы мастера, подготовив при необходимости договор с провайдером;
- при автоматическом обновлении прошивки роутера дождаться ее, не выключая роутер;
- сменить имя и пароль к вашей сети Wi-Fi.
Теперь по порядку. Зайдите в браузере по адресу 192.168.1.1 или my.keenetic.net. Выберите язык и нажмите на строку «Начать быструю настройку». Задайте новое имя и пароль администратора (пароль к панели управления) и обязательно запишите их. Обратите внимание, у вас будет два пароля: к панели управления и к сети Wi-Fi. Первый нужен для входа в админ-панель, а второй для подключения к вашей беспроводной сети телефонов, планшетов и других устройств. Второй пароль вы зададите уже после того, как ответите на вопросы мастера настроек.
Вдумчиво ответьте на вопросы мастера настроек. Для этого выберите следующее. Поставьте галочку в графе Ethernet для проводного интернета или в графе 3G/4G для подключения через USB-модем. Кликните по графе «Интернет», выберите «Без VLAN» или введите номера VLAN при их наличии в договоре, выберите «По умолчанию» для MAC-адреса или введите его при наличии. Дальше выберите для IP вариант «Автоматическая» или «Ручная», если в договоре прописаны соответствующие параметры. В типе подключения выберите «Без пароля» или один из предложенных вариантов (смотрите в договоре) и при необходимости введите дополнительные параметры. Последние зависят от типа подключения. В случае сомнений позвоните провайдеру и уточните у него запрашиваемые поля.
На последних шагах мастер быстрой настройки анализирует установленную версию прошивки на предмет обновлений и при наличии свежей версии автоматически запустит ее. Будьте внимательны, так как во время обновления выключать роутер нельзя. Это может привести к выходу устройства из строя. Обновление обычно занимает несколько минут и завершается перезагрузкой роутера. На последнем шаге выберите тип защиты от сетевых угроз на свое усмотрение. После всех настроек у вас на компьютере заработает интернет, в чем можно убедиться по загрузке веб-страниц в браузере.
После этого рекомендуем зайти в панели управления и сменить имя и пароль сети Wi-Fi. Для этого кликните по значку сетевого соединения внизу панели управления и выберите вкладку «Точка доступа». Поменяйте имя сети и ключ сети в одноименных строках и нажмите кнопку «Применить». После перезагрузки роутера новые данные вступят в силу.
Сброс Keenetic Extra до заводских настроек
Нередко бывает так, что владелец роутера забывает пароль к панели управления и больше не может войти в нее для настроек роутера. Или делает ошибочные настройки, после которых нет ни интернета в доме, ни захода в админ-панель. Бывает и такое, что роутер до вас уже кто-то настраивал, а вы не знаете прежних данных. Во всех этих случаях поможет сброс до заводских настроек. Во время активации этой функции все сделанные ранее настройки сбрасываются, а пароль и имя сети возвращаются до заводских. То есть после сброса вы сможете снова войти в админ-панель или сеть по паролям, указанным на этикетке роутера.
Для сброса роутера KN-1710 к начальным настройкам вооружитесь острым предметом, нажмите им кнопку «Сброс» на задней панели и удерживайте ее около 10 секунд (пока не замигает индикатор «Статус»). После этого роутер перезагрузится и вернется к заводским настройками. Теперь нужно начинать все сначала, как описано выше в разделах «Подключение» и «Настройка». Вам придется заново вводить все характеристики и устанавливать пароли. Поэтому в случае затруднений с этими параметрами по возможности зайдите в панель управления до сброса настроек роутера и уточните нужные характеристики. После сброса вы можете не менять имя и пароль сети и админ-панели, но помните, что работа на заводских данных небезопасна.
Хотя первое подключение роутера и создание дома беспроводной сети потребует от вас терпения, в дальнейшем вы будете гораздо быстрее подключать к нему новые домашние устройства, а также создавать сеть на даче или в другом месте вне дома.