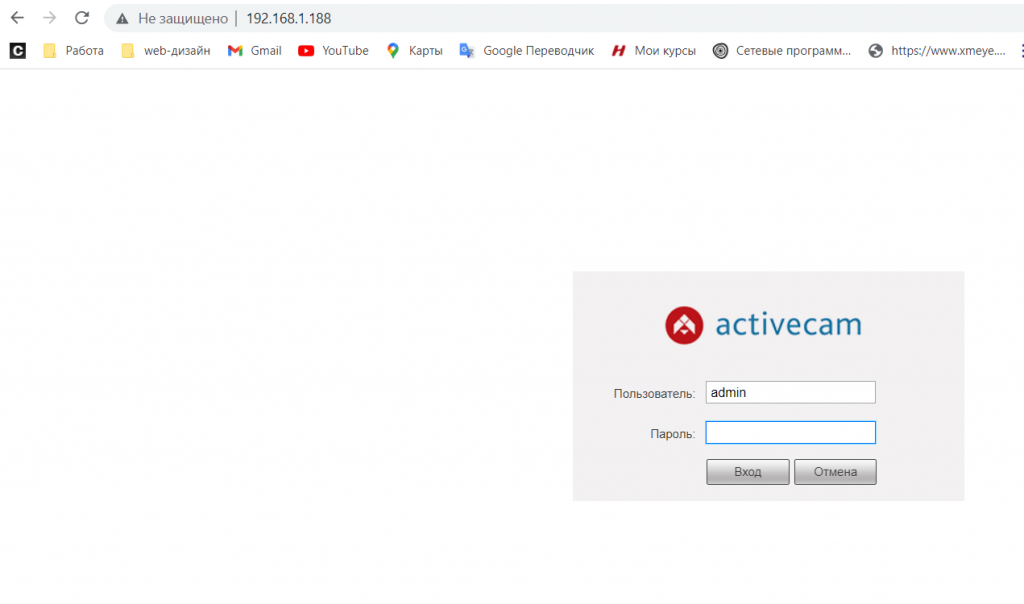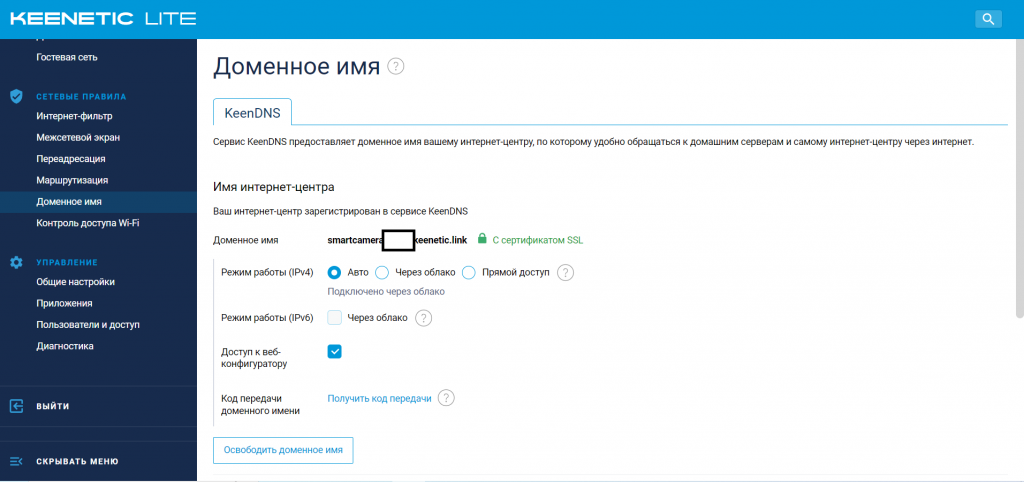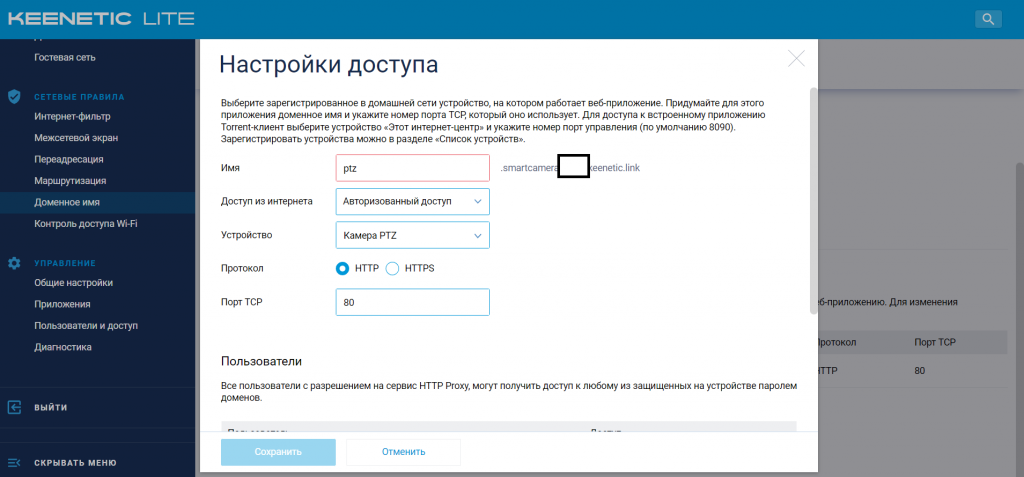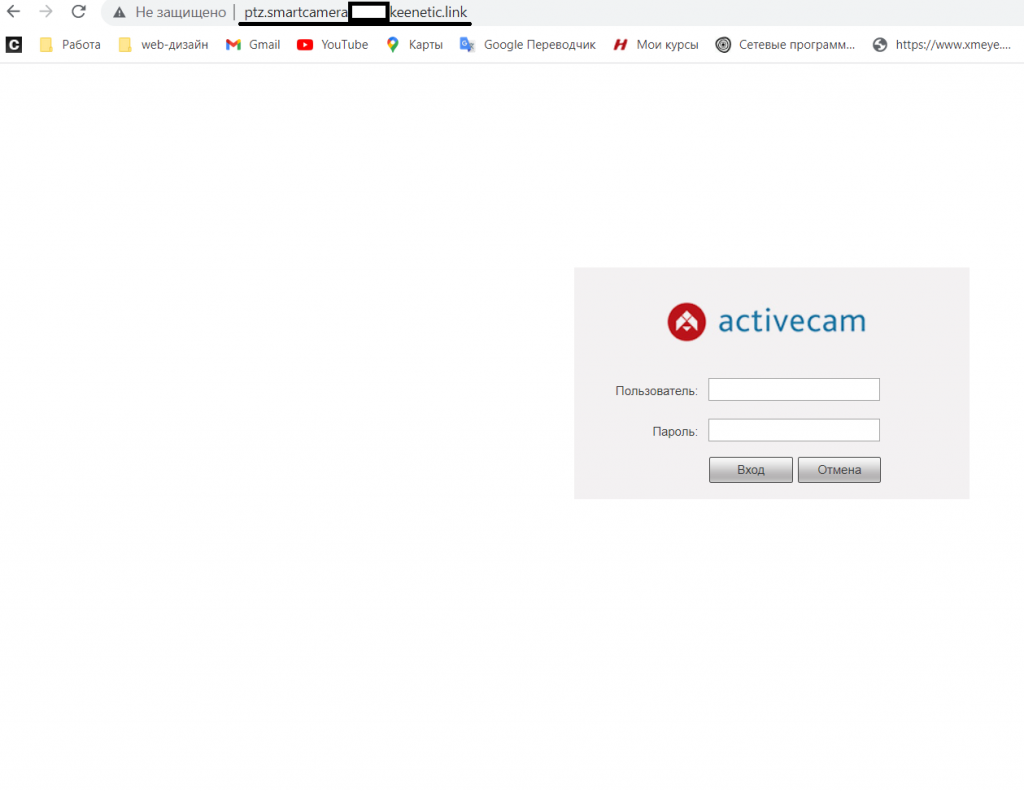- Проброс портов Zyxel Keenetic
- Удаленный доступ к Web интерфейсу IP камеры
- Удаленный доступ к Web интерфейсу IP камеры
- Настройка KeenDNS на роутере Keenetic
- Настроить роутер Zyxel Keenetic Lite III для работы с видеонаблюдением СБИС
- Присвойте камере постоянный внутренний IP-адрес
- Откройте доступ к порту 554
Проброс портов Zyxel Keenetic
Современные видеорегистраторы, а в последние годы уже и камеры имеют на борту свой облачный сервис для удаленного подключения к ним через сеть интернет. Соединение с камерами происходит через так называемое «облако», которое имеет некоторую задержку (бывает сервис перегружен или ведутся обновления) и это немного раздражает. Проброс портов позволит подключаться к вашему регистратору или камерам напрямую — минуя облачный сервис, при этом скорость соединения заметно возрастает. Или же ваше оборудование не имеет «облака», то проброс портов даст вам возможность просматривать свои камеры удаленно.
Для начала необходимо подключить у провайдера услугу: статичный IP адрес. Услуга платная, примерно от 200р/месяц (сумма на 2017г), стоимость не большая и позволяет с хорошей скоростью подключаться к своим камерам.
В качестве примера рассмотрим один из самых популярных Wi-Fi роутеров для видеонаблюдения: ZyXEL Keenetic 4G III. У разных моделей и на разных прошивках меню может немного отличаться, но это не суть важно.
Последовательность действий для проброса.
1. Заходим на веб-интерфейс роутера, введя в адресной строке интернет-браузера: 192.168.1.1 (IP адрес по умолчанию также может быть 192.168.0.1).
2. Идем на вкладку безопасность (значок с красным щитом) попадаем на первую вкладку: Правила трансляции сетевых адресов (NAT). Как видим правила у нас отсутствуют. Нужно его создать.
3. Нажимаем: добавить правило.
4. Описание: любое (название вашего правила).
5. Интерфейс: я выбрал Broadband connection (ISP) — т.к. у меня интернет оптоволокно; при использовании 3g/4g модема — выбирайте из списка его.
6. Протокол: TCP.
7. Порты TCP/UDP: Один порт 34567(вашего регистратора, он может быть другим).
8. Перенаправлять на адрес: 192.168.1.10 (IP вашего видеорегистратора, он может быть другим).
9. Новый порт назначения: 34567 (вашего регистратора, он может быть другим).
10. Нажимаем: Сохранить.
11. Перезагружаем роутер. Проброс должен включиться.
На моделях роутеров: Zyxel Keenetic Lite III, Start, USG, Viva, Giga 2, Extra II, DSL, Omni, Ultra проброс портов осуществляется по такому же алгоритму.
Далее вы подключаетесь через мобильное приложение или CMS (с компьютера) на статичный IP адрес, который предоставил вам провайдер.
Для подключения потребуется:
— Порт подключения (порт регистратора, в нашем случае это 34567).
— Password (пароль вашего регистратора).
Удачного просмотра!
Автор: Дмитрий Самохвалов, технический редактор компании Rucam-Video.
Вопросы, замечания и предложения пишите на: samohvalov@rucam-video.ru
Удаленный доступ к Web интерфейсу IP камеры
Удаленный доступ к Web интерфейсу IP камеры или видеорегистратору без использования белого IP адреса можно выполнить с помощью роутера Keenetic. В роутерах Keenetic есть поддержка службы KeenDNS. Эта служба позволяет удаленно подключиться к web интерфейсу IP камеры или видеосерверу (или видеорегистратору) при правильной настройке роутера.
Начнем с того, что необходимо подключить IP камеру к роутеру в рамках домашней сети, т.е. при вводе адреса IP камеры или видеосервера мы попадаем в веб интерфейс. Схема простейшая: к порту роутера подключаем IP камеру витой парой, смотрим что линк поднялся (зеленый индикатор на роутере замигал). После этого вводим IP адрес камеры. Для примера у меня IP камера с адресом 192.168.1.188. Это заводской IP адрес для камер Trassir. Соответственно роутер имеет адрес 192.168.1.1, что является шлюзом для настроек IP камер. Проверяем подключение или командой PING или просто, открываем браузер и вводим IP адрес камеры 192.168.1.188. Видим что доступ есть.
Удаленный доступ к Web интерфейсу IP камеры
Настройка KeenDNS на роутере Keenetic
Настройка KeenDNS на роутере Keenetic начинаем с того, что заходим в настройки роутер. Как правило для того чтобы попасть в настройки роутера нужно ввести его адрес в браузер. Если вы не меняли заводской IP адрес роутера, то скорее всего это адрес выглядит так: 192.168.1.1. Вот его то и вводим. Далее следуем инструкции:
Заходим в настройки роутера и переходим во вкладку СЕТЕВЫЕ ПРАВИЛА и далее ДОМЕННОЕ ИМЯ. В поле вводим (придумываем) доменное имя. Это имя мы будем вводить в строку браузера для подключения через интернет к веб интерфейсу IP камеры. После добавления имени Keenetic предложит добавить к имени свое имя. Таким образом мы создаем доменное имя 4 го уровня.
После того как имя создали опускаемся ниже в этом же меню. Попадаем к следующим настройкам Доступ к веб-приложениям домашней сети. Тут нужно нажать на кнопку добавить.
- ИМЯ — произвольное имя. Но этот текст будет присутствовать в доменном имени. Проще всего добавить несколько букв. Т.к. моя камера PTZ (управляемая камера), то и название у нее PTZ.
- Доступ из интернета — выбираем авторизованный доступ. Потребуется вводить логин и пароль от устройства.
- Устройство — выбираем устройство подключенное к роутеру. IP камеру или видеорегистратор. Выбираем либо по IP адресу, либо по названию, если устройство зарегистрировано на роутере.
- Протокол и порт оставляем без изменений.
- Сохраняем настройки.
Теперь если ввести ваше доменное имя в строку браузера, то вы сперва попадете на авторизацию роутера, после регистрации на роутере попадаем на IP камеру. Авторизуемся на ip камере и заходим в веб интерфейс удаленно.
Таким образом, можно подключить удаленный доступ не только в IP камере, но и к видеорегистратору или серверу. Нужно только чтобы у этого устройства был web интерфейс. Для добавления нового устройства проделайте все тоже самое, только выберите из списка нужное устройство. И если необходимо, то можно сделать ПРЯМОЙ доступ, без авторизации на роутере.
Настроить роутер Zyxel Keenetic Lite III для работы с видеонаблюдением СБИС
Чтобы СБИС мог получать видео с IP-камеры, нужно настроить ваш роутер — зарегистрировать камеру и открыть внешний доступ к порту 554.
Присвойте камере постоянный внутренний IP-адрес
- Подключите компьютер к той же локальной сети, в которой работает роутер.
- Наберите в адресной строке браузера «192.168.1.1» (без кавычек).
- В открывшемся окне введите логин и пароль.
- «Описание устройства» — укажите название, например «Камера на кассе»;
- «IP-адрес» — введите внутренний IP-адрес камеры, на который будет пробрасываться порт.
Камере присвоен постоянный внутренний IP-адрес. Если она выключится (например, при потере электричества), после повторного включения сохранится тот же самый адрес.
Откройте доступ к порту 554
- Перейдите в «Безопасность/Трансляция сетевых адресов (NAT)».
- Нажмите «Добавить правило».
- В открывшемся окне заполните поля:
- «Описание» — введите название правила, например «Доступ к камерам»;
- «Интерфейс» — уточните у провайдера, используются ли PPPoE, L2TP или PPTP. Если да — выберите протокол, который применяется. Иначе установите «Broadband connection (ISP)»;
- «Протокол» — укажите «TCP» и укажите порт 554;
- «Перенаправить на адрес» — выберите IP-адрес, который присвоили камере ранее.
Роутер настроен для работы с видеонаблюдением СБИС.