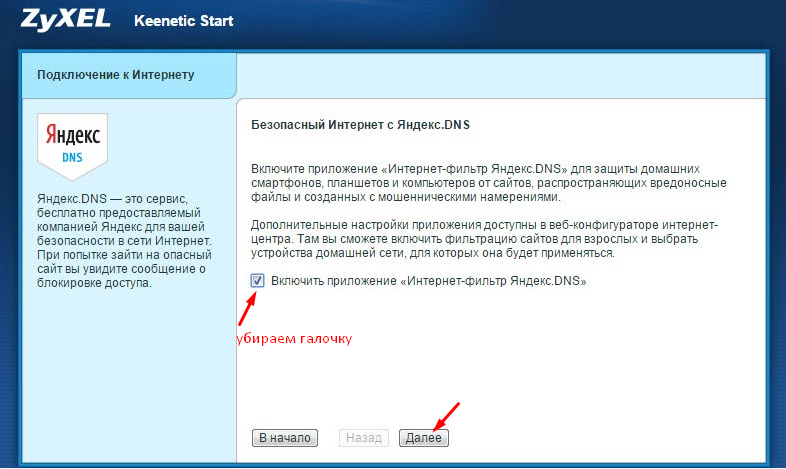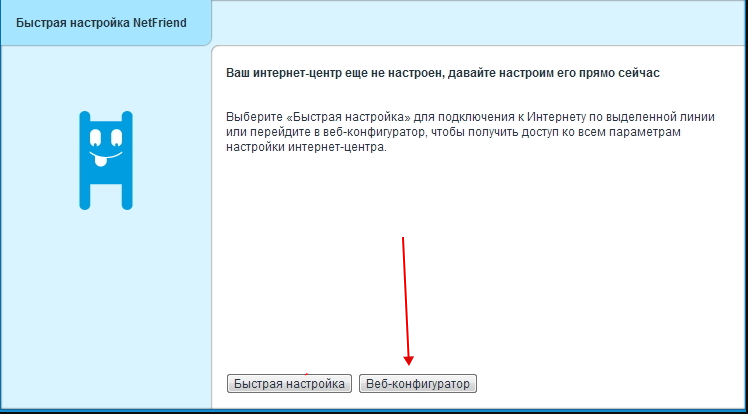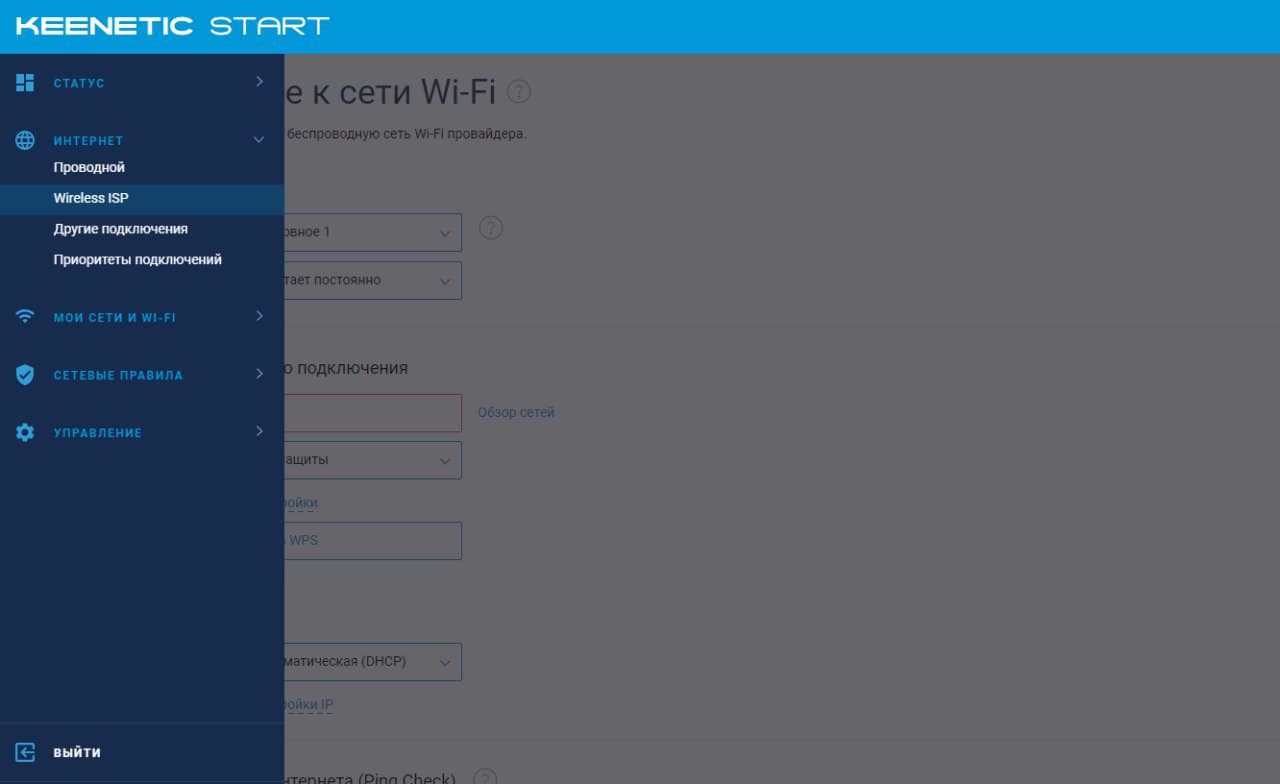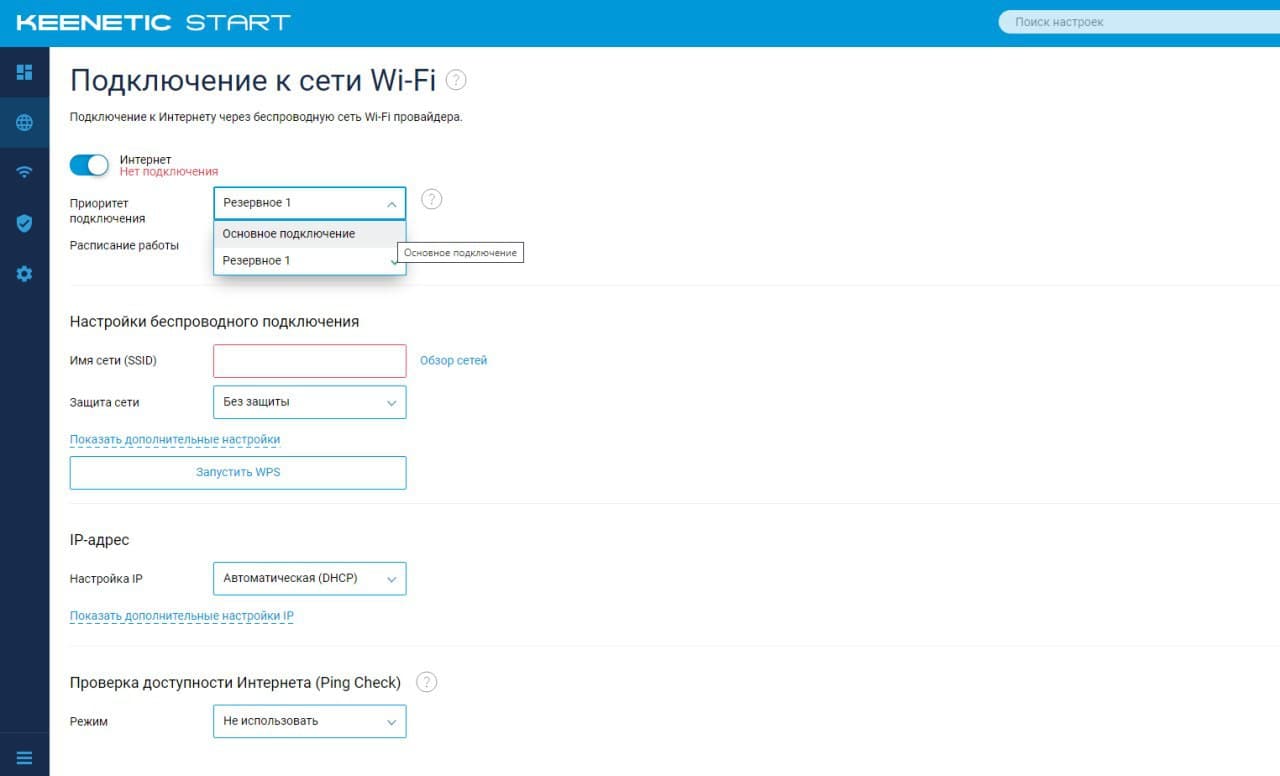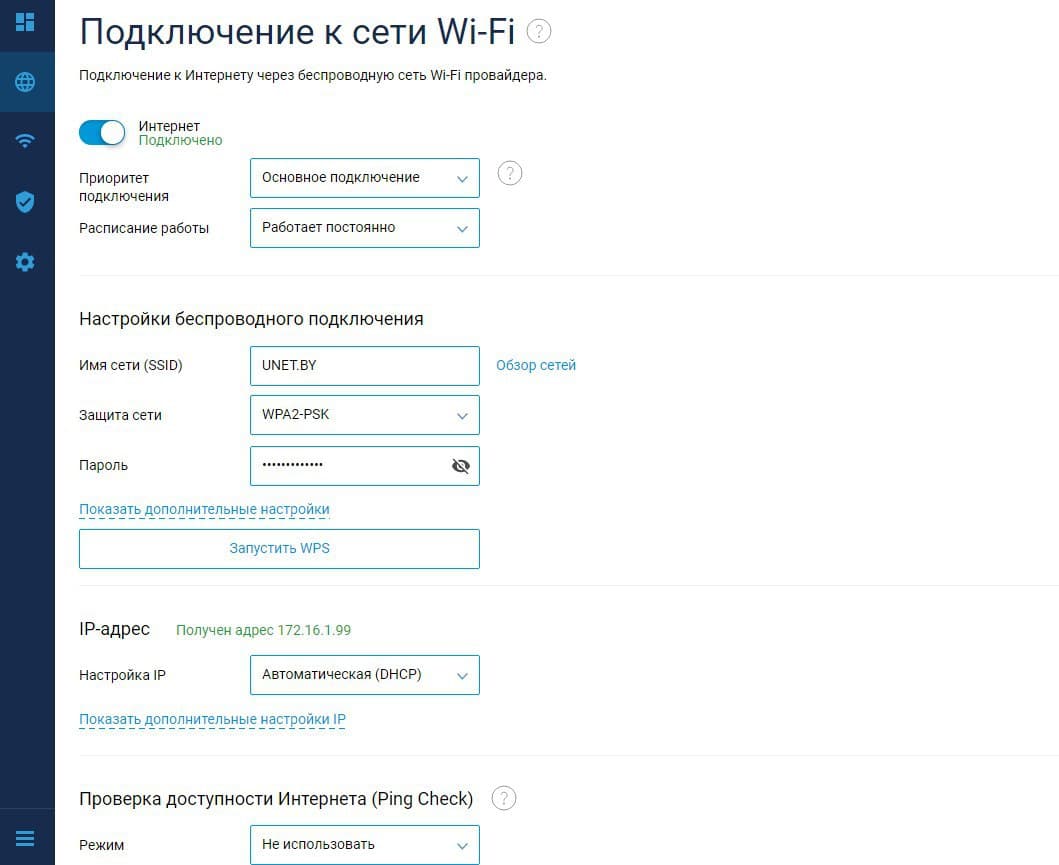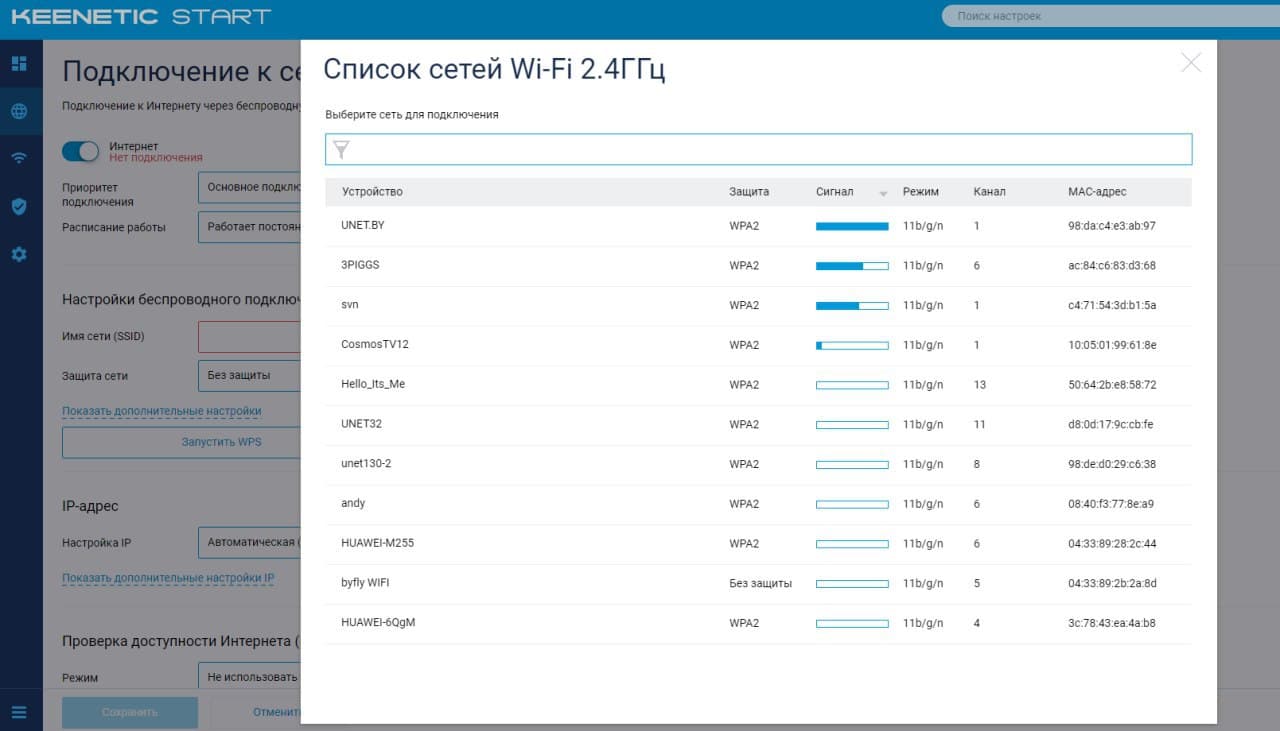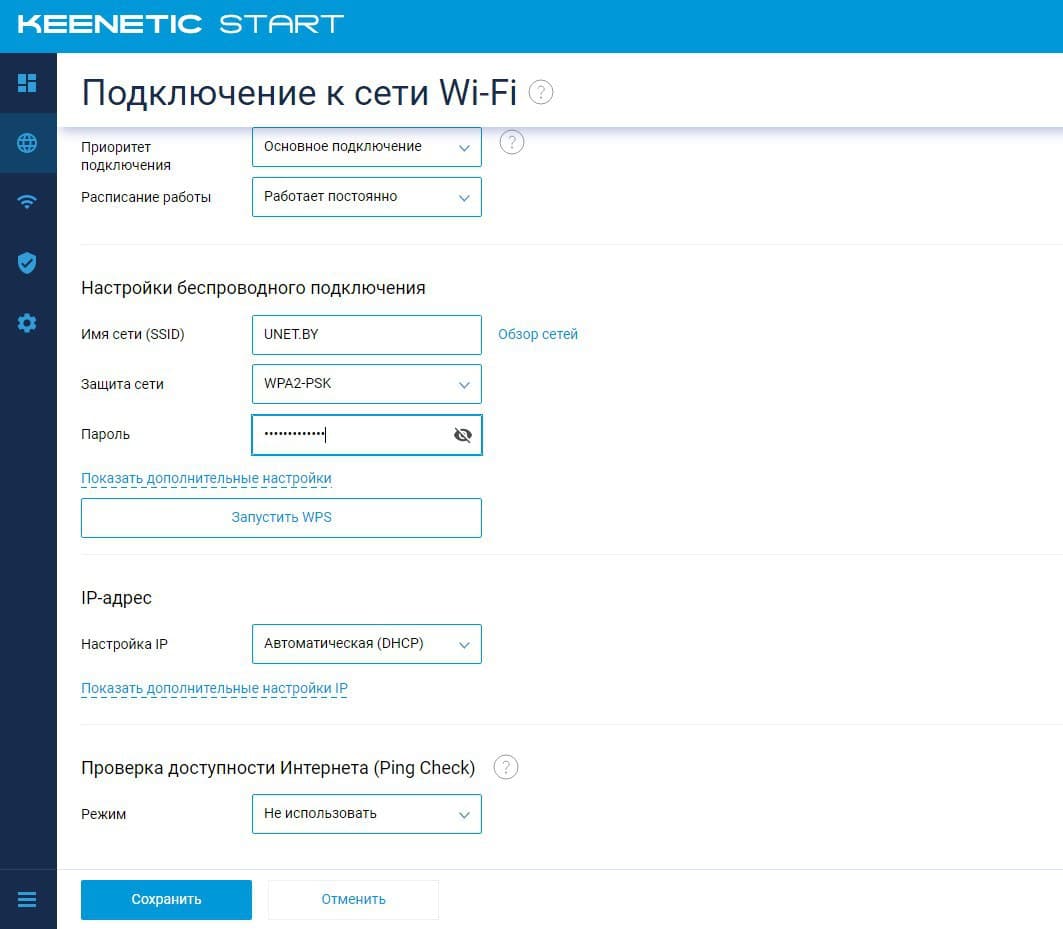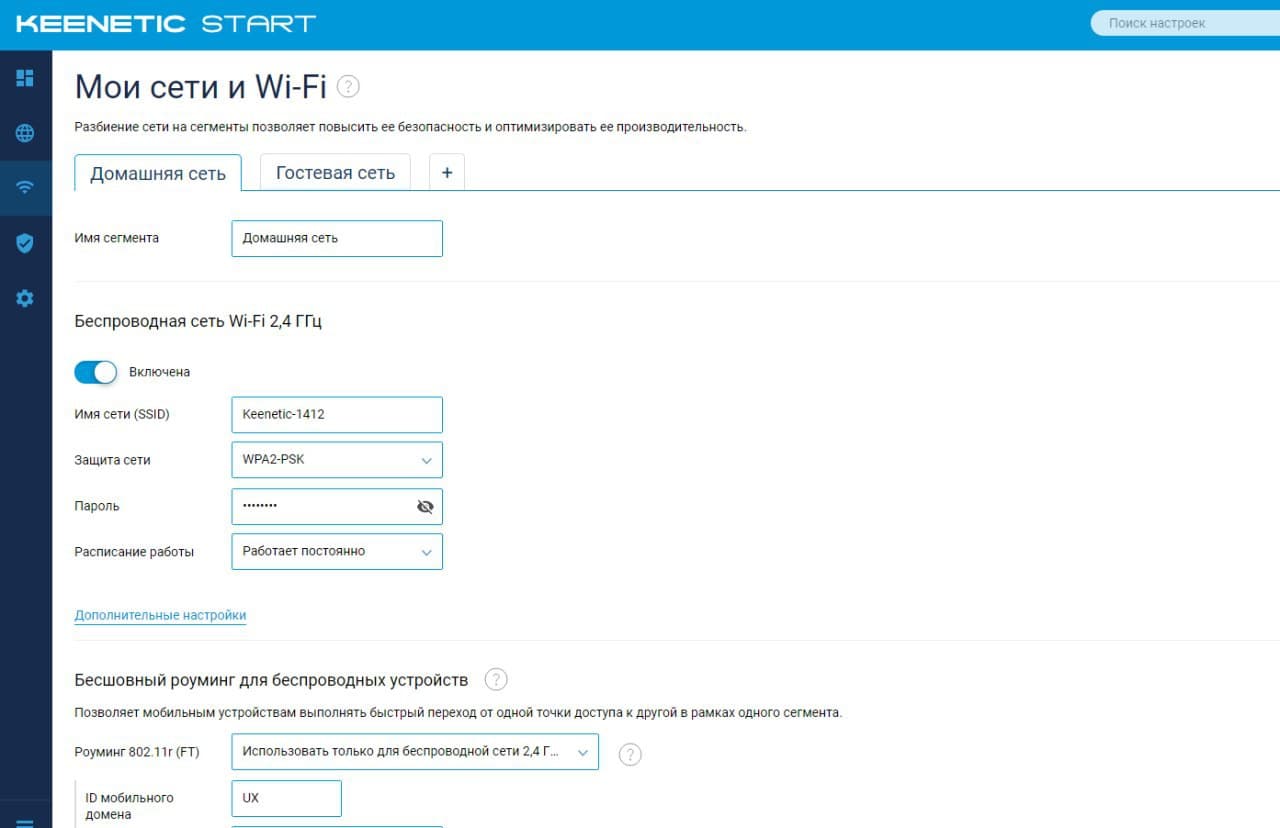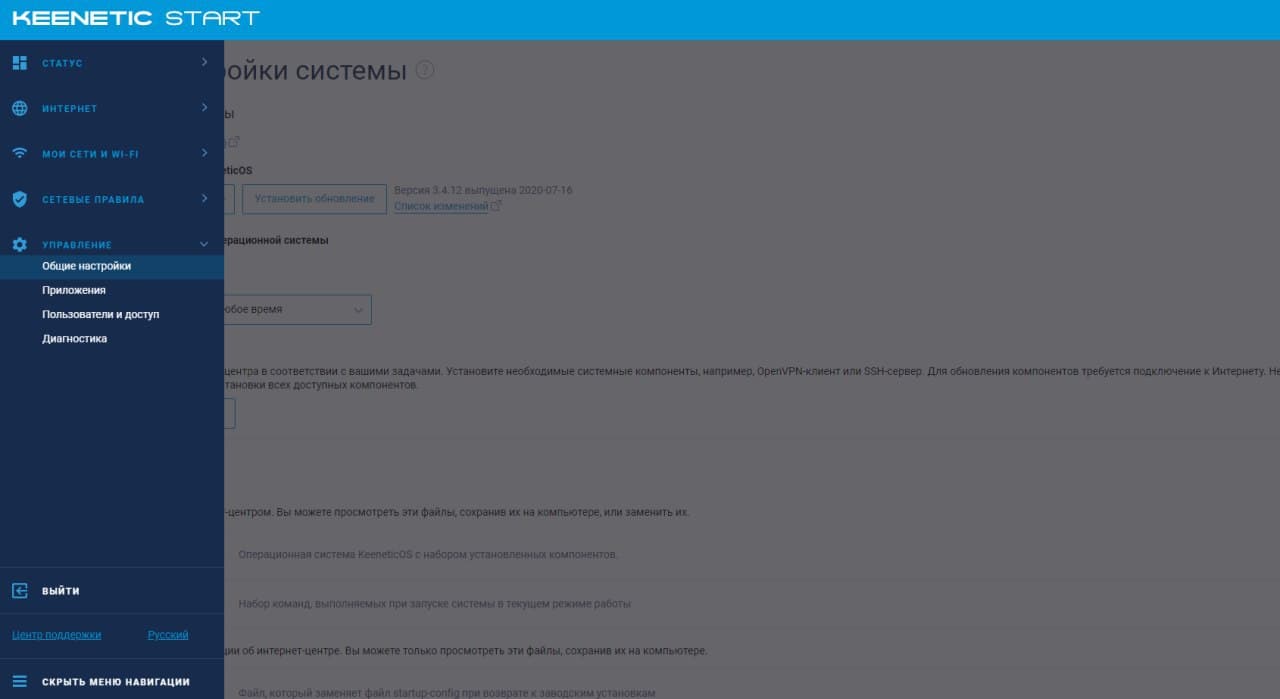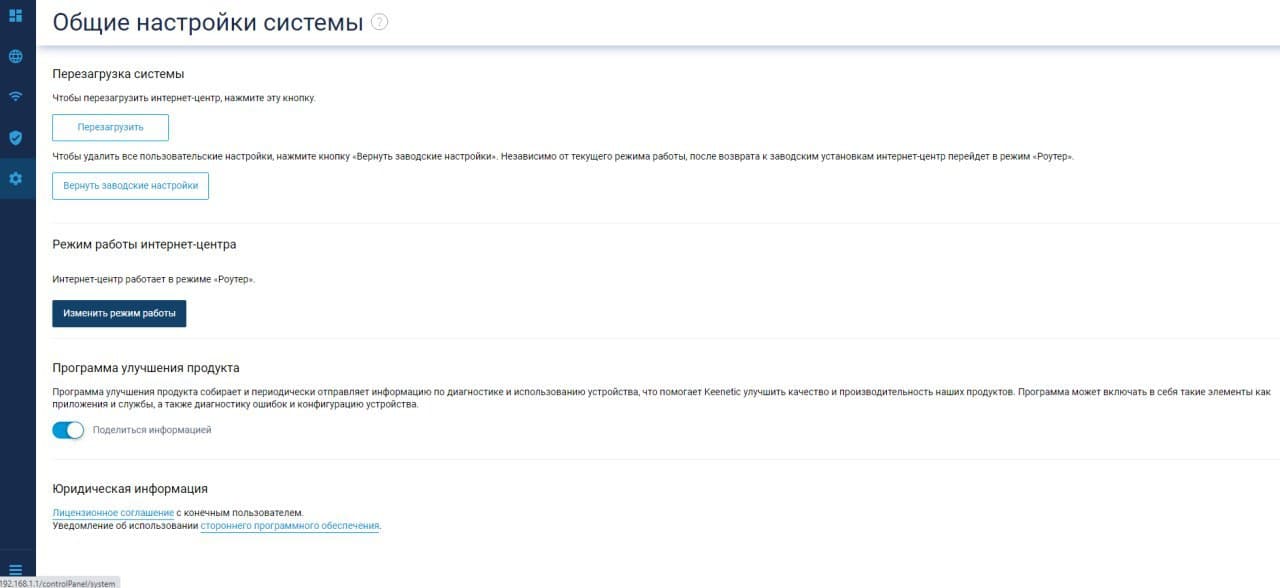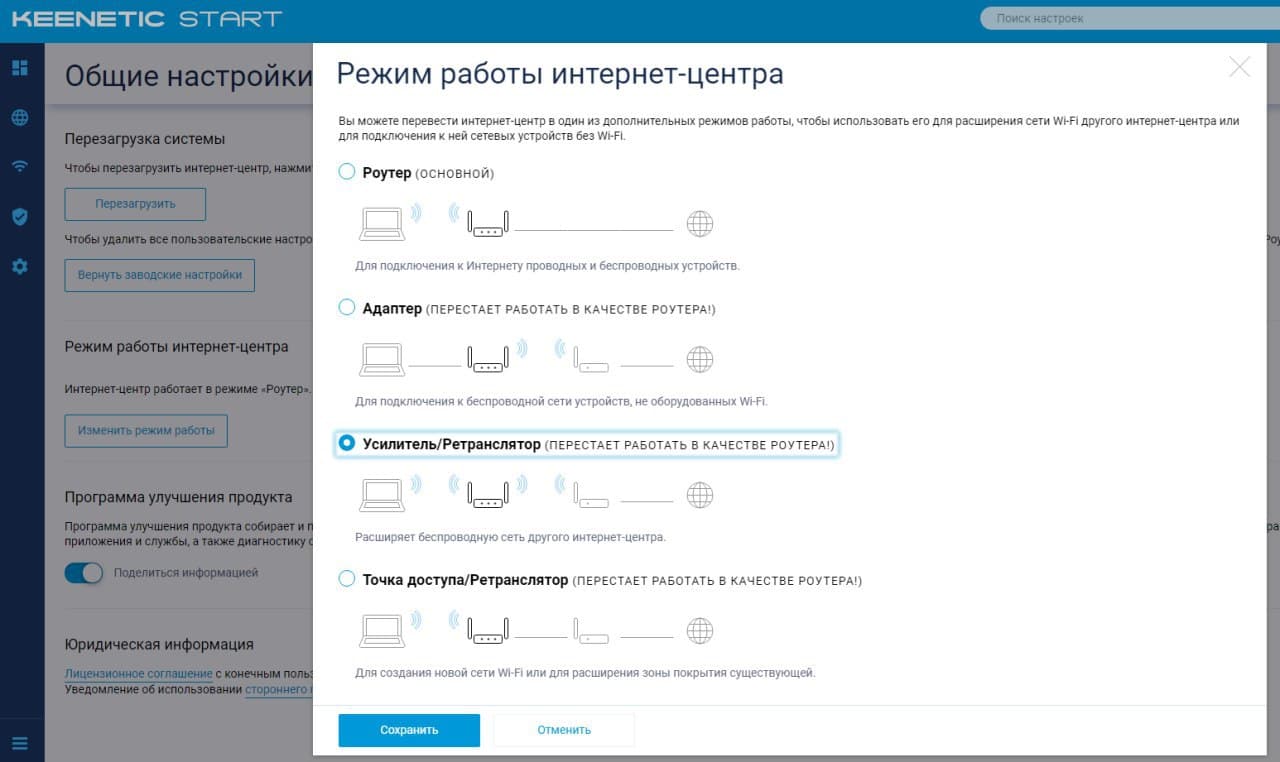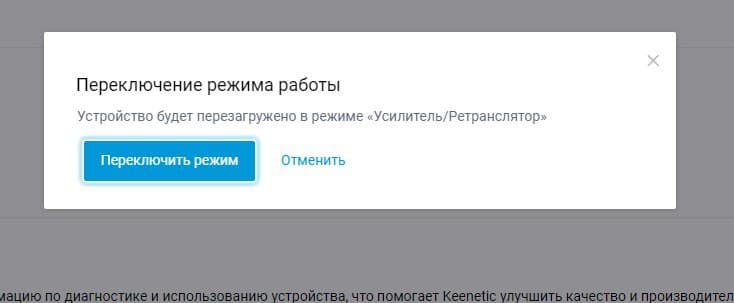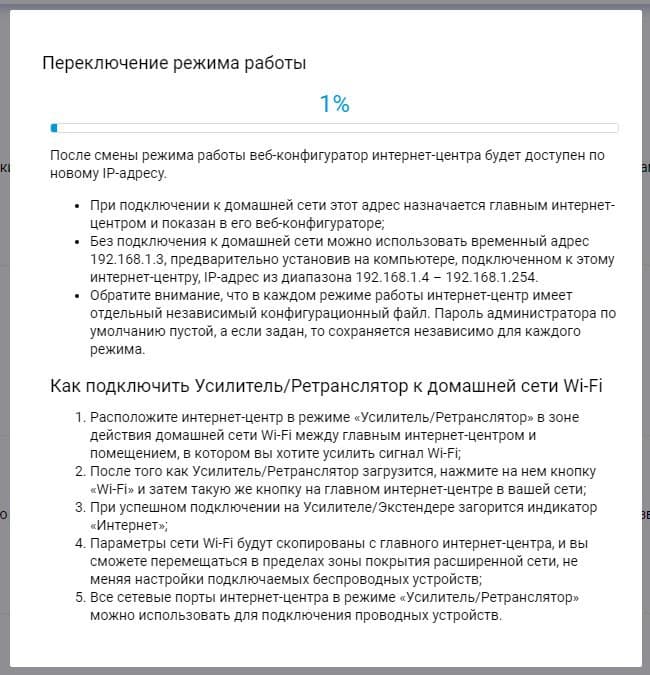- Режимы работы роутера ZyXEL Keenetic Lite III
- Чем отличается работа в основном и дополнительных режимах
- Настройка режимов в ZyXEL Keenetic Lite III
- Режим усилителя в Keenetic Lite III
- Автоматическое подключение
- Ручное подключение
- Режим основной в Keenetic Lite III
- Дополнительные режимы
- Инструкция по настройке в режиме репитера Keenetic Start
- Первый вариант
- Второй вариант:
Режимы работы роутера ZyXEL Keenetic Lite III
Владельцы роутера Keenetic Lite III нередко испытывают трудности с пониманием и настройкой его дополнительных режимов. Для облегчения задачи мы разберем, какую пользу дает тот или иной режим, рассмотрим нюансы подключения в каждом режиме и отличия основного и дополнительных режимов. Понимание всех режимов поможет вам задействовать роутеры Lite III для более широкого круга задач, особенно в просторных домах или офисах.
Чем отличается работа в основном и дополнительных режимах
В основном режиме роутер Keenetic Lite III используется как главное устройство домашней сети. Как умное устройство, он умеет передавать пакеты данных между разными сетями, присваивать подключенным устройствам IP-адреса, защищать устройства от сетевых угроз и многое другое. В дополнительных режимах Keenetic Lite III теряет часть своих функций и используется как дополнительное устройство к главному роутеру. В одном из таких режимов он может, например, усиливать сигнал основного роутера или адаптировать его для устройств без Wi-Fi-модуля. При этом не обязательно, чтобы главный роутер был той же фирмы Keenetic.
В основном режиме нулевой порт всегда используется для подключения интернета напрямую или через модем, а порты с 1 по 4 для подключения устройств. В дополнительных режимах все порты можно задействовать для подключения телевизионных приставок, планшетов, ноутбуков, телефонов и других устройств. При этом Wi-Fi раздается во всех режимах, кроме режима «Адаптер». Еще одно важное отличие дополнительных режимов заключается в том, что при подключении к главному роутеру дополнительный роутер будет получать IP-адрес и некоторые другие данные уже от него. А это означает в первую очередь смену адреса, по которому доступна панель управления (см. рисунок ниже). Но детальнее все изменения мы рассмотрим в каждом конкретном режиме.
Настройка режимов в ZyXEL Keenetic Lite III
В основном и дополнительных режимах умеют работать многие роутеры, однако нередко на их настройку уходит много времени. В роутере Keenetic Lite III эту проблему решили созданием переключателя режимов, при помощи которого настройка ведется в пару действий без необходимости захода в панель управления. В общем случае вам нужно перевести переключатель на задней панели роутера в позицию усилителя, адаптера или точки доступа и сонастроить его с главным роутером. Далее мы разберем принципы работы роутера в каждом режиме и особенности его настройки.
Режим усилителя в Keenetic Lite III
Если сигнал от вашего основного роутера не достает до дальних комнат дома или теряется через стены, вы можете использовать маршрутизатор Lite III в качестве усилителя (репитера, повторителя) сигнала. Lite III в режиме усилителя подключается к головному роутеру по Wi-Fi связи, а к самому усилителю вы можете подключать свои телефоны, планшеты и другие устройства как по беспроводной связи, так и по проводам. После подключения усилитель получает все параметры основной сети, то есть то же самое имя сети, номер канала и пароли. При этом ваши подключенные устройства будут сами анализировать качество сигнала от обоих роутеров и переключаться на тот из них, кто в данный момент посылает лучше сигнал.
Чтобы подключить дополнительный роутер к основному в режиме усилителя, вам нужно сделать следующее. Расположите усилитель так, чтобы он свободно улавливал сигнал по Wi-Fi от головного роутера (лучше в прямой видимости). Поставьте переключатель режимов (на задней панели) роутера Lite III в позицию «Усилитель». Коротко нажмите кнопку WPS/Wi-Fi на основном роутере, затем на дополнительном. Индикаторы Wi-Fi начнут мигать, что говорит о сопряжении устройств. Далее возможны два варианта: произойдет автоматическое подключение или придется вручную вводить некоторые данные. Рассмотрим оба варианта.
Автоматическое подключение
Примерно через минуту после описанных выше действий настройка завершится, на усилителе загорится индикатор интернета, и вы сможете пользоваться Wi-Fi-сетью обоих роутеров. Кнопка WPS/Wi-Fi на разных роутерах выглядит и расположена по-разному. Например, в TP-Link Archer C20 и TL-WR841N она находится сзади рядом с портами, а в Keenetic Giga KN-1010 на передней панели.
После нажатия кнопок WPS/Wi-Fi подключение произойдет автоматически только в том случае, если в сети вашего головного роутера работает DHCP-сервер. Это означает, что основной роутер умеет автоматически присваивать IP-адреса устройствам-клиентам сети.
Обратите внимание, что после включения на роутере Lite III режима усилителя вы не сможете управлять им через стандартный веб-интерфейс (панель управления) по адресу 192.168.1.1. Это связано с тем, что усилитель получит от основного роутера новый IP-адрес, по которому вы и сможете заходить в интерфейс через браузер. Посмотреть этот IP-адрес можно в панели управления главного роутера. Рассмотрим пример. Вы подключили Lite III в режиме усилителя к главному роутеру бренда Keenetic. После соединения главный роутер назначил усилителю IP-адрес 10.10.10.15, который можно посмотреть в его веб-интерфейсе по адресу my.keenetic.net в разделе «Список устройств». Скопируйте этот адрес в адресную строку браузера и попадете в панель управления вашего усилителя. Меню роутера в режиме усилителя будет сокращенным по сравнению с функционалом панели управления роутера в основном режиме.
Ручное подключение
Если DHCP-сервер не работает, вам нужно вручную ввести временный служебный IP-адрес 192.168.1.3. Для этого на компьютере найдите в настройках сети сетевые подключения и установите такие параметры: IP-адрес 192.168.1.30, маска подсети 255.255.255.0. Например, в ОС Windows 10 это делается так. Кликните на панели уведомлений по значку «Сеть» и выберите «Параметры сети и Интернет». Кликните по строке «Настройка параметров адаптера», затем правой клавишей по названию своей сети и выберите в контекстном меню «Свойства».
Кликните по строке «IP версии 4», нажмите «Свойства». Поставьте переключатель в позицию «Использовать следующий IP-адрес», введите указанные выше значения для IP-адреса и маски подсети и нажмите Oк. После этого панель управления станет доступна с адреса в браузере 192.168.1.30.
Режим основной в Keenetic Lite III
В этом режиме Keenetic Lite III будет работать как главное устройство, которое можно подключить к провайдеру по кабелю, Wi-Fi или через модем. При этом возможно подключаться как к одному, так и к нескольким провайдерам, чтобы при сбоях в сети одного провайдера переключиться на другого. Если сбои у провайдеров происходят очень часто, то возможно стоит выбрать другого, например, с помощью этого сервиса . В основном режиме задействован весь функционал роутера, который доступен вам в панели управления или мобильном приложении. Это функция родительского контроля для безопасного нахождения детей в интернете, защита от сетевых угроз, возможность настроить характеристики сети Wi-Fi и многое другое. По умолчанию роутер может автоматически назначать клиентам IP-адреса. Его панель управления доступна по адресу my.keenetic.net или 192.168.1.1. Также вы можете подключать в роутеру Lite III в основном режиме другие роутеры, способные работать в режиме точки доступа, усилителя или других дополнительных режимах.
Для настройки работы роутера в основном режиме вам необходимо проделать такие действия (это один из вариантов настройки):
- подать на роутер интернет от вашего провайдера: в порт «Интернет» подключить кабель от провайдера или кабель модема;
- соединить роутер с компьютером через желтый порт при помощи идущего в комплекте кабеля (это рекомендуемый способ, но возможно подключать устройства и по Wi-Fi);
- после загрузки устройств зайти в панель управления компьютера и запустить модуль «Быстрая настройка».
Все перечисленные шаги более детально описаны в статье: « Инструкция к роутеру ZyXEL Keenetic Lite III ».
Дополнительные режимы
Любой Keenetic — это четыре устройства Wi-Fi в одном!
Любую модель Keenetic можно использовать для расширения зоны действия существующей беспроводной сети в режиме усилителя Wi-Fi (репитера) или точки доступа. А режим адаптера поможет подключить к беспроводной сети устройства без Wi-Fi, у которых есть порт Ethernet.
Благодаря высокоточным внешним антеннам специальной конструкции с коэффициентом усиления 5 дБи интернет-центры Keenetic обеспечивают значительно лучшее качество сигнала и покрытие, чем компактные репитеры со встроенными антеннами. Перевести интернет-центр в любой из режимов можно используя веб-интерфейс или удобный аппаратный переключатель режимов.
Точка доступа Wi-Fi
Это самый правильный сценарий, если вы хотите расширить зону действия существующей сети Wi-Fi, сохранив при этом её максимальную производительность. Подключите дополнительный Keenetic к вашей домашней сети кабелем Ethernet, а затем подключите к нему ваши беспроводные устройства. По умолчанию в режиме «Точка доступа» беспроводная сеть будет работать с паролем и именем сети, которые указаны на этикетке интернет-центра, но вы можете изменить их на параметры основного интернет-центра для автоматического роуминга
Усилитель Wi-Fi
Режим «Усилитель» (в просторечии — репитер) расширяет зону покрытия вашей сети Wi-Fi без прокладки дополнительных кабелей. Keenetic копирует параметры беспроводной сети основного интернет-центра, поэтому ваши беспроводные устройства будут самостоятельно переключаться между ними без дополнительной перенастройки, в зависимости от уровней сигнала в той или иной точке квартиры. Если у вас два интернет-центра Keenetic, для настройки достаточно лишь нажатия кнопки Wi-Fi на каждом из них.
Адаптер Wi-Fi
В режиме «Адаптер» интернет-центр работает как беспроводной мост, предоставляя доступ к сети Wi-Fi всем устройствам, подключенным к его сетевым портам. Таким образом, вы можете обойтись без прокладки кабеля Ethernet к вашей приставке IPTV, компьютеру, или другому устройству, не оснащенному адаптером Wi-Fi.
Инструкция по настройке в режиме репитера Keenetic Start
Бываю такие ситуации, когда роутер стоит в одной комнате, а вот, например, на кухне wi-fi уже плохо ловит или не ловит совсем. В таких случаях нужно расширить зону покрытия wi-fi сети и сделать это можно с помощью репитера, так как его главная задача — это усиливать сигнал уже существующей wi-f сети.
Множество компаний выпускаю такие специальные устройства, но если у Вас дома остался старый роутер, то его тоже можно настроить, что бы он работал в режиме репитера и усиливал покрытие Вашей wi-fi сети.
Сразу хотели бы отметить, что необходимо правильно выбрать место для расположения Вашего репитера. Нужно стараться установить устройство в таком месте, где будет хороший сигнал от роутера (для минимальной потери скорости), и где репитер будет покрывать Wi-Fi сигналом необходимые комнаты.
Для того, чтобы настроить Keenetic Start в режиме репитера (повторителя Wi-Fi сигнала) нужно:
Первый вариант
1. Подключить модем к компьютеру по LAN кабелю или по Wi-FI стандартной сети (название сети и пароль указаны на оборотной стороне модема)
2. Зайти через браузер по адресу 192.168.1.1 и задать пароль для входа.
3. Нажимаем Веб-конфигуратор
4. Далее переходим во вкладку Интернет — Wireless ISP
5. Затем выбираем Приоритет подключения: Основное подключение
6. Нажимаем Обзор сети (напротив Имя сети (SSID)) и выбираем Вашу сеть
7. Вносим пароль от Вашей Wi-fi Сети.
8. Переходим в Мои сети и Wi-fi — «Домашняя сеть» Если хотите изменить имя Wi-fi сети.
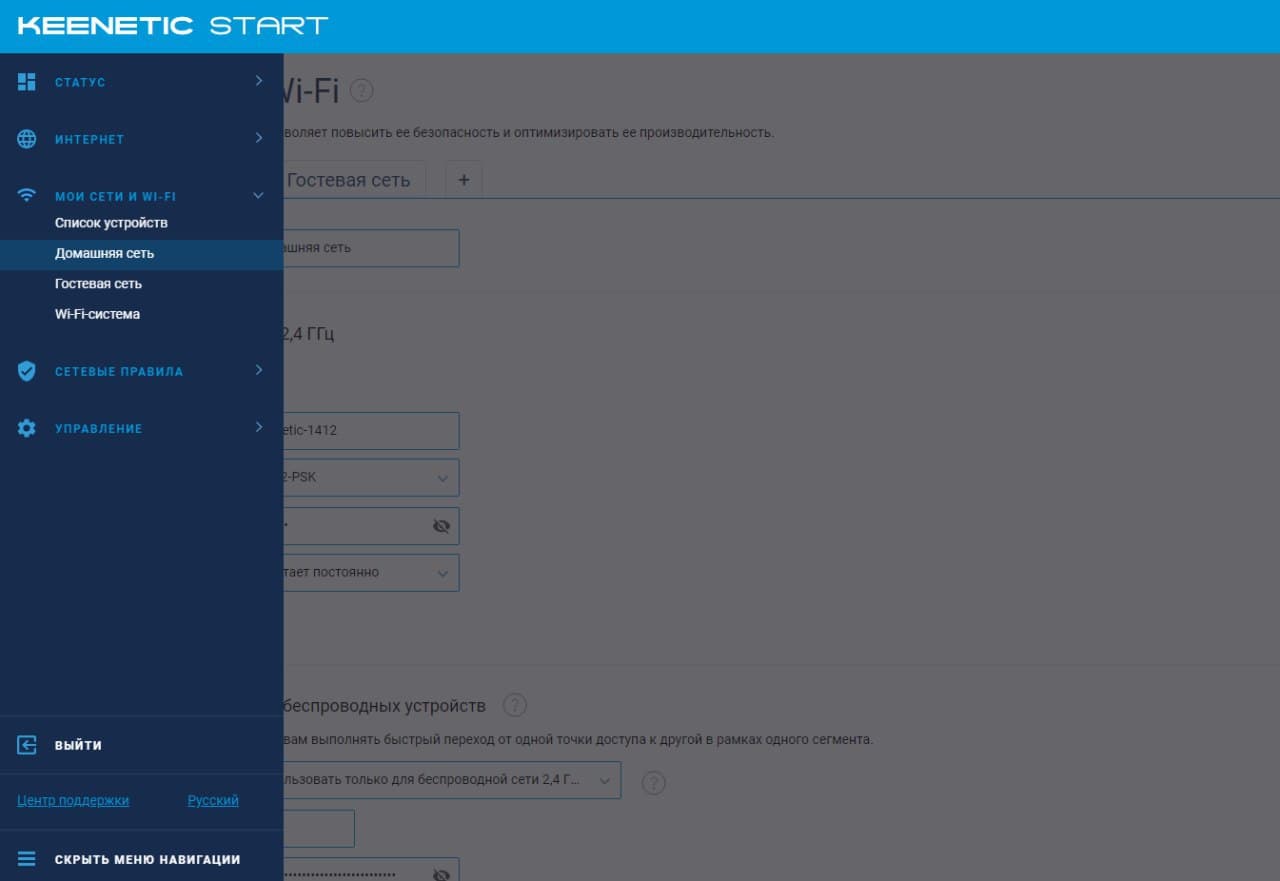
Второй вариант:
1. Переходим в Управление — Общие настройки.
2. Находим «Режим работы интернет-центра«, выбираем «Изменить режим работы«
3. Выбираем «Усилитель/Ретранслятор»
Как предлагается, нажимаем эту кнопку:
Настройка завершена. Теперь Ваш роутер Keenetic Start работает в режиме репитера и позволяет расширить Вам покрытие wi-fi в вашей квартире.
Подпишитесь на мобильное приложение: Viber, Telegram.
А также следите за актуальными новостями в нашем Telegram-канале.
Если у Вас возникли вопросы — напишите нам или позвоните 7778282 (любой мобильный оператор).