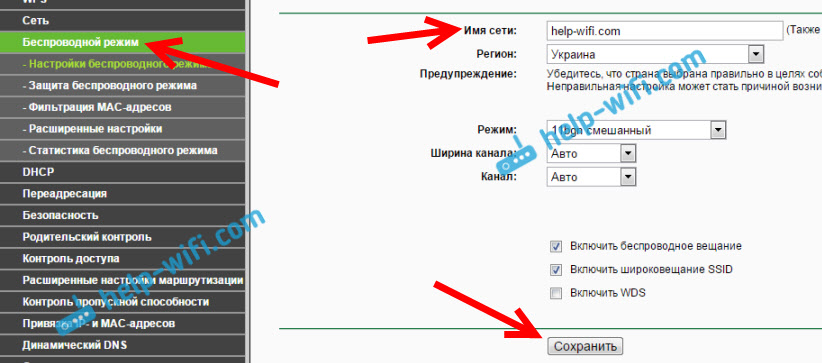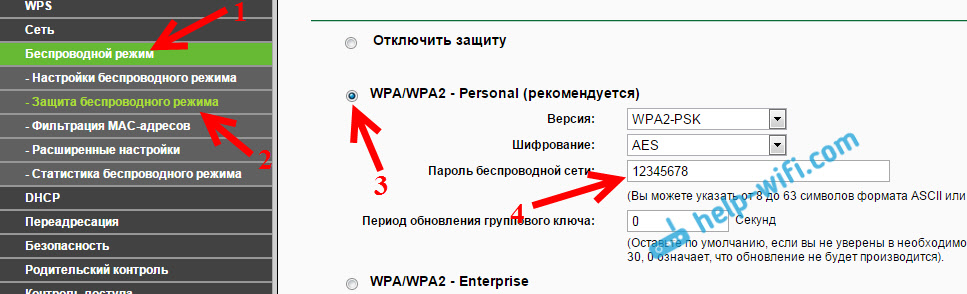- Как настроить киевстаровский роутер под другую сеть
- Домашний интернет Киевстар: настройка роутера Tp-Link (TL-WR741ND, TL-WR841ND)
- Подключение и настройка роутера Tp-Link для Киевстар
- Настройка интернета и Wi-Fi сети Киевстар: особенности подключения оборудования
- Выбор роутера для провайдера Киевстар
- Выбор тарифного плана Киевстар
- Установка и подключение Wi-Fi роутера
- Вход и настройка соединения
- Настройка сети Wi-Fi
Как настроить киевстаровский роутер под другую сеть
Домашний интернет Киевстар: настройка роутера Tp-Link (TL-WR741ND, TL-WR841ND)
Могу ошибаться, но где-то читал, что интернет-провайдер Киевстар находится на втором месте среди всех провайдеров в Украине. Я имею введу их Домашний интернет Киевстар. Даже не смотря на то, что домашний интернет они начали предоставлять относительно недавно, уже успели получить большое количество абонентов. У многих моих знакомых и родственников подключен Домашний интернет от Киевстар, и ничего плохого об этом интернет-провайдере я сказать не могу.
Да и роутеры они предлагают, что конечно же многих привлекает. Правда, роутер TP-Link TL-WR741ND который они дают подходит далеко не всем. От одновременного подключения нескольких устройств, просто зависает от нагрузки, с которой не может справится. Пропадает интернет «Без доступа к интернету», роутер приходится перезагружать и т. д., писал об этом в этой статье. Еще они рекомендуют D-Link DIR-300, HUAWEI HG232f, HUAWEI WS319. Все эти модели можно заказать по акции, и как бы получить поддержку. Если у вас один из вышеперечисленных роутеров выйдет из строя, то можно будет обратится в поддержку. Правда, я бы лучше пошел в магазин, и купил роутер, который подходит мне. Но, если вы не хотите во всем этом разбираться, то можно взять один из предложенных провайдером вариантов. В этой инструкции я хочу показать процесс настройки роутера Tp-Link для интернет-провайдера Киевстар домашний интернет. Не все же пользуются роутерами TP-Link TL-WR741ND, которые предлагает этот провайдер. Поэтому, мы рассмотрим настройку интернета для провайдера Киевстар на разных моделях Tp-Link. Если у вас роутер TP-Link TL-WR741ND от провайдера, и вы хотите его настроить, то эта инструкция вам полностью подойдет. А так как настройки у Tp-Link одинаковые практически на всех моделях, то это будет универсальная инструкция. Настроить роутер для работы с провайдером Киевстар на самом деле очень просто. Все потому, что он использует технологию соединения Динамический IP. И нет привязки по MAC-адресу. Поэтому, как правило, достаточно подключить интернет к роутеру в WAN разъем, и он сразу начинает работать. Роутер раздает интернет по Wi-Fi и по кабелю. Просто на роутере, обычно по умолчанию выставлен тип подключения Динамический IP.
Подключение и настройка роутера Tp-Link для Киевстар
2 После подключения, открываем любой браузер (на компьютере, который подключен к роутеру) и переходим по адресу 192.168.1.1, или 192.168.0.1 (этот адрес указан снизу роутера на наклейке) . Появится запрос имени пользователя и пароля. Если роутер фирменный, от Киевстар, то укажите «kyivstar» (логин и пароль) . Если роутер с магазина, то указываем admin и попадаем в панель управления. 

Пароль на Wi-Fi сеть можно настроить на вкладке Защита беспроводного режима (Wireless Security). Если возникнут сложности, то смотрите инструкцию по установке пароля на Tp-Link. Не забудьте сохранить настройки, и перезагрузить роутер (вкладка Системные инструменты (System Tools) — Перезагрзка (Reboot)) . После перезагрузки, роутер должен работать с провайдером Домашний интернет Киевстар и раздавать интернет. Можете подключать свои устройства по Wi-Fi, используя установленный пароль. Если что-то не получилось настроить, то задавайте вопросы в комментариях. Источник
Настройка интернета и Wi-Fi сети Киевстар: особенности подключения оборудования
Украинский телекоммуникационный оператор Киевстар производит подключение домашнего Интернета через Ethernet. Если дома есть только один компьютер, кабель подключается напрямую к порту на его сетевой карте. При наличии дополнительных проводных и беспроводных девайсов целесообразно использовать роутер. Он производит маршрутизацию (перенаправление пакетов данных нужным клиентам сети) и объединяет компьютеры в локальную сеть.
Выбор роутера для провайдера Киевстар
- TP-Link WR741ND;
- Huawei HG232f;
- D-Link DIR-300;
- TP-Link WR840N;
- Huawei WS319.
Для настройки каждого из этих девайсов на сайте Киевстар есть отдельные инструкции. К недостаткам услуги относятся трудности при попытке использовать приобретённое устройство в сети другого провайдера. Все поставляемые маршрутизаторы прошиты для работы с Интернетом Киевстар. При смене оператора вы сможете перепрошить роутер. На некоторых моделях (например, WR741ND) прошивку можно поменять программным методом, в домашних условиях. Достаточно скачать файл с сайта производителя и загрузить его в память устройства через веб-интерфейс.
Но на большинстве моделей установлена аппаратная блокировка памяти от записи новой информации. В этом случае для изменения встроенного ПО потребуется новый чип и программатор — специальный аппарат, используемый для записи данных на микросхему. Цена разблокировки зависит от мастера и может составлять до третьей части от стоимости нового устройства.
Совет! Если у вас уже есть роутер, работающий по технологии Ethernet, не обязательно покупать новый у провайдера.
Выбор тарифного плана Киевстар
Подключение к сети оператора бесплатное, первоначальная настройка Интернета выполняется мастером. Для связи применяется технология FTTB (Fiber To Building). Оптическое волокно прокладывается к распределительной коробке в многоквартирном доме. От неё в отдельные квартиры пользователей проводятся кабели UTP. Во время акций новые абоненты могут получить промо-коды за подключение. Они используются для оформления заказов со скидкой при покупках в онлайн-магазине Киевстар.
Ежемесячная абонентская плата отличается в разных тарифных планах. Она зависит от пропускной способности канала (скорости соединения) и дополнительных услуг. Наиболее распространённая опция — «Домашнее ТВ», которое предоставляется в сотрудничестве с компанией Viasat. Просмотр каналов цифрового телевидения на смартфоне, планшете или компьютере доступен через сайт или отдельное приложение. Для подключения к телевизорам необходим ТВ-тюнер. Исключение составляют телевизоры Samsung с технологией Smart TV, на которых можно установить приложение «Домашнее ТВ».
Если вы также используете мобильную связь от оператора Киевстар, будет выгоднее подключить один из тарифов «Всё вместе». Кроме стоимости, эти тарифные планы отличаются от основных способом снятия ежемесячной оплаты. Средства списываются со счёта мобильного телефона, привязанного в личном кабинете. При отсутствии нужной суммы в первый день месяца, вы сможете заказать услугу «Неделя доверия». Благодаря ей платёж можно отсрочить на период до 7 дней. Все функции будут доступны в полном объёме.
Обратите внимание! Экономия при подключении тарифов из линейки «Всё вместе» составляет от 30 до 50 процентов. Размер скидки определяется количеством и стоимостью подключенных услуг.
Установка и подключение Wi-Fi роутера
На задней панели роутеров Киевстар размещены четыре жёлтых порта «LAN» и синий порт «WAN». Единственное исключение — D-Link DIR-300, на котором разъём «WAN» маркируется как «Internet» и обозначается серым цветом. Порт «WAN» применяется для соединения с провайдером. В него нужно вставить сетевой кабель, который проложен в квартиру. Если в помещении установлена и подключена розетка RJ-45, соедините её с роутером через дополнительный кабель UTP, входящий в комплект поставки.
После этого подключите к маршрутизатору проводные устройства с помощью аналогичных кабелей. Если домашнее оборудование может работать в проводном и беспроводном режиме, лучше выбирать подключение через кабель. Такое соединение стабильнее и зачастую позволяет достичь более высокой скорости передачи данных. По завершении подключения кабелей вставьте блок питания вашего маршрутизатора в розетку. Нажмите кнопку включения, если она есть на вашей модели сетевого оборудования.
Важный фактор, влияющий на качество соединения — расположение роутера. Как и любые радиоволны, сигнал Wi-Fi подвержен нескольким процессам:
- Затухание в свободном пространстве;
- Интерференция (наложение волн);
- Поглощение материалами;
- Отражение от поверхностей.
Их нужно учитывать при выборе размещения точки доступа. Например, при наличии толстых стен большая часть энергии волны будет поглощена. В результате этого понизится уровень приёма Wi-Fi сети на конечном оборудовании. Wi-Fi маршрутизаторы соседей и работающая бытовая техника (микроволновые печи, некоторые LCD-мониторы и люминесцентные лампы) могут создавать помехи. Поэтому маршрутизатор желательно располагать так, чтобы на пути распространения сигнала было минимальное количество таких устройств.
Вход и настройка соединения
Настроить подключение к сети Киевстар можно через веб-интерфейс маршрутизатора. На большинстве устройств доступ к панели управления предоставляется по IP адресу. Некоторые девайсы также имеют встроенное доменное имя, по которому можно зайти в настройки. Для авторизации потребуется указать логин и пароль. Зачастую они размещаются на наклейке с нижней стороны сетевого оборудования. После входа открывается страница статистики, на которой указано текущее состояние подключения.
Так как подключение производится через динамический IP, большинство маршрутизаторов автоматически определяет параметры соединения. Интернет появляется уже через 10-20 секунд после включения устройства. Но если роутер ранее был задействован для подключения к другому интернет-провайдеру, потребуется изменение параметров.
Перейдите в раздел «Сеть -> WAN», если используется оборудование TP-Link. Из первого выпадающего списка «Тип WAN соединения» выберите пункт «Динамический IP адрес». Путь в меню других маршрутизаторов можно уточнить в заводской инструкции или на сайте провайдера. При необходимости, установите пользовательские серверы DNS в нижней части страницы. Рекомендуется использовать Google Public DNS или OpenDNS. Для корректной работы сети с новыми параметрами перезагрузите девайс.
Настройка сети Wi-Fi
Откройте вкладку «Беспроводной режим -> Настройки беспроводного режима». В поле «Имя сети» укажите SSID, которое будет отображаться при поиске Wi-Fi на домашних устройствах. Название может содержать буквы в разных регистрах, цифры и специальные символы. Длина SSID согласно стандарту не должна превышать 32 знаков. Выберите вашу страну из выпадающего списка.
В разделе «Канал» по умолчанию выбрано значение «Авто». При таких настройках роутер будет находить соседние точки доступа, определять каналы их работы и выбирать тот, который загружен меньше всего. Этот пункт можно оставить без изменений, но если вы хотите самостоятельно управлять выбором канала, установите своё значение. Оптимальный номер канала можно узнать через программы inSSIDer или WiFiInfoView. В их интерфейсе отображаются точки доступа соседей и частоты их работы.
Если вы уверены, что все домашние устройства поддерживают режим работы «802.11n», выберите пункт «Только 11n» в поле «Режим». В противном случае оставьте эту настройку без изменений. В разделе «Ширина канала» укажите «Авто», если там указано другое значение. Снимите первую галочку, если вы не хотите транслировать название домашнего Wi-Fi в общий доступ. Второй флажок оставьте отмеченным. При его снятии выключается радиомодуль, и роутер начинает работать только в проводном режиме, через кабели UTP.
Важно! Устанавливайте правильный регион в настройках сети Wi-Fi. При работе с некорректными параметрами могут возникнуть трудности, так как в различных странах разрешено использование разных частот.
Выберите пункт меню «Защита беспроводного режима». Здесь вы сможете указать параметры авторизации и способ шифрования. Оптимальный вариант: «WPA-Personal/WPA2-Personal». В поле «версия» оставьте автоматический выбор, чтобы обеспечить обратную совместимость с девайсами, не поддерживающими WPA2. Рекомендуется указать тип шифрования AES. Он отличается от TKIP большей надёжностью и скоростью работы. В текстовом поле под выпадающим списком введите ключ доступа к сети Wi-Fi. Кликните кнопку «Сохранить» в нижней части окна.