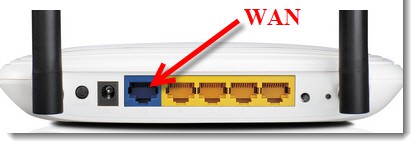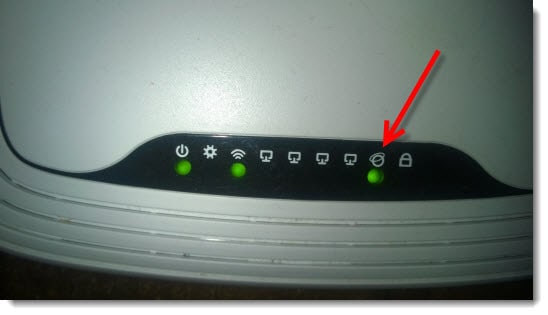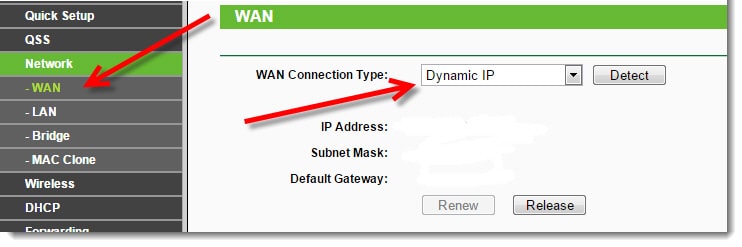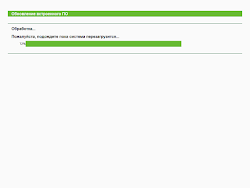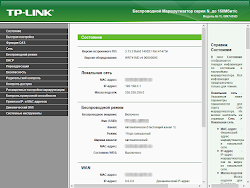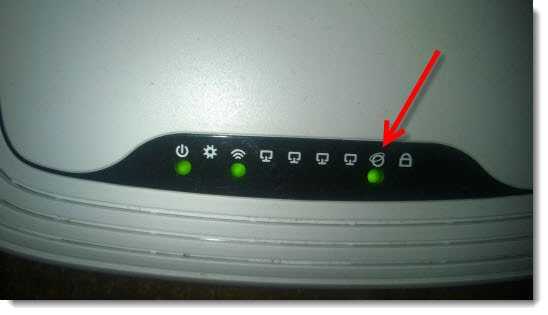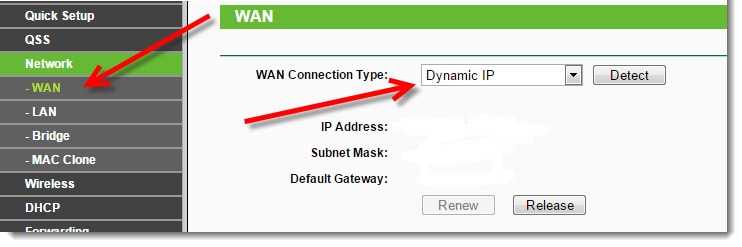Настройка роутера для интернет-провайдера Киевстар
Самая лучшая инструкция по настройке роутера, это когда показана настройка для конкретного интернет-провайдера. Именно на странице с настройками, где нужно указать все параметры для подключения к провайдеру, как правило делают множество ошибок, из-за которых интернет не работает. По этой проблеме есть отдельная статья «Без доступа к интернету» — решаем главную причину. Настраиваем Wi-Fi роутер на работу с провайдером.
Если неправильно выбрать тип соединения, которое использует ваш провайдер, или неправильно задать нужные параметры (IP, логин, пароль), которые выдает провайдер, то роутер просто не сможет подключиться к интернету, и соответственно не сможет его раздавать.
[NEW] Рейтинги F1 на начало 2019 года:
ноутбуки, роутеры для дома, МФУ, Power bank, SSD, Smart TV приставки с поддержкой 4K UHD, игровые видеокарты, процессоры для ПК, усилители Wi-Fi, смартфоны до 10000 рублей, планшеты для интернет-серфинга, антивирусы
В этой статье я расскажу, как настроить маршрутизятор для Киевстар Домашний интернет. Кстати, можете почитать мой отзыв по этому провайдеру. С этим провайдером все очень просто, так как он использует самый простой тип соединения Dynamic IP. И он не делает привязку по MAC адресу. Если ваш интернет-провайдер использует такую же технологию, то все очень просто.
Перед настройкой маршрутизатора, я советую сделать полный сброс настроек. Для того, что бы удалить параметры, которые уже возможно кто-то задал. Они могут нам помешать.
Дальше, просто берем сетевой кабель от нашего интернет-провайдера (в данном случае Киевстар), и подключаем в WAN разъем на роутере. Он как правило синего цвета.
Подключаем питание, и заходим в настройки роутера. Как это сделать, подробно написано в этой статье. Дело в том, что если настройки на роутере вы сбросили к заводским, то сразу же после подключения сетевого кабеля от провайдера Киевстар, маршрутизатор начнет раздавать интернет. Как по кабелю, так и по Wi-Fi. Потому что, по умолчанию стоит технология соединения Dynamic IP. Настраивать, практически ничего не нужно. Я имею введу настройки на странице WAN.
Если интернет не работает:
Обязательно убедитесь, что мигает индикатор на роутере, который сигнализирует, что кабель интернета подключен. Если он не мигает, то проверьте, правильно ли вы подключили кабель в WAN разъем.
Так же, в настройках роутера перейдите на вкладку Network WAN (это на примере роутера Tp-Link, у других производителей, настройки могут отличаться) и проверьте, установлена ли технология соединения Dynamic IP. Это очень важно.
Как видите, настройка очень простая. Но, даже если интернет у вас уже отлично работает, то на этом настройка на закончена. Обязательно, установите защиту на беспроводную сеть. Я не буду здесь писать, как это сделать. Потому что, есть отдельная, подробная статья по этой теме.
Настройка роутера для Киевстар «Домашний Интернет»
Речь пойдёт о том, как настроить роутер для работы с услугой «Домашний Интернет» от провайдера Киевстар.
Физическое подключение
Подключите кабель провайдера в порт WAN. Этот порт часто окрашен в особый цвет. У роутера TP-Link TL-WR841ND на картинке он синий:
У маршрутизатора D-Link DIR-300 LAN-порты синие, а WAN-порт серый и маркируется подписью INTERNET:
После подключения кабеля, должен загореться соответствующий индикатор:

Если индикатор активности WAN-порта не засветился, проверьте:
- целостность кабеля провайдера, который заведен в ваш дом;
Программная настройка соединения
Авторизация у провайдера Киевстар происходит предельно просто — по технологии IPoE. В настройках WAN нужно просто выбрать Dynamic IP. И на этом всё. Никаких логинов и паролей.
1. Войдите на веб-интерфейс роутера, введите логин и пароль (подробнее)
2. Откройте страницу настройки подключения к Интернет-провайдеру. Она может называться WAN, Internet, Internet Setup и т.п.
3. Выберите тип подключения Динамический IP-адрес.
4. Нажмите кнопку сохранения параметров.
В маршрутизаторах D-Link
Setup => Internet Setup => Manual Internet Connection Setup => Dynamic IP => Save Settings
В маршрутизаторах TP-Link
Сеть => WAN => Динамический IP-адрес => Сохранить
После настройки подключения к Интернету от компании Киевстар, не забудьте защитить свою сеть.
Рекомендуем к прочтению:
Studio
Один мой сотрудник раньше был подключен к интернет провайдеру Киевстар, и получил от них акционный роутер. Но теперь он перехал и стал вопрос подключения этого роутера к другому провайдеру. Вот он и принес этот роутер мне на лечение.
Как выяснилось на роутере стоит особая версия прошивки под Киевстар. Модель роутера TL-WR741ND(KS) Ver:2.0, и имел не стандартный пароль admin а логин и пароль Kyivstar.
В меню роутера пункт обновление прошивки был выпилен, но как выяснилось сам функция присутствовала.
Сначала я попытался просто настроить этот роутер но он естественно под другим провайдером не работал. В режиме статического IP были уже вшиты два DNS адреса, а при попытке прописать другой и сохранить выдавало ошибку что введенный DNS не киевстаровский.
Недолго погуглив я наткнулся на простую и эффективную статью как решить эту проблему. В этой же статье есть и ссылка на прошивку. За что автору большое спасибо!
Единственное что меня останавливало, то что версия прошивки для модели V2.4, а этот роутер модели v2.0.
Но я все таки рискнул, зашел по специальному адресу http://192.168.1.1/userRpm/SoftwareUpgradeRpm.htm — и мне открылась страница обновления прошивки, я скачал прошивку, разархивировал, выбрал ее в интерфейсе обновления, нажал улучшить, и роутер начал прошиваться. Затем он написал что прошивка прошла удачно и начал перезагружаться.
После перезагрузки я зашел на роутер по адресу http://192.168.1.1/ но теперь логин и пароль уже admin
Я проверил настройку режиме статический IP — теперь вшитых DNS уже не было.
Протестировал роутер в режиме статический IP и PPPoE — все прекрасно работает, Wi-Fi тоже имеет отличный сигнал, и интернет раздается без проблем.
UPD: 11.08.2014
Принесли мне опять роутер «киевстара», но на этот раз железо v4.24 модель TL-WR741ND(KS).

Я в первую очередь решил заглянуть на beezone.info, но увы он не работал. Благодаря статьям: с softnastroy.com и weblance.com.ua, которые перерепостили прошивочные файлы и инструкцию с бизона, мне все-таки удалось разлочить роутер.
- Затем открываем адрес http://192.168.1.1/userRpm/SoftwareUpgradeRpm.htm
- Загружаем первый прошивочный файл (зеркало), чтобы привести роутер к заводской конфигурации

- Затем после перепрошивки дефолтный адрес роутера становится http://192.168.0.1/, Заходим по этому адресу, вводим логин и пароль admin
- Теперь уже просто в меню находим разделе «Системные инструменты» — «Обновление встроенного ПО» .
Выбираем самый свежий файл прошивки с официального сайта или билд 140521: TL-WR741ND_V4_140521_RU (зеркало) , и прошиваемся


Теперь дефолтный адрес 192.168.0.1 и логин и пароль admin.
UPD: 06.03.2015
Всем, кто задает вопрос о том, как перепрошить / отвязать роутер Huawei HG232f
Ответ: я понятия не имею, помочь не могу, с таким вопросом не сталкивался.
Настройка роутера для интернет-провайдера Киевстар
Самая лучшая инструкция по настройке роутера, это когда показана настройка для конкретного интернет-провайдера. Именно на странице с настройками, где нужно указать все параметры для подключения к провайдеру, как правило делают множество ошибок, из-за которых интернет не работает. По этой проблеме есть отдельная статья «Без доступа к интернету» — решаем главную причину. Настраиваем Wi-Fi роутер на работу с провайдером.
Если неправильно выбрать тип соединения, которое использует ваш провайдер, или неправильно задать нужные параметры (IP, логин, пароль), которые выдает провайдер, то роутер просто не сможет подключиться к интернету, и соответственно не сможет его раздавать.
В этой статье я расскажу, как настроить маршрутизятор для Киевстар Домашний интернет. Кстати, можете почитать мой отзыв по этому провайдеру. С этим провайдером все очень просто, так как он использует самый простой тип соединения — Dynamic IP. И он не делает привязку по MAC адресу. Если ваш интернет-провайдер использует такую же технологию, то все очень просто.
Перед настройкой маршрутизатора, я советую сделать полный сброс настроек. Для того, что бы удалить параметры, которые уже возможно кто-то задал. Они могут нам помешать.
Дальше, просто берем сетевой кабель от нашего интернет-провайдера (в данном случае Киевстар), и подключаем в WAN разъем на роутере. Он как правило синего цвета.
Подключаем питание, и заходим в настройки роутера. Как это сделать, подробно написано в этой статье. Дело в том, что если настройки на роутере вы сбросили к заводским, то сразу же после подключения сетевого кабеля от провайдера Киевстар, маршрутизатор начнет раздавать интернет. Как по кабелю, так и по Wi-Fi. Потому что, по умолчанию стоит технология соединения Dynamic IP. Настраивать, практически ничего не нужно. Я имею введу настройки на странице WAN.
Если интернет не работает:
Обязательно убедитесь, что мигает индикатор на роутере, который сигнализирует, что кабель интернета подключен. Если он не мигает, то проверьте, правильно ли вы подключили кабель в WAN разъем.
Так же, в настройках роутера перейдите на вкладку Network — WAN (это на примере роутера Tp-Link, у других производителей, настройки могут отличаться) и проверьте, установлена ли технология соединения Dynamic IP. Это очень важно.
Как видите, настройка очень простая. Но, даже если интернет у вас уже отлично работает, то на этом настройка на закончена. Обязательно, установите защиту на беспроводную сеть. Я не буду здесь писать, как это сделать. Потому что, есть отдельная, подробная статья по этой теме.
Понравилась статья? Оцените её: