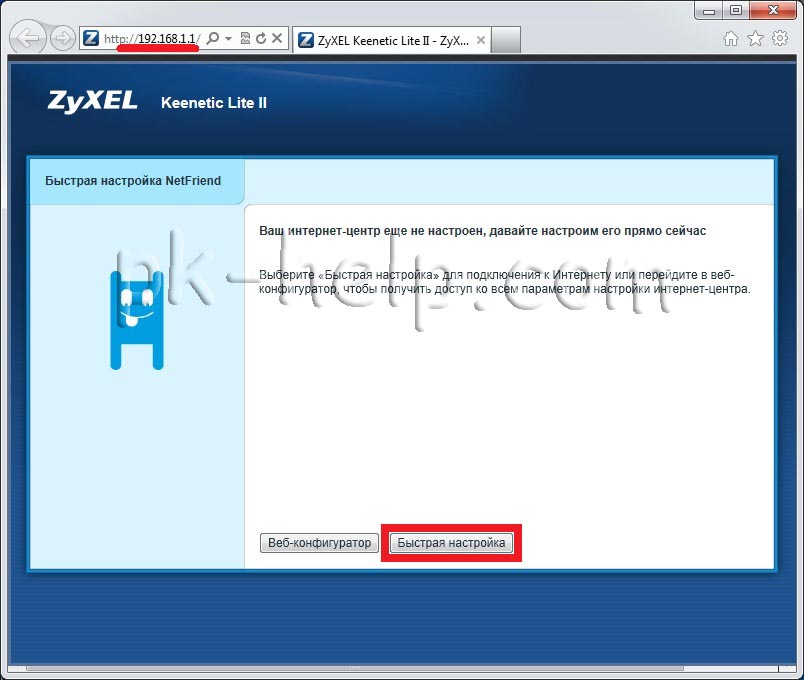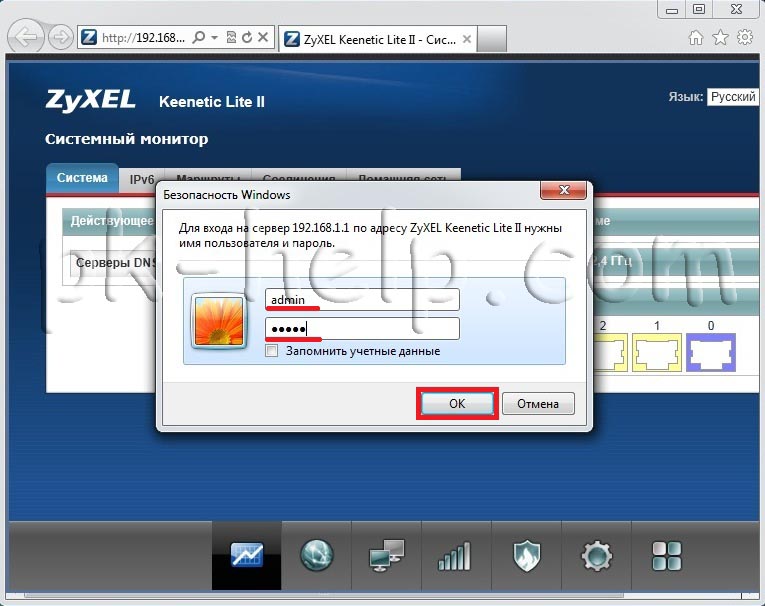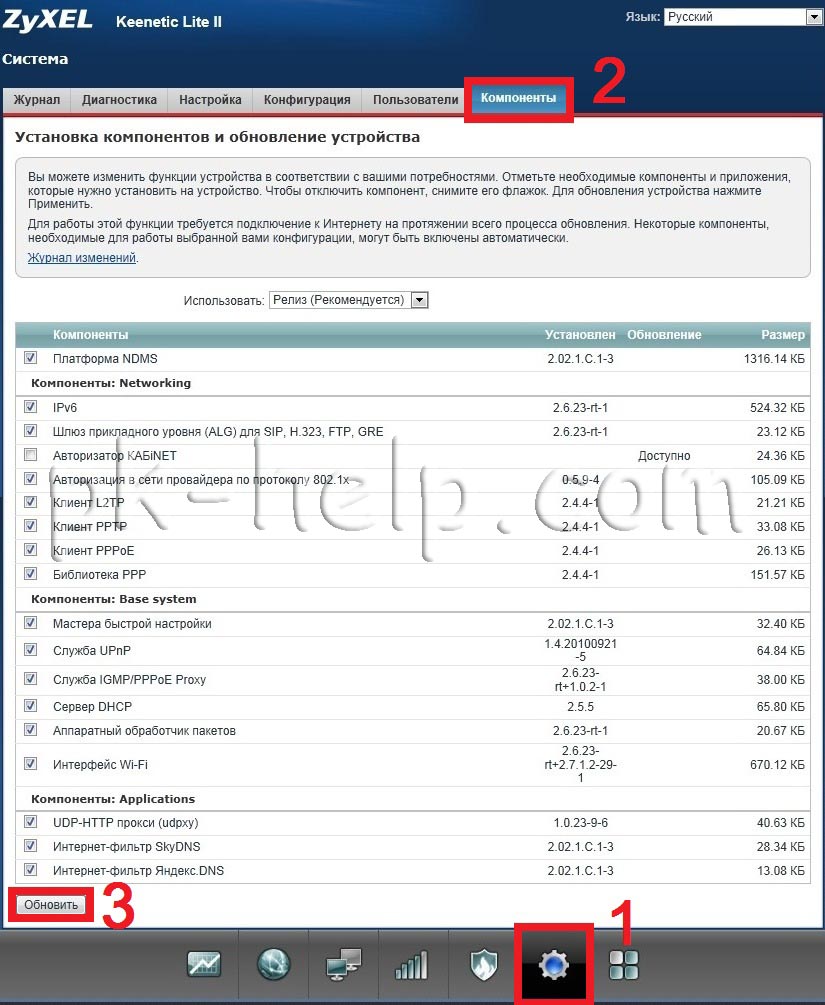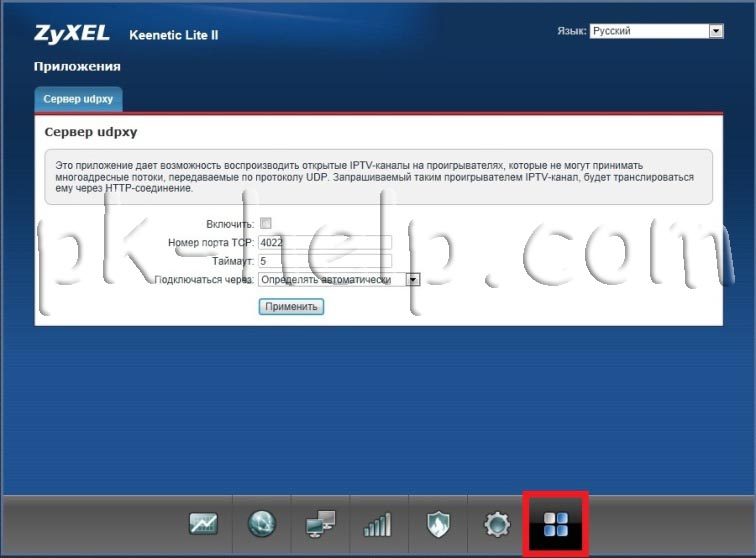- Моргают Лампочки Роутера — Что Означают и Как Отключить Световые Индикаторы в Ночном Режиме TP-Link, Keenetic, Tenda?
- Что означают лампочки на роутере, когда горят или мигают?
- На роутере мигают сразу все лампочки
- Обозначение лампочек на новых роутерах TP-Link
- Проблема с роутером Кинетик
- Роутер кинетик мигает 0
- Видео обзор обновления прошивки Zyxel.
Моргают Лампочки Роутера — Что Означают и Как Отключить Световые Индикаторы в Ночном Режиме TP-Link, Keenetic, Tenda?
Сразу после установки роутера любой новичок обращает внимание на то, что на нем начинают моргать лампочки и светиться разными цветами. Если честно, я вообще не обращаю на них никакого внимания, поскольку их цвет, количество и назначение сильно отличается в зависимости от модели и производителя маршрутизатора. Но если вас реально интересует вопрос, что означают эти мигающие световые индикаторы, то разберемся с ними в этой статье. А также покажу вам, как отключить лампочки на роутере, чтобы они не отвлекали и не мешали спать в темное время суток.
Что означают лампочки на роутере, когда горят или мигают?
Для начала разберемся, что же означают лампочки на роутере, когда они горят или моргают каким-либо цветом. Будем смотреть на примере модели TP-Link, поскольку именно маршрутизаторы этого бренда являются самыми популярными в странах СНГ. И кстати, именно на них имеется наибольшее из всех количество лампочек, которые мигают.
Начнем по порядку слева направо.
- Первая лампочка на роутере TP-Link — это индикатор питания . Он загорается и светится постоянно сразу после подключения устройства к электророзетке.
- Вторая лампочка — самая важная, отвечающая за состояние системных настроек роутера. У TP-Link есть несколько режимов ее работы. Многих смущает, что индикатор мигает. На самом деле моргающая лампочка в виде шестеренки сигнализирует то, что все работает исправно. Если же она горит постоянным цветом, то это говорит о том, что происходит загрузка маршрутизатора или же имеет место быть ошибка в работе системы. Если индикатор вообще не горит, значит присутствует программная ошибка роутера.
- Индикатор WiFi обозначен характерным значком. Если он горит или мигает, значит роутер ретранслирует беспроводной сигнал. Если нет, значит ретрансляция отключена в настройках.
- Следующие 4 лампочки отвечают за подключение по кабелю по локальной сети . Если провод к ним не подсоединен или сигнал по нему на другое устройство не передается, то индикатор не горит. Если же подключение активно и работает исправно, то он будет моргать во время передачи данных.
- Далее в виде значка глобуса или планеты идет индикатор, отвечающий за подключение роутера к интернету . Если подключение к сети активно, то он будет также гореть постоянно или мигать.
- Наконец, последняя иконка в виде замка указывает на работу функции WPS для автоматического подключения другого устройства к WiFi сети роутера. Она должна быть выключена и загорается только при активации режима WPS кнопкой на корпусе или из панели управления TP-Link. Медленное мигание лампочки будет означать корректную работу функции. Если же увидите, что индикатор начал быстро моргать, это будет сигнализировать о сбое в подключении.
На роутере мигают сразу все лампочки
Бывает, что на wifi роутере одновременно мигают все лампочки, имеющиеся на панели индикаторов. В штатной ситуации это происходит при сбросе параметров устройства. Если же вы не делали принудительного перезапуска системы, это может означать сбой в работе маршрутизатора или его поломка. Попробуйте сделать возврат к заводским настройкам или восстановить прошивку. Если не поможет, скорее всего, придется нести его в сервис
Обозначение лампочек на новых роутерах TP-Link
На более новых моделях роутеров TP-Link можно найти некоторые изменения. Например, 4 лампочки сетевых подключений по кабелю LAN заменены на одну единственную. Она указывает, если ли подключение по проводу или нет, независимо от того, сколько компьютеров подключено к портам.
Еще в новых моделях часто присутствует один или несколько разъемов USB для подключения к ним внешних дисков или 4G модемов. При активации любого из них загорается индикатор в виде стрелки. Он также будет мигать во время определения типа устройства.
На двухдиапазонных маршрутизаторах можно обнаружить сразу две лампочки WiFi — каждая из них отвечает за индикацию работы одного из диапазонов частот, 2.4 или 5 ГГц.
Также на новых роутерах TP-Link лампочки могут менять цвет при возникновении проблем в работе той или иной функции. Например, индикатор может мигать оранжевым или гореть красным цветом, что говорит о том, что роутер не видит кабель интернета или не работает сеть wifi. Об этих случаях и исправлении ошибок подробно рассказано в отдельной статье.
Проблема с роутером Кинетик
Добрый вечер! При включении роутера, сразу начинают гореть цифры: 0, 2, 3, 4, и полоски Wi-Fi. БОЛЬШЕ никаких движений. Флешка не горит и интернет не раздает. Что делать?? Делали сброс настроек – никакой реакции. Что это? Поломка?
Ещё раз попробуйте сделать сброс настроек до заводских. Зажать нужно ровно на 10 секунд, при включенном интернет-центре. Если вы зажмете маршрутизатор на большее или меньшее время, то ничего не произойдет. Сильно зажимать долго, тоже не стоит, так как на многих моделях есть защита от детей и поэтому сброс не произойдет.
Если это не поможет, то попробуйте зайти в настройки аппарата и выполнить сброс оттуда. Вообще второй вопрос – можно ли вообще зайти в настройки устройства. Ещё один момент – вытащите флэшку и все подключения. Снова выключите и включите роутер. Я бы ещё попробовал переподключить блок питания в другую розетку.
Кстати, проблема может быть и в блоке питания. Снимаем крышку и смотрим на конденсаторы, которые могут вздуться и при этом работать не правильно. Также могут вздуваться и транзисторы, особенно если блок питания сделан в Китае. Но подобная проблема может быть и со стороны маршрутизатора.
Также снимаем крышку и смотрим там. Если все же проблема будет со стороны транзисторов или конденсаторов – то их можно перепаять самостоятельно. Или отнести аппарат в ремонт. Если вы боитесь, что-то делать самостоятельно, то отнести его к специалисту по ремонту, и он вам скажет точнее.
Роутер кинетик мигает 0
Интернет-центр Keenetic Lite 2 служит для надежного и удобного подключения вашего дома к Интернету, сети провайдера и его сервисам, например таким, как IP-телевидение. В отличие от младшего брата Zyxel Keenetic Start этот роутер поддерживает скорость соединения по Wi-Fi -300 Мбит/сек. Он, как и все роутеры из семейства Zyxel объединяет домашнюю компьютерную технику в сеть и предоставляет возможность одновременно выходить в Интернет с нескольких компьютеров/ ноутбуков, играть в онлайн-игры, участвовать в файлообменных сетях, подключать смартфоны, планшеты и ноутбуки по Wi-Fi, использовать телевизоры с функцией Smart TV.
Keenetic Lite 2 это обновленная версия предыдущего поколения Keenetic Lite, внешне отличается от него черным цветом с ребристой поверхностью и наличием 2 внешних антенн Wi-Fi (3 дБи).
Сверху корпуса находится кнопка, она позволяет быстро и безопасно подключить к защищенной сети Wi-Fi интернет-центра беспроводные устройства Wi- Fi 802.11g/n, поддерживающие стандарт WPS, например компьютеры и ноутбуки с операционной системой Microsoft Windows.
Короткое нажатие — Запускает функцию быстрого подключения (WPS).
Нажатие более 3 секунд — Включает или выключает беспроводную сеть.
Помимо внешних изменений поменялась и начинка Keenetic Lite 2, если в предыдущие версии стоял процессор архитектуры MIPS с тактовой частотой 320 МГц и 32 Мб оперативной памяти, то в новой Процессор MIPS(R) 24KEc 580 МГц MediaTek MT7620N с сетевым аппаратным ускорителем и память DDR SDRAM 64 Мбайт. Как видно начинка серьезно изменилась и предотвращает перегрузку и перегрев роутера.
Сзади традиционно находятся 5 портов (100 Мбит): 4 порта для локальной сети + 1 порт для Интернета.
На лицевой панели можно увидеть 8 индикаторов.
Индикатор — Статус
Не горит
Zyxel Keenetic Lite 2 выключен.
Мигает редко
Роутер загружается. Если индикатор мигает дольше двух минут, возможно, интернет — центр неисправен.
Мигает часто
Обновление микропрограммы.
Горит
Интернет — центр включен и функционирует нормально.
Индикаторы 0-4 Подключение к сетевым разъемам
Не горит
Не подключен кабель к соответствующему разъему интернет-центра, или сетевое соединение не установлено.
Горит или мигает
Сетевое соединение установлено, идет передача информации.
Индикатор- Беспроводная сеть Wi- Fi
Не горит
Сеть Wi- Fi выключена.
Горит
Сеть Wi — Fi включена.
Мигает, часто
Идет передача данных по беспроводной сети.
Мигает, редко
Запущен сеанс быстрой настройки беспроводного
соединения по технологии WPS.
Индикатор- Интернет
Не горит
Zyxel Keenetic Lite 2 не получил от провайдера параметры IP для подключения к Интернету или не прошел авторизацию.
Горит
Параметры IP для подключения к Интернету установлены.
Для того что бы настроить роутер, его необходимо, с помощью Ethernet кабеля, подключить к компьютеру/ ноутбуку, подключить кабель Интерента в порт Интернет. Не забудьте подключить питание к Zyxel Keenetic Lite 2 и нажать кнопку включения на корпусе. В настройках компьютера/ ноутбука выставить автоматическое получением сетевых настроек . После этого открываем любой браузер (IE, Chrome, Opera), откроется веб интерфейс роутера, если этого не произошло введите в адресной строке 192.168.1.1 или my.keenetik.net откроется окно веб интерфейса предлагающее выбор- перейти на веб интерфейс или запустить быструю настройку. Предлагаю начать с быстрой настройки.
Первым шагом будет настройка Интернет, роутер поддерживает различные типы подключения VPN (PPTP и L2TP), PPPoE, 802.1X, VLAN 802.1Q, IPv4/IPv6. Для того что бы правильно настроить Интернет рекомендую обратиться к вашему провайдеру. После того, как глобальная сеть настроена, Zyxel Keenetic Lite 2 предложит обновить его прошивку, соглашаемся и нажимаем «Обновить«.
После установки обновлений и перезагрузки роутера (это займет не более 5 мин) у вас появиться окно о том, что Компоненты интернет центра обновлены и можно приступить к следующему шагу, нажимаем «Далее«.
Следующим шагом будет предложение включения приложения «Интернет фильтра Яндекс.DNS», рекомендую его включить, что бы сделать прогулки по глобальной сети более безопасными, если эта функция окажется для вас лишней ее всегда можно отключить.
На этом быстрая настройка окончена и вам будет предложено выйти в Интернет или продолжить настройки с помощью веб- интерфейса.
Многие могут заметить, что в быстрой настройке не было ничего про настройки WI-Fi сети, все дело в том, что у роутера уже настроена безопасная Wi-Fi сеть, для того что бы узнать SSID и пароль, достаточно перевернуть устройство и на наклейке вы увидите название Wi-Fi сети и пароль от нее. На мой взгляд разумное решение, поскольку у многих роутеров других производителей по умолчанию Wi-Fi сеть открыта для всех, а это не безопасно, а те кто меняют настройки Wi-Fi сети очень часто забывают пароль, в этом же роутере все можно увидеть на наклейке.
Возвращаемся к веб- интерфейсу, предлагаю посмотреть основные настройки Zyxel Keenetic Lite 2 для этого нажимаем кнопку «Веб- конфигуратор«.
Первое, что будет предложено- ввести пароль для подключения по веб интерфейсу, рекомендую использовать сложный пароль состоящий не менее 6 символов с цифрами, большими и маленькими буквами и спец. знаками (!@#$), только не забудьте его потом, иначе придется нажимать кнопку Сброс и возвращать настройки роутера до заводских и после этого заново все настраивать.
После ввода пароля необходимо залогиниться (ввести логин и пароль), логин —admin пароль- тот который вы только что установили.
После подключения к веб- интерфейсу вы увидите- Системный монитор, в нем показана информация о системе, о состоянии роутера, сетевых интерфейсов.
Если вы хотите изменить настройки Wi-Fi сети, необходимо нажать кнопку «Wi-Fi сеть» и на вкладке «Точка доступа«, внести необходимые изменения. Для более стабильной и лучшей работы Wi-Fi сети рекомендую определить более свободный беспроводной канал и указать его в строке «Канал», более подробно в статье Как выбрать/ изменить беспроводной канал на маршрутизаторе/ роутере .
Если вы выберите вкладку «Гостевая сеть«, мы сможете включить и настроить еще одну Wi-Fi сеть без доступа в локальную сеть. Обычно Гостевая сеть используется в офисе, для того что бы не сотрудники предприятия могли подключиться к Инетрнету без доступа в локальную сеть.
Видео обзор обновления прошивки Zyxel.

Для того что бы вручную обновить прошивку и компоненты Zyxel Keenetic Lite 2, необходимо перейти на вкладку «Система«, отметить галочками какие компоненты необходимо обновить и нажать кнопку «Обновить«, после этого роутер скачает, установит обновления и перезагрузится.
Для того, что бы настроить IPTV, необходимо нажать кнопку «Приложения» и указать настройки для IPTV, их можно узнать у провайдера предоставляющего цифровое телевидение.
На этом обзор и настройку Zyxel Keenetic Lite 2 пожалуй закончу.