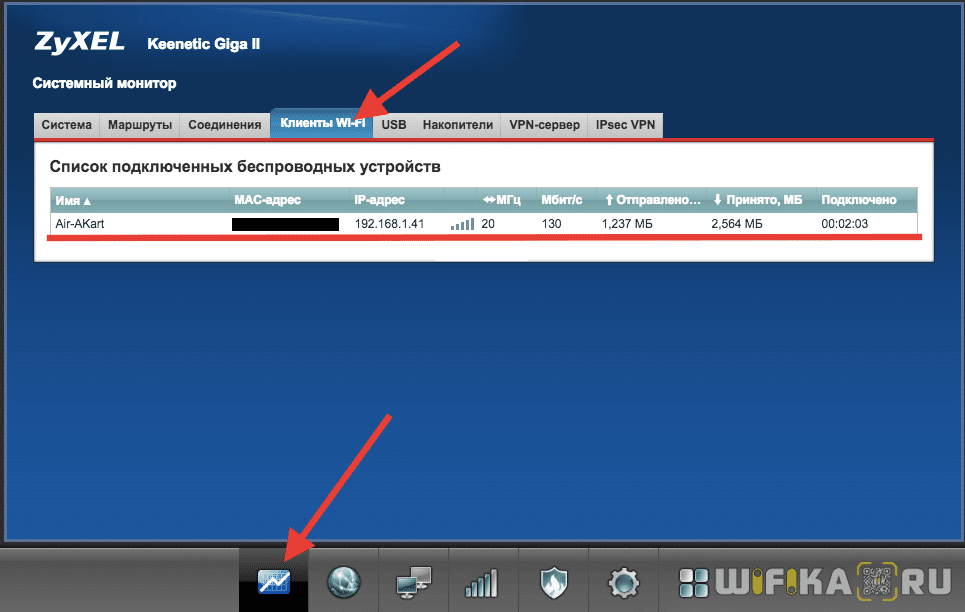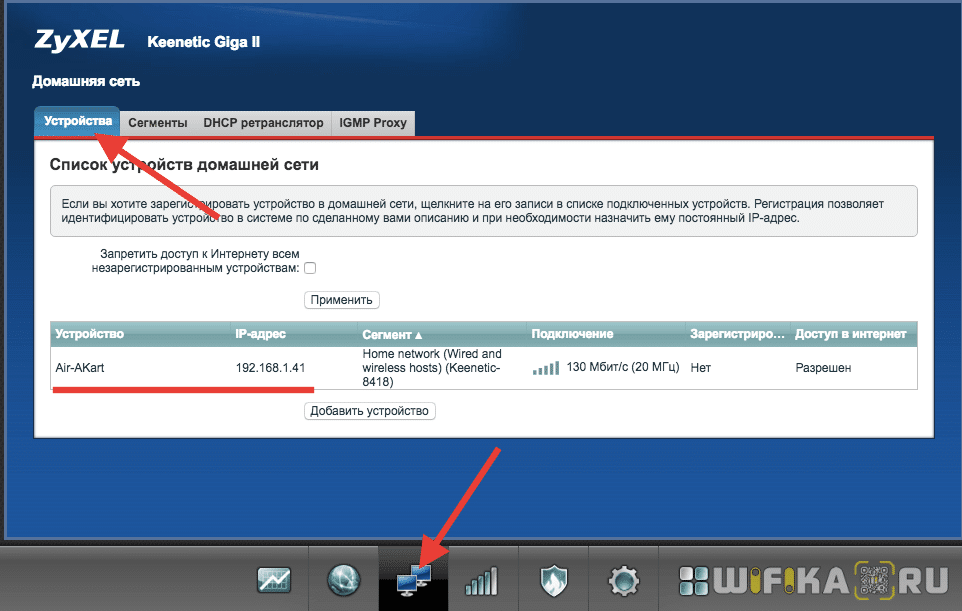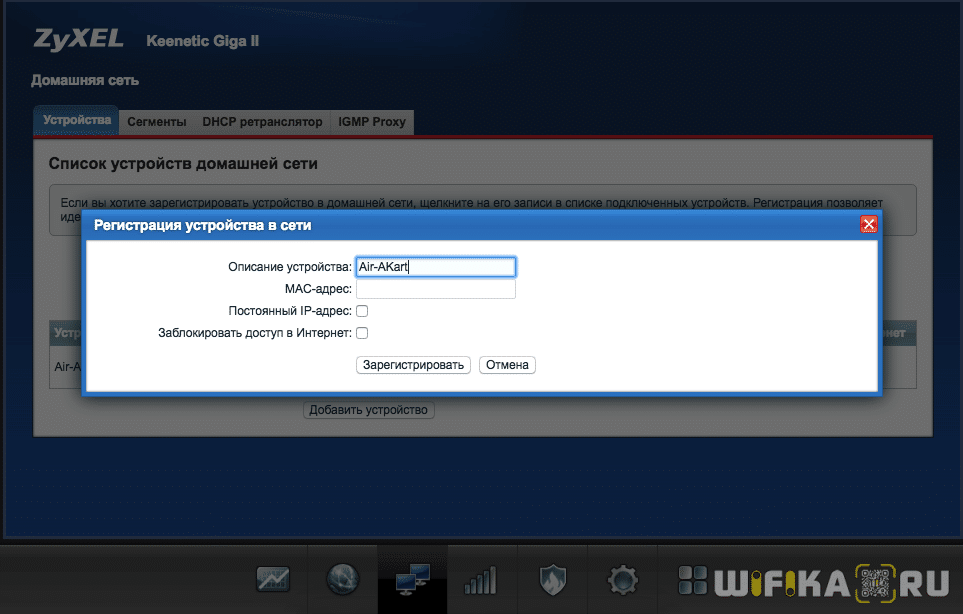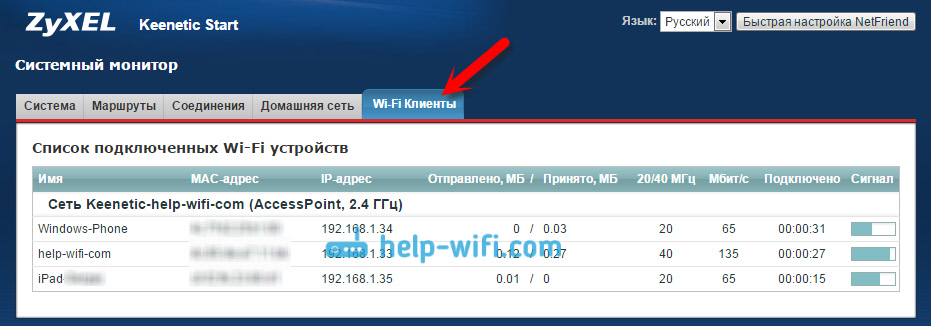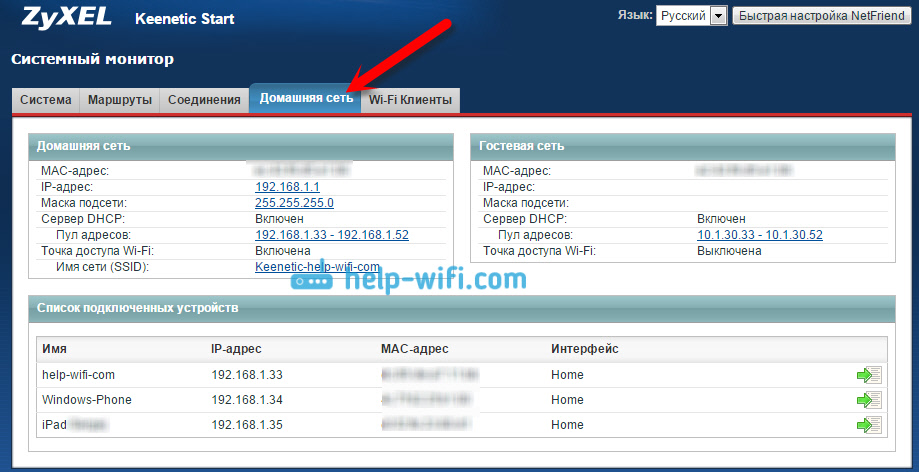- Как узнать, что к моему WI-FI подключился сосед и как его отключить (на примере Keenetic start)
- Итак, как узнать, что в вашей домашней сети завелись чужеземцы?
- Теперь самое главное
- Мой второй роутер Keenetic Start — там всё гораздо удобнее
- Как Узнать, Кто Подключен к WiFi Роутеру Zyxel и Keenetic — Компьютеры, Ноутбуки, Смартфоны
- Подключенные устройства в домашней сети WiFi на маршрутизаторе Zyxel Keenetic
- Список подключенных клиентов к маршрутизатору Keenetic
- Как на роутере ZyXEL Keenetic посмотреть сколько устройств подключено к Wi-Fi и кто подключен?
- Смотрим список Wi-Fi клиентов на ZyXEL Keenetic
Как узнать, что к моему WI-FI подключился сосед и как его отключить (на примере Keenetic start)
Представьте картину: вы пытаетесь посмотреть фильм. Почему пытаетесь? А разве можно назвать вечную подгрузку фильма — просмотром? Или ещё хуже: купили 4к телевизор, а контент не грузится, постоянно подвисает. Нервы на пределе, вы снова и снова проверяете скорость интернета в различных сервисах. Скорость в порядке.
Конечно, можно грешить и на сам сайт, дескать, неполадки с его стороны. Но никогда не будет лишним проверить своё устройство на посторонние подключения. Вдруг, вечерами, ваши соседи запускают торренты и отбирают всю вашу скорость, за которую вы платите деньги. Нет, не так. За которую именно ВЫ платите деньги.
Итак, как узнать, что в вашей домашней сети завелись чужеземцы?
Тут всё достаточно просто. Нужно зайти на страничку своего роутера и перейти в раздел настроек и подключений. У каждого роутера путь свой. Как нельзя кстати, у меня 2 интернета в квартире, 2 роутера, на примере которых, я всё покажу.
- Переверните роутер и найдите характеристики.
- Нужно увидеть строчку, которая может называться: настройка, доступ к настройкам, доступ к интерфейсу, доступ к web интерфейсу, доступ к настройке и так далее.
- Там будет указан адрес. Он может быть в виде IP адреса, либо в качестве WEB адреса, как будет указано во втором примере.
- Перейти на указанный адрес и ввести логин и пароль администратора (указан обычно на роутере, либо в документации).
На моём примере: у меня указан адрес сети для настройки 192.168.0.1, а у вас он может быть совсем другим, например 192.168.1.1.
Далее я перехожу в настройки, как указано на скриншоте ниже. Затем иду в дополнительные настройки роутера. У всех роутеров всё это аналогично, главное никуда лишний раз не нажать и ничего не изменять. Если что-то случайно изменили, не сохраняйте изменения.
В настройках роутера нужно найти пункт WLAN или статистика беспроводных подключений. Он может по-разному называться, смысл в том, чтобы найти строчку, отвечающую за беспроводные подключения. В моём ZTE всё на английском, чтобы посмотреть подключения на данный момент, мне пришлось идти в «WLAN > Associated devices».
Как видим, в данный момент у меня к #WI-FI роутер подключён только мой смартфон. Весь список подключаемых устройств к роутеру я увидел тут.
Вычисляем по MAC адресу и видим, что это моё устройство. В списке оно самое последнее.
Теперь самое главное
Если вы увидели лишнее устройство, которым никогда никто из вас не пользовался, то вариантов будет несколько. Самый простой, это сменить пароль , так как при его изменениях, все устройства будут обязаны ввести новый ключ сети. Следовательно, кто ключ не знает, тот к вам в #wifi не попадёт.
Сложный вариант — заблокировать устройство по MAC адресу, тогда сосед уже никак не попадёт к вам, только с нового телефона, с новым уникальным адресом.
Аналогично делается во всех роутерах. Не буду расписывать как в каком устройстве, исходя из вышесказанного, должно быть понятно. Если не нашли, тогда в гугле или яндексе введите поисковый запрос:
Мой второй роутер Keenetic Start — там всё гораздо удобнее
От себя могу порекомендовать роутеры компании Keenetic . Второе устройство у меня как раз от них. Очень удобно, что есть мобильное приложение, через которое я могу отслеживать всё, что происходит с моей сетью!
При его цене, Keenetic start обладает мощными антеннами с усиленным WI-FI 5 дБи.
Моя модель рассчитана на скорость 300 мб/сек, но есть и другие, более современные устройства. Я ещё ни разу за 3 года не пожалел, что приобрёл именно Кинетик старт. Живу на 10 этаже, в машине на улице вполне могу смотреть Ютуб.
В общем рекомендую, одно только приложение чего стоит. Одним касанием пальца со смартфона, находясь где угодно, я исключаю из сети неугодных пользователей или запрещаю ребёнку играть, пока не сделает уроки.
Характеристики роутера Keenetic Start:
- Диапазон частота вай фай — 2.4 Ггц (рекомендую брать модель на 5 Ггц).
- Максимальная скорость до 300 мб/сек.
- 2 антенны, которые неплохо пробивают сигнал.
- Оперативная память — 64 мегабайта.
- Скорость LAN портов для ПК до 100 МБ\Сек.
- Гарантия 3 года и всевозможные защиты от взлома, атак и так далее.
Нашёл Keenetic start на Яндекс Маркете:
Минусов у Keenetic Start я не обнаружил, а плюсов предостаточно.
Управление с любой точки мира через приложение. Хорошая скорость, которая не режется. Мощные антенны и новейшие технологии защиты. Недорогой, компактный, надёжный и симпатичный!
Чтобы подключиться к приложению, достаточно скачать его в плей маркете или эп сторе и отсканировать QR код. Внутри приложения я могу ограничить доступ и посмотреть кто и с каких устройств сейчас использует мой интернет.
Как Узнать, Кто Подключен к WiFi Роутеру Zyxel и Keenetic — Компьютеры, Ноутбуки, Смартфоны
Иногда бывает полезным узнать, кто подключен к собственному wifi роутеру. Не буду здесь перечислять все причины, думаю, если вы задались этим вопросом, то эта информация необходима. Поэтому в этой статье подробно покажу, как посмотреть, какие компьютеры, ноутбуки, смартфоны или другие беспроводные устройства подключены к wifi роутеру Zyxel Keenetic на примере старой и новой версий панели управления.
Подключенные устройства в домашней сети WiFi на маршрутизаторе Zyxel Keenetic
Начнем со старой админки, которая использовалась на маршрутизаторах, выпускаемых еще под объединенным брендом Zyxel Keenetic. Посмотреть подключенные компьютеры к wifi роутеру есть возможность в двух местах.
Во-первых, в стартовом разделе «Системный монитор» на вкладке «Клиенты WiFi».
Однако, тут будут отображаться только те, кто соединен беспроводным способом. Чтобы увидеть все устройства, заходим в нижнем меню в раздел «Домашняя сеть»
Если нажать на строку с названием компьютера, то сможем назначить ему статический ip адрес или заблокировать доступ в интернет.
Список подключенных клиентов к маршрутизатору Keenetic
Если рассматривать новую версию личного кабинета современных роутеров Keenetic, то в список клиентов сразу можно перейти с главной страницы панели. В двух тематических блоках отдельно показаны подключенные устройства по кабелю или по wifi к домашней и гостевой сети.
Если по ним кликнуть, то видим сразу всех активных и отключенных пользователей по трем категориям — незарегистрированные, зарегистрированные и заблокированные
Как на роутере ZyXEL Keenetic посмотреть сколько устройств подключено к Wi-Fi и кто подключен?
Недавно мы знакомились с отличным роутером ZyXEL Keenetic Start, о подробной настройке которого, можете почитать в этой статье. Продолжаем изучать функционал и разные фишки роутеров от ZyXEL. И в этой статье мы будем смотреть сколько устройств подключено к вашей Wi-Fi сети, и что это за устройства. Если у вас дома, или в офисе стоит роутер от ZyXEL, и вы задались вопросом, не подключены ли к вашей беспроводной сети чужие устройства, то сегодня я расскажу как в настройках роутера посмотреть кто подключен к вашему Wi-Fi.
В админке роутера ZyXEL можно увидеть список не просто подключенных устройств, но и много полезной информации об этих устройствах: имя устройства, MAC-адрес, присвоенный IP-адрес, количество использованного трафика и т. д. А при необходимости, вы сможете заблокировать нужное устройство. Но, о создании черных и белых списков устройств на этих роутерах я подготовлю отдельную статью. Сейчас подробно все рассмотрим.
Этот способ подойдет практически для всех роутеров ZyXEL Keenetic. Я буду показывать на примере младшей модели Start.
Смотрим список Wi-Fi клиентов на ZyXEL Keenetic
Нам обязательно нужно зайти в настройки нашего маршрутизатора. Для этого, перейдите по адресу 192.168.1.1, укажите данные (логин/пароль) для входа в настройки роутера. А еще лучше, посмотрите подробную статью по входу в настройки роутеров этой компании.
После того, как вы попадете в настройки, перейдите вверху на вкладку Wi-Fi Клиенты. Там вы и увидите все устройства, которые на данный момент подключены к вашему Wi-Fi.
Если список не появился, то немного подождите, или обновите страницу.
Как вы можете видеть на скриншоте выше, в списке отображается такая информация:
- Имя. Если это компьютер, то отображается его имя (у меня «help-wifi-com», это ноутбук) . Телефон на Windows Phone, подписан просто как «Windows-Phone». А iPad отображается с именем.
- MAC-адрес устройства.
- Присвоенный ему IP-адрес.
- Сколько отправлено и принято трафика.
- Ширина канала на которой работает устройство. Если у вас в настройках Wi-Fi включен авто режим, то она может быть разной.
- Скорость Мбит/с.
- Сколько прошло времени после подключения.
- Сигнал. Уровень сигнала сети на устройстве. По этому показателю можно понять, как далеко от роутера находится определенное устройство.
Еще, список устройств можно посмотреть на вкладке Домашняя сеть, на которую вы можете перейти прямо с главной страницы. На ней так же отображаются подключенные по кабелю устройства.
А если нажать на нужное вам устройство, то откроется подробная статистика по соединениям этого устройства.
Вот так просто можно получить нужную информацию по подключенным устройствам. Если вы увидели какое-то чужое устройство, то можете его заблокировать, или просто сменить пароль на Wi-Fi сеть. А если в устройстве написано имя и фамилия вашего соседа, то можно разобраться по-другому:) В любом случае, это полезная информация, которая может пригодится.
1
67386
Сергей
ZyXEL
как посмотреть историю подключений? Например за год или за заданный период? Что бы были данные как в подключенных (кто, время подключения, сколько израсходовал трафика, а главное КОГДА подключался)?? Как это узнать чтобы вычислить воришек трафика?
1. Все комментарии проходят проверку.
2. Если Вы хотите задать вопрос, то опишите проблему как можно подробнее. Напишите конкретную информацию о проблеме.
3. Комментарии с ненормативной лексикой, оскорблениями, и бессмысленные комментарии будут удалены.
4. Запрещена реклама других сайтов, групп в социальных сетях, спам и т. д.
5. Пожалуйста, пишите грамотно. Не пишите заглавными буквами.
6. При ответе на комментарий, пожалуйста, нажимайте кнопку «Ответить».
Windows 11 — подборка статей и подробных инструкций
Windows 10 — все инструкции по настройке интернета и решению проблем
Настройка роутера — инструкции для разных моделей и производителей
Полезные программы — для настройки HotSpot, Wi-Fi, 3G/4G модемов.
192.168.0.1 / 192.168.1.1 — вход в настройки роутера или модема.