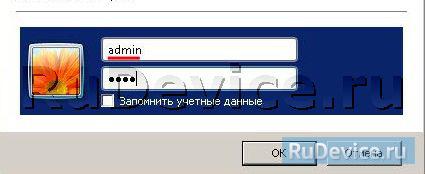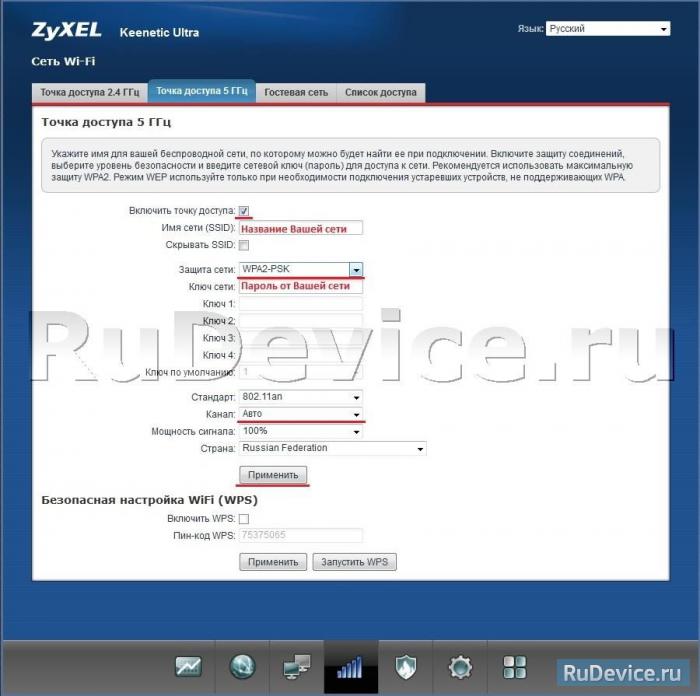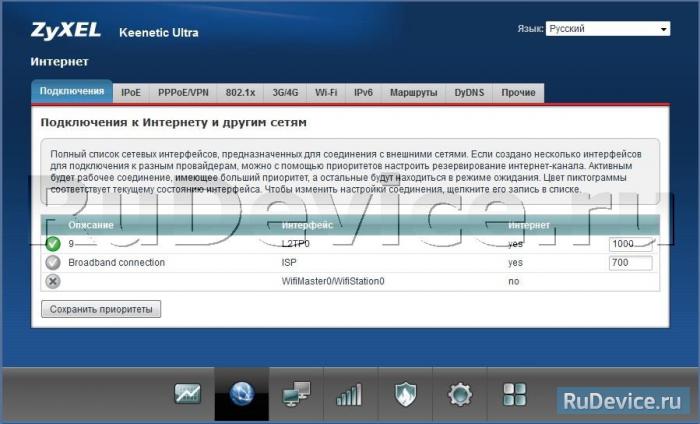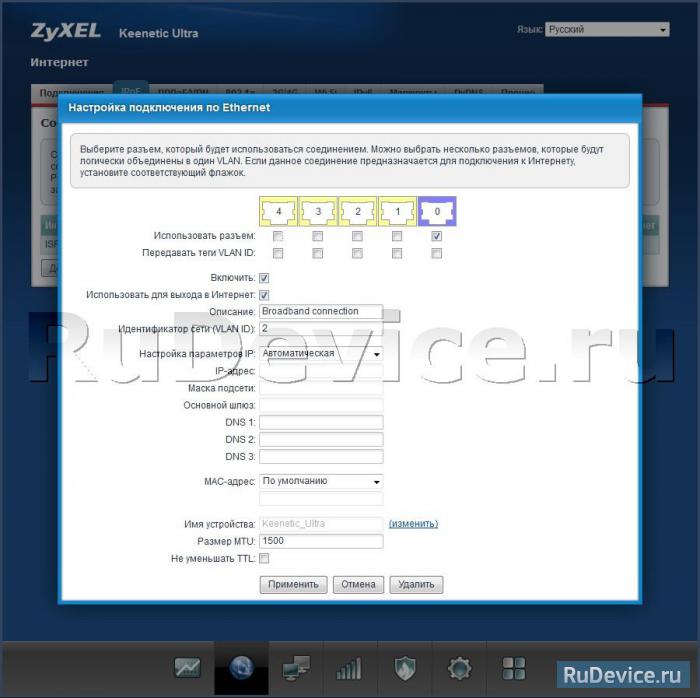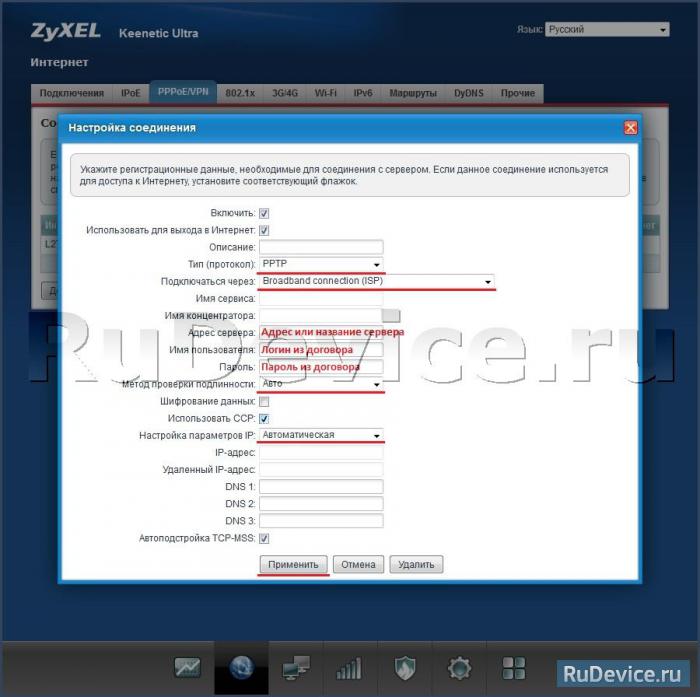- Роутер Zyxel Keenetic Ultra
- Настройка ZyXEL Keenetic Ultra
- Инструкция по настройке роутера ZyXEL Keenetic Ultra
- Авторизация
- Смена заводского пароля
- Настройка Wi-Fi на роутере
- Настройка подключения к Интернет
- NAT при автоматическом получении IP адреса (DHCP)
- Настройка PPTP (VPN) при автоматическом получении локального IP адреса
- Настройка PPPoE подключения (Ростелеком, Dom.ru)
- Настройка L2TP подключения (Билайн)
Роутер Zyxel Keenetic Ultra
Диапазон 2,4 GHz: Keenetic-XXXX (где X — последовательность символов, уникальных для каждого устройства) Диапазон 5 GHz: Keenetic-XXXX-5G (где X — последовательность символов, уникальных для каждого устройства)
логин admin, пароль устанавливается при первичной настройке
Актуальная версия прошивки
Подключите кабель, который вам провели в квартиру наши монтажники в порт Internet, а компьютер подключите в любой из четырёх LAN портов.
Вы также можете соединить ваш ПК с роутером по беспроводной сети, но на первичном этапе настройки лучше использовать кабель.
Откройте интернет-браузер (Internet Explorer, Safari, Google Chrome или Opera) и введите в адресную строку 192.168.1.1 (без «www»)
Появится страница c предложением настройки роутера. Нажмите кнопку Веб-конфигуратор.
Примечание: если роутер был ранее настроен, эта страница не появится, можете сразу переходить на 5 шаг.
Введите пароль для учетной записи администратора и нажмите кнопку «Применить».
Убедитесь, что пароль длиннее 4 знаков и не содержит кириллические и специальные символы.
Введите в поле «Имя пользователя» admin, а в поле «Пароль» пароль, заданный при первичной настройке роутера.
Примечание: если эта форма не появляется, переходите к шагу 6.
Откроется веб-интерфейс роутера. Для настройки беспроводного соединения кликните по значку «Уровень сигнала» в нижней панели индикаторов (посередине).
Примечание: данная модель роутера поддерживает одновременную работу двух сетей — на частоте 2.4ГГц и 5ГГц.
Настройка Wi-Fi сети на частоте 2.4ГГц. Заполните поля, как указано ниже:
Включить точку доступа – поставьте галочку
Имя сети – введите имя для вашей Wi-Fi сети. Рекомендация: добавьте к имени «_2.4G»
Защита сети –WPA-PSK + WPA2-PSK
Ключ сети – введите пароль для доступа к вашей Wi-Fi сети
Страна – Russian Federation
Включить WMM – поставьте галочку
Нажмите кнопку «Применить» (под строкой «Включить WMM»)
Настройка Wi-Fi сети на частоте 5 ГГц.
Выберите раздел «Точка доступа 5 ГГц». Заполните поля как указано ниже:
Включить точку доступа – поставьте галочку.
Имя сети – введите имя для вашей Wi-Fi сети. Рекомендация: добавьте к имени «_5G»
Ключ сети – введите пароль для доступа к вашей Wi-Fi сети
Страна – Russian Federation
Включить WMM – поставьте галочку
Нажмите кнопку «Применить» (под строкой «Включить WMM»)
Примечание: Поскольку частотный коридор 5 ГГЦ менее «зашумлен» по сравнению с коридором 2,4 ГГц, мы рекомендуем подключаться именно к этой сети, если ваше оборудование поддерживает такую возможность.
Нажмите на значок «глобус» в нижней панели индикаторов (второй слева). Появится следующая страница:
В разделе «Подключения» выберите Bradband connection и кликните по нему. В окне «Настройка подключения по Ethernet» в строке «Использовать разъем» поставьте галочку под портом, к которому вы будете подключать ТВ-приставку, и нажмите кнопку «Применить».
Примечание: В примере указан 4 порт, вы можете выбрать любой другой, кроме порта 0 (он будет отмечен автоматически). Никакие другие настройки в этом окне менять не нужно.
Будьте внимательны, выполняя инструкции в этом разделе. В случае ошибки в действиях потребуется визит в сервис-центр для восстановления устройства.
Прошивать роутер рекомендуется, подключив кабель от ПК в любой из LAN-портов. Прошивая роутер по Wi-Fi, есть риск получить неработоспособное устройство, восстанавливаемое только в сервис-центре, либо не восстанавливаемое вовсе.
Скачайте актуальную прошивку.
Зайдите на веб-интерфейс роутера. Для этого введите в адресной строке 192.168.1.1 и нажмите клавишу Enter. Роутер попросит вас ввести имя пользователя и пароль для доступа на его интерфейс.
Кликните по значку «Шестеренка» в нижней панели индикаторов (вторая справа). Появится следующая страница:
Перейдите в раздел «Конфигурация». Выберите файл firmware.
После того, как вы кликнули по файлу firmware, появится окно с предложением выбрать файл с новой версией прошивки. Выберите скачанный на первом шаге файл и нажмите кнопку «Заменить». Подождите несколько минут, пока роутер обновит прошивку.
Внимание!: во время перепрошивки роутера, не отключайте его от электросети, дождитесь, пока роутер полностью обновит свое микропрограммное обеспечение и перезагрузится (3-4 минуты).
DHCP-клиент, Static IP, L2TP
802.11b/g/n 2.4GHz 802.11b/g/n 5GHz
WAN — Gigabit Ethernet (1 шт.) LAN — Gigabit Ethernet (4 шт.)
Да, Выделенный LAN-порт и IGMP proxy
Поддержка скоростных тарифов (от 60Мбит/с)
Используйте аппаратный сброс настроек, если требуется настроить устройство заново (удалить все пользовательские настройки), нет доступа к веб-странице интерфейса настроек роутера, после настройки роутера интернет-соединение не установилось или пароль доступа к нему был утерян.
Внимание! При выполнении аппаратного сброса настроек все пользовательские установки будут сброшены на заводские параметры!
На корпусе устройства имеется углубленная кнопка СБРОС (RESET, RESTORE), позволяющая сбросить настройки на заводские установки. Кнопку СБРОС (RESET, RESTORE) вы сможете найти на той же стороне корпуса роутера, где располагаются остальные разъемы и кнопки. В редких случаях кнопка может располагаться на дне роутера.
Для того, чтобы сбросить настройки роутера на заводские установки выполните следующие действия:
Включите питание роутера и дождитесь полной загрузки устройства. Нажмите кнопку СБРОС (RESET, RESTORE), используя заостренный тонкий предмет (например, скрепку) и удерживайте 30 секунд, затем отпустите кнопку.
После этого роутер перезагрузится с установками по умолчанию (заводскими настройками) и потребуется повторная его настройка.
Настройка ZyXEL Keenetic Ultra
Интернет-центр для выделенной линии Gigabit Ethernet, с двухдиапазонной 2,4 и 5 ГГц точкой доступа Wi-Fi 802.11n 300+450 Мбит/с, коммутатором Gigabit Ethernet и многофункциональным 2-портовым хостом USB
Инструкция по настройке роутера ZyXEL Keenetic Ultra
Авторизация
Для того, что бы попасть в веб-интерфейс роутера, необходимо открыть ваш Интернет браузер и в строке адреса набрать 192.168.1.1, User Name admin (Имя пользователя) , Password (пароль) — 1234 (при условии, что роутер имеет заводские настройки, и его IP не менялся).
Смена заводского пароля
В целях безопасности рекомендуется сменить заводской пароль. По умолчанию: Логин admin, пароль 1234. В интерфейсе роутера необходимо зайти во вкладку Система;, далее пароль. В поле Новый пароль; введите новый пароль. В следующее поле его необходимо повторить. Далее сохраняем настройки нажатием кнопки Применить;.
Настройка Wi-Fi на роутере
В нижней части страницы выберите раздел Wi-Fi.
- В появившемся окне в поле Имя сети (SSID) введите название Вашей сети (любое).
- В поле Защита сети выберите WPA2-PSK.
- В поле Ключ сети введите Ваш пароль для доступа в сеть (любой).
- В поле Канал: выберите Auto.
- Включить WPS — галочку снимаем
- После заполнения всех полей нажмите кнопку Применить.
Настройка подключения к Интернет
NAT при автоматическом получении IP адреса (DHCP)
- В нижней части страницы выберите раздел Интернет.
- В появившемся окне щёлкните на Broadband connection (ISP).
3. В поле Настройка параметров IP выберите Автоматическая.
4. В поле Размер MTU введите 1500. После заполнения этих полей нажмите кнопку Применить.
Настройка PPTP (VPN) при автоматическом получении локального IP адреса
В верхней части страницы выберите вкладку Авторизация.
- В поле Тип (используемый протокол) выберите PPTP.
- В поле Подключаться через выберите Broadband connection (ISP).
- В поле Адрес сервера введите Название или адрес сервера (узнаете у провадйера).
- В поле Имя пользователя введите Ваш логин из договора.
- В поле Пароль введите Ваш пароль из договора.
- В поле Метод проверки подлинности выберите Авто.
- Имя сервиса, Имя концентратора, Описание — можно не заполнять.
- После заполнения всех полей нажмите кнопку Применить.
Настройка PPPoE подключения (Ростелеком, Dom.ru)
В интерфейсе роутера необходимо выбрать вкладку слева Интернет, в открывшемся списке выбираем Авторизация:
- Тип (протокол): PPPoE
- Имя пользователя: Ваш логин по договору
- Пароль: Ваш пароль по договору
- Настройка параметров IP: Автоматическая
- Имя сервиса, Имя концентратора, Описание — можно не заполнять.
- В поле Метод проверки подлинности выберите Авто.
- Сохраняем настройки кнопкой Применить.
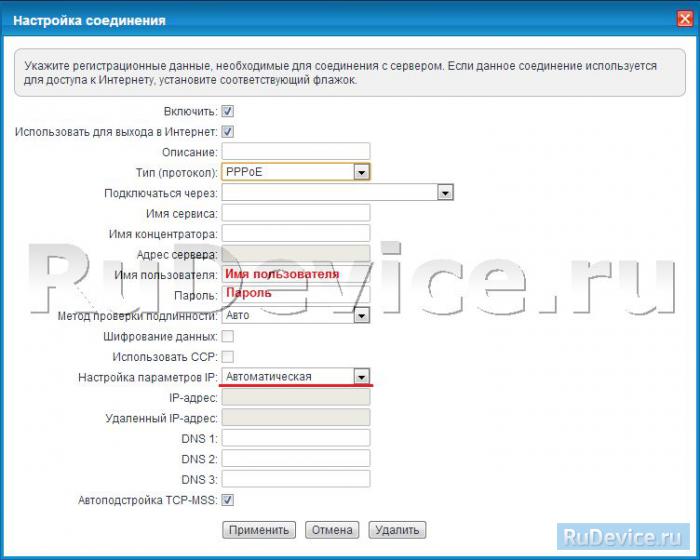
Настройка L2TP подключения (Билайн)
В интерфейсе роутера необходимо выбрать вкладку слева Интернет;, в открывшемся списке выбираем Авторизация:
- Протокол доступа в Интернет: L2TP
- Описание: название подключения
- Адрес сервера: название или адрес сервера (указано в договоре)
- Имя пользователя: Ваш логин по договору
- Пароль: Ваш пароль по договору
- Метод проверки подлинности: Авто.
- Сохраняем настройки кнопкой Применить.