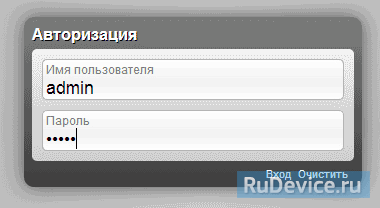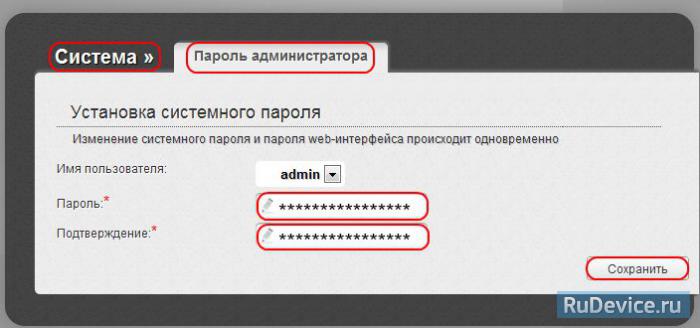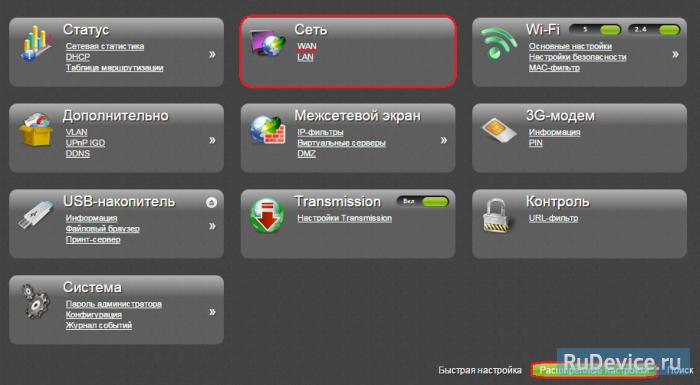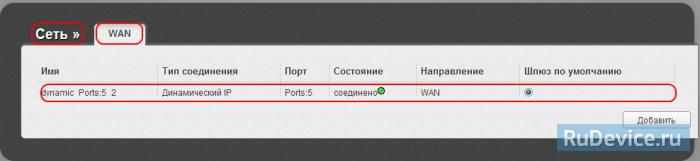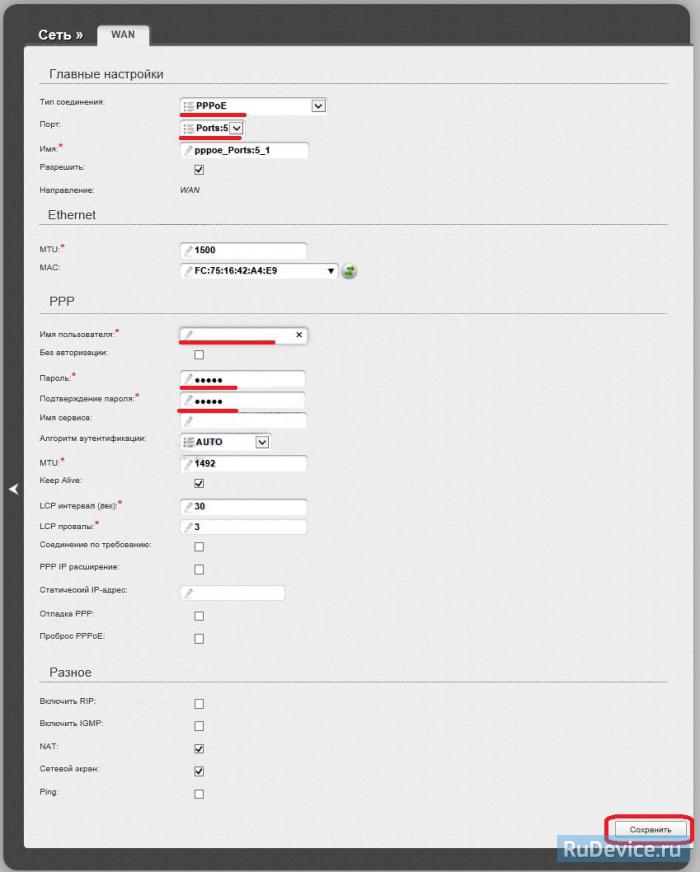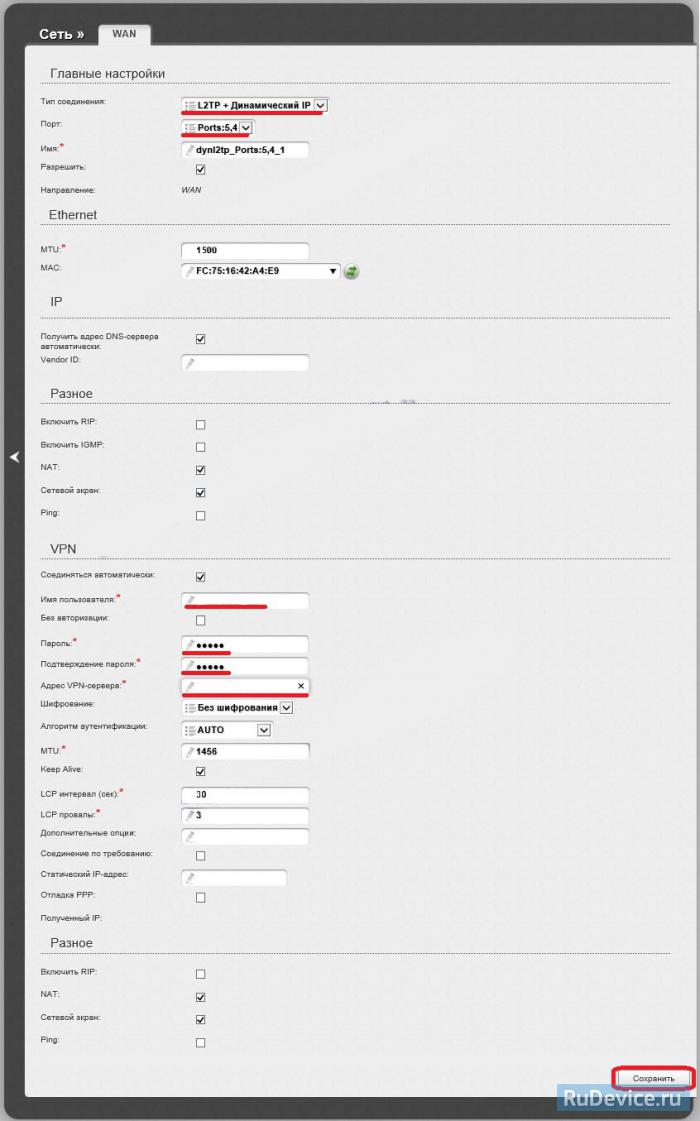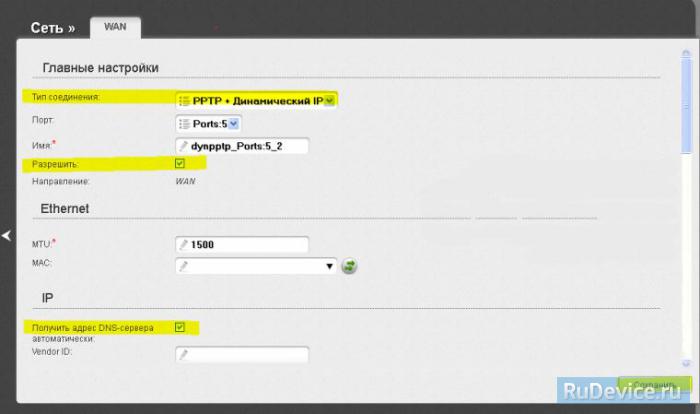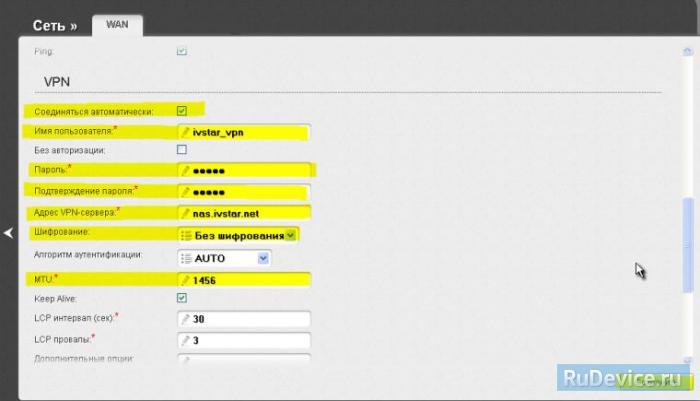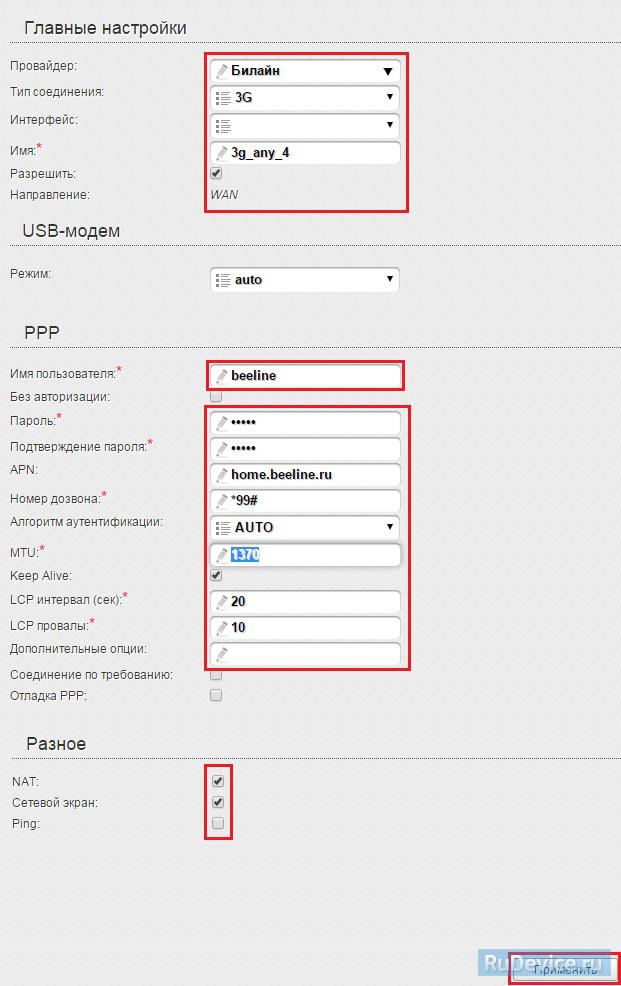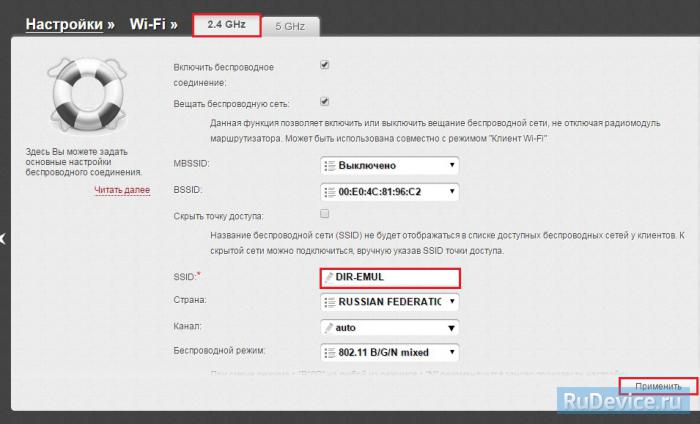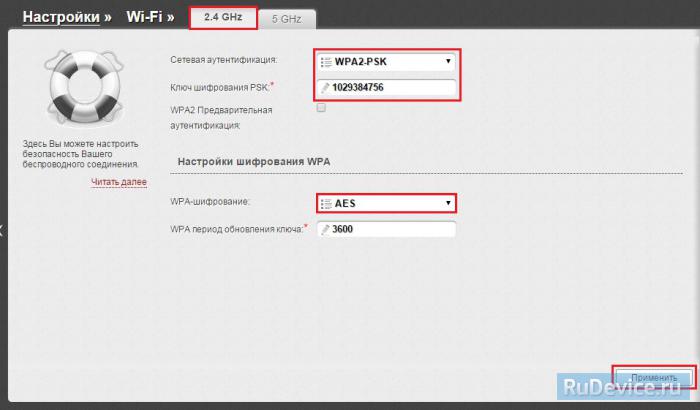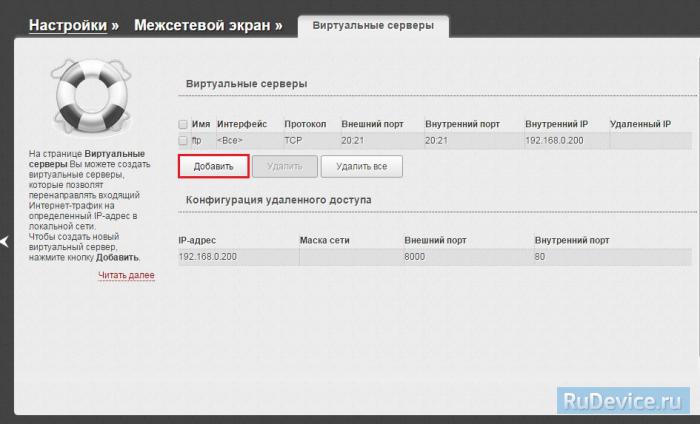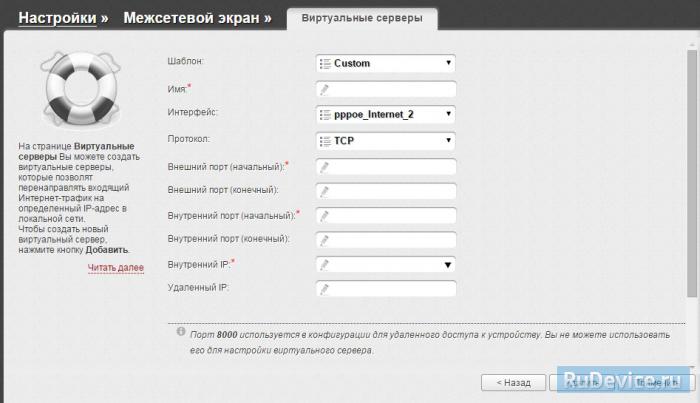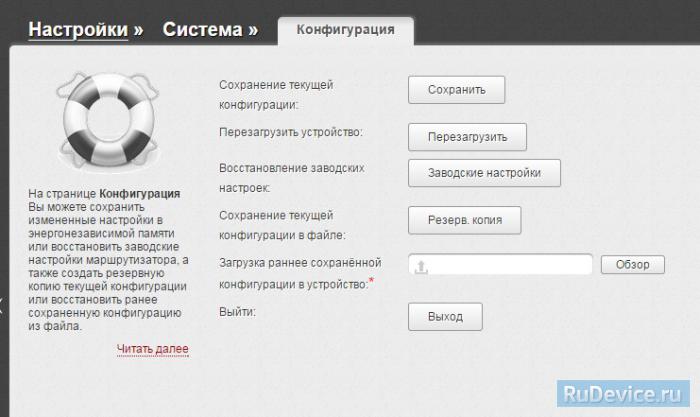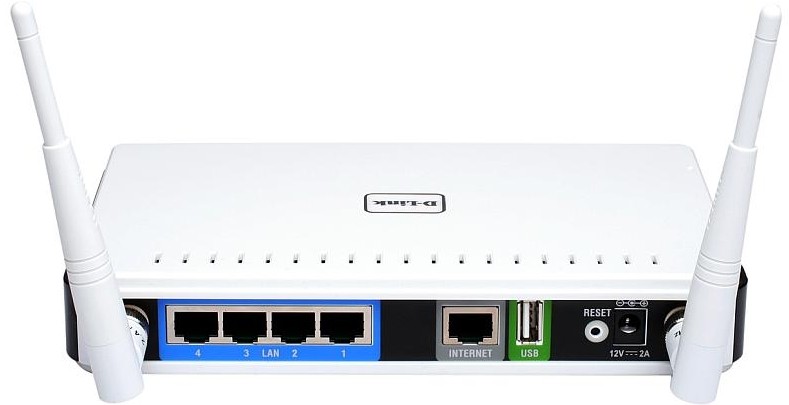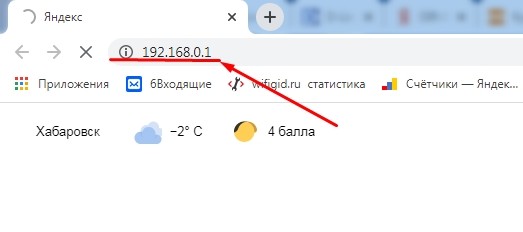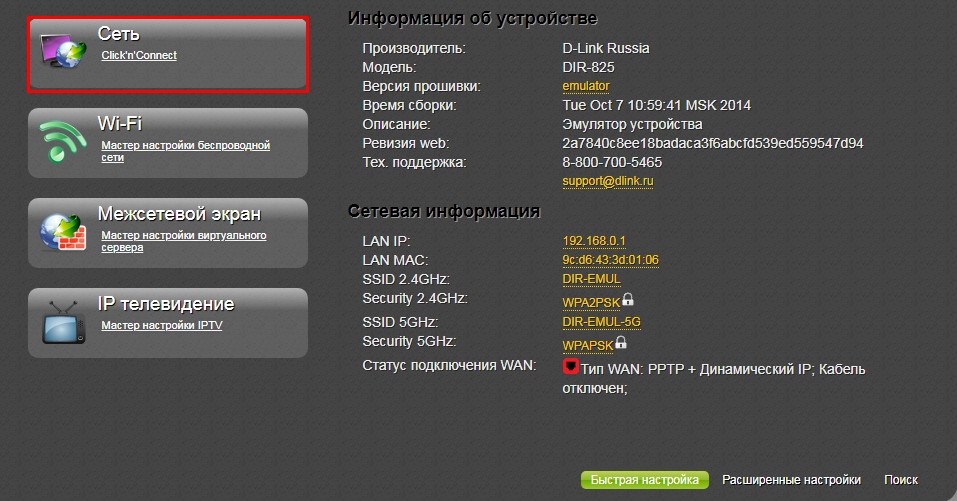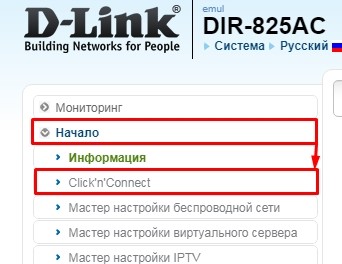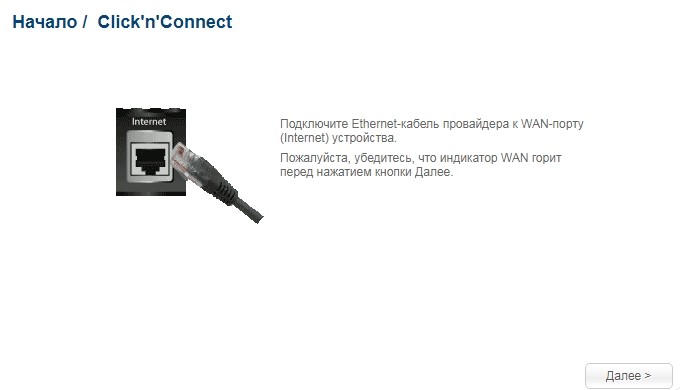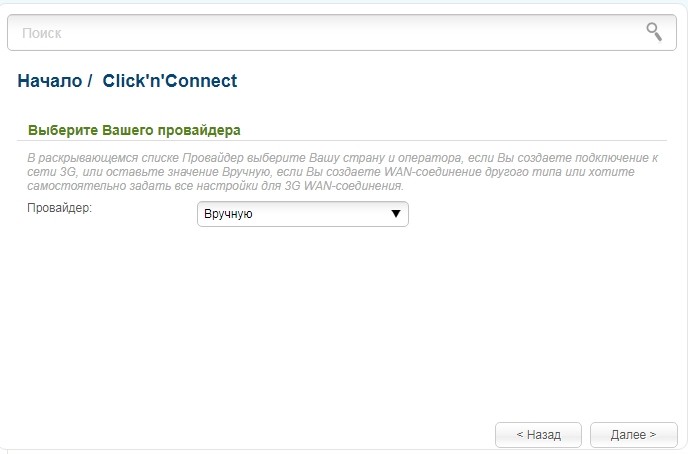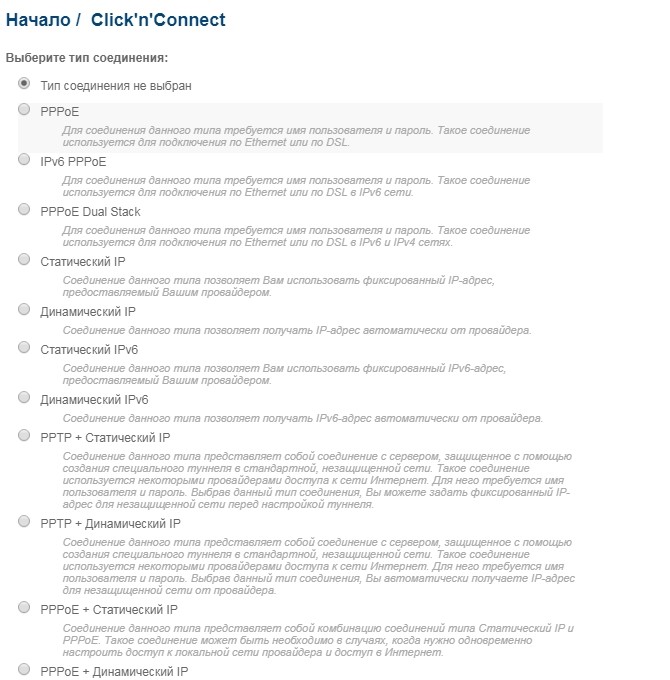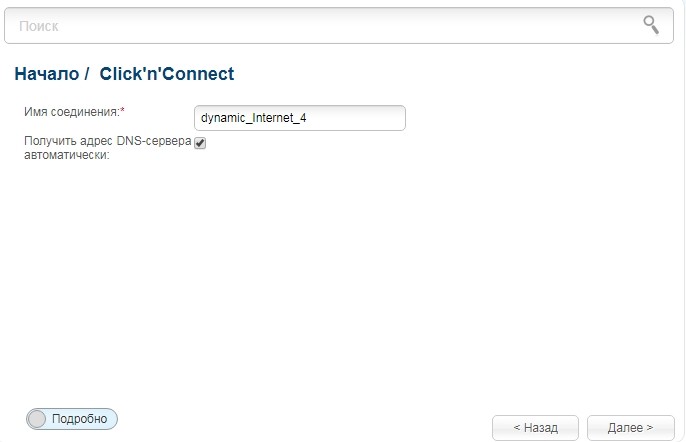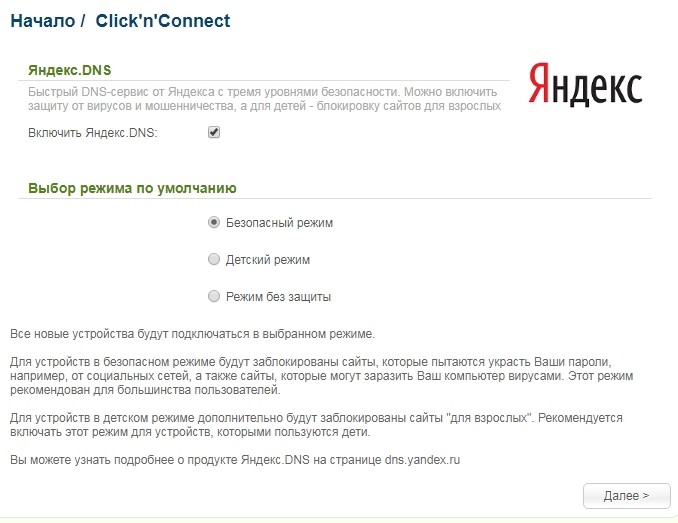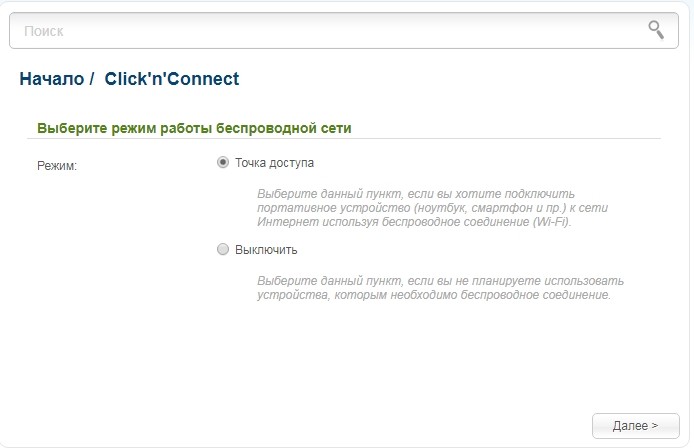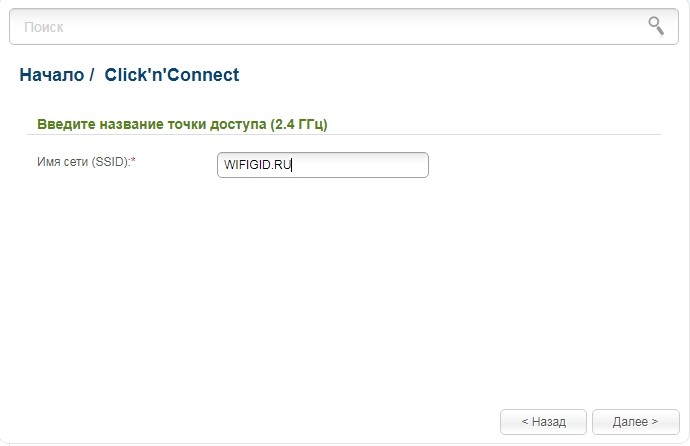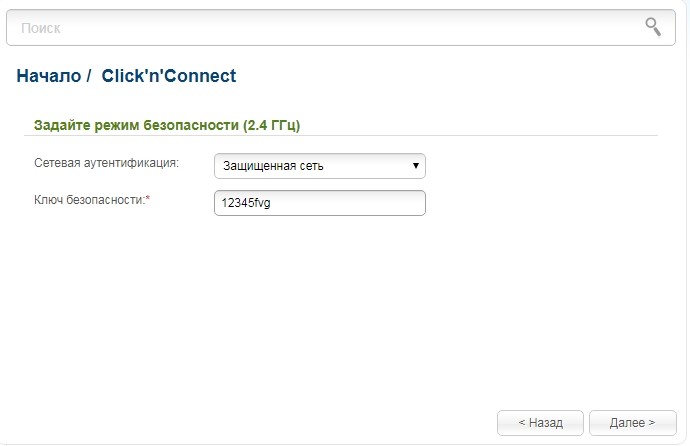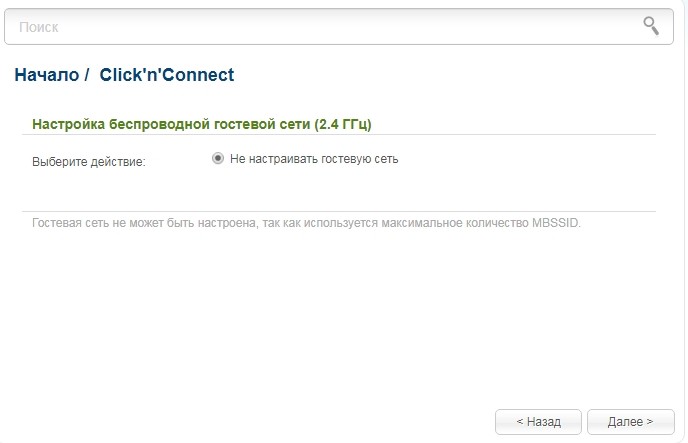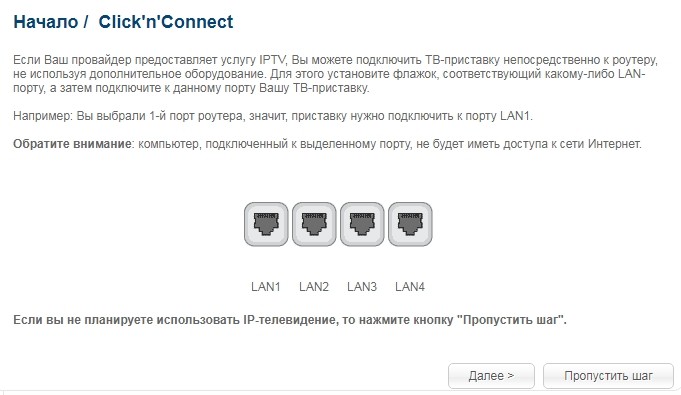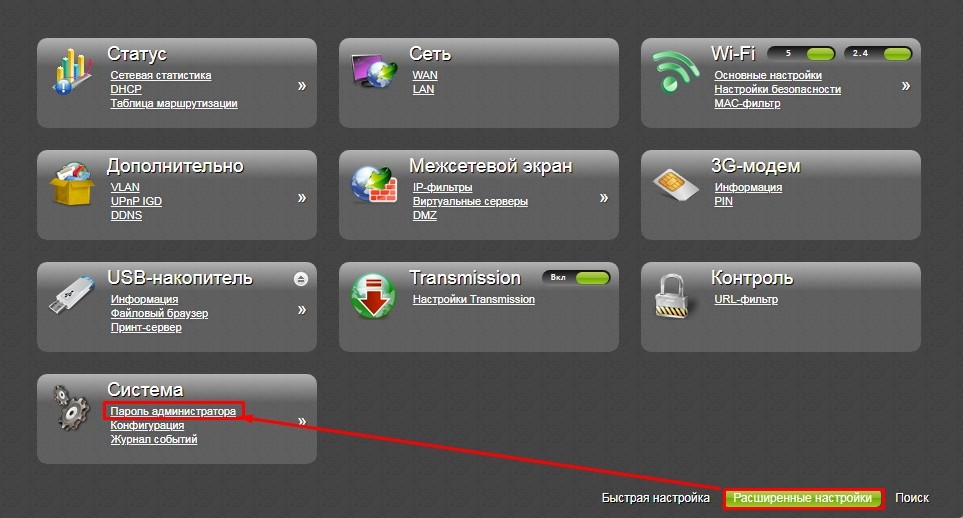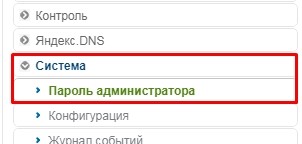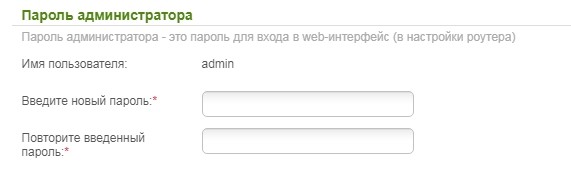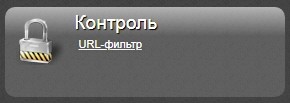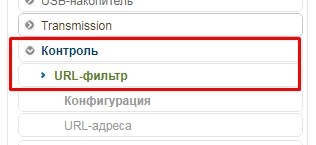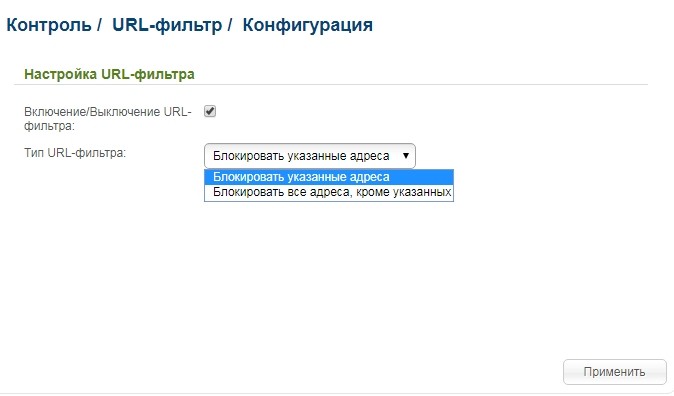- Настройка D-Link DIR-825
- Смена заводского пароля
- Настройка подключения к Интернет
- Настройка PPPoE подключения
- Настройка L2TP подключения
- Настройка PPtP (VPN) при автоматическом получении локального IP адреса (DHCP)
- Настройка Интернета через 3G/4G модем
- Настройка Wi-Fi на роутере
- Переадресация/проброс портов
- Проверка статуса подключения к Интернет
- Сохранение/восстановление настроек роутера
- Роутер D-Link DIR-825 (AC/G/E/B1): обзор, настройка интернета, Wi-Fi
- Характеристики и особенности
- Подключение
- Быстрая настройка интернета и Wi-Fi
- Смена пароля администратора
- Блокировка сайтов по URL
Настройка D-Link DIR-825
Для того, что бы попасть в веб-интерфейс роутера, необходимо открыть ваш Интернет браузер и в строке адреса набрать 192. 168.0.1, Имя пользователя — admin, Пароль – admin (при условии, что роутер имеет заводские настройки, и его IP не менялся).
Смена заводского пароля
В целях безопасности рекомендуется сменить заводской пароль. По умолчанию: Логин admin, пароль admin. В интерфейсе роутера необходимо зайти во вкладку Система (System), меню Пароль администратора (Administrator password).
- В поле Пароль (New Password) введите новый пароль.
- В поле Подтверждение (Confirm Password) повторите новый пароль.
- Затем нажмите кнопку Сохранить (Save Settings).
После этого, роутер предложит повторно зайти в его настройки.
Настройка подключения к Интернет
На странице «Расширенные настройки» выберите «Сеть» ⇒«WAN».
Нажмите на кнопку Добавить.
Настройка PPPoE подключения
- В поле Тип соединения: выберите PPPoE
- В поле Порт выбираем WAN-порт — он там указан как Port 5.
- Имя пользователя: Ваш логин из договора
- Пароль: Ваш пароль из договора
- Подтверждение пароля: повтор пароля
- Алгоритм аутентификации: Auto
- Keep alive – ставим галочку для постоянного подключения
- MTU – поменяйте значение на 1450 или меньше
- В поле Разное проверьте, чтобы стояли галочки NAT и Сетевой экран.
- Если провайдер предоставляет услугу интернет телевидения, поставьте галочку Включить IGMP.
- Нажмите «Сохранить».
Настройка L2TP подключения
- В поле Тип соединения: выберите L2TP + Динамический IP
- В поле Порт выбираем WAN-порт — он там указан как Port 5.
- Имя пользователя: Ваш логин из договора
- Пароль: Ваш пароль из договора
- Подтверждение пароля: повтор пароля
- Адрес VPN-сервера: пропишите адрес VPN-сервера провайдера
- Алгоритм аутентификации: Auto
- Keep alive – ставим галочку для постоянного подключения
- MTU – поменяйте значение на 1450 или меньше
- В поле Разное проверьте, чтобы стояли галочки NAT и Сетевой экран.
- Если провайдер предоставляет услугу интернет телевидения, поставьте галочку Включить IGMP.
- Нажмите «Сохранить».
Настройка PPtP (VPN) при автоматическом получении локального IP адреса (DHCP)
- В поле Тип соединения (Connection Type): выберите PPTP+ Динамический IP
- В поле Имя вводим название подключения (можно не менять)
- Имя пользователя: Ваш логин из договора
- Пароль: Ваш пароль из договора
- Подтверждение пароля: повтор пароля
- Соединяться автоматически: ставим галочку
- MTU поменяйте значение на 1450 или меньше
- Алгоритм аутентификации: Auto
- Keep alive – ставим галочку для постоянного подключения
- Сохраняем настройки кнопкой Save кнопкой Перезагрузка перезагружаем роутер.
Настройка Интернета через 3G/4G модем
- Провайдер: выберите Вашего оператора связи
- В поле Тип соединения: выберите 3G
- В графе Имя вписываете название подключения. Можете оставить имеющееся значение
- Разрешить направление WAN: должна стоять галочка
- Режим: auto.
- Имя пользователя, Пароль, Подтверждение пароля: данные для подключения, проставятся тоже автоматически. Если не прописаны. уточните у оператора.
- APN, Номер дозвона — соответственно выбранному провайдеру проставится автоматом. Если не проставился, уточняете у Вашего оператора связи.
- MTU – поменяйте значение на 1370
- Keep alive – ставим галочку для постоянного подключения
- Интервал и провалы — можете оставить имеющиеся значения.
- В поле Разное проверьте, чтобы стояли галочки NAT и Сетевой экран.
- Нажмите «Сохранить».
Настройка Wi-Fi на роутере
Данная модель роутера работает в двух диапазонах — 2,4Ghz и 5Ghz. Если Ваши устройства, которые в дальнейшем будут получать Интернет с D-Link DIR-825 могут работать в обоих диапазонах частоты, то можете включить и настроить обе сети. Если только в одной из них — то ту и настраивайте. В нашем примере мы настроим 2,4 Ghz. Настройки обеих сетей аналогичны.
1. Со страницы расширенных настроек заходим во вкладку Wi-Fi, выбираем пункт «Основные настройки» и устанавливаем желаемое имя беспроводной точки доступа SSID. После этого нажимаем «Изменить».
2. После этого рекомендуется также установить пароль на Вашу беспроводную сеть. Для этого зайдите в настройки безопасности Wi-Fi, выберите тип авторизации (рекомендуется WPA2/PSK), а затем введите любой пароль не менее 8 символов — это поможет защитить Вашу беспроводную сеть от несанкционированного доступа. Сохраните сделанные изменения.
Вот и все: теперь можете попробовать использовать интернет по беспроводному Wi-Fi соединению с ноутбука, планшета или любого другого оборудования.
Переадресация/проброс портов
Заходим в Межсетевой экран — Виртуальный серверы. Нажимаем кнопку Добавить.
- Имя — введите любое название.
- Интерфейс — выбираете тот интерфейс, который отвечает за подключение к Интернету. В нашем случае это pppoe-интерфейс.
- Протокол — выбираете необходимый Вам протокол.
- Внешний порт начальный\конечный, Внутренний порт начальный\конечный — вводите диапазон портов, который Вы хотите открыть.
- Внутренний IP — IP-адрес устройства, на который будут идти запросы
- Нажимаем Применить.
Проверка статуса подключения к Интернет
Если подключение создано правильно и проблем со стороны провайдера нет, то в графе «Сетевая информация«,Статус подключения WAN будет написано подключено и Ваш ip-адрес.
Сохранение/восстановление настроек роутера
После проведения настроек, рекомендуется сохранить их, чтобы в случае возникновения проблем, можно было их восстановить. Для этого необходимо зайти во вкладку Система, меню Конфигурация.
- Выберите сохранение текущий конфигурации, Для сохранения текущих настроек роутера Файл с настройками будет сохранен в указанное место на жёстком диске.
- Для восстановления настроек из файла, необходимо нажать и выбрать Загрузка раннее сохранённой конфигурации в устройство, указать путь к файлу с настройками, затем нажать кнопку.
- Для сброса настроек до заводских нажмите Заводские настройки.
Роутер D-Link DIR-825 (AC/G/E/B1): обзор, настройка интернета, Wi-Fi
Всем привет! Сегодня мы затронем линейку роутеров D-Link DIR-825. У компании на данный момент существует 3 роутера в продаже и 1, вышедший из производства. Сегодня мы рассмотрим их плюсы, минусы, особенности, а в самом конце я напишу по настройке. Если же вам нужна только настройка, то смотрите соответствующую главу. Если у вас будут какие-то вопросы, то пишите в комментариях.
Характеристики и особенности
| DIR-825 | DIR-825AC/G | DIR-825/AC/E | DIR-825/B1 | ||
| Процессор | RTL8197FS (1 ГГц) | RTL8197DN (660 МГц) | |||
| Flash-память | 16 МБ, SPI | 8 МБ, SPI | |||
| Порты | Порт WAN 10/100/1000BASE-T | ||||
Итак, у нас есть флагманская модель DIR-825 или AC1200, которая вобрала в себя все самое лучшее. Во-первых, достаточно мощный процессор, который снижает отклик при обработке большого количества информации. Также у данной модели есть поддержка MU-MIMO, что улучшает связь нескольких устройств.
У данной модели есть USB порт, который одновременно может быть принт-сервером, внешним накопителем, DLNA-серверов, а также подключен к USB-модему. Производитель утверждает, что он способен работать на скорости до 1167 Мбит/с на частоте 5 ГГц.
Аналогичные характеристики имеет и DIR-825/AC/G, только в нем поставили менее мощный процессор – RTL8197DN (660 МГц) и меньше памяти. Каких-то других существенных отличий я не увидел.
Далее у нас идет модель DIR-825/AC/E, у которой есть отличие только в количестве антенн – их всего 2. Поэтому немного снижается радиус действия Wi-Fi сети. Есть схема MIMO – 2х2, как и у всех остальных аппаратов.
Модель DIR-825/В1 или N300 более не производится, но на всякий случай оставлю фотографию здесь. Самое главное отличие данной модели от предыдущих в том, что она не поддерживает мобильный интернет через USB вход.
Если вы думаете, какой роутер из этих взять, то я вам отвечу – можете брать любой. Конечно, я бы на вашем месте брал именно флагманскую модель, так как у нее более мощный процессор, 4 антенны, есть поддержка 2.4 и 5 ГГЦ, а также можно подключить мобильный интернет. Плюс ко всему стоит она достаточно недорого. Далее я расскажу про подключение и настройку.
Подключение
Для настройки нам нужно в первую очередь подключиться к сети аппарата. Включите его в электросеть с помощью блока питания, который идет в комплекте. Далее подключите ноутбук или ПК к LAN порту аппарата (черный цвет). В WAN-порт (желтый цвет) вставьте кабель от провайдера, если он есть. На модели DIR-825/B1 WAN порт обозначен надписью «INTERNET». Если вы будете подключать интернет через 3G/4G модем, то подключаем его к USB.
После того как вы подключили ноутбук или ПК к локальному порту, вам нужно зайти в любой браузер и ввести IP адрес роутера:
Можно также попробовать и DNS адрес:
После этого вас попросят ввести логин и пароль – в обе строке вводим: «admin». Также все эти данные дублируются на бумажке, которая находится под корпусом на дне аппарата.
ПРИМЕЧАНИЕ! Если логин и пароль не подходит, или вы по каким-то причинам не можете войти, то надо сбросить роутер до заводской конфигурации (возможно им ранее кто-то пользовался) – для этого найдите на корпусе кнопку «Reset» и зажмите её ровно на 10 секунд. Кнопка может находиться на дне маршрутизатора.
Быстрая настройка интернета и Wi-Fi
ВНИМАНИЕ! Для настройки интернета вам понадобится договор от провайдера, где указан тип подключения, а также дополнительная информация, которая понадобится для авторизации в сети провайдера. Более детально узнать о типе подключения вы можете, позвонив в службу технической поддержки вашего оператора.
Находясь в разделе «Быстрая настройка», нажимаем на «Click’nConnect».
Слева в меню нажимаем «Начало» – «Click’nConnect».
Далее инструкции не отличаются:
- Проверяем, чтобы кабель был включен. Если вы используете USB-модем, то пропускаем этот шаг, нажав «Далее».
- Тут мы можем выбрать мобильного оператора, нажав на список. Далее нужно будет выбрать страну и мобильного оператора. Если вы подключаетесь по кабельному интернету или не нашли своего оператора, то оставьте значение «Вручную».
- Тут нужно выбрать тот тип подключения, который использует ваш провайдер. Если в договоре ничего не сказано, то выбираем «Динамический IP». Также очень часто операторы используют PPPoE, где нужно будет ввести логин и пароль.
ПРИМЕЧАНИЕ! По типу соединения можно узнать только у провайдера: из договора или из службы технической поддержки.
- «Имя соединения» можно указать любое. Галочку лучше всего оставить, но вы также можете вписать и альтернативные DNS адреса.
- Нажимаем «Применить». Интернет-центр проверит подключение к интернету.
- Теперь вас попросят включить «Яндекс.DNS» – делать это необязательно.
- Если вам не нужен Wi-Fi, то вы можете выбрать режим «Выключить». Для тех, кому нужна беспроводная сеть, выбираем «Точку доступа».
- Все то же самое делаем для беспроводной сети 5 ГГц. Я бы на вашем месте установил одинаковый пароль.
- Гостевую сеть можно настроить только при выключении одной из сетей.
- Если у вас есть IPTV приставка, то подключите её к одному из локальных портов. После этого данный вход надо выбрать и нажать «Далее». Если у вас IP TV приставки нет, то нажимаем «Пропустить шаг».
На этом быстрая настройка закончена. Если вам нужно изменить какие-то данные, то это можно сделать через основное меню:
- Интернет: («Расширенные настройки») «Сеть» – «WAN».
- Wi-Fi: («Расширенные настройки») «Wi-Fi» – «Основные настройки» и «Настройки безопасности».
Смена пароля администратора
После настройки я настоятельно рекомендую установить пароль от этой админки.
«Расширенные настройки» – «Система» – «Пароль администратора».
«Система» – «Пароль администратора».
Далее два раза вводим пароль и применяем параметры.
Блокировка сайтов по URL
Вы можете заблокировать какие-то адреса в сети. Для этого Заходим в раздел «Контроль» – «URL-фильтр».
На вкладке «Конфигурация» включаем фильтр, и можно также выбрать один из режимов. По режимам я думаю все понятно из названия.
Во вкладке «URL-адреса» нажимаем «Добавить» и указываем ссылку на сайт, который вы хотите заблокировать или наоборот открыть.