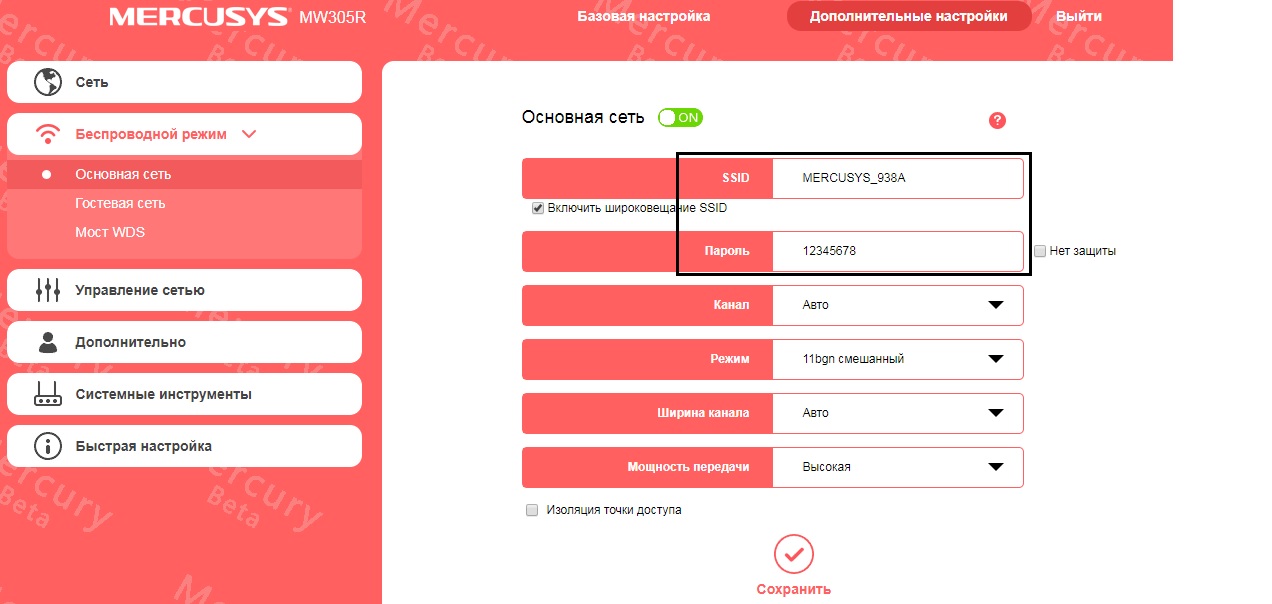Как настроить привязку IP- и MAC-адресов на роутере MERCUSYS стандарта AC?
1. Войдите в веб-утилиту управления. Если вы не знаете, как это сделать, нажмите на ссылку ниже:
2. В разделе Дополнительные настройки перейдите в меню Сеть → Привязка IP- и MAC-адресов, в данном разделе вы можете контролировать доступ определенного компьютера в локальной сети, связывая IP-адрес и MAC-адрес устройства.
Узел — имя компьютера в локальной сети.
MAC-адрес — MAC-адрес компьютера в локальной сети.
IP-адрес — назначенный IP-адрес компьютера в локальной сети.
Состояние — отображает, связаны ли MAC- и IP-адрес.
Добавить – Нажмите для добавления записи в список привязки.
Нажмите Обновить, чтобы обновить информацию на странице.
Чтобы добавить запись привязки IP— и MAC-адресов, выполните следующие действия:
1. Нажмите Добавить.
2. Введите имя Узла.
3. Введите MAC-адрес устройства.
4. Введите IP-адрес, который вы хотите привязать к MAC-адресу.
5. Нажмите Сохранить.
Чтобы изменить существующую запись, выполните следующие действия.
1. Найдите запись в таблице.
2. Щелкните в столбце Изменить.
3. Введите нужные параметры, затем нажмите Сохранить.
Чтобы удалить существующие записи, выберите записи в таблице и нажмите Удалить выбранное.
Чтобы удалить все записи, нажмите Удалить все.
Для более подробной информации по каждой функции и настройке перейдите на страницу Поддержка, чтобы загрузить руководство пользователя по вашей модели устройства.
Как настроить Wi-Fi роутер MERCUSYS в качестве беспроводной точки доступа?
В этой статье объясняется, как использовать роутер MERCUSYS в качестве точки доступа. Основной роутер будет подключён к роутеру MERCUSYS через порт LAN (см. рисунок ниже). Порт WAN не используется для этой настройки.
Подключите компьютер ко второму порту LAN вашего роутера MERCUSYS с помощью кабеля Ethernet. Для входа в веб-интерфейс MERCUSYS используйте IP-адрес, который указан на наклейке на нижней части роутера MERCUSYS (см. ссылку ниже):
Примечание: Несмотря на возможность осуществления, не рекомендуется выполнять эту процедуру через Wi—Fi соединение.
Перейдите в раздел Сеть > Настройка локальной сети на боковом меню, в поле Настройки LAN IP-адреса выберите Вручную и измените IP-адрес LAN вашего роутера MERCUSYS на IP-адрес из того же сегмента, что и у основного роутера. Этот IP-адрес должен находиться вне диапазона DHCP основного роутера.
Пример: если DHCP основного роутера — 192.168.2.100 – 192.168.2.199, вы можете указать IP-адрес 192.168.2.11
Перейдите в раздел Беспроводной режим > Основная сеть и настройте SSID (Имя сети) и пароль. Выберите Сохранить.
Перейдите в раздел Сеть > DHCP-сервер, отключите DHCP-сервер и нажмите кнопку Сохранить.
Используйте кабель Ethernet для подключения основного роутера в роутер MERCUSYS через порты LAN (если порт локальной сети уже использован, выберите другой порт). Все остальные порты LAN роутера MERCUSYS теперь предоставляют устройствам доступ в Интернет через основной роутер. Кроме того, любое Wi-Fi устройство теперь может получить доступ к Интернету через роутер MERCUSYS, используя SSID (Имя сети) и пароль, заданные в вышеописанных шагах.
Для получения подробной информации о каждой функции и настройке оборудования перейдите на страницу Поддержка для загрузки руководства пользователя к Вашей модели устройства.
Как настроить ADSL-роутер Mercusys для подключения к Интернету
Убедитесь, что знаете данные подключения провайдера. Для настройки понадобится знать тип подключения к провайдеру (в большинстве случаев это PPPoE), параметры VPI и VCI, логин и пароль для доступа в интернет.
Выполните следующие действия, чтобы настроить роутер:
1. Подключите оборудование в соответствии с приведённой ниже схемой и подождите примерно 1–2 минуты, затем убедитесь, что на роутере загорелись индикаторы питания, ADSL и Wi-Fi.
Примечание. Если телефонная связь не нужна, просто подключите роутер к телефонной розетке с помощью прилагаемого телефонного кабеля.
2. Подключите компьютер к роутеру (подключиться можно как по кабелю, так и по беспроводной сети).
— Кабельное подключение: подключите компьютер к порту LAN роутера с помощью кабеля Ethernet из комплекта.
— Подключение к беспроводной сети: подключите компьютер к беспроводной сети роутера. Имя беспроводной сети (SSID) по умолчанию указано на этикетке с обратной стороны роутера.
3. Запустите веб-браузер и введите в адресной строке http://mwlogin.net или 192.168.1.1. В качестве имени пользователя и пароля используйте admin (все буквы строчные). После этого нажмите Login (Войти).
4. Нажмите NEXT (Далее), чтобы запустить быструю настройку роутера.
5. Выберите часовой пояс и нажмите кнопку NEXT (Далее).
6. Выберите страну в поле Сountry и Интернет-провайдера в поле ISP из выпадающего списка. Затем выберите тип подключения к провайдеру и укажите соответствующие настройки в соответствии с информацией, предоставленной провайдером, и нажмите NEXT (Далее) или можете выбрать в данных полях значение Other (Другое) и ввести данные провайдера вручную. Здесь в качестве примера выбран режим PPPoE/PPPoA.
В полях Country и ISP выбираем значение Other (Другое).
В поле ISP Connection Type (Тип подключения) выбираем PPPoE/PPPoA.
В поле Username (Имя пользователя) — логин провайдера для доступа в интернет.
В поле Password (Пароль) — пароль провайдера для доступа в интернет.
В полях VPI и VCI — значения провайдера из договора.
7. Настройте параметры беспроводной сети. По умолчанию пароль беспроводной сети не задан. Придумайте имя беспроводной сети и укажите его в поле SSID. В поле Pre-Shared Key (Совместно используемый ключ) нужно указать пароль для беспроводной сети. Пароль должен быть не менее восьми символов на английском языке. После этого нажмите NEXT (Далее).
8. Нажмите Save (Сохранить), чтобы завершить настройку.
9. Теперь роутер настроен. Перейдите на страницу Status (Состояние), чтобы убедиться в получении IP-адреса от провайдера и проверить статус подключения.
1. Если IP-адрес 0.0.0.0, обратитесь в поддержку интернет-провайдера, чтобы проверить правильность введённой при настройке информации.
2. Если доступа в интернет по-прежнему нет, но есть IP-адрес, перейдите в раздел Interface Setup (Настройка интерфейса) — LAN (Локальная сеть) и измените DNS‑сервер, укажите Use User Discovered DNS Server Only (Использовать установленный пользователем DNS-сервер). Затем в полях ниже укажите IP-адреса DNS серверов 8.8.8.8 и 8.8.4.4, после чего проверьте доступ в интернет.