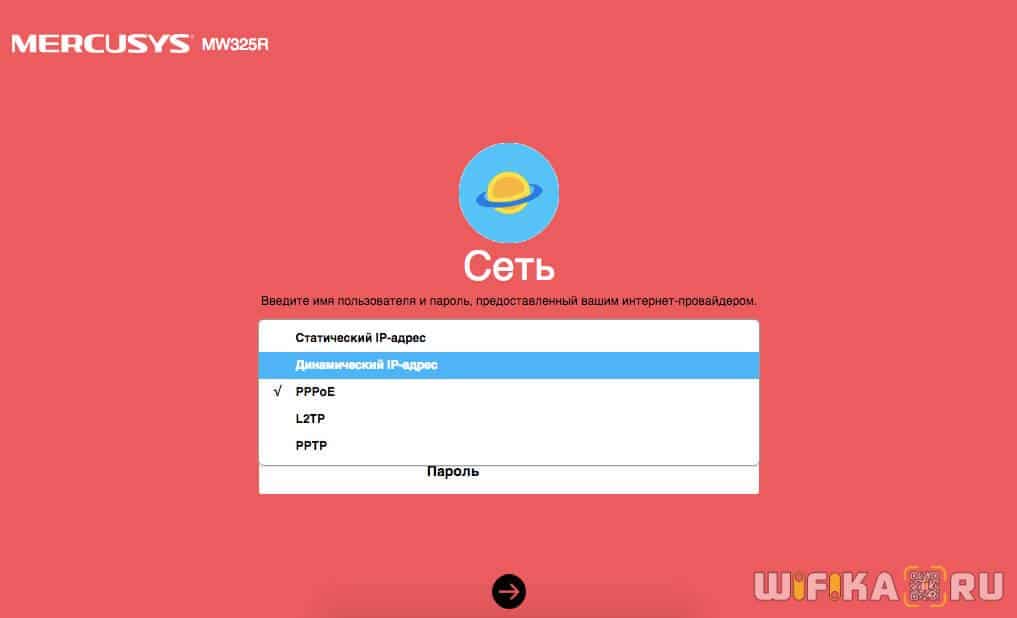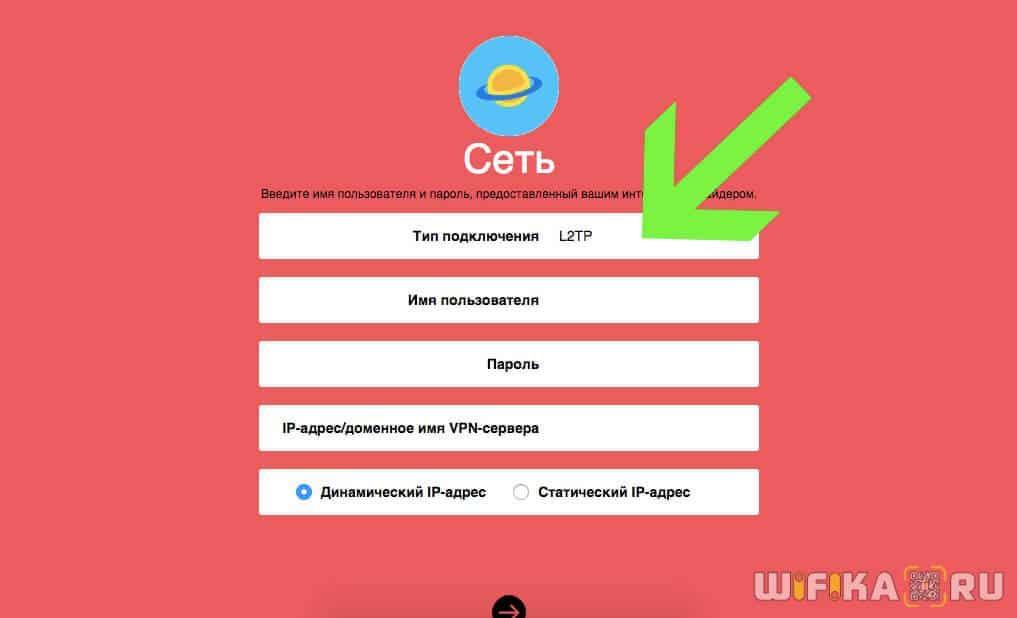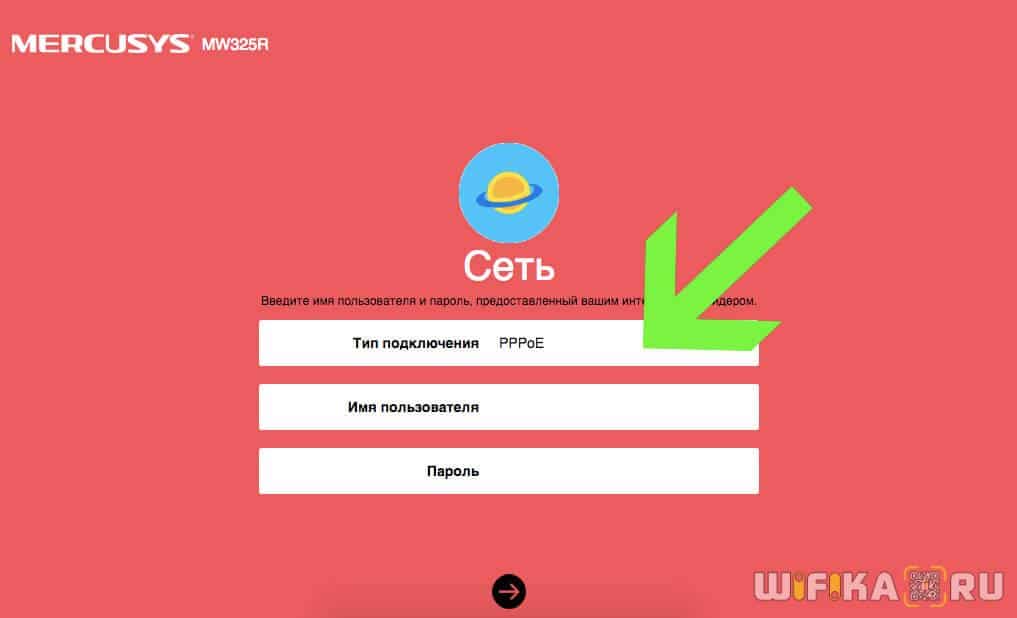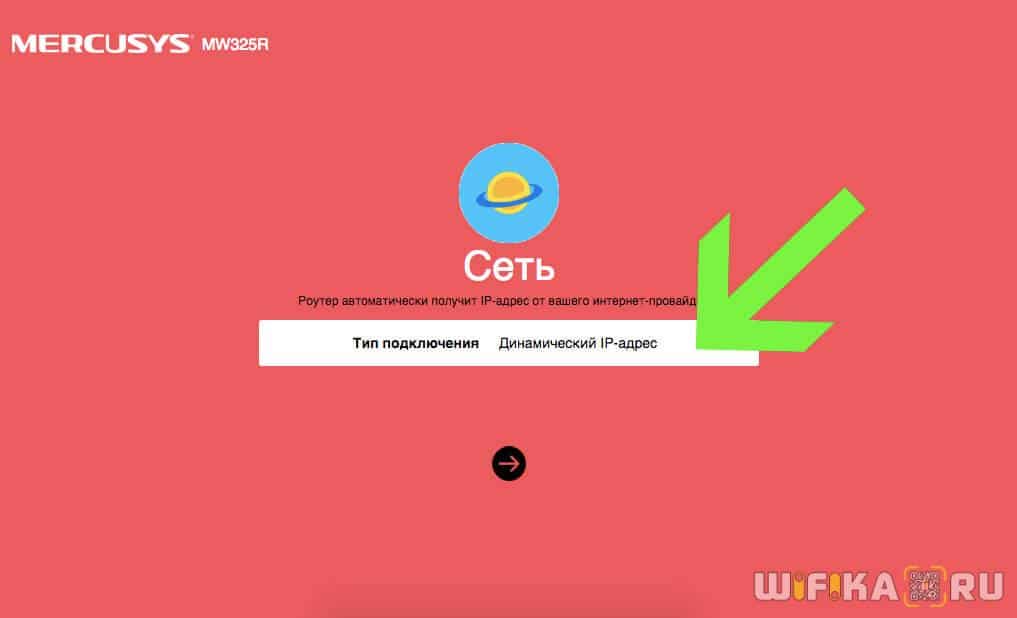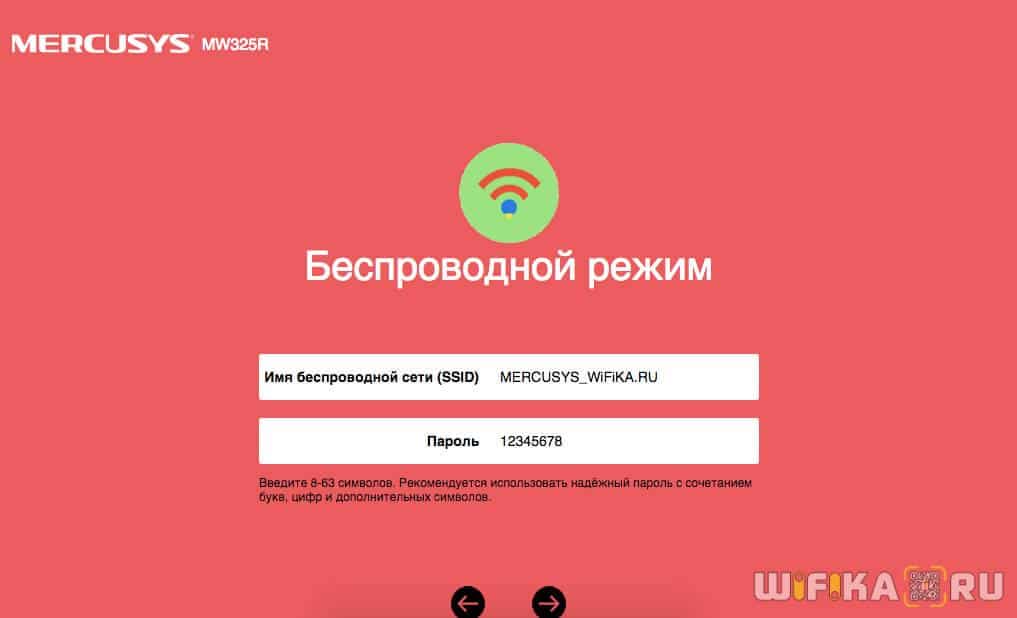- Настройка Роутера Mercusys MW325R (N300) — Инструкция по Подключению к Компьютеру и Установке Интернета по WiFi
- Как подключить роутер Mercusys MW325R к компьютеру?
- Драйвер для роутера Mercusys
- Как сменить пароль по умолчанию, поставить свой и настроить маршрутизатор Mercusys?
- Настройка роутера Mercusys для Билайн (L2TP)
- Настройка маршрутизатора Mercusys для Ростелеком (PPPoE)
- Подключение к интернету по Статическому IP
- Динамический IP адрес
- Настройка WiFi на маршрутизаторе Mercusys n300
- Mercusys N300 — расширенная инструкция по настройкам
- Как сделать сеть Mercusys невидимой?
- Смена канала WiFi на Mercusys
- Уменьшение или увеличение мощности сигнала Mercusys
- Wi-Fi роутер Mercusys MW301R | N300
- Базовая настройка
- Настройка подключения к Интернет.
- Обзор некоторых настроек
- Завершение
- После настройки роутера, обратитесь в службу технической поддержки для привязки MAC адреса Вашего роутера.
Настройка Роутера Mercusys MW325R (N300) — Инструкция по Подключению к Компьютеру и Установке Интернета по WiFi
В этой статье хочу рассказать о том, как настроить роутер Mercusys MW325R N300. Я постарался сделать как можно более подробную инструкцию. Так, чтобы с подключением смог разобраться любой начинающий. Мы узнаем, как подключить Mercusys к компьютеру и настроить на маршрутизаторе раздачу интернета по WiFi. А поможет нам в этом новый недорогой Mercusys MW325R. Его ещё называют N300 по стандарту максимальной скорости. Хотя отмечу сразу, что руководство подходит абсолютно для любой модели: MW305R, MW300RE, MW301R и других. По подключению Mercusys AC12 у нас на сайте есть отдельная инструкция.
Как подключить роутер Mercusys MW325R к компьютеру?
Перед тем, как перейти к самой настройке маршрутизатора Mercusys, необходимо подключить к нему кабель от интернет-провайдера, а также соединить с компьютером. О том, как это правильно сделать, я подробно написал в прошлой статье. Там я разобрал также возможные ошибки, из-за которых могут быть проблемы с входом в настройки. Поэтому настоятельно рекомендую с ней ознакомиться, прежде чем продолжать читать эту.
- Вставляем кабель интернета в разъем «WAN». Он на этой модели желтого цвета
- Проводом из коробки соединяем маршрутизатор с компьютером через выход «LAN». Или подключаемся по wifi к его сети
- Задаем правильные настройки сетевого адаптера Windows
Обычно я говорю «Переверните устройство и посмотрите на этикетку — на ней указаны…» Ну и так далее — сами знаете, что на ней обычно пишут. Но здесь дизайнеры и программисты настолько хорошо постарались сделать все максимально просто. Поэтому кроме адреса панели администрирования и имени беспроводной сети вы там ничего больше не найдете. Все остальные явки-пароли назначаются при первом подключении.
Драйвер для роутера Mercusys
Обратите внимание, что никакого драйвера для роутера Mercusys в природе не существует. Настройка выполняется через обычный браузер — Google Chrome, Mozilla Firefox, Microsoft Edge и т.д. и т.п.
После этого можно открыть тот самый браузер и перейти по адресу mwlogin.net или 192.168.1.1 По нему расположена панель управления. Если компьютер в нее не заходит, то прочитайте ещё одно наше руководство для исправления проблем со входом.
Как сменить пароль по умолчанию, поставить свой и настроить маршрутизатор Mercusys?
Первой настройкой роутера Mercusys будет создание пароля для входа в панель администратора. Из коробки она никак не защищена, и стандартный для других моделей пароль по умолчанию «admin» не подходит — его нужно установить при первом подключении.
Впоследствии поменять пароль для авторизации в админке Mercusys можно будет в панели управления в разделе «Расширенные настройки — Системные инструменты — Пароль для входа». В случае его утери помогает только сброс к заводским настройкам кнопкой «Reset» на корпусе.
Второй шаг — выбор типа подключения к интернету. В этом вопросе я могу помочь лишь тем, что посоветовать обратиться к провайдеру. У него надо уточнить информацию, каким образом производится выход в сеть в вашем случае. Обычно это указывается на бумажной версии договора на оказание услуг. Либо в фирменном буклете, который вам дали работники, когда тянули кабель в квартиру.
Настройка роутера Mercusys для Билайн (L2TP)
Если вы пользуетесь услугами интернета от Билайн, то при настройке маршрутизатора Mercusys необходимо выбрать «L2TP». Здесь нужно будет указать:
- Логин и пароль
- Адрес VPN-сервера
- Указать тип IP — статический или динамический
Аналогично — если ваш оператор работает по протоколу «PPTP»
Настройка маршрутизатора Mercusys для Ростелеком (PPPoE)
Для Ростелекома на Mercusys нужно выбрать тип «PPPoE» и указать только два значения — логин и пароль для авторизации. Этот же вариант используется в Дом.Ру и многих других компаниях — он очень популярный.
Подключение к интернету по Статическому IP
Если ваш провайдер использует для подключения вас к интернету тип «Статический IP», то вам нужно будет ввести следующие параметры:
Динамический IP адрес
Наконец, самый распространенный и простой — это подключение по динамическому IP . У вас в документах он может также обозначаться как «DHCP». Тут вообще ничего прописывать не нужно — просто выбираем его и жмем на стрелку «Вперед»
Настройка WiFi на маршрутизаторе Mercusys n300
Идем дальше и настраиваем параметры для wifi сети. Изначально она называлась «Mercusys_BA62». Я же сделаю более созвучное нашему блогу.
В завершение настройки жмем на зеленую «галочку» и ждем перезагрузки роутера.
Mercusys N300 — расширенная инструкция по настройкам
На этом инструкцию по настройке роутера Mercusys MW325R (n300) можно завершить. Интернет на нем уже есть и wifi работает. Теперь, чтобы вернуться в панель управления, необходимо переподключиться к новой сети с тем названием, которое мы ей только что задали.
Мы попадем на главную страницу админки, где увидим информацию об устройствах, находящихся в онлайн. Как видим, мой макбук, с которого я выполняю управление, обозначен словом «админ». При этом его нельзя заблокировать. Все остальные же устройства в один клик можно отключить от роутера. Для этого достаточно нажать на зеленый значок. Также под стрелками «вверх» и «вниз» скрывается настройка лимита входящего и исходящего трафика для каждого девайса в отдельности.
В левой колонке — быстрый доступ к основным настройкам маршрутизатора Mercusys — подключения к интернету
И Беспроводного соединения. Тут, кстати, можно его выключить, чтобы интернет работал только на компьютерах, подключенных к маршрутизатору по кабелю.
Если выбрать в верхнем меню «Дополнительные настройки», то откроется доступ ко всем тонким конфигурациям сети. Надо отдать должное, сгруппированы они очень удобно по категориям и все функции управляются интуитивно понятно.
Как сделать сеть Mercusys невидимой?
Пароль для авторизации в админке мы поменяли, имя wifi и ключ тоже поменяли. Поэтому последнее, что осталось сделать для обеспечения максимальной безопасности — сделать сеть невидимой для устройств. То есть к ней можно будет подключиться, но лишь зная ее SSID и вводя его вручную. В списке же среди других вайфаев ее видно не будет.
Для того, чтобы включить эту настройку на роутере Mercusys, нужно зайти в настройки основной сети и снять галочку с пункта «Включить широковещание SSID»
Смена канала WiFi на Mercusys
Еще одна иногда полезная функция, реализованная на Mercusys — это возможность поменять канал wifi сети. Поскольку раздача сигнала производится на довольно заспамленном другими точками доступа диапазоне 2.4 GHz, с помощью подбора каналов мы можем немного поднять скорость и стабильность соединения. По умолчанию он выбирается автоматически. Но можно выставить вручную — от 1 до 12.
Уменьшение или увеличение мощности сигнала Mercusys
Здесь же находится и такая настройка, как уменьшение или усиление беспроводного сигнала. Если квартира небольшая и вы не хотите, чтобы ваш wifi ловился у соседей, то просто делаем мощность на минимальное значение.
Остальные функции по отдельности мы разберем в других тематических публикациях на нашем сайте. Так что не пропустите!
Wi-Fi роутер Mercusys MW301R | N300
Данная инструкция предоставляется как есть, администрация сайта не несет ответственности за неправильные действия пользователя при настройке, если Вы не уверены в своих действиях, лучше обратитесь к специалисту..
В процессе настройки вам будет предложено несколько раз перезагрузить роутер, отказываемся, перезагрузку выполним по завершению всех настроек.
Базовая настройка
Если на компьютере все в порядке с сетевыми настройкам, то мы можем получить доступ к настройкам роутера через любой браузер. Для этого достаточно перейти по адресу mwlogin.net, или 192.168.1.1.
Роутер сразу предложит создать пароль для входа (пароль администратора). В дальнейшем этот пароль нужно будет вводить при входе на страницу с настройками Mercusys MW301R. Придумываем хороший пароль, указываем его два раза и продолжаем. Пароль рекомендую записать.
Нажмите Далее.
Настройка подключения к Интернет.
Настройка PPPoE подключения.
- Тип WAN соединения: PPPoE;
- В строку «Имя пользователя»: Необходимо ввести Ваш логин из договора;
- В строки «Пароль»: Необходимо ввести Ваш пароль из договора;
- Нажимаем стрелочку «Далее».
На странице с настройками беспроводного режима необходимо только сменить имя Wi-Fi сети и создать пароль, который будет защищать эту сеть.
Завершаем настройку.
Если мы подключали наше устройство по Wi-Fi, то его необходимо заново подключить. Ведь мы сменили имя сети и установили пароль. После повторного подключения автоматически откроется веб-интерфейс Mercusys MW301R. Или вы сами сможете открыть его по адресу http://mwlogin.net. либо http://192.168.1.1 .
Обзор некоторых настроек
На главной странице, слева находится три вкладки: «Управление устройствами» – где можно посмотреть какие устройства подключены к роутеру, ограничить для них скорость, или заблокировать/разблокировать их. «Сеть» – где можно сменить основные настройки подключения к интернету (провайдеру). «Беспроводной режим» – где можно отключить Wi-Fi сеть, сменить имя сети и пароль.
Все остальные, более расширенные настройки находятся в разделе «Дополнительные настройки«.
Там, например, на вкладке «Сеть» – «Настройки WAN» можно посмотреть, подключен ли роутер к интернету и при необходимости сменить параметры подключения.
Опускаемся ниже к разделу Вторичное подключение
- Ставим галочку на «Динамический IP-адрес»
- Нажимаем на кнопку «Сохранить»
Опускаемся в самый низ к разделу Настроить DNS-сервер вручную и ставим галочку.
- Предпочитаемый DNS-сервер : 10.0.0.19
- Альтернативный DNS-сервер : 10.0.0.5
Настройка DHCP.
- Слева выбираем меню Настройки DHCP-сервер;
- Вбиваем Первичный DNS: 10.0.0.19
- Вбиваем Вторичный DNS: 10.0.0.5
Завершение
Настройка завершена, можно перезагрузить роутер. Заходим в Системные инструменты , Перезагрузка и нажимаем кнопку Перезагрузка. Роутер будет перезагружен и настройки вступят в силу.
После настройки роутера, обратитесь в службу технической поддержки для привязки MAC адреса Вашего роутера.
Сохранение/восстановление настроек роутера.
После проведения настройки, рекомендуется сохранить их, чтобы в случае возникновения проблем, можно было их восстановить. Для этого необходимо зайти во вкладку Системные инструменты, меню Резервная копия и восстановление.
— Для сохранения текущих настроек роутера необходимо нажать кнопку Резервная копия. Файл с настройками будет сохранен в указанное место на жёстком диске.
— Для восстановления настроек настроек из файла, необходимо нажать кнопку выбора файла, указать путь к файлу с настройками, затем нажать кнопку Восстановить.