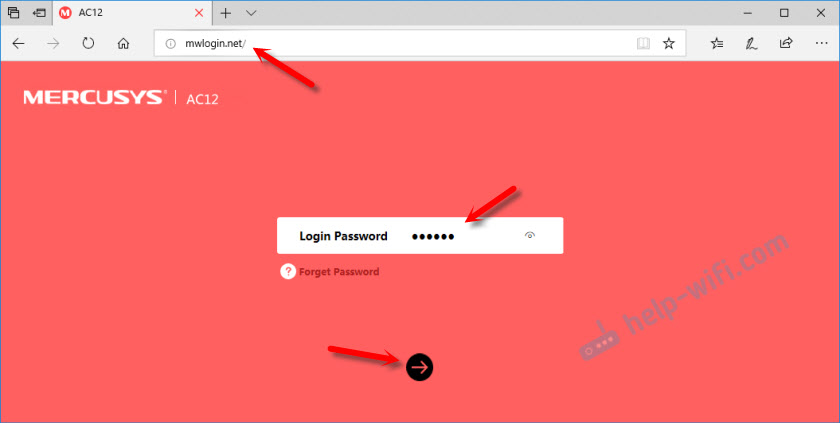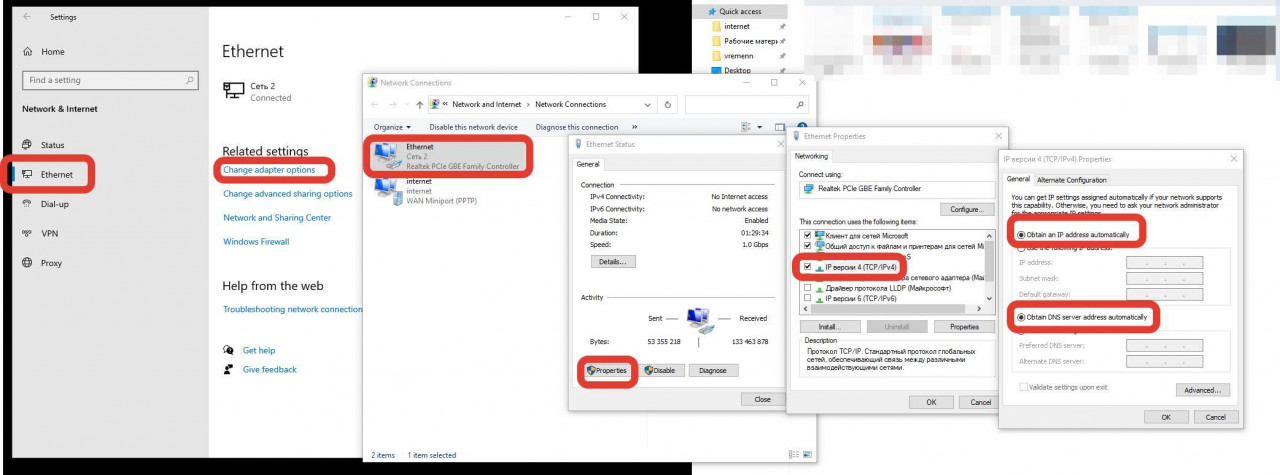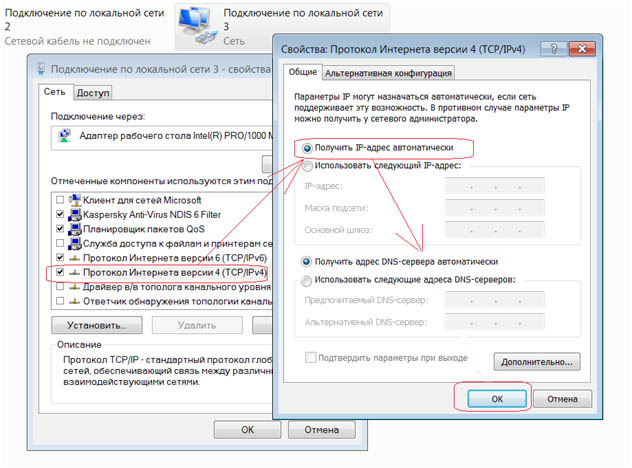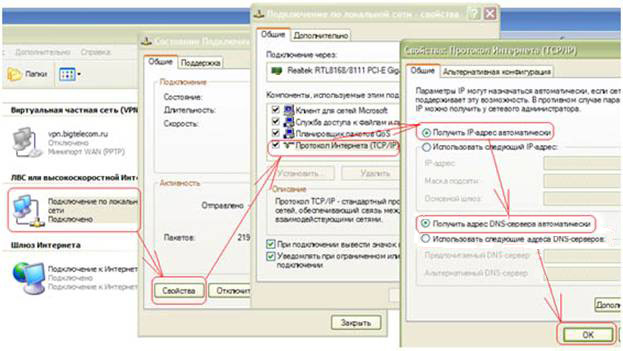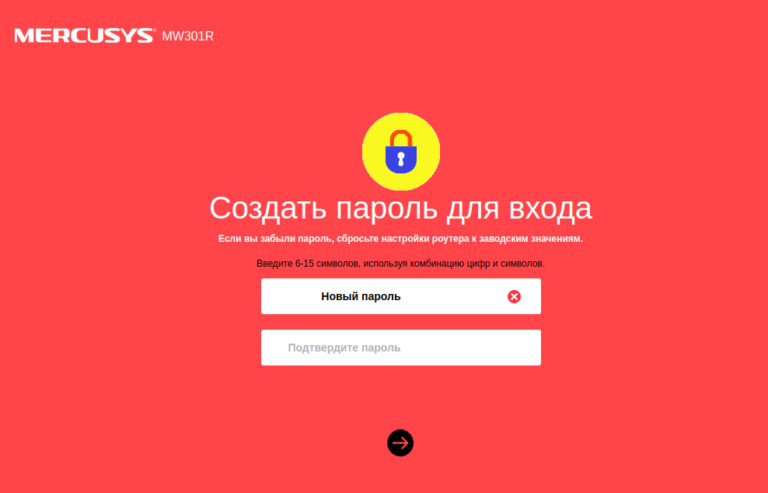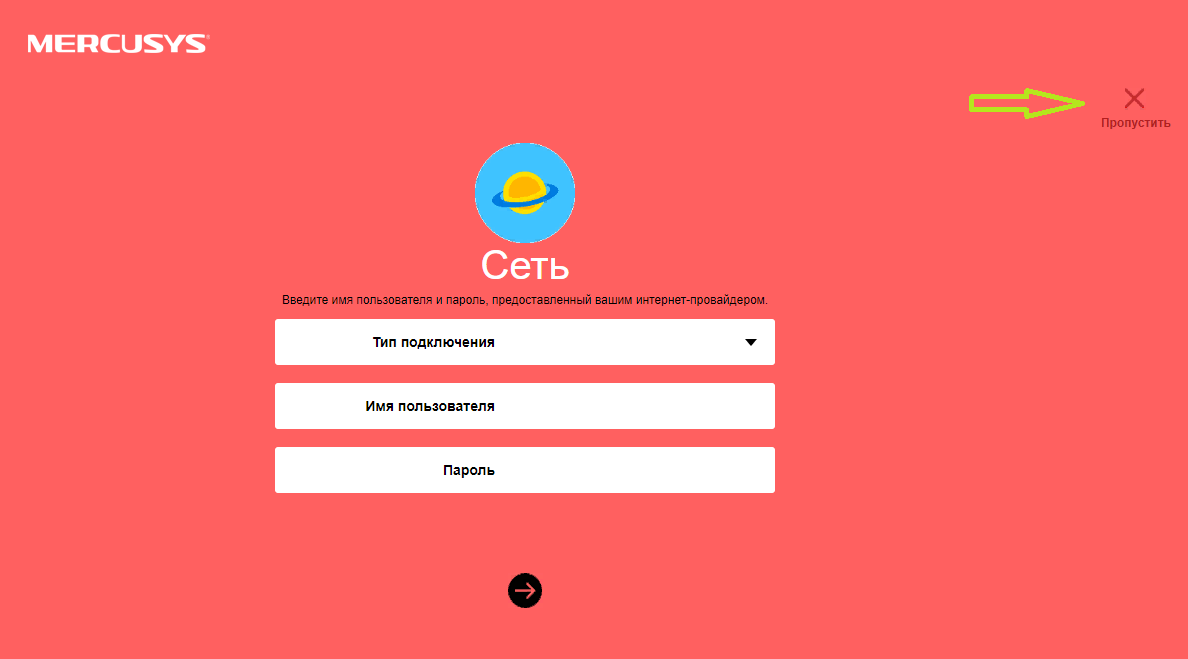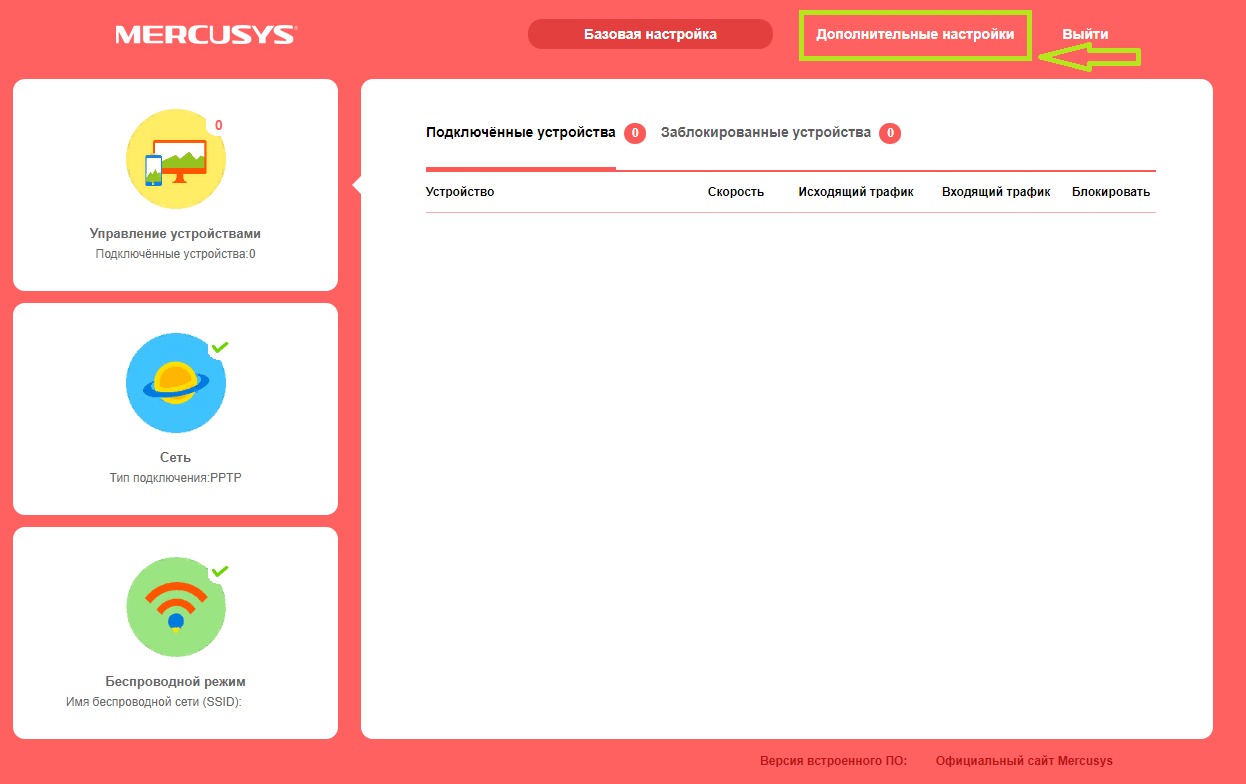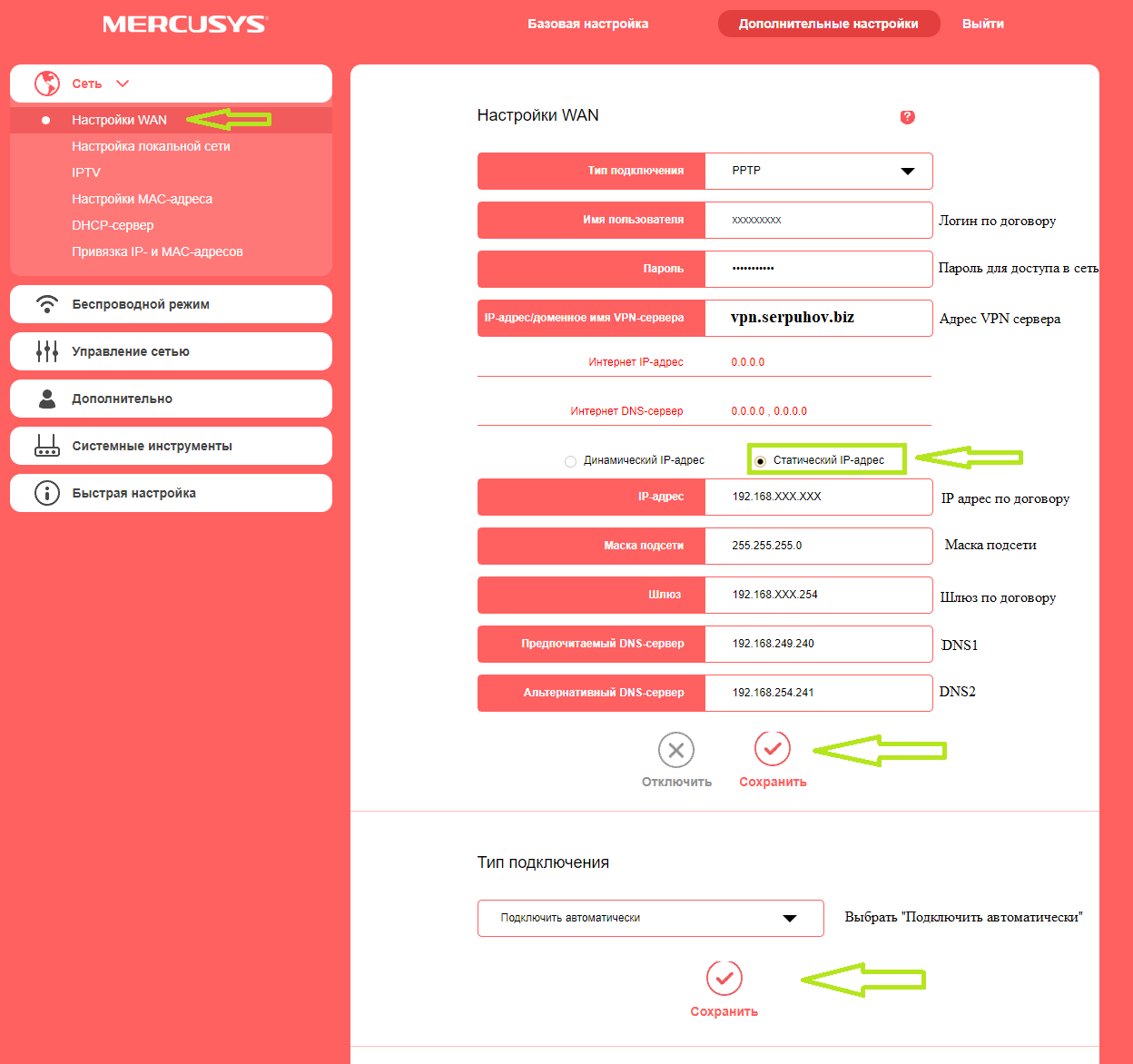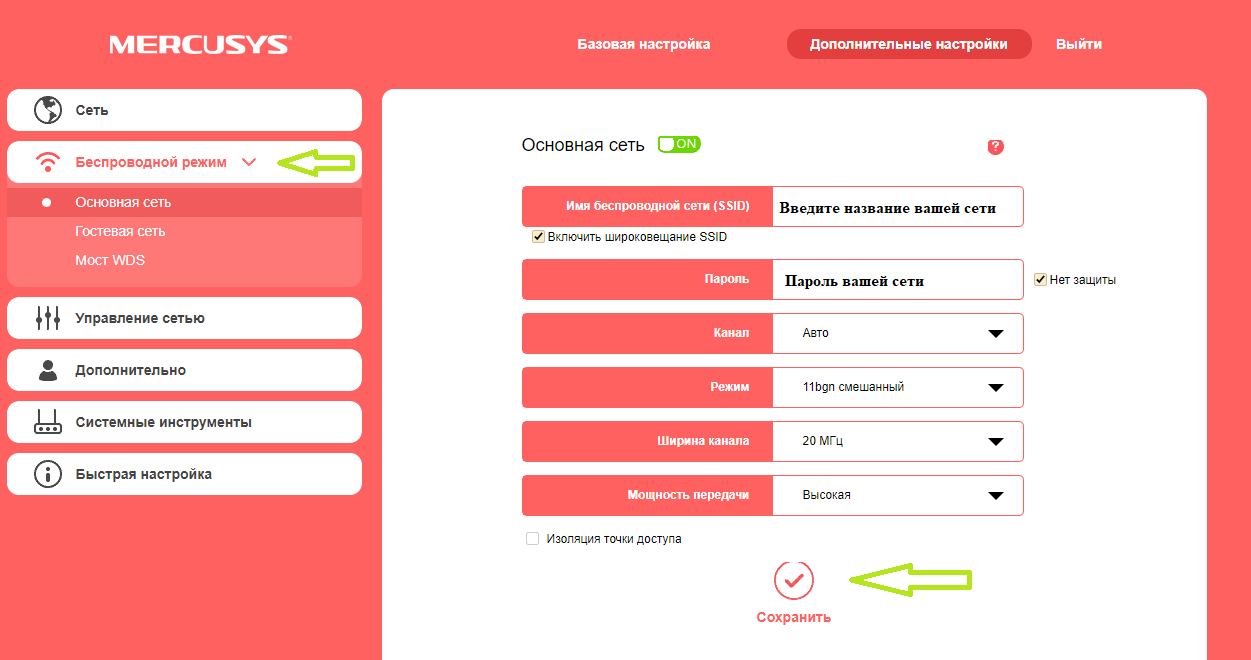- Как зайти в настройки роутера Mercusys на mwlogin.net?
- mwlogin.net: заходим в веб-интерфейс маршрутизатора Mercusys
- Если настройки не открываются, страница mwlogin.net недоступна
- Как войти в веб-интерфейс Wi-Fi роутера MERCUSYS серии N? (для MW305R/MW325R/AC12)
- Настройка роутера Mercusys
- Windows 10
- Windows 7
- Windows XP
- Настройка роутера Mercusys
- 1.
- 2.
- 3.
- 4.
- 5.
- 6.
- 7.
Как зайти в настройки роутера Mercusys на mwlogin.net?
Самый популярный вопрос, который связан с роутерами – «как зайти в настройки?». Поэтому, я всегда стараюсь писать подробные инструкции по входу в настройки для устройств разных производителей. Недавно я познакомился с роутрами Mercusys, написал уже несколько обзоров и инструкций по настройке, которые вы можете найти здесь: https://help-wifi.com/category/mercusys/. В этой статье я постараюсь на реальном примере показать, как открыть настройки роутера Mercusys по адресу mwlogin.net.
Чтобы открыть веб-интерфейс (страницу с настройками, панель управления, сайт роутера – это все одно и то же) нам понадобится любое устройство (стационарный компьютер, ноутбук, телефон, планшет) которое подключено к роутеру Mercusys по Wi-Fi, или с помощью сетевого кабеля. С этого устройства, через браузер мы будет заходит в веб-интерфейс маршрутизатора.
Адрес, по которому можно открыть панель управления роутера Mercusys – http://mwlogin.net. Вы всегда можете посмотреть этот адрес (Default Access) снизу роутера.
Я показываю на примере модели Mercusys AC12. Но инструкция подойдет для всех устройств этого производителя. По крайней мере, на AC12 и MW325R все идентично.
mwlogin.net: заходим в веб-интерфейс маршрутизатора Mercusys
Рекомендую заходить с компьютера, или ноутбука. С этих устройств удобнее, по сравнению с мобильными устройствами. Как я уже писал выше, наше устройство должно быть подключено к маршрутизатору. Можно с помощью сетевого кабеля.
Или подключитесь к Wi-Fi сети. Если роутер еще не настроен (на заводских настройках) , то сеть не защищена. А ее имя (SSID) указано на наклейке снизу роутера (можете посмотреть первое фото в этой статье) .
После подключения откройте интернет браузер. Можно использовать какой угодно, но лучше стандартный (как правило, там меньше всяких настроек и дополнений) . В браузере, в адресной строке (а не в строке поиска) перейдите по адресу http://mwlogin.net.
Если роутер еще не был настроен, то сразу откроется мастер быстрой настройки. Где нужно указать пароль для защиты настроек, параметры Wi-Fi сети и подключения к интернету.
Мастер быстрой настройки при необходимости можно пропустить и сразу перейти в веб-интерфейс.
Настройки у вас скорее всего будут на русском языке. У меня просто такая модель (EU). Весь процесс настройки можете посмотреть в статье инструкция по настройке роутера Mercusys AC12, или как подключить и настроить роутер Mercusys MW325R.
После установки пароля на web-интерфейс, или в том случае, если пароль уже установлен, будет появляться страница авторизации.
После того, как вы укажете правильный пароль – откроется страница с настройками. Если вы забыли пароль от роутера Mercusys, то необходимо сделать сброс настроек и выполнить повторную настройку (придумать и указать новый пароль) . Не путайте этот пароль с паролем от Wi-Fi сети.
Вот так выглядит сам веб-интерфейс:
Все настройки находятся в разделе «Дополнительные настройки» (Advanced) .
Если настройки не открываются, страница mwlogin.net недоступна
Если вместо панели управления маршрутизатора открывается страница поисковой системы, то проверьте, в той ли строке браузера вы вводите адрес. Используйте другой браузер.
Самая распространенная проблема, это наверное когда мы пытаемся открыть страницу mwlogin.net и получить доступ к настройкам Mercusys, но появляется сообщение «Страница недоступна», «Не удалось отобразить страницу», «Не удается открыть эту страницу», или что-то типа этого.
Причины и решения могут быть самые разные:
- Обязательно проверьте подключение к роутеру. Сам статус подключения может быть «без доступа к интернету», но настройки все ровно должны открываться. Убедитесь, что ваш компьютер, ноутбук, или другое устройство подключено только к роутеру Mercusys. Других активных подключений нет.
- Попробуйте подключится к роутеру другим способом и желательно с другого устройства. Попробуйте зайти на http://mwlogin.net через другой браузер.
- Если настройки роутера Mercusys не открываются ни с одного устройства – сделайте сброс настроек.
- Попробуйте зайти по адресу http://192.168.1.1 (подробнее читайте здесь).
- Смотрите больше решений в статье не заходит в настройки роутера на 192.168.0.1 или 192.168.1.1.
Лично я ни разу не столкнулся с какими-то проблемами, связанными с доступом к веб-интерфейсу маршрутизаторов Mercusys. Все открывается и работает стабильно. Мне очень нравится, как в этих маршрутизаторах сделали настройки по умолчанию и процесс первой настройки. Нет заводских логинов и паролей (admin/admin) , как это обычно бывает на других роутерах. Многие в них часто путаются. Заходим первый раз в настройки маршрутизатора Mercusys и он предлагает на установить пароль, который в дальнейшем будет защищать панель управления. Все просто и понятно.
42
217684
Сергей
Mercusys
Как войти в веб-интерфейс Wi-Fi роутера MERCUSYS серии N? (для MW305R/MW325R/AC12)
Веб-утилита управления роутеров MERCUSYS — это встроенный внутренний веб-сервер, не требующий доступа в Интернет. Однако требуется устройство, которое должно быть подключено к роутеру MERCUSYS. Это подключение может быть проводным или беспроводным.
Настоятельно рекомендуется использовать проводное подключение, если вы собираетесь изменить настройки беспроводной сети роутера или обновить версию встроенного ПО роутера.
Выберите тип подключения (проводное или беспроводное)
Шаг 1а: если беспроводное, подключитесь к вашей домашней Wi-Fi сети.
Шаг 1б: если проводное, подключите кабель Ethernet (витая пара) к одному из четырёх портов LAN на задней панели роутера MERCUSYS.
Откройте веб-браузер (например, Safari, Google Chrome или Internet Explorer). В верхней части окна, в адресной строке введите один из следующих адресов: 192.168.1.1 или http://mwlogin.net.
Появится окно входа в систему. При появлении запроса на создание пароля создайте пароль для входа в систему и нажмите черную кнопку со стрелочкой. Для последующего входа в систему используйте пароль, который вы установили.
Для получения подробной информации о каждой функции и настройке оборудования перейдите на страницу Поддержка для загрузки руководства пользователя к Вашей модели устройства.
Настройка роутера Mercusys
Перед тем как настраивать сам роутер необходимо убедиться, что настройки компьютера находятся в режиме «по-умолчанию».
Windows 10
Пуск — Настройки — Сеть и интернет — Свойства — IP настройки
Windows 7
Пуск — набираете Просмотр сетевых — выбираете вверху в результатах поиска — Просмотр сетевых подключений — Подключение по локальной сети — Свойства — Протокол интернета версии 4 — далее см. рис. 2
Windows XP
Пуск — Панель управления — Сетевые подключения — Подключение по локальной сети — Свойства — Протокол Интернета (TCP/IP)
Настройка роутера Mercusys
1.
Подключите роутер к компьютеру как указано в инструкции к устройству.
В любом браузере в адресной строке перейти по адресу: mwlogin.net или 192.168.1.1 (В различных моделях данного роутера IP-адрес может различаться).
2.
Роутер предложит создать пароль для входа (пароль администратора). В дальнейшем этот пароль нужно будет вводить при входе на страницу с настройками Mercusys. По умолчанию Пароль – admin.
3.
Откроется мастер настройки, т.к. настраивать мы будем вручную нажмите «Пропустить».
4.
В верхнем меню выберите Дополнительные настройки (либо в других версиях Расширенные настройки).
5.
В разделе «Настройка Wan» выберите тип соединения «PPTP» и заполните данные.
В поле Имя пользователя вместо xxxxxx вводим ваш логин (имя пользователя), а в поле Пароль – «пароль для доступа в сеть» с вашего договора.
Установите точку в режим «Статический IP» и введите IP-адрес, маску, шлюз и два DNS сервера. Нажмите «Сохранить».
Ниже тип подключения выберите «Подключить автоматически» и еще раз нажмите «Сохранить».
6.
Для настройки беспроводной сети в левом меню выберите пункт Беспроводной режим.
Задайте имя и пароль беспроводной сети.
7.
Далее переходим в меню слева в раздел «Дополнительно» пункт «Расширенные настройки маршрутизации » и нажимаем «Добавить маршрут». Вводим данные как на рисунке ниже.
В поле «Следующий узел» вместо XXX вводим ваш шлюз по договору и нажимаем «Сохранить»