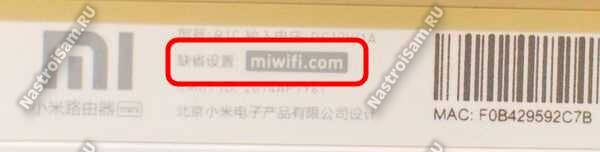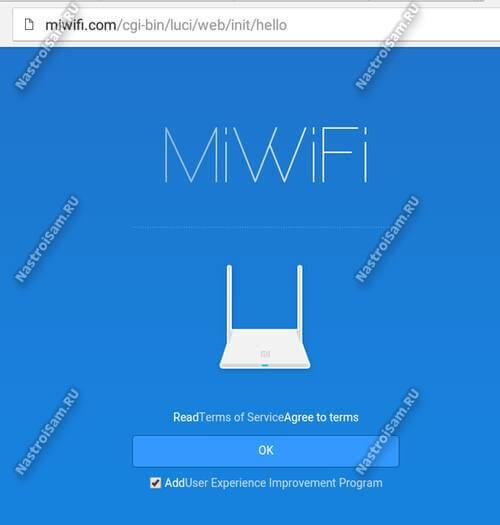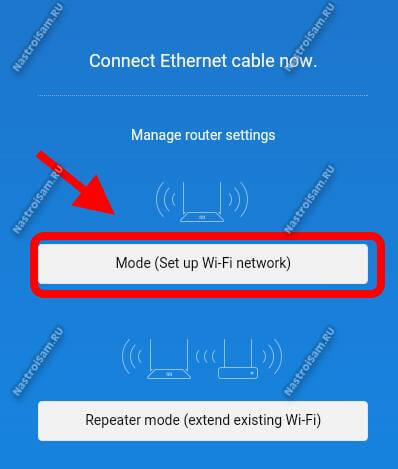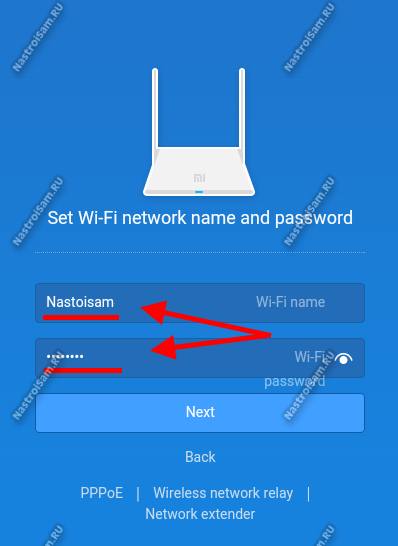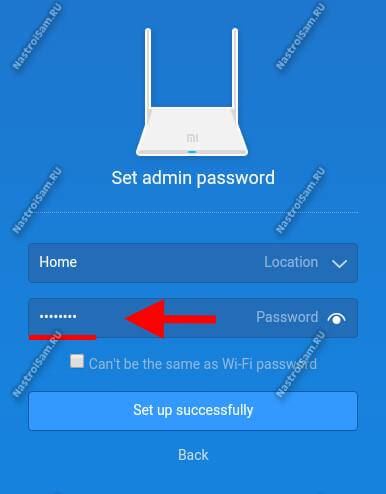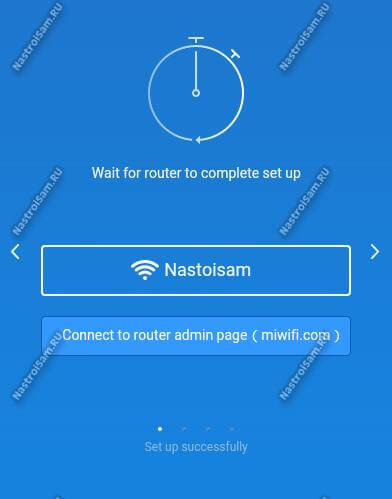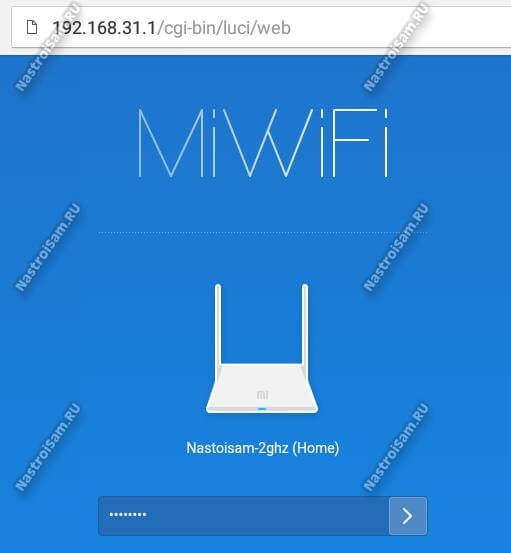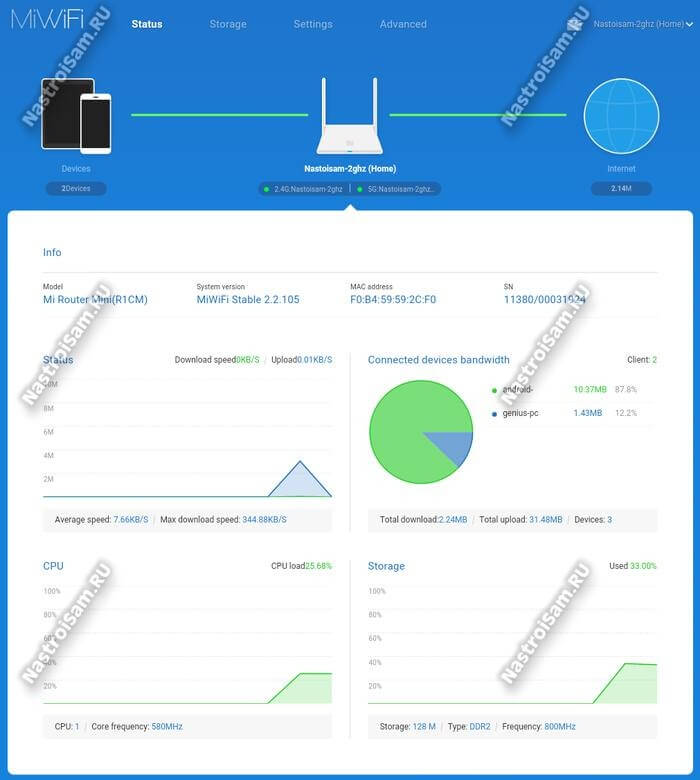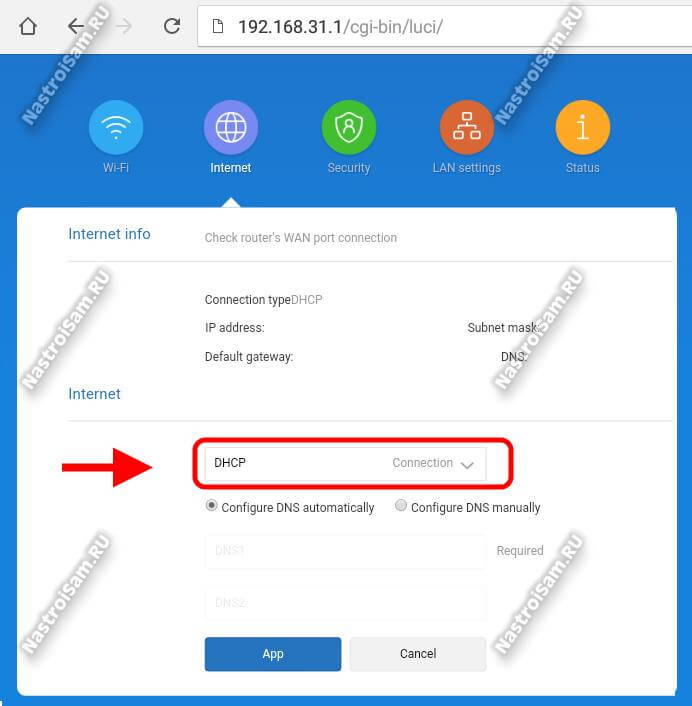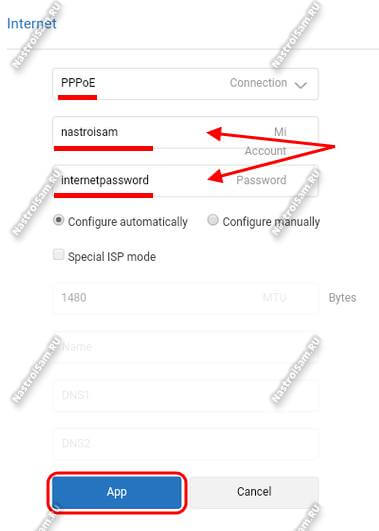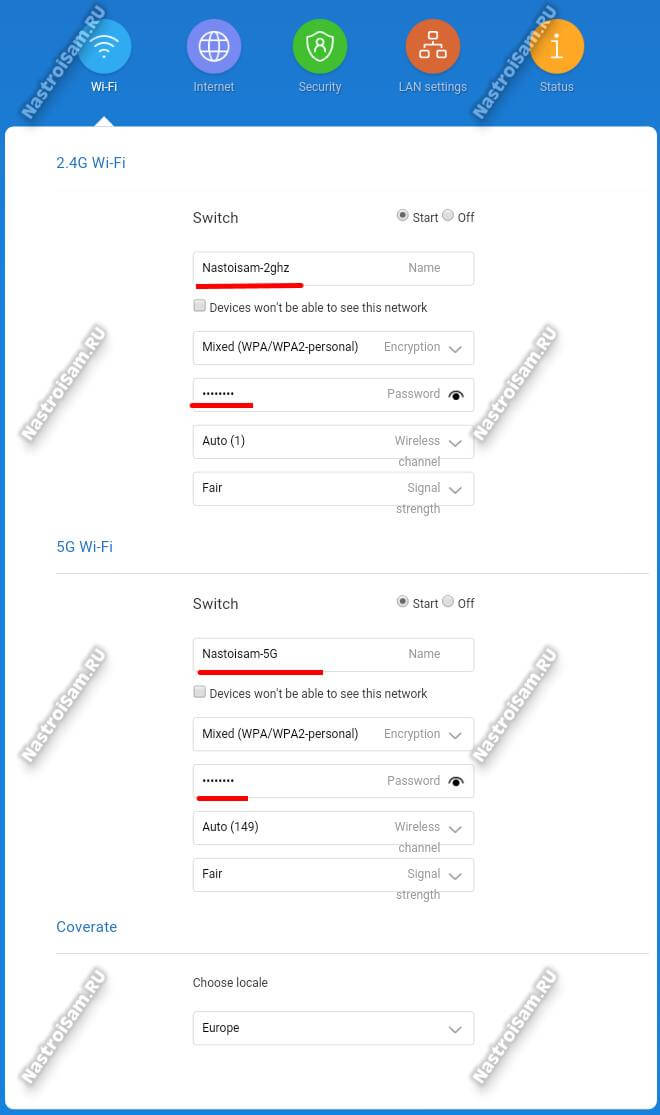- Настройка оборудования
- Блог о модемах, роутерах и GPON терминалах Ростелеком
- Настройка маршрутизатора Xiaomi Mi Router Mini (R1CM)
- Как настроить роутер Xiaomi Mini
- Как настроить подключение к Интернет
- Беспроводная сеть
- Инструкция к Xiaomi Mi Wi-Fi mini (R1C)
- Wi-Fi-роутер Mijia Wi-Fi mini (R1C)
- О системе умный дом
- Инструкция к Xiaomi Mi Wi-Fi mini (R1C)
Настройка оборудования
Блог о модемах, роутерах и GPON терминалах Ростелеком
Настройка маршрутизатора Xiaomi Mi Router Mini (R1CM)
Давно хотел прикупить себе какой-нибудь интересный роутер на Алиэкспрессе, но всё как то дальше простых намерений дело не заходило. А тут как-то взял, да и заказал себе двухдиапазонный Mi Router Mini от китайской компании Xiaomi, которая начинает выходить на наш рынок, но пока только со смартфонами и планшетами. По русски название читается, как «Ксиаоми», хотя некоторые умудряются и как «Хиаоми» прочесть.
Будучи осведомлённым о том, что у большинства китайцев прошивка, как правило, только на их же языке, заказал экземпляр с англоязычным софтом. Спустя 3 недели забрал посылку с почты.
Устройство пришло упакованным в простой пакет поверх мягкой обёртки. Коробки не было. Зато был переходник под нашу электрическую розетку.
Внешне, Xiaomi Router Mini сразу оставил приятное впечатление. Качественный компактный корпус, ничего не шатается и не скрипит. Антенны очень интересно складываются вдоль, а не поперёк девайса, как обычно.
Аппаратная начинка у роутера Ксиаоми Мини неплохая:
- Процессор: MediaTek MT7620A 580MHz; - ОЗУ(RAМ): 128MB DDR2; - Флэш-память(ROM): 16MB SPI Flash;
На урезанных версиях этого чипа (MT7620N) шли средние модели Zyxel линейки Keenetic II. А по объёму оперативной памяти китаец уже на уровне более дорогих моделей.
А вот с медными портами наши восточные соседи пожадничали — 2 LAN и 1 WAN 10/100 Mbps. Зато есть USB-разъём, к которому можно подключать флешку или съёмный жесткий диск. Тем более, если учитывать что он ещё работает как обычном диапазоне WiFi 2.4 Ghz 2×2 (Wireless N300), так и в расширенном — 5 Ghz WiFi (до 867 Мбит/сек) — то за цену почти в 30 долларов это отличное предложение!
Как настроить роутер Xiaomi Mini
Подключив WiFi-маршрутизатор к компьютеру я сразу заинтересовался — какой он использует IP-адрес по умолчанию. Тем более, что на наклейке на нижней части корпуса его не было. Был прописан лишь хостнейм — miwifi.com.
Мои опасения подтвердились — роутер Ксиаоми использует не привычный уже 192.168.1.1 или, как Тенды, 192.168.0.1, а свой адрес и подсеть, которые я до этого ни у одного производителя не встречал — 192.168.31.1 с маской 255.255.255.0. Ну да это совсем не проблема!
А вот дальше началось самое интересное. В веб-интерфейс устройства со своего компьютера я не смог зайти ни через хостнейм, ни через IP. Ладно, подключил кабелем ноутбук — то же самое. Айпи пингуется, а доступа нет. Да что же такое?!
Взял планшет, в списке доступных сетей увидел незащищенную с SSID’ом Xiaomi-5436, подключился и… зашёл в веб-интерфейс без проблем.
Ладно, думаю, хитрая ж ты железяка, подключают по WiFi с ноутбука и… опять не могу зайти в конфигуратор. Как выяснилось дальше, настроить Xiaoimi Mi router Mini можно с любого телефона и планшета на Android или iOS, но вот с обычного ПК на Windows 10 или более старших версий попасть в его параметры не получится. Я как только не пытался — так и не получилось. Даже User-Agent менял — ноль реакции.
Ну да ладно, будем настраивать с мобильного устройства. Первое, что потребуется — это указать режим работы беспроводной точки доступа — раздача Интернета или работа Повторителем (Repeater mode).
Меня интересует первый вариант, его и выбираю. Дальше Мастер базовой конфигурации предлагает сменить имя сети Вай-Фай и установить пароль:
ОК, сделали, нажимаем кнопку «Next». Теперь надо установить пароль на вход в веб-конфигуратор.
После этого девайс задумается ненадолго. Надо дождаться пока не появиться кнопка «Connect to admin page».
Кликаем на неё. Теперь нас потребуются ввести пароль для доступа, который указали ранее.
Вводим его и кликаем на стрелочку. Нам должен открыться полноценный интерфейс настройки маршрутизатора.
Кстати, весьма информативная статусная страничка, да ещё и с графиками загрузки канала и использования памяти и процессора. Оставляет весьма приятное впечатления. Я как-то больше ожидал чего-то попроще, в спартанском стиле, как у Totolink, например.
Как настроить подключение к Интернет
Все параметры внешнего соединения с ISP провайдера находятся в разделе «Internet». По умолчанию используется, как обычно, тип «Динамический IP» (DHCP), что актуально для ТТК-Урал и нескольких филиалов Ростелекома.
Если Ваш провайдер использует этот тип соединения — отлично! Ничего не трогаем и переходим дальше.
Для настройки Xiaomi Mi Router Mini для Ростелеком или Дом.ру под PPPoE — Вам надо в списке Connection выбрать этот протокол:
Ниже, в поля «Account» и «Password» надо прописать имя пользователя и пароль, которые Вам выдали при заключении договора с оператором связи. Ничего более не трогая, нажимаем кнопку «App». Теперь можно подключать кабель провайдера и проверять выход в Интернет.
На работу с Билайном устройство тоже можно настроить и об этом я расскажу в отдельной статье. Правда, есть небольшой косячок — протокол L2TP работает не очень. Во-первых, на некоторых прошивках не ест хостнейм tp.internet.beeline.ru . А во-вторых, иногда может сам рвать соединение.
Беспроводная сеть
Для настройки сети Wi-Fi нужно в главном меню выбрать соответствующий раздел. Откроется вот такое меню:
Здесь можно сконфигурировать сразу оба диапазона — 2,4 и 5 GHz. В поле Name нужно прописать имя сети Вай-Фай. Лучше чтобы они немного отличались друг от друга, чтобы случай чего не запутаться. Стандарт безопасности можно оставить смешанным «Mixed», но лучше поменять на «WPA2-PSK Only». В поле Password надо прописать пароль на WiFi. Его луче сделать не короче 8 символом и смешанным из букв и цифр. Нажимаем «Apply».
Инструкция к Xiaomi Mi Wi-Fi mini (R1C)
1. Сначала подключите к роутеру питание, и в порт «Internet» подключите кабель от провайдера, или модема.
2. Дальше нам нужно зайти в настройки роутера Xiaomi. Подключить компьютер к роутеру можно как по кабелю (правда, кабеля в комплекте нет), так и по Wi-Fi. Сразу после включения, появится беспроводная сеть с названием «Xiaomi_какие-то цифры». Она не защищена паролем. Подключаемся к ней.
Если у вас сразу через роутер заработал интернет, то есть смысл настраивать через браузер Chrome, или Яндекс Браузер. Они умеют на лету переводить странички. И панель управления будет более понятной. Перевод там не идеальный, но все же лучше чем китайские иероглифы.
3. Открываем любой браузер, и переходим по адресу miwifi.com (он указан снизу роутера). На первой странице просто нажимаем на большую китайскую кнопку. Это что-то типа лицензионного соглашения.
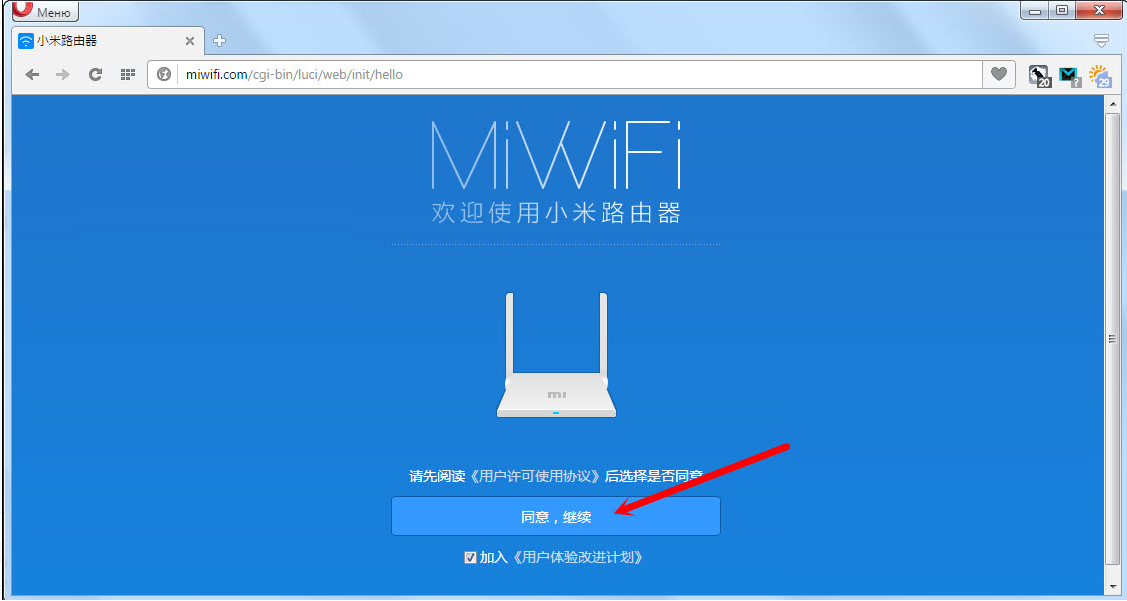
4. Дальше нужно задать имя Wi-Fi сети и пароль к ней. Пароль должен быть минимум 8 символов. Так как роутер двухдиапазонный, то пароль будет одинаковым для сетей на двух частотах. Его можно будет потом сменить в панели управления. Продолжаем настройку.
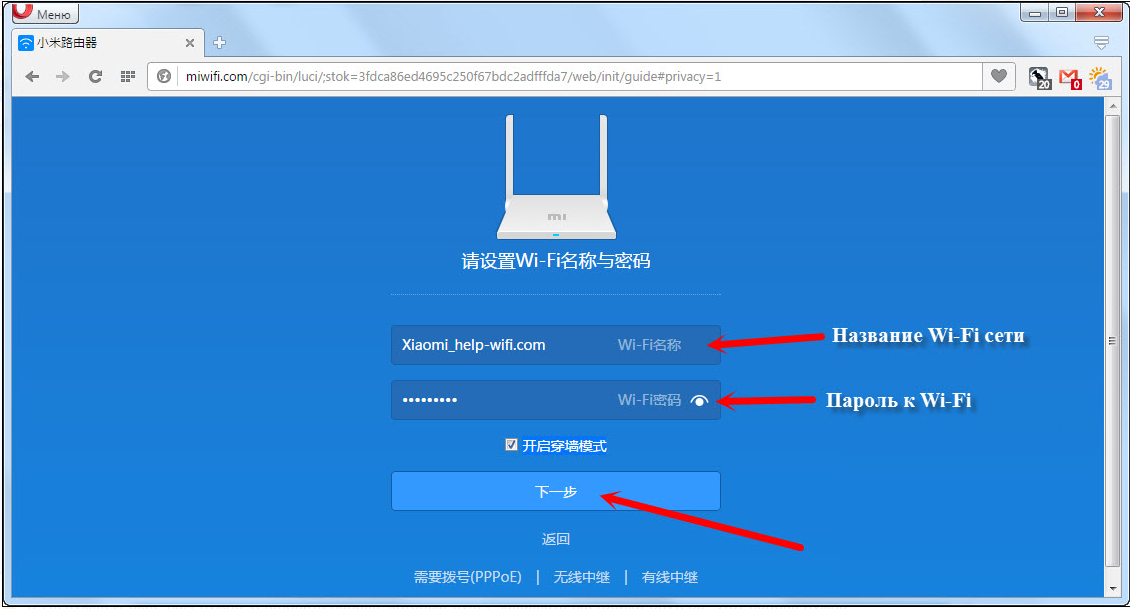
5. В следующем окне нам нужно установить пароль, который будет защищать настройки роутера. Этот пароль нужно будет указывать при входе в настройки маршрутизатора. Пропишите пароль, и нажмите на кнопку, чтобы продолжить. Если вы хотите, что бы пароль от роутера был такой же как пароль от Wi-Fi, то можно просто поставить галочку. Но я не советую так делать.

6. Видим сообщение о том, что роутер создаст две Wi-Fi сети на разных частотах, там будут указаны их названия. Роутер будет перезагружен.
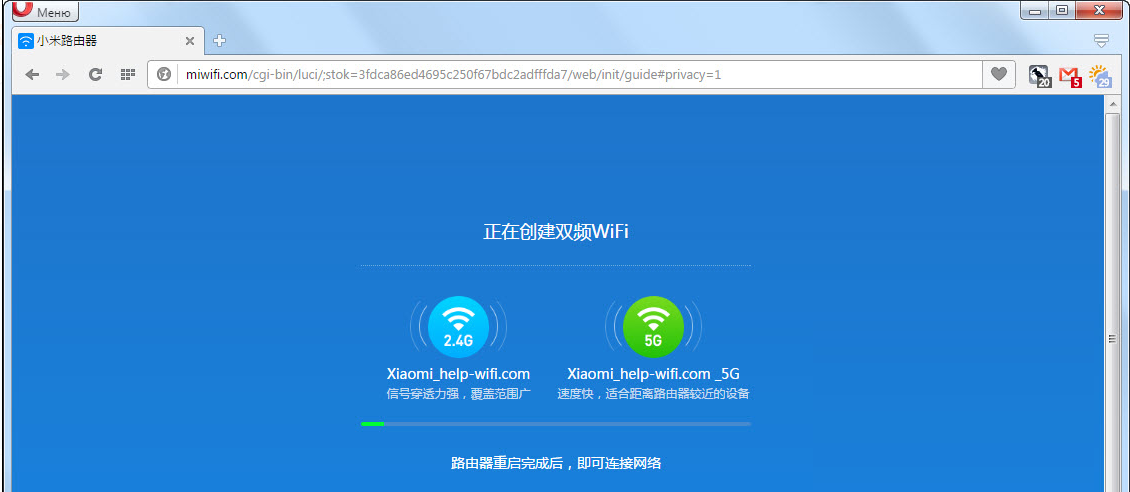
7. После перезагрузки появится Wi-Fi сеть с именем, которое мы задали в процессе настройки. Подключитесь к этой сети, используя установленный пароль.
8. В окне настройки, если вы его еще не закрыли, можете нажать на кнопку, и увидите сообщение с предложением установить фирменное приложение на свой смартфон, для управления маршрутизатором Xiaomi. Вы можете установить это приложение в App Store, или Google Play, если вам оно необходимо. Называется оно Mi Router. Ниже я покажу как настраивать роутер с телефона через это приложение.
9. Если интернет через роутер уже работает на ваших устройствах, то на этом настройка маршрутизатора Xiaomi завершена.
Wi-Fi-роутер Mijia Wi-Fi mini (R1C)
1. Сначала подключите к роутеру питание, и в порт «Internet» подключите кабель от провайдера, или модема.
2. Дальше нам нужно зайти в настройки роутера Xiaomi. Подключить компьютер к роутеру можно как по кабелю (правда, кабеля в комплекте нет), так и по Wi-Fi. Сразу после включения, появится беспроводная сеть с названием «Xiaomi_какие-то цифры». Она не защищена паролем. Подключаемся к ней.
Если у вас сразу через роутер заработал интернет, то есть смысл настраивать через браузер Chrome, или Яндекс Браузер. Они умеют на лету переводить странички. И панель управления будет более понятной. Перевод там не идеальный, но все же лучше чем китайские иероглифы.
3. Открываем любой браузер, и переходим по адресу miwifi.com (он указан снизу роутера). На первой странице просто нажимаем на большую китайскую кнопку. Это что-то типа лицензионного соглашения.
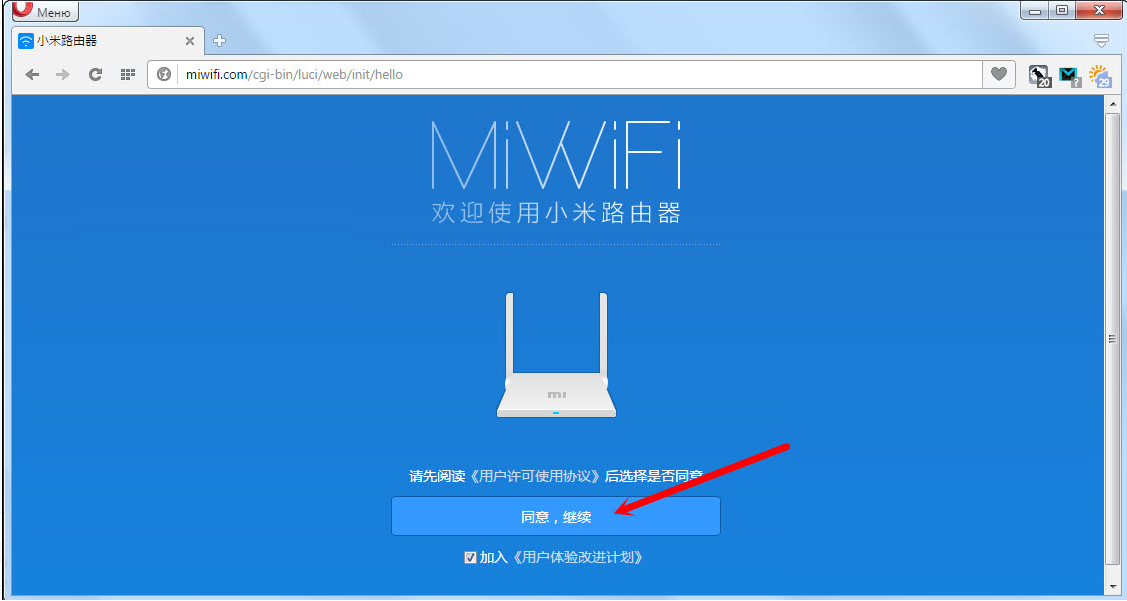
4. Дальше нужно задать имя Wi-Fi сети и пароль к ней. Пароль должен быть минимум 8 символов. Так как роутер двухдиапазонный, то пароль будет одинаковым для сетей на двух частотах. Его можно будет потом сменить в панели управления. Продолжаем настройку.
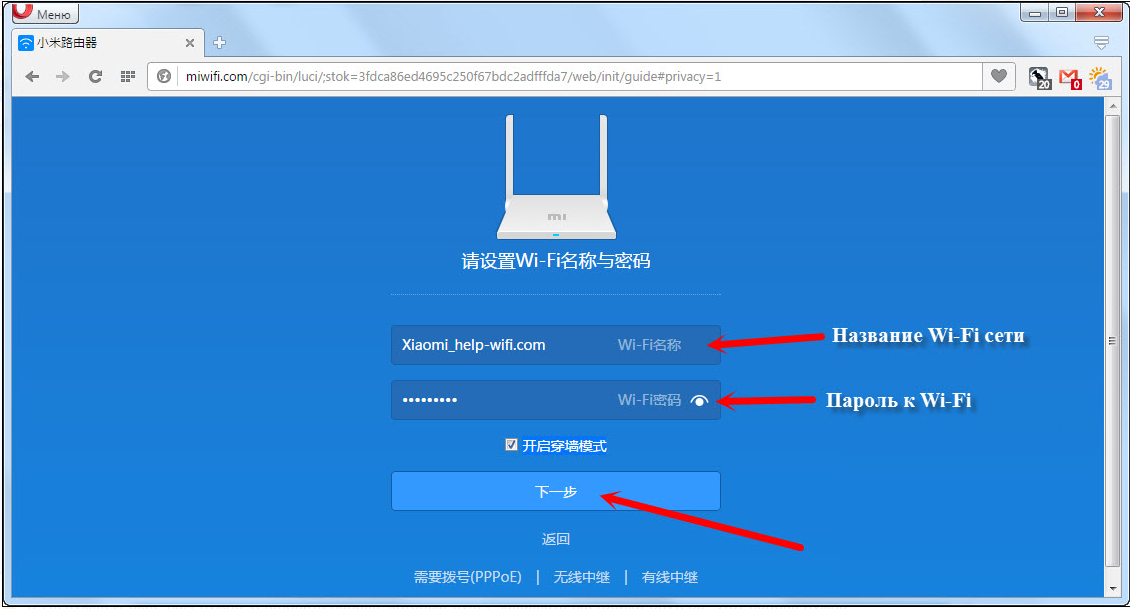
5. В следующем окне нам нужно установить пароль, который будет защищать настройки роутера. Этот пароль нужно будет указывать при входе в настройки маршрутизатора. Пропишите пароль, и нажмите на кнопку, чтобы продолжить. Если вы хотите, что бы пароль от роутера был такой же как пароль от Wi-Fi, то можно просто поставить галочку. Но я не советую так делать.

6. Видим сообщение о том, что роутер создаст две Wi-Fi сети на разных частотах, там будут указаны их названия. Роутер будет перезагружен.
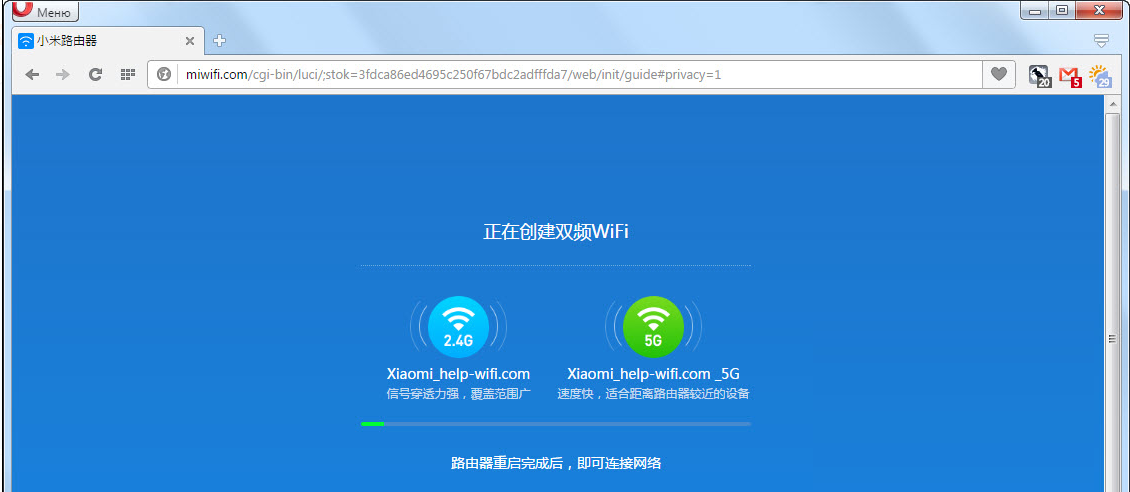
7. После перезагрузки появится Wi-Fi сеть с именем, которое мы задали в процессе настройки. Подключитесь к этой сети, используя установленный пароль.
8. В окне настройки, если вы его еще не закрыли, можете нажать на кнопку, и увидите сообщение с предложением установить фирменное приложение на свой смартфон, для управления маршрутизатором Xiaomi. Вы можете установить это приложение в App Store, или Google Play, если вам оно необходимо. Называется оно Mi Router. Ниже я покажу как настраивать роутер с телефона через это приложение.
9. Если интернет через роутер уже работает на ваших устройствах, то на этом настройка маршрутизатора Xiaomi завершена.
О системе умный дом
Инструкция к Xiaomi Mi Wi-Fi mini (R1C)
1. Скачиваем приложение MiHome.
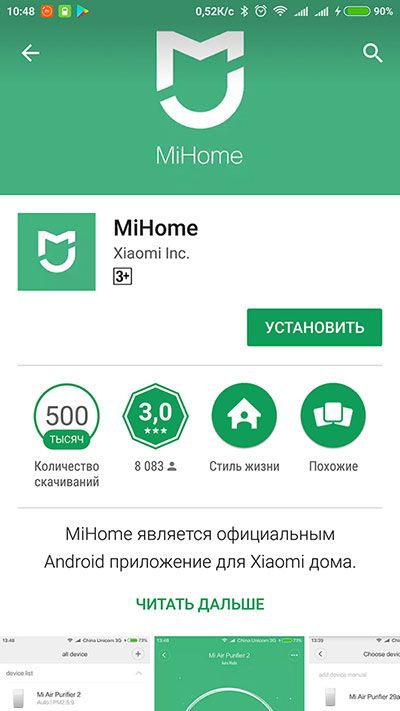
Скачиваем программу для вашей ОС и запускаем её. При первом запуске нам предлагают принять пользовательское соглашение.
Нас предупреждают, что для нормальной работы приложению необходим доступ к интернету, к местоположению, к функциям Bluetooth, памяти телефона, микрофону, контактам и сообщениям. Принимаем условия и переходим к следующему окну. В нем нам предлагают выбрать наше местоположение.
Это важный пункт программы, на который стоит обратить внимание. Выбираем пункт Материковый Китай (Mainland China). Если выбрать другую локацию, будут возникать проблемы с подключением устройств. Это обосновано тем, что многие устройства разрабатывались и тестировались исключительно для внутреннего рынка Китая и работа в других местах работать не должны.
2. Открываем приложение и начинаем работать непосредственно с ним.
Но прежде чем добавлять смарт устройства в наш «умный дом», нам необходимо зарегистрировать аккаунт или зайти под уже имеющимся. Переходим во вкладку «Profile» (Профиль).
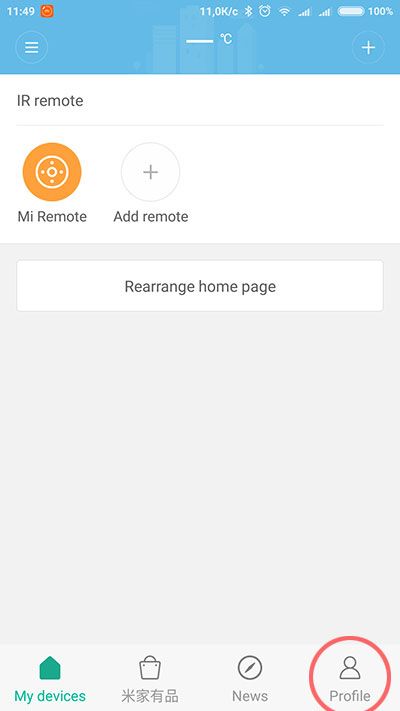
В этой вкладки нажимаем на пункт «Sign in with Mi Account» (войти с учетной записью Mi).
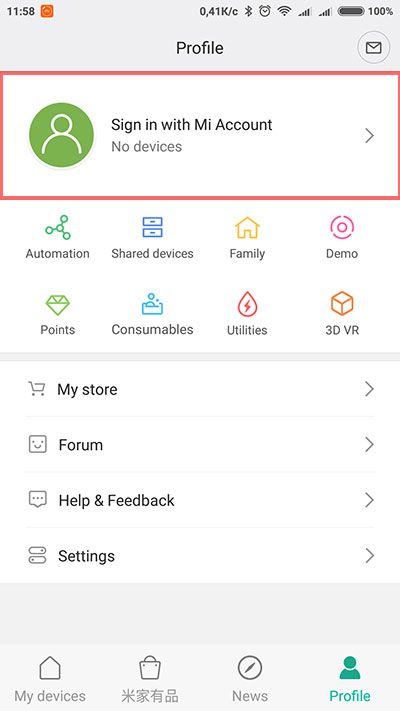
Теперь, есл вы ранее регистрировали аккаунт Mi, то просто заходите под своими данными и переходите к пункту 3. Если же вы новый пользователь, то необходимо создать новый аккаунт. Нажимаем на надпись «Sign up» (зарегистрироваться).
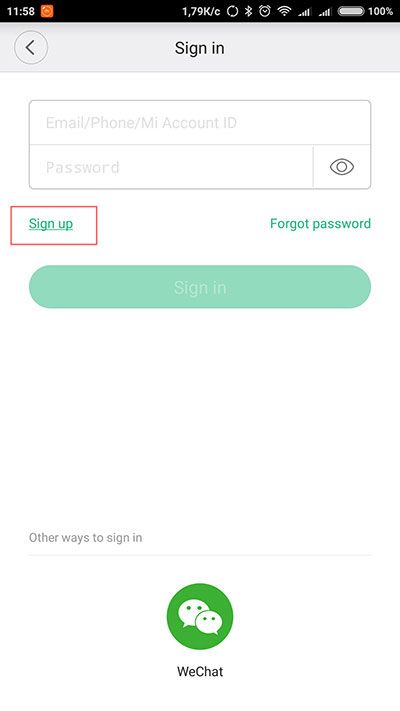
Выбираем регион (тут можно указать настоящую страну проживания) и способ привязки аккаунта. Можно привязать либо к телефону, либо к электронной почте.
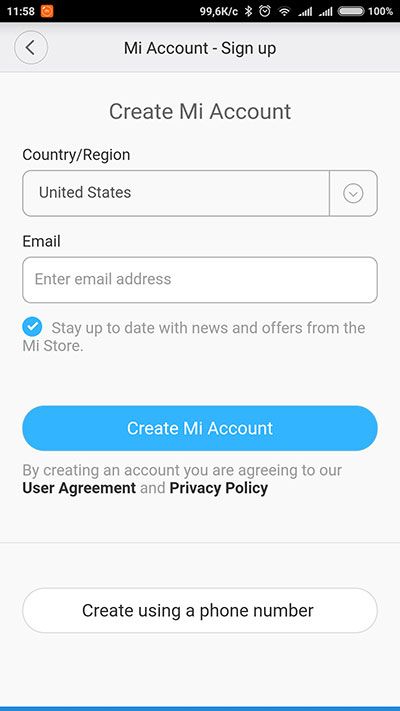
Далее необходимо придумать пароль для аккаунта и два раза его ввести. Вводим капчу и нажимаем «Submit» (отправить).
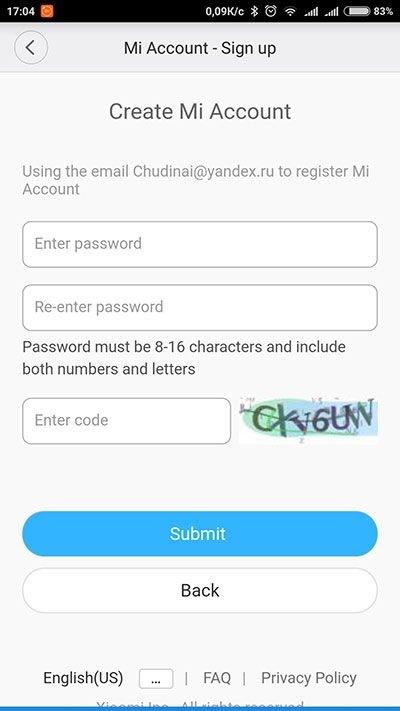
Активируем аккаунт в зависимости от способа привязки.
После подтверждения заходим в наш аккаунт и попадаем на домашнюю страницу приложения.
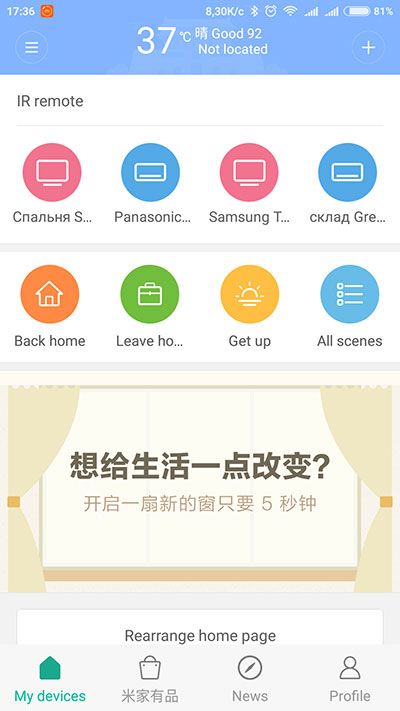
На этом мы завершили регистрацию в приложении MiHome.
3. После включения приложения, Mi Home сразу обнаруживает новое устройство и предлагает его установить. После подключения к устройству и определения устройства в одну из комнат, в списке устройств приложения Mi Home появляется новый гаджет, нажав на который скачивается управляющий плагин. В основном окне плагина доступны базовые функции управления.
Если по какой-то причине устройство не добавляется автоматически — это можно сделать вручную. Для этого переходим в раздел Мои устройства (My devices). Далее нажимаем на знак плюсика в верхнем правом углу экрана. Перейдя в новое окно мы можем просмотреть устройства, которые мы можем подсоединить. Нажимаем на нужный нам объект и привязываем его к нашей системе умного дома.