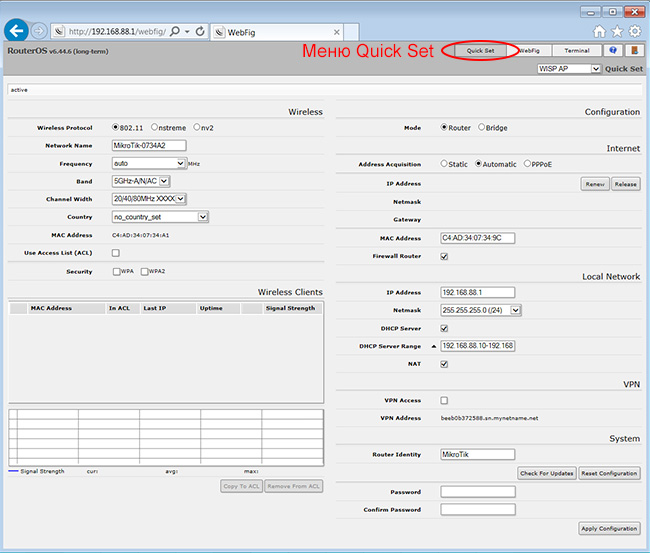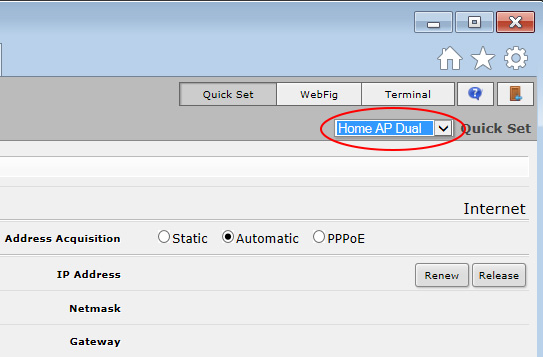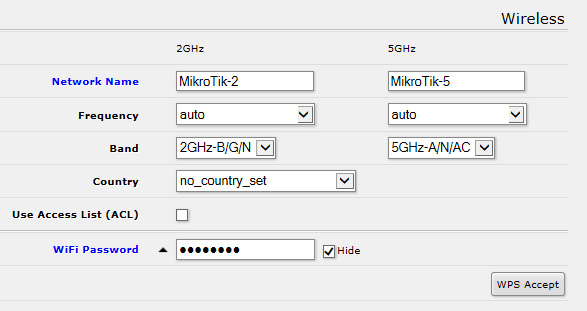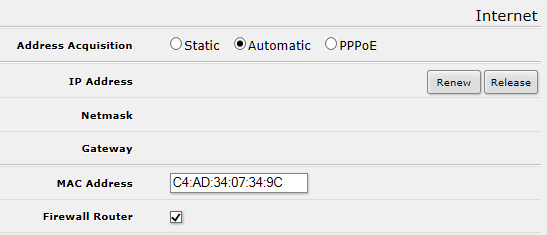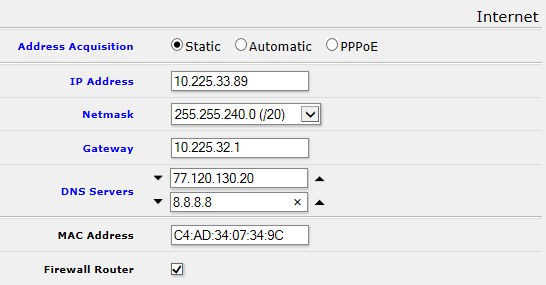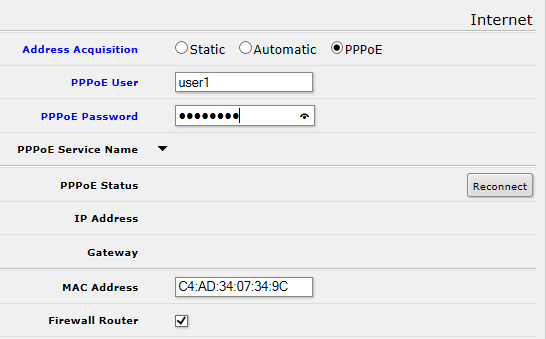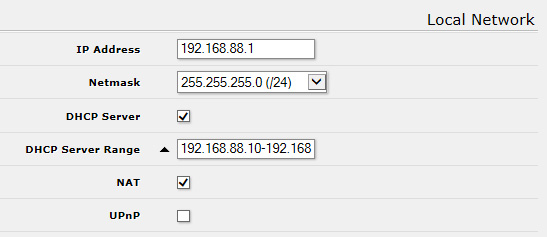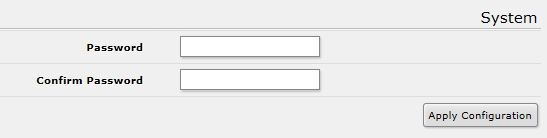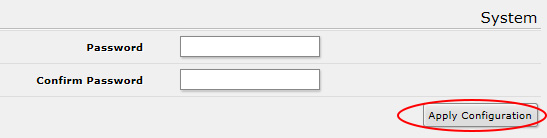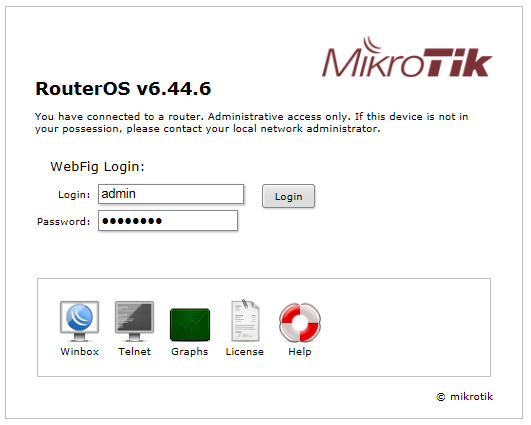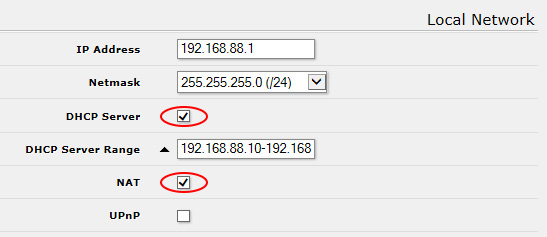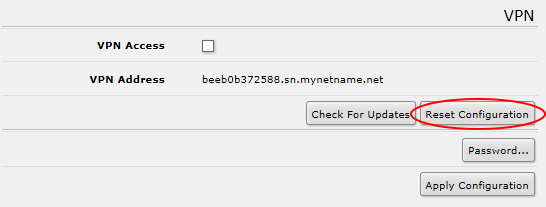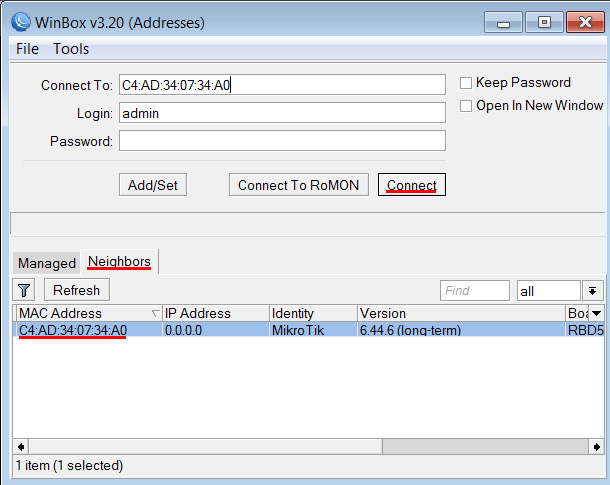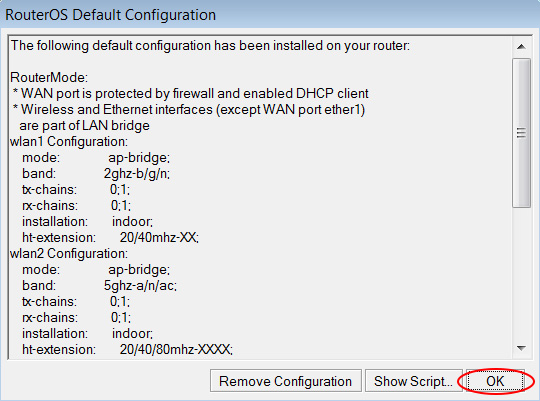- Простая настройка роутера MikroTik с помощью QuickSet
- Подключение роутера MikroTik
- Настройка QuickSet
- Настройка Wi-Fi точки доступа
- Настройка Dynamic IP
- Настройка Static IP
- Настройка PPPoE
- Настройка DHCP сервера и NAT
- Установка пароля для входа в настройки MikroTik
- Применение настроек QuickSet
- Сброс настроек MikroTik к заводским параметрам
- Инструкции по настройке MikroTik
- Режимы быстрой настройки Quick Set
- Быстрая настройка MikroTik Home AP
Простая настройка роутера MikroTik с помощью QuickSet
Эта статья поможет быстро настроить роутер MikroTik с помощью упрощенного меню QuickSet.
Роутеры MikroTik — это очень надежные и функциональные устройства. Раньше настройка роутера MikroTik была достаточно сложной задачей для обычного пользователя. Позже в роутерах появилось специальное меню QuickSet для простой и быстрой настройки. Поэтому вы можете смело покупать для домашнего пользования Wi-Fi роутеры MikroTik и самостоятельно настраивать их. Меню QuickSet также есть на всех Wi-Fi точках доступа MikroTik.
Подключение роутера MikroTik
Кабель интернет-провайдера подключаем в первый LAN порт роутера — это WAN порт. Компьютер подключаем к роутеру по Wi-Fi или по кабелю в любой из оставшихся LAN портов.
Если вы подключаете компьютер к роутеру с помощью сетевого кабеля, проверьте, чтобы в настройках сетевой карты компьютера было выбрано «Получить IP-адрес автоматически».
Настройка QuickSet
Чтобы зайти в QuickSet, откройте браузер Internet Explorer (или любой другой) и напишите адрес 192.168.88.1
После этого автоматически откроется меню QuickSet, в котором выполняется настройка роутера MikroTik.
Мы будем настраивать двухдиапазонный Wi-Fi роутер, который работает на 2,4 ГГц и 5 ГГц. Первым делом в правом верхнем углу выберите режим работы Home AP Dual (домашняя точка доступа двухдиапазонная). Если ваш роутер работает только на частоте 2,4 ГГц, то выберите режим Home AP.
Настройка Wi-Fi точки доступа
В разделе Wireless указываем параметры Wi-Fi точки доступа:
- Network Name — введите название точки доступа для частоты 2,4 ГГц и 5 ГГц. Можно указать одинаковое название, но тогда при подключении будет сложно понять, какая из них на какой частоте работает.
- Frequency — рабочая частота точки. Можно оставить без изменений auto. В этом случае роутер самостоятельно выберет наименее зашумленную Wi-Fi частоту.
- Band — стандарты, в которых будет работать точка доступа. Для совместимости со старыми беспроводными устройствами выбираем 2GHz-B/G/N и 5GHz-A/N/AC.
- Country — выбор страны. Можно оставить без изменений. Если выбрать страну Ukraine, то максимальная выходная мощность урежется до 100 мВт.
- WiFi Password — введите пароль для подключения к Wi-Fi точке доступа.
Настройка Dynamic IP
Если интернет провайдер выдает Вам сетевые настройки автоматически по DHCP, то в разделе Internet выполните следующие настройки:
- Address Acquisition — выберите Automatic;
- MAC Address — если ваш провайдер блокирует доступ по MAC адресу, то введите в этом поле разрешенный MAC адрес.
Настройка Static IP
Если вы используете статические сетевые настройки, в разделе Internet выполните следующие настройки:
- Address Acquisition — выберите Static;
- IP Address — введите IP адрес;
- Netmask — введите маску сети;
- Gateway — введите адрес шлюза;
- DNS Servers — введите адреса DNS серверов;
- MAC Address — если ваш провайдер блокирует доступ по MAC адресу, то введите в этом поле разрешенный MAC адрес.
Настройка PPPoE
Если вы используете клиентское PPPoE соединение, в разделе Internet выполните следующие настройки:
- Address Acquisition — выберите PPPoE;
- PPPoE User — введите имя пользователя;
- PPPoE Password — введите пароль;
- MAC Address — если ваш провайдер блокирует доступ по MAC адресу, то введите в этом поле разрешенный MAC адрес.
Настройка DHCP сервера и NAT
Чтобы роутер автоматически выдавал сетевые настройки компьютерам и Wi-Fi устройствам, а также разрешал доступ к интернету, необходимо в разделе Local Network настроить DHCP сервер и NAT:
- IP Address — IP адрес роутера. Оставьте без изменений;
- Netmask — укажите маску сети 255.255.255.0 (/24);
- DHCP Server — поставьте галочку, чтобы включить DHCP сервер;
- DHCP Server Range — диапазон IP адресов, которые будут выдаваться подключаемым устройствам. Оставьте без изменений;
- NAT — поставьте галочку, чтобы разрешить доступ в интернет подключаемым устройствам.
Установка пароля для входа в настройки MikroTik
Чтобы никто, кроме администратора не смог войти в настройки роутера MikroTik и изменить их, необходимо установить пароль.
Для этого в разделе System в поле Password введите новый пароль и подтвердите его в поле Confirm Password.
Применение настроек QuickSet
После введения настроек нажмите в правом нижем углу кнопку Apply Configuration, чтобы применить все настройки.
После применения настроек, чтобы войти в устройство необходимо ввести логин и пароль. Логин по умолчанию admin.
Введите пароль и проверьте, чтобы в разделе Internet в полях DHCP Server и NAT стояли галочки, иначе доступ к интернету на компьютере не появится.
На этом настройка роутера MikroTik завершена.
Сброс настроек MikroTik к заводским параметрам
В QuickSet сбросить настройки MikroTik к заводским параметрам можно нажатием на кнопку Reset Configuration в правом нижнем углу.
Также сброс можно сделать с помощью аппаратной кнопки Reset на устройстве, выполнив следующие действия:
- Отключите питание роутера;
- Нажмите и держите кнопку Reset;
- Включите питание роутера;
- Дождитесь, когда начнет мигать индикатор ACT и отпустите кнопку Reset.
После перезагрузки в браузере Internet Explorer (или любом другом) зайдите в настройки по адресу 192.168.88.1
В некоторых прошивках бывает, что после сброса настроек, устройство автоматически не применяет заводские настройки. Поэтому вы не сможете открыть в браузере Web-страничку с настройками по адресу 192.168.88.1. В этом случае нам понадобится программа Winbox для настройки MikroTik:
- На сайте mikrotik.com в подразделе Software — Downloads скачайте программу Winbox и запустите ее.
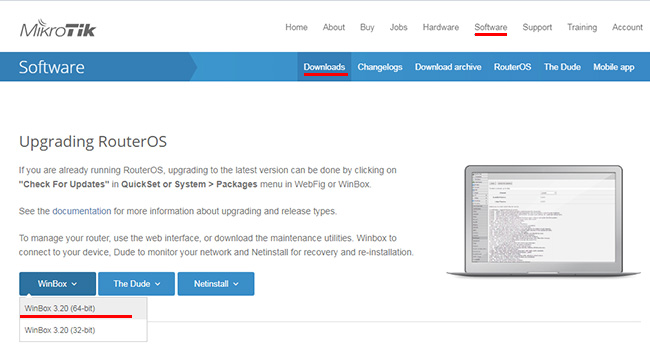
После подключения появится окно, в котором нажмите кнопку OK, чтобы применить заводские настройки по умолчанию.
Теперь вы можете войти в настройки роутера через браузер по адресу 192.168.88.1 или продолжать настройку с помощью программы Winbox.
Удаленно настраиваем оборудование. Стоимость.
Vodafone: +38 095 406-06-02
Киевстар: +38 067 675-65-55
Life: +38 093 889-78-96
Инструкции по настройке MikroTik
Инструкция по настройке MikroTik через Quick Set. Описание режимов Home AP, Wisp AP, CAP, CPE.
Quick Set – это простая страница мастера настройки, которая подготавливает роутер(маршрутизатор) MikroTik или точку доступа WiFi за несколько кликов. Это первый экран, который видит пользователь, открывая IP-адрес по умолчанию 192.168.88.1 в веб-браузере.
Quick Set доступен для всех устройств, у которых есть заводская конфигурация по умолчанию. Устройства, для которых нет конфигурации, необходимо настраивать вручную. Самый популярный и рекомендуемый режим – Home AP (или Home AP dual, в зависимости от устройства). Этот режим быстрой настройки обеспечивает простейшую терминологию и наиболее общие параметры для домашнего пользователя.

Режимы быстрой настройки Quick Set
В зависимости от модели роутера(маршрутизатора), коммутатора(свитча) или точки доступа WiFi выпадающий список режимов в меню Quick Set может иметь разные состав:
- CAP: Controlled Access Point, устройство AP, которое будет управляться централизованным сервером . Используется только в том случае, если уже настроен сервер CAPsMAN;
- CPE: клиентское устройство, которое будет подключаться к устройству точки доступа (AP). Предоставляет возможность поиска и подключения устройств AP . Это режим адаптирован под работу репитера(усилителя);
- Home AP: страница конфигурации точки доступа по умолчанию, подходит для большинства домашних пользователей. Предоставляет меньше вариантов и упрощенную терминологию. Этим режимом настраивается функция роутера(маршрутизатора) в MikroTik;
- Home AP dual: двухдиапазонные устройства (2 ГГц / 5 ГГц). Страница конфигурации точки доступа по умолчанию для большинства домашних пользователей. Предоставляет меньше вариантов и упрощенную терминологию;
- Home Mesh: создана для создания больших сетей Wi-Fi. Включает сервер в маршрутизаторе и помещает локальные интерфейсы WiFi под управление CAPsMAN. Для подключения других точек доступа MikroTik WiFi необходимо загрузить их с нажатой кнопкой сброса. После чего, они присоединятся к этой сети Home Mesh;
- Ethernet: настройка функции роутера для оборудования MikroTik, которые не имеет WiFi модуля.
- PTP Bridge AP: когда нужно прозрачно соединить два удаленных местоположения вместе в одной сети, нужно установить одно устройство в этот режим, а другое устройство в следующий (PTP Bridge CPE) режим. Это режим моста для передатчика;
- PTP Bridge CPE: если необходимо прозрачно соединить два удаленных местоположения вместе в одной сети, нужно установить одно устройство в этот режим, а другое устройство в предыдущий режим (точка доступа PTP Bridge). Это режим моста для приёмника;
- WISP AP: аналогичен режиму Home AP, но предоставляет более расширенные возможности и использует стандартную отраслевую терминологию, такую как SSID и WPA.
Быстрая настройка MikroTik Home AP
Режим Quick Set Home AP является самый распространённым режимом мастера настройки MikroTik. Именно Home AP произведёт конфигурирование устройства в качестве роутера(маршрутизатора). Первый порт роутера MikroTik будет принимать подключение от интернет провайдера, остальные порты будет являться LAN, а WiFi модуль обеспечит доступ к локальной сети и интернета для беспроводных устройств.