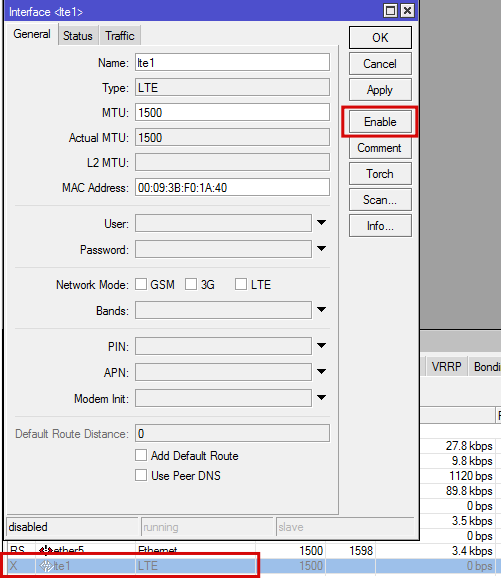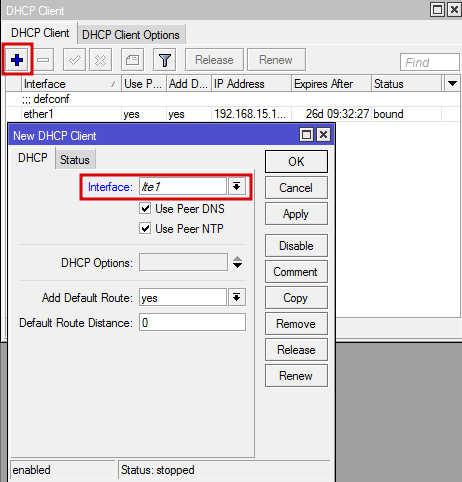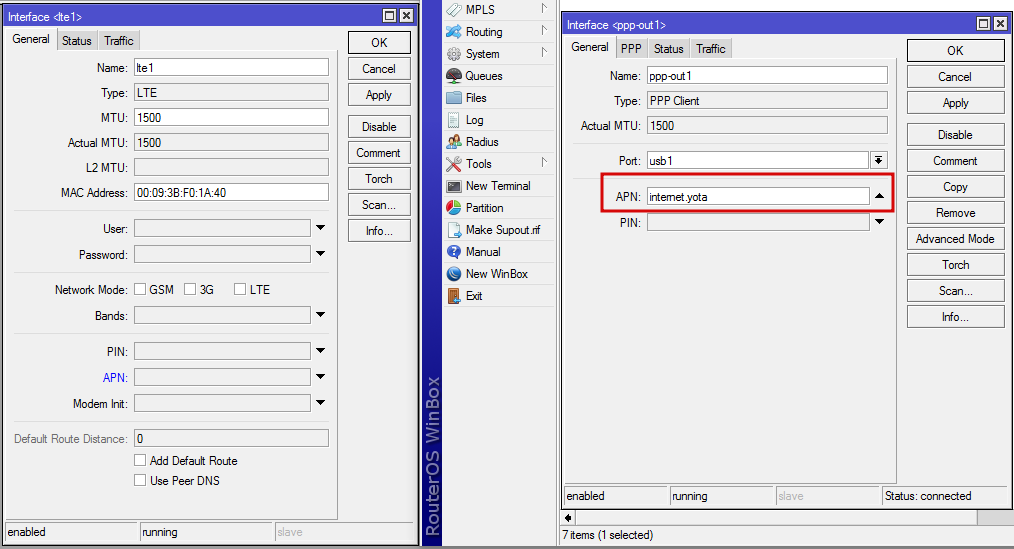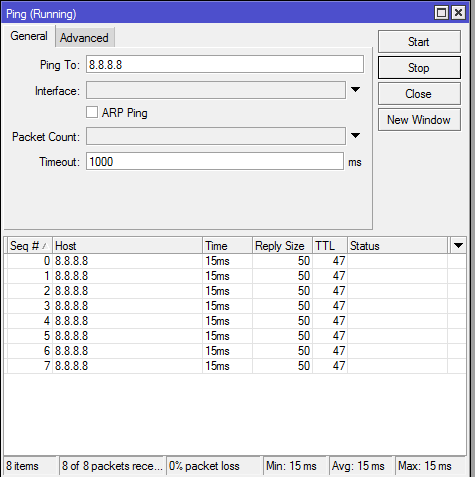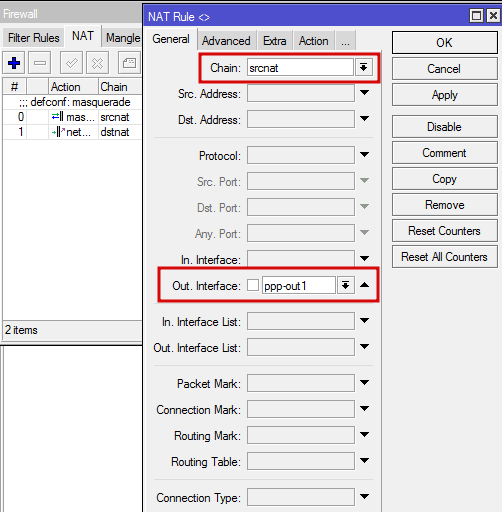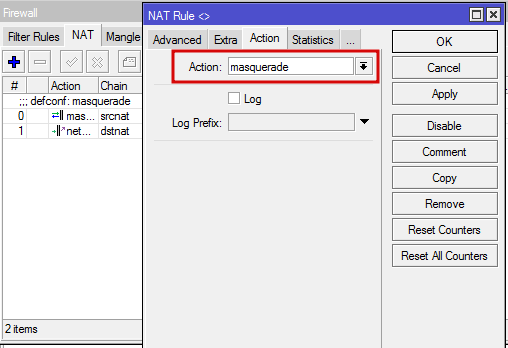- Настройка Mikrotik для работы с 3G/LTE модемом
- Подключение LTE модема к Mikrotik
- Сначала нам нужно подключить модем, и получить интернет на наш Mikrotik.
- Теперь нам осталось раздать интернет всем остальным устройствам нашей сети.
- Для безопасности нашей сети нам осталось создать правило Firewall, которое будет запрещать все входящие соединения из интернета через наш usb модем.
Настройка Mikrotik для работы с 3G/LTE модемом
В данной статье мы рассмотрим как настроить Mikrotik Hap для работы с модемом Мегафон M150-2. Эта инструкция подойдет для всех устройств MikroTik которые обладают USB портом. Прошивка у USB модемов бывает двух разновидностей — HiLink и Stick. У нас Stick вариант, если у вас HiLink модем, то инструкция будет отличаться.
Если вы ищете понятный и удобный источник информации по микротикам, то вот он: курс «Настройка оборудования MikroTik». Это видеоучебник, где «без воды» собрана вся базовая информация по работе с MikroTik и RouterOS. Для новичков станет прямым руководствам, опытные инженеры смогут освежить и упорядочить знания. 162 видеоурока и 45 лабораторных работ, основанные на программе вендора MTCNA. Первые 25 уроков можно заказать бесплатно на странице курса.
Что бы определить подойдет ли Вам эта инструкция, подключите USB модем к MikroTik, если модем Stick в разделе Interfaes определяется как PPP-out1 подключение, это наш вариант, а HiLink определяется как LTE интерфейс.
Если ваш модем имеет Stick прошивку, то после того как вы его установите в ПК и установите драйвера, то в диспетчере устройств он будет определяться у вас как, модем (в разделе Телефоны и модемы), а также несколько COM портов. Плюс к этому, для того чтобы выйти в интернет, вам придется запускать специальное ПО под названием дашборд (dashboard).
Если же у вас стоит HiLink прошивка, тогда после установки ПО модем у нас определяется как виртуальная сетевая карта и не требуется устанавливать ПО для подключения к интернету. Модем устанавливает соединение с интернетом автоматически, а для управления настройками модема есть web-интерфейс.
В данной статье мы рассмотрим именно модем Мегафон M150-2 со Stick прошивкой.
Подключается к нашему MikroTik с помощью Winbox.
При первом подключении появится окно:
Будет выведен список стандартных настроек, если нажимаем ОК, то они сохраняются, но мы будем настраивать устройство с нуля, по этому нажимаем Remove Configuration, после чего устройство перезагрузится.
Опять открываем Winbox и переходим на вкладку Neighbors, IP адрес у устройства изменился на 0.0.0.0, по этому мы выбираем MAC Adress нашего устройства и нажимаем Connect.
После чего откроется Winbox, но уже без настроек.
Изначально все порты равнозначны и любой может быть настроен на Uplink, поэтому сделаем разграничение кто куда будет смотреть и за что отвечать.
Переходим на вкладку Bridge
Появится окно создания Bridge, имя можно изменить, мы оставляем и нажимаем ОК.
Переходим на вкладку Ports и добавляем все порты кроме первого (его оставляем под WAN), а так же, беспроводной интерфейс wlan1.
В итоге должно получится так:
Число интерфейсов ether зависит от модели роутера.
После добавления портов в бридж они будут прозрачно пропускать трафик сквозь себя и все подключенные устройства смогут обмениваться данными между собой.
На этом настройка Bridge закончена.
Настройка IP адреса
Переходим в IP -> Addresses и нажимаем +
В поле Address вбиваем ip адрес нашего роутера и маску подсети 24 — которая означает подсеть 255.255.255.0, в нашем случае 192.168.0.1/24 и выбираем ранее созданный bridge1 и нажимаем ОК.
После этого устройство будет доступно по адресу 192.168.0.1
Настройка DNS.
Что бы роутер мог работать в качестве DNS сервера и отвечать на запросы клиентских компьютеров перейдем в IP->DNS
В поле Dynamic Servers появились DNS сервера автоматически, которые предоставляет Мегафон. Так же ставим галочку Allow Remote Requests и нажимаем OK.
Настройка DHCP сервера
Для того, чтобы подключенные устройства могли получать сетевые настройки автоматически с роутера, на нем необходимо настроить DHCP сервер. Заходим в IP -> DHCP Server и нажимаем DHCP Setup. Интерфейс выбираем ранее созданный bridge1 и нажимаем Next.
Теперь нужно выбрать адресное пространство, из которого будут выдаваться ip адреса. По умолчанию указана подсеть, в которую входит ip адрес роутера. Нажимаем Next.
На второй вкладке видим настройки шлюза
На следующей вкладке предложат заполнить пул адресов, которые будут выдаваться клиентам
Вводим настройки DNS сервера
Время на которое выдается ip адрес (по умолчанию 3 дня)
На последнем шаге появиться окно об успешной настройки DHCP сервера
Далее подключаем наш USB модем к Mikrotik и заходим в раздел Interfaces
Наш модем определился как ppp-out1, открываем это подключение и нажимаем Enable. (Если наш модем не появился, нажимаем + и выбираем PPP Client)
Так же в раздел APN вводим APN провайдера, у Мегафона это internet.
На вкладке PPP нажимаем Advanced и в поле «Phone» необходимо указать номер для дозвона, в нашем случае это *99#. Так же снять галочку «Dial On Demand» (установка соединения по требованию), чтобы модем всегда был активен и нажимаем ОК.
Если вы думаете что на этом настройка закончилась — то ошибаетесь. Какие-либо другие модемы, после подобной настройки сразу же бы подняли соединение и получили доступ в интернет, однако, не наш модем, поэтому продолжаем настройку.
Нам нужно сделать самое главное — а именно переключить модем в нужную композицию, иначе соединение не установится. Нажимаем New Terminal и соединяемся с командным AT-портом модема:
/system serial-terminal usb1 channel=1
Соединяемся на COM-порт модема и вводим там команду ATE1 для включения локального эха, чтобы вы видели что вы набираете в терминале. Далее вводим команду:
AT^CURC=0 (для того чтобы модем не сыпал в порт RSSI (Received Signal Strength Indication) и прочим)
И наконец вводим команду смены композиции модема:
AT^SETPORT=»FF;10,12,16,A2″ — режим «без переключения». Т.е. в данном режиме первичная композиция модема (initial mode) отключена, т.е. задана как FF — Dummy (отсутствие переключения), а вторичная композиция (normal mode) задана как 10,12,16,A2 — т.е. 10 — модем, 12 — PC UI, 16 — RNDIS (у нас его нет), A2 — TF Card Reader.
После чего вынимаем модем из Mikrotik и вставляем его по новой. Модем будет находиться уже в рабочей композиции, поэтому соединение ppp-out1, когда он зарегистрируется в сети оператора должно подняться у вас в Mikrotik автоматически:
Осталось настроить только NAT.
Для этого в меню IP -> Firewall заходим на вкладку NAT и на + добавляем новое правило, где указываем Chain — srcnat и Out.interface — ppp-out1
На вкладке Action выбираем действие правила из списка – masquerade. Нажимаем Ok. Теперь все компьютеры в локальной сети могут получить доступ в Интернет.
Настройка безопасности.
В последнее время участились случае, когда различные боты и сетевые вирусы перебирать пароли для получения не санкционированного доступа на устройство. Что бы обезопасить себя от таких проблем следует отключить все службы, предоставляемые устройством, кроме доступа через winbox. Для этого в меню IP -> Services выбираем нужные все службы по очереди и нажимаем на Х вверху окна.
Так же рекомендуем установить пароль, для этого заходим в System -> Users и открываем пользователя admin (пользователь по умолчанию, при желании можно сменить) и нажимаем Password
Вводим пароль и подтверждаем его, после чего нажимаем ОК.
Так же сразу рекомендуем обновить прошивку и настроить firewall .
Если вы ищете понятный и удобный источник информации по микротикам, то вот он: курс «Настройка оборудования MikroTik». Это видеоучебник, где «без воды» собрана вся базовая информация по работе с MikroTik и RouterOS. Для новичков станет прямым руководствам, опытные инженеры смогут освежить и упорядочить знания. 162 видеоурока и 45 лабораторных работ, основанные на программе вендора MTCNA. Первые 25 уроков можно заказать бесплатно на странице курса.
Подключение LTE модема к Mikrotik
Mikrotik
В отличие от обычных роутеров (Zyxel, D-link…) подключение и настройка LTE модема в Mikrotik немного сложней, ну как минимум в первый раз.
Сначала нам нужно подключить модем, и получить интернет на наш Mikrotik.
- Вставляем модем в USB
- Заходим на Mikrotik и идем в меню Interfaces
- Находим в списке название ppp-out1 (обычные 3G/4G модемы) или lte1 (например модем Yota)
- Заходим в наш новый интерфейс и справа нажимаем кнопку — Enable
- ! Иногда интерфейс, уже после подключения модема, сам становится Enable, тогда просто пропускаем этот пункт
- ! Иногда интерфейс, уже после подключения модема, сам становится Enable, тогда просто пропускаем этот пункт
- Заходим IP > DHCP client и включаем получение IP адреса для нашего LTE интерфейса
- ! Некоторым операторам/модемам требуется этот пункт, а некоторые обходятся без него сами, предполагаю что зависит от модема, например модемы от МТС не требую данного пункта, а вот Yota без данного параметра не работает
- В течение минуты наш модем включится и выполнит подключение к оператору связи.
- ! Если вдруг по каким-то причинам подключения не произошло, то заходим опять в наш интерфейс и проверяем строчку «APN», если вдруг там пусто, то укажите например «internet.yota»
- ! Опять же некоторым модемам не требуется APN, возможно данный параметр обрабатывается на самом модеме (на картинке два рабочих интерфейса, слева LTE от Yota, а справа модем от МТС)
- На данном этапе интернет на нашем Mikrotik уже появился
- ! Рекомендую проверить данный пункт с помощью Tools > Ping на 8.8.8.8
- ! Рекомендую проверить данный пункт с помощью Tools > Ping на 8.8.8.8
Теперь нам осталось раздать интернет всем остальным устройствам нашей сети.
- Заходим на вкладку IP > Firewall > NAT
- Создаем новое правило, выбираем Chain=srcnat и Out Interface = ppp-out1 (или lte1)
- Переходим на вкладку Action и выбираем Masquerade.
- Нажимаем Apply и ОК. Теперь вся наша сеть получается интернет.
Для безопасности нашей сети нам осталось создать правило Firewall, которое будет запрещать все входящие соединения из интернета через наш usb модем.
- Заходим IP > Firewall и создаем правило
- В General выбираем Chain = input и In Interface = ppp-out1 (или lte1)
- Заходим на вкладку Action и выбираем Drop.