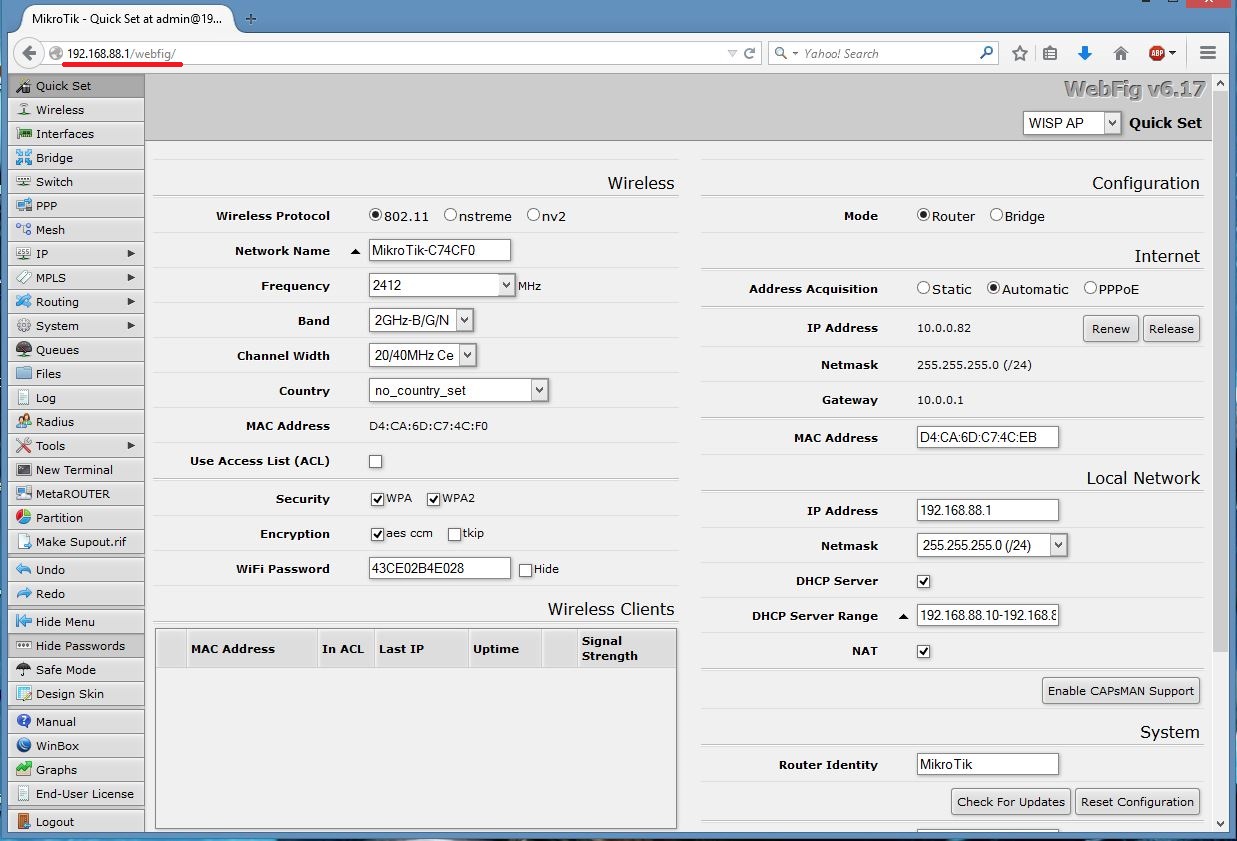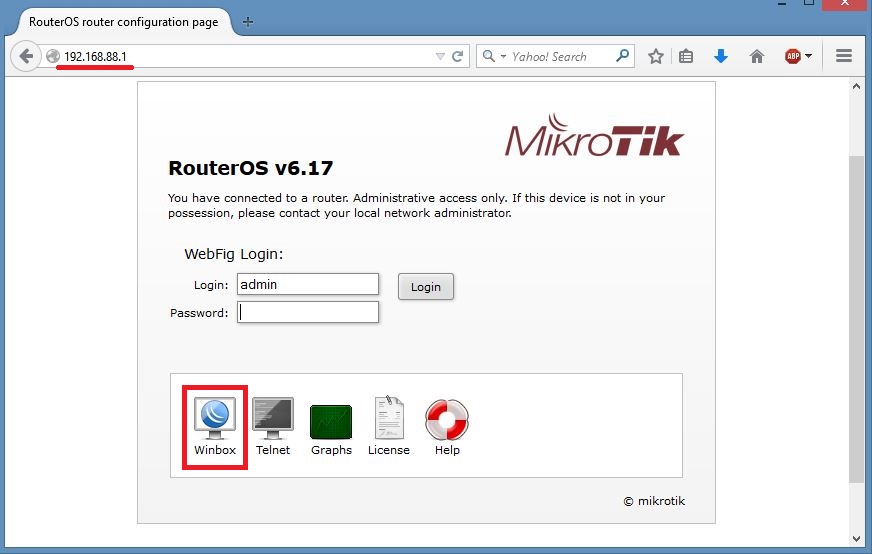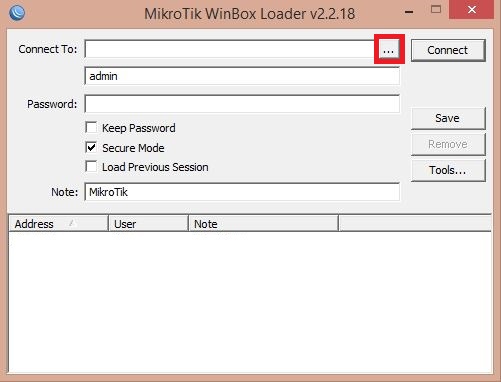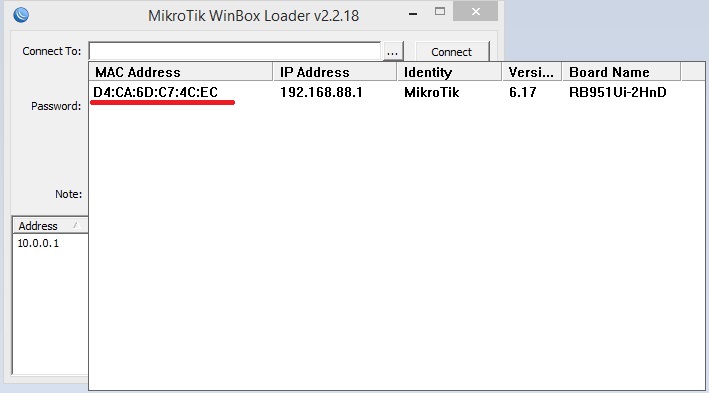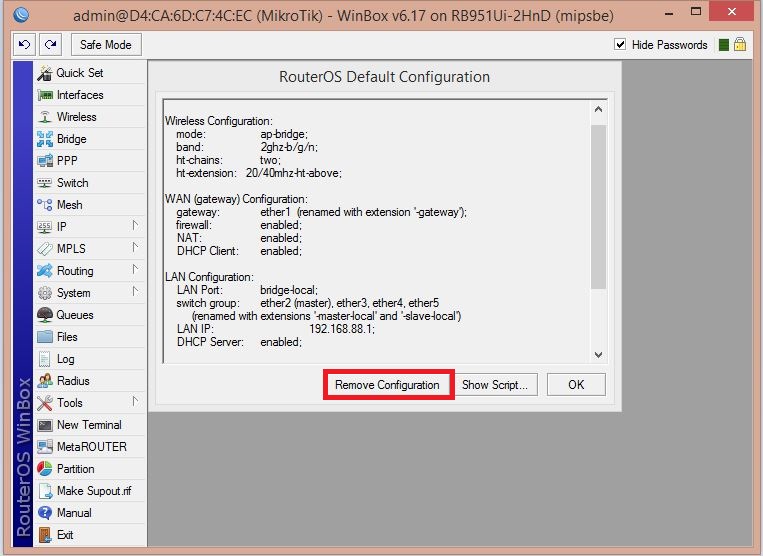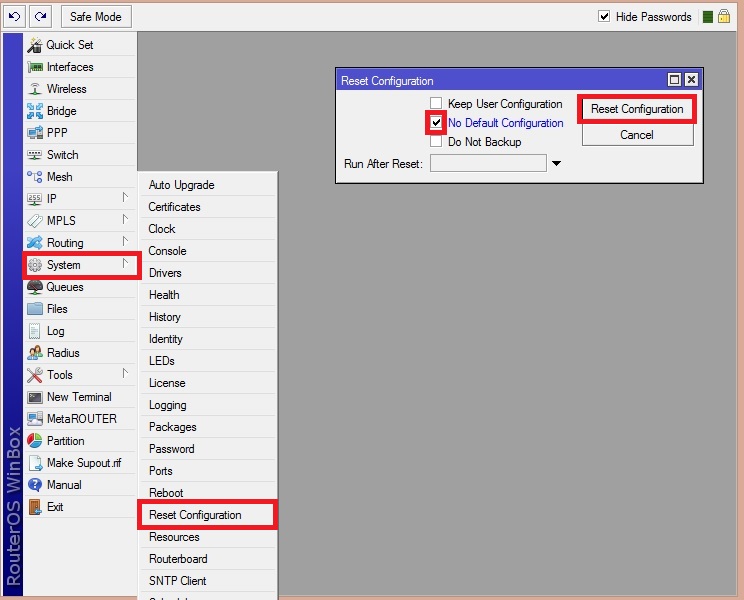- Настройка роутера Mikrotik на примере RB951Ui-2HnD
- Подготовка
- Настройка сетевых интерфейсов в Mikrotik RB951Ui-2HnD
- Настройка параметров TCP/IP на Mikrotik
- Настройка DHCP на Mikrotik
- Настройка NAT на Mikrotik
- Настройка Wi-Fi на Mikrotik
- Наводим марафет
- drumbumbum
- Шаг 1. Первоначальное подключение к роутеру Mikrotik RouterBOARD 951Ui-2HnD.
- Шаг 2. Настройки устройства «По умолчанию»
- Шаг 3. Настройка пользователей.
Настройка роутера Mikrotik на примере RB951Ui-2HnD
Оборудование Mikrotik пользуется заслуженной популярностью у профессиональных сетевых инженеров, благодаря редкому сочетанию богатой функциональности, стабильной работы и невысокой цены. Однако что хорошо инженеру, то рядовому пользователю — если не смерть, то боль и страдания как минимум. Mikrotik — оборудование от гиков для гиков, поэтому настраивать его значительно сложнее, чем продукты конкурентов. На этапе начальной настройки и «засыпается» большинство пользователей, решивших причаститься к Mikrotik.
Тем не менее, процесс хоть и нетривиален, но вполне осваиваем. Разберем небольшой пример на базе устройства Mikrotik RB951Ui-2HnD.
Подготовка
1. Для начала скачиваем WinBox — утилиту для управления устройствами Mikrotik. Работать с ней значительно удобнее, чем через web-интерфейс, установки она не требует. Берем отсюда: http://www.mikrotik.com/download
2. Включаем роутер, к 1-му порту подключаем кабель провайдера Интернет, компьютер — в любой другой.
3. Запускаем WinBox. В нижней секции во вкладке Neighbors, даже при отсутствии соединения с роутером по IP, его будет видно по MAC-адресу:
Логин по умолчанию — admin, пароля нет. Выбираем наше устройство и жмем Connect.
4. После входа в устройство, нам откроется окошко RouterOS Default Configuration. Удаляем конфигурацию по умолчанию, нажав на Remove Configuration:
Из админки нас выбросит, входим заново, как в п. 3.
Настройка сетевых интерфейсов в Mikrotik RB951Ui-2HnD
1. Открываем Interfaces, видим такую картину:
2. По умолчанию все проводные сетевые интерфейсы в Mikrotik называются etherN. Оперировать такими названиями неудобно, поэтому откроем интерфейс ether1, к которому у нас подключен кабель провайдера, и переименуем его в WAN. В принципе, делать это необязательно — название ни на что не влияет. Но зато сильно упрощает администрирование роутера в будущем.
3. Поочередно открываем интерфейсы ether2 — ether5, переименовываем их в LAN1 — LAN4. На интерфейсе LAN1 параметр Master Port оставляем в положении «none», а на интерфейсах LAN2 — LAN4 переключаем параметр Master Port в положение LAN1:
Расшифруем то, что было сделано: по умолчанию в роутерах Mikrotik порты не объединены в коммутатор, т.е. не умеют общаться друг с другом. За работу коммутатора отвечает специальный аппаратный чип коммутации, который позволяет разгрузить CPU устройства от коммутации пакетов между портами свитча. Однако работать он будет только в том случае, если будут назначены Master и Slave порты (что и было нами сделано).
Второй вариант создания свитча — программный — предусматривает объединение портов в Bridge. В этом случае коммутацией пакетов будет заниматься CPU, а скорость работы устройства будет существенно ниже максимально возможной, что особенно хорошо заметно на гигабитных портах.
4. Заодно включим беспроводной интерфейс. К его настройке мы вернемся позже:
5. Присваиваем ему более понятное название:
6. Создаем новый Bridge. Для этого открываем пункт меню Bridge и жмем +:
7. Присваеваем мосту название — LAN (т.к. внутри этого моста будут «ходить» пакеты по контуру нашей локальной сети):
8. Переходим во вкладку Ports, жмем на +, чтобы добавить порты в мост:
Из кластера портов LAN1 — LAN4 нам достаточно добавить в мост только LAN1, поскольку для LAN2 — LAN4 он уже является мастер-портом (см. п. 3 данного раздела). Соответственно, параметр Interface — LAN1, Bridge — LAN. Повторяем такое же действие для интерфейса WLAN:
9. Таким образом получаем следующий список портов внутри моста LAN:
Настройка параметров TCP/IP на Mikrotik
1. Присвоим роутеру IP-адрес. В нашем примере это будет 10.20.30.254 с маской 255.255.255.0 (или /24; вообще запись /24 эквивалентна записи /255.255.255.0, RouterOS понимает оба варианта. Подробности бесклассовой адресации можно выяснить здесь: https://ru.wikipedia.org/wiki/Бесклассовая_адресация). Для этого в меню IP -> Addresses добавим новый адрес и присвоим его интерфейсу LAN (ранее созданный мост):
2. Присвоим внешнему интерфейсу роутера IP-адрес. В данном примере мы рассматриваем сценарий, когда провайдер Интернет предоставляет нам прямой доступ в сеть с белым IP-адресом. Для этого снова жмем на + в меню IP -> Addresses, вводим выданный провайдером адрес и маску, а в качестве интерфейса выбираем WAN:
3. Наш список адресов принял следующий вид:
4. Указываем роутеру, какими DNS-серверами пользоваться ему самому через меню IP -> DNS:
5. Укажем шлюз провайдера Интернета. Для этого создадим в меню IP -> Routes новый маршрут, нажав +, присвоим параметр Dst. Address — 0.0.0.0/0, Gateway — выданный нам провайдером:
Настройка DHCP на Mikrotik
1. Пора настроить DHCP-сервер, который будет раздавать IP-адреса в локальной сети. Для этого открываем IP -> DHCP Server и нажимаем кнопку DHCP Setup:
2. Выбираем интерфейс, на котором будут раздаваться IP-адреса. В нашем случае — LAN (мы же хотим раздавать IP-адреса только внутри локальной сети?):
3. Вводим адрес сети и ее маску:
4. Вводим адрес шлюза сети, т.е. нашего роутера:
5. Вводим пул адресов, которые роутер будет раздавать подключенным к сети устройствам:
6. Вводим адреса DNS-серверов (на скриншоте — DNS-серверы Google):
7. Вводим срок, на который устройствам выдаются адреса (в формате ДД:ЧЧ:ММ):
8. И после очередного нажатия кнопки Next работа мастера настройки DHCP заканчивается:
Настройка NAT на Mikrotik
1. Настраиваем NAT. В меню IP -> Addresses во вкладке NAT жмем +. Во вкладке General параметр Chain ставим в положение scrnat, Out. Interface — в WAN:
2. Переходим во вкладку Action, и ставим параметр Action в положение masquerade:
Теперь у нас должен появиться доступ в Интернет:
Настройка Wi-Fi на Mikrotik
1. Теперь настроим Wi-Fi. Напомним, что в п. 4-5 раздела «Настройка сетевых интерфейсов в Mikrotik RB951Ui-2HnD», мы уже включили беспроводной интерфейс и присвоили ему новое название.
Теперь открываем меню Wireless, вкладку Security Profiles, а в ней — профиль default.
Отмечаем галочками:
Authentication Types — WPA2 PSK
Unicast Ciphers и Group Ciphers — aes ccm и tkip
В поле WPA2 Pre-Shared Key вводим желаемый пароль для беспроводной сети:
2. Теперь открываем интерфейс WLAN, переходим во вкладку Wireless, выбираем Mode — ap bridge, Band — 2GHz-B/G/N, вводим SSID — название беспроводной сети:
Если у вас есть под рукой компьютер с Wi-Fi, то после этого вы сможете увидеть на нем новую сеть:
Наводим марафет
1. Мы на финишной прямой. Настроим часовой пояс через System -> Clock, где снимем автоопределение часового пояса — Time Zone Autodetect, и выберем нужный часовой пояс (в нашем случае — Europe/Moscow):
2. Установим пароль администратора. Для этого зайдем в System -> Password, где и введем новый пароль:
3. И, наконец, отключим ненужные сервисы для доступа, дабы сделать наш Mikrotik менее уязвимым. Лишними можно считать все сервисы, кроме WinBox, но в данном случае следует исходить из вашей конкретной ситуации. Их список находится в IP -> Services. Нужные оставляем, ненужные выключаем крестиком:
На этом процесс базовой настройки можно считать завершенным! «Долго ли умеючи» (с).
drumbumbum
Mikrotik RB951Ui-2HnD – компактный маршрутизатор (роутер)/ беспроводная точка доступа с пятью портами 10/100 Ethernet, беспроводным модулем 802.11 b/g/n и встроенной антенной. Устройство отличается высоким качеством и гибкостью настроек сравнимой с намного более дорогими профессиональными сетевыми устройствами. В то же самое время множество параметров настройки могут затруднить начальную настройку для неподготовленного пользователя. В настоящем обзоре рассмотрена «быстрая» настройка устройства для решения типовых задач домашней сети.
Рисунок 1. Внешний вид маршрутизатора (роутера) Mikrotik RouterBOARD 951Ui-2HnD.
Описание сети: Типичная «домашняя» сеть состоит из трех устройств подключаемых по локальной сети (стационарный компьютер, МФУ и телевизор) и нескольких беспроводных устройств (ноутбуки, планшеты, смартфоны). Провайдер услуг Интернета предоставляет проводной доступ к сети. Адрес клиентскому устройству предоставляется автоматически с использованием DHCP (данный метод встречается наиболее часто).
Рисунок 2. Типовая схема домашней сети.
Наша задача заключается в настройке роутера (router) для подключения к сети провайдера и настройке как локальной, так и беспроводной сети для подключения имеющихся устройств.
Шаг 1. Первоначальное подключение к роутеру Mikrotik RouterBOARD 951Ui-2HnD.
Для настройки устройства Mikrotik мы будем использовать программу Winbox, загрузить которую можно с сайта производителя http://download2.mikrotik.com/winbox.exe. Если на начальном этапе доступ к сети Интернет отсутствует, программу Winbox можно скачать непосредственно с устройства. Для этого необходимо подключить компьютер к роутеру и в обозревателе Интернета (браузере) открыть адрес http://192.168.88.1. При первом доступе к странице откроется WEB интерфейс на котором можно немедленно перейти к настройке роутера. Все действия и пункты настройки будут в этом случае полностью аналогичны выполняемым через Winbox, но с нашей точки зрения использование программы более удобно, так как она позволяет подключаться к устройству не только по IP, но и по MAC адресу, а значит, позволяет настраивать устройство с полностью сброшенными настройками. Для скачивания Winbox необходимо выполнить выход из интерфейса настроек (Logout). На открывшейся стартовой странице можно скачать программу.
Рисунок 3. Первая страница WEB интерфейса настроек роутера (QuickSet).
Рисунок 4. Стартовая WEB страница авторизации с возможностью скачивания программы Winbox.
Для использования программы Winbox, компьютер, с которого будет проводиться настройка, необходимо подключить к устройству Mikrotik. Мы будем использовать второй порт (который будет принадлежать локальной сети). Первый порт устройства будет использоваться для подключения кабеля провайдера услуг Интернета. В окне настройки Winbox необходимо указать параметры устройства (MAC или IP адрес) и данные пользователя. По умолчанию имя пользователя admin с «пустым» паролем. Winbox позволяет проводить опрос сети и обнаруживать устройства Mikrotik. Если в сети имеется несколько устройств, можно опознать требуемое по MAC адресу. Посмотреть MAC адреса нужного устройства можно на обратной стороне роутера. В нашем случае последние цифры адресов LAN интерфейсов роутера начинаются с 4C:EB, мы используем для настройки второй интерфейс, значит последние цифры нужного адреса 4C:EC. Поскольку мы будем проводить сброс настроек роутера «по умолчанию», для подключения необходимо использовать MAC адрес устройства.
Рисунок 5. Стартовый экран программы Winbox.
Рисунок 6. MAC адреса интерфейсов роутера.
Рисунок 7. Выбор настраиваемого устройства.
Шаг 2. Настройки устройства «По умолчанию»
В принципе, роутер с заводскими настройками уже готов к использованию и требует только минимальных доработок и дополнительных настроек связанных, прежде всего, с безопасностью. Тем не менее, использование таких параметров подходит далеко не всем. Кроме того, оставлять конфигурацию и адреса «по умолчанию» не рекомендуется с точки зрения безопасности. Мы будем настраивать роутер «с нуля» и для этого, прежде всего, необходимо удалить старую конфигурацию. Сделать это можно нажав кнопку «Remove Configuration» на странице приглашения (Рисунок 8) или воспользоваться пунктом меню «System» – «Reset Configuration» и выбрать настройку «No Default Configuration» (Рисунок 9).
Рисунок 8. Информация о конфигурации «по умолчанию»
Рисунок 9. Сброс конфигурации устройства.
Шаг 3. Настройка пользователей.
Заводские настройки роутера небезопасны, поскольку для пользователя с полным административным доступом к системе не задан пароль. Первое действие, которое необходимо выполнить при настройке устройства – задать достаточно сложный пароль для встроенного администратора. Сделать это можно воспользовавшись пунктом меню «System» – «Users», открыть свойства пользователя admin и задать пароль, нажав кнопку «Password».
Многие опытные пользователи не без оснований советуют вообще отказаться от использования «встроенного» аккаунта администратора как потенциальной бреши в системе безопасности и рекомендуют либо переименовать этот аккаунт или создать новый. Переименование можно выполнить в том же окне настроек, где мы задавали новый пароль. Создать нового пользователя можно нажав кнопку «+» в окне управления пользователями и указав нужные параметры. При создании нового пользователя важно правильно указать группу безопасности. Группа «full » предоставляет полный доступ к настройкам устройства. Группа «read» позволяет пользователям только просматривать информацию о настройках и событиях и выполнять команды, не затрагивающие конфигурацию роутера. Группа «write» позволяет изменять настройки и политики за исключением настроек пользователей системы.
Рисунок 10. Настройка пользователей системы.
Рисунок 11. Переименование и задание пароля пользователя.
Рисунок 12. Создание нового пользователя.