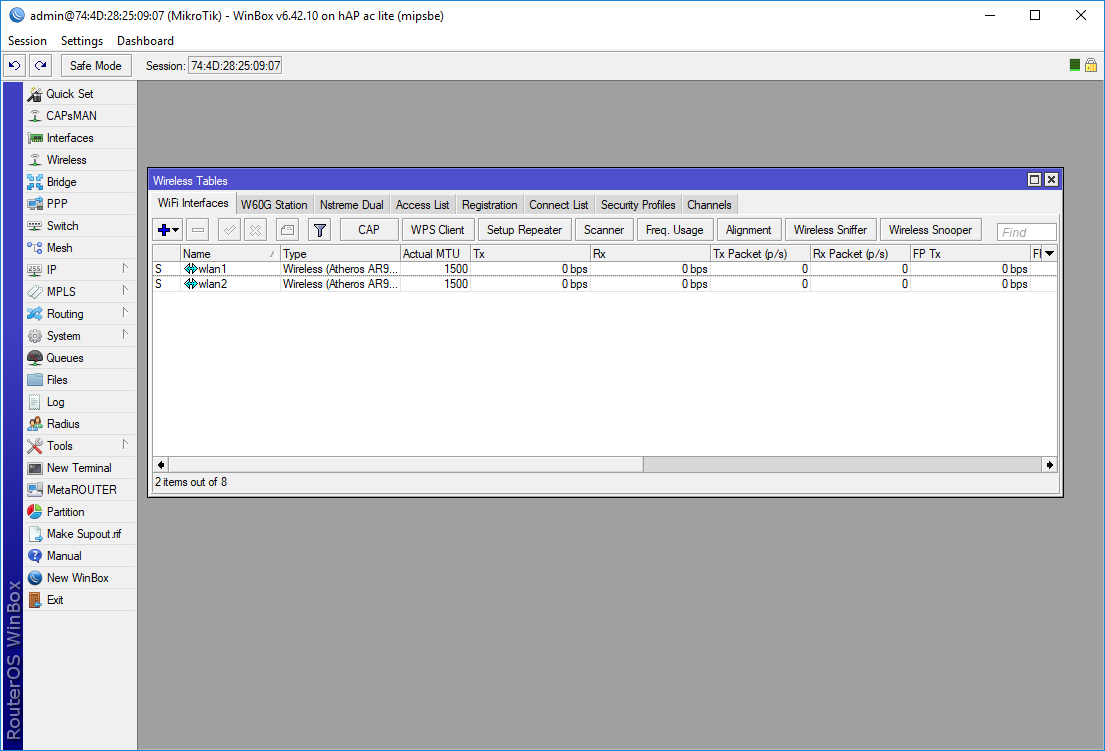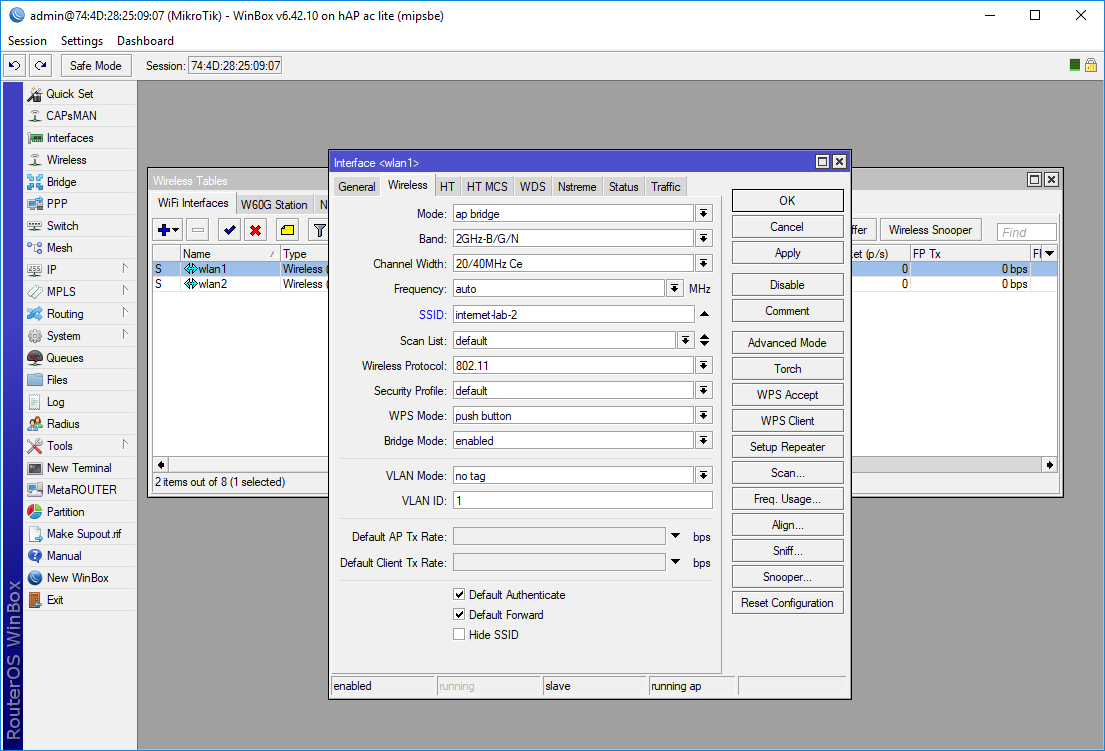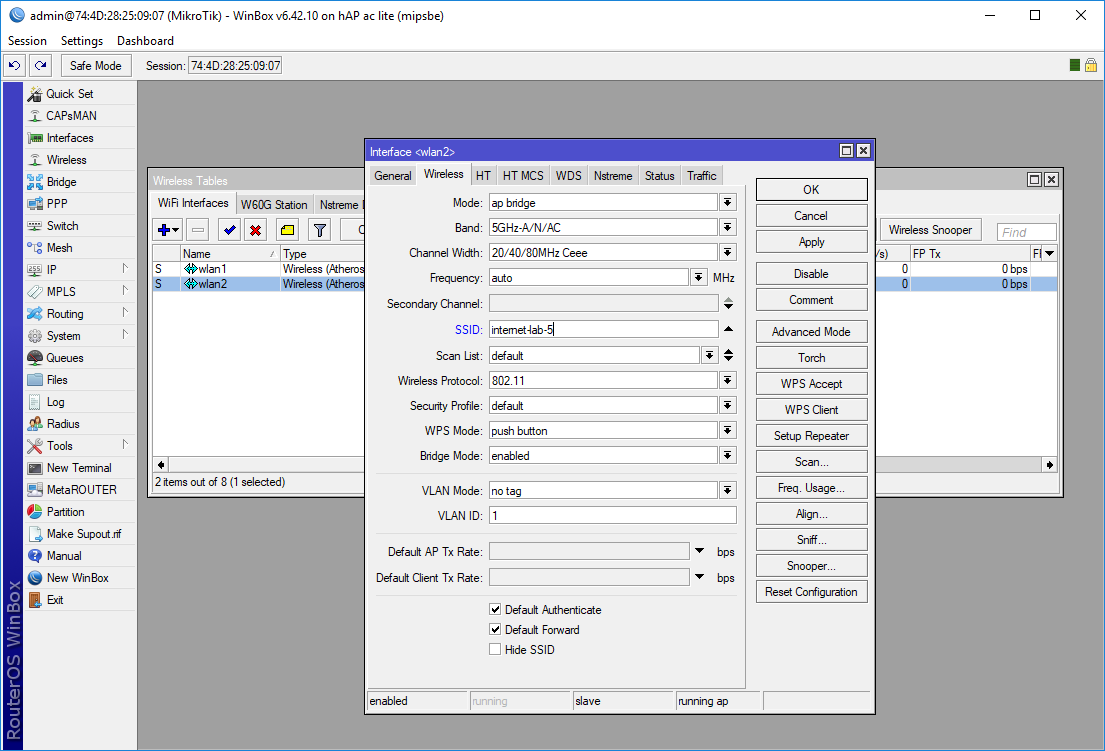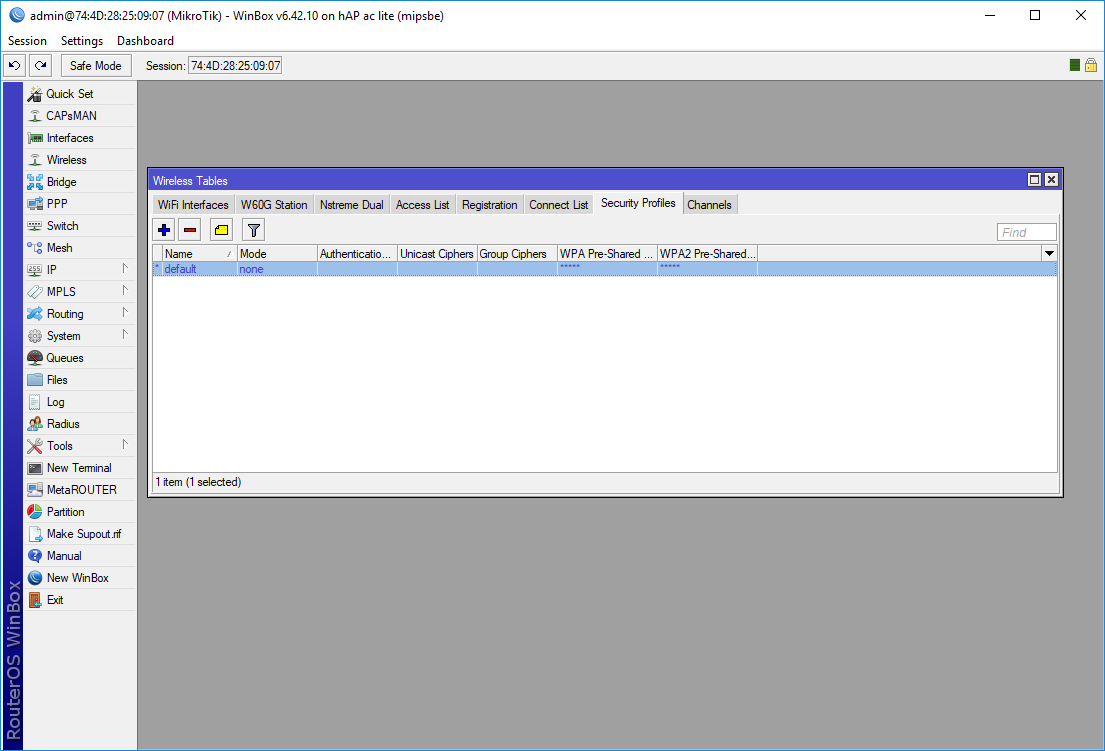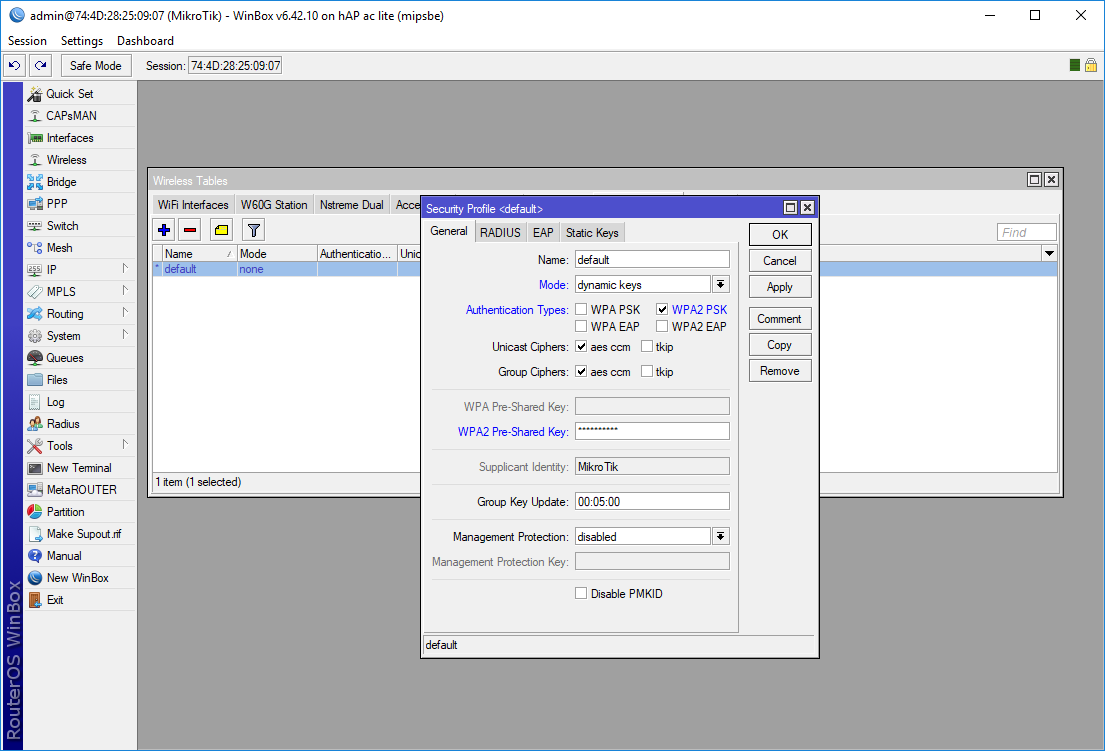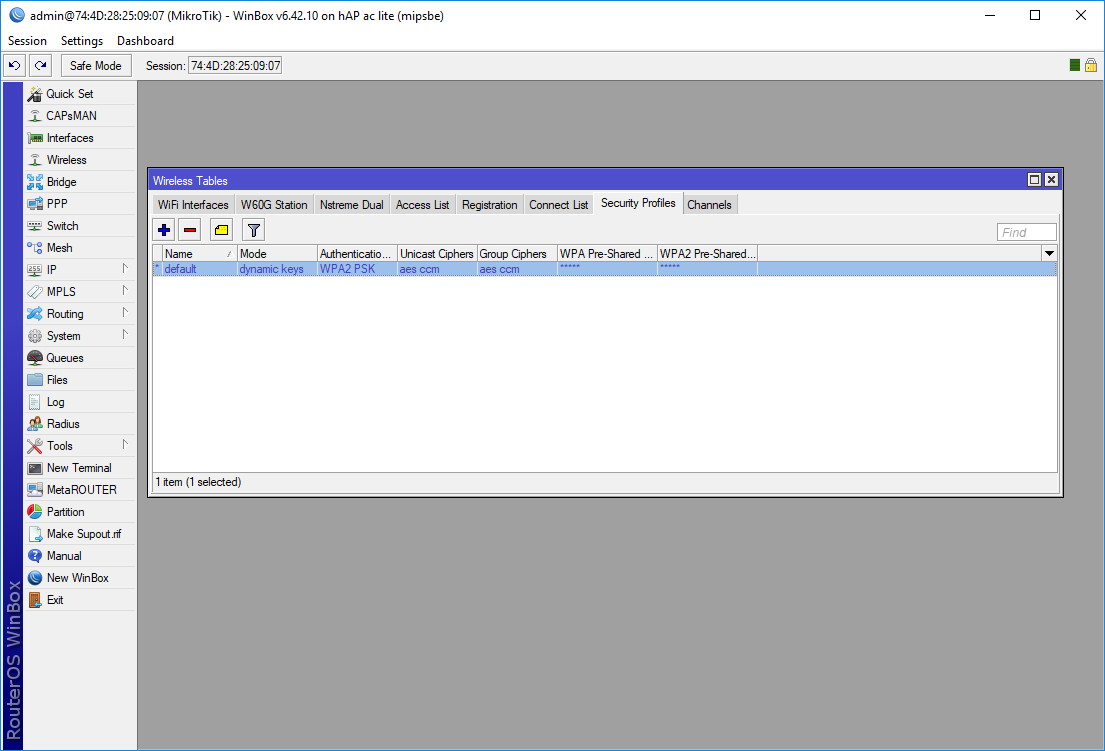MikroTik — настраиваем Wi-Fi
Быстрая настройка беспроводной сети на роутере MikroTik hAP AC lite RB952UI-5AC2ND. Этот роутер одновременно работает в двух диапазонах: 2.4 ГГц и 5 ГГц, соответственно, у нас будет два отдельных SSID. Процедура настройки Wi-Fi на других роутерах MikroTik аналогична.
Перед началом настройки я сделал сброс роутера для применения настроек по умолчанию.
Ссылки
Настройка Wi-Fi
Заходим на роутер с помощью Winbox, открываем в меню Wireless.
По умолчанию у нас работает две сети, wlan1 и wlan2. Каждая настроена (вернее ещё не настроена) на работу в своём диапазоне.
Открываем wlan1 и настраиваем.
Данная сеть работает в диапазоне 2.4 ГГц. В поле SSID указываем название беспроводной сети. Я пишу «internet-lab-2», двойка означает 2.4 ГГц. При желании можно сделать сеть скрытой, установив галку «Hide SSID». Обратим внимание на использованный Security Profile — default. OK.
Открываем wlan2 и настраиваем.
«internet-lab-5», пятёрка означает 5 ГГц. Security Profile я использую тот же — default. OK.
Переключаемся на вкладку Security Profiles.
У меня один общий профиль безопасности — default. Настраиваем.
Authentication Types — WPA2 PSK.
WPA2 Pre-Shared Key — указываем пароль от Wi-Fi. OK.
Быстрая настройка завершена. Теперь наш роутер раздаёт две запароленные беспроводные сети.
Настройка точки доступа Wi-Fi на Микротик
Сегодня речь пойдет о беспроводной сети, а именно о настройке WiFi на MikroTik. Мы будем затрагивать только протоколы семейства 802.11, но не Nstreme и NV2. В качестве примера используем точку доступа Mikrotik hap AC в режиме SOHO.
Самая первая рекомендация «Если есть возможность тянуть кабель – тяните, WiFi – зло». Если вы читаете дальше, значит кабелем и не пахнет.
Итак, L1 для WiFi и вообще любой беспроводки является воздух, а значит среда передачи одна единственная. В связи с этим возникают интерференции и качество связи падает ниже неуда – остерегайтесь их. К сожалению, это бич многоквартирных домов, любой сосед может купить дешевый шмы-link и шарашить вокруг на полной мощности. Почитать что такое интерференция можно на википедии.
Далее есть такое значение как длинна волны – чем длиннее волна, тем больше вероятность обогнуть препятствия на протяжении пути. У 2.4 GHz — 12 см, у 5GHz — 5-6 см.
Каналы. Нам дано свыше использовать в матушке России только 13 пересекающихся каналов 2412- 2472 для 2,4. Т.к. ширина его для обычных девайсов 20Mhz, то на выходе получаем 3 не пересекающихся канала – 1, 6 и 11-ый. 13-ый канал использовать рискованно, т.к. есть моменты, когда он не поддерживается на клиенте. На 5Ghz разрешены следующие диапазоны 5150 — 5350 МГц, 5650 — 5850 МГц. Здесь все каналы не пересекающиеся
Надеюсь, этой базовой информации будет достаточно, чтобы понять масштабы трагедии. Если для вас мало, то можно поискать информацию про типы препятствий, типы антенн, ограничивающие правовые законы и т.д.
Если вы хотите углубить свои знания по работе с роутерами MikroTik, то наша команда рекомендует пройти курсы которые сделаны на основе MikroTik Certified Network Associate и расширены автором на основе опыта . Подробно читайте ниже.
Настройка Wi-Fi 2Ghz в MikroTik
У нас на вооружении RouterBOARD 952Ui-5ac2nD, который имеет 2 антенны, одну на 2,4 другую 5. Схема сети самая простая – интернет приходит на ether1. Интерфейсы ether2-5, wlan1 и wlan2 находятся в bridge 192.168.0.1/24. Перед настройкой точки доступа рекомендуется прошить через Netinstall (при написании статьи использовалась RouterOS 6.46.6). Это делается, чтобы снять установленные ограничения с завода для импорта в Россию, а также появился список стран в выпадающем меню Country. Взглянем на наш bridge1.
Переходим в Wireless и видим, что интерфейсы находятся в выключенном состоянии. Пока не включаем их.
В конфигурации будут созданы 2 сети на разных частотах с одинаковым паролем аутентификации. Для того чтобы задать пароль аутентификации нужно создать Security Profile.
Укажем корректные значения:
- Имя профиля;
- Пароль для WPA – рекомендуется не использовать (достаточно снять галочку WPA PSK в Authentication Types);
- Пароль для WPA2.
Сохраняем и открываем интерфейс wlan1. Включаем Advanced Mode.
После включения дополнительного режима появляются скрытые возможности. Нас интересует самая главная и важная вкладка Wireless.
Зададим основные параметры:
- Mode – ap bridge;
- Band – 2GHz-G/N;
- Channel Width – 20MHz;
- SSID — WiFi_2.4;
- Wireless Protocol – 802.11;
- Security Profile – General WiFi;
- Country – russia3.
Отдельного внимания заслуживает параметр Frequency (частота). Задать параметр можно из выпадающего списка. Если выбрать значение auto, то роутер установит частоту более или менее свободную только при включении и будет сидеть на ней до следующего включения. Т.е. вы включаете роутер, при поднятии AP сканируется эфир, становится на наиболее не загруженную частоту до следующего ребута. Что если я хочу сам задать частоту на устройстве? Отличный вопрос, так давайте просканируем эфир!
Внимание, при включении утилит сканирования, девайс отключит режим точки доступа и задействует клиентский режим. Если вы подключены по wifi не забывайте в таких случаях про safe mode!
К счастью, у Mikrotik таких утилит достаточно. Запустим утилиту Scan и нажмем Start.
Мы видим чистый эфир (благодаря тому что запуск утилиты происходил не в многоквартирном доме). Доступен mac соседних точек, имя сети, частота и канал. Так же уровень сигнала, шума. Очень полезная утилита.
Freq. Usage – показывает в процентном соотношении использование частот согласно указанной стране в настройках роутера Микротик..
Wireless Snooper – показывает не только какие точки, какую частоту и каналы используют, а еще и клиентские устройства, которые подключены к тем или иным точкам. Штука прям для хакеров.
И на какую же частоту мне встать? В моем конкретном случаю, на любую! Т.к. эфир чист и свободен, но я выберу 2412. Если вы находитесь в многоквартирке, то вот вам рекомендации:
- Отталкивайтесь от 1, 6 и 11 каналов. Смотрите какие из них менее всего загружены на тот и вставайте;
- Не выставляйте ширину канала 20/40 – вы тем самым создаете еще больше интерференций. Пусть будет медленно, но, верно, на 20;
- Не поднимайте мощность на максимум, даже делайте ее меньше.
Задав значения включим интерфейс.
Обязательно проверьте включение антенн в HT. Галочки должны быть везде.
Интересный факт, но как только подключается новый клиент, интерфейс переходит в состояние run. Взглянем на подключившихся во вкладке Registration.
Настройка 5GHz
Конфигурация WiFi 5GHz в Микротик полностью идентична настройке 2.4G. Перейдем на вкладку интерфейсов и откроем свойства wlan2. Переключаем в Advanced Mode.
- Mode – ap bridge;
- Band – 5GHz-A/N/AC;
- Channel Width – 20/40/80MHz eeeC – означает что ширина канала будет расти вверх забирая частоты выше;
- Frequency – просканировав эфир, понял, что я тут один и могу вставать где хочу;
- SSID — WiFi_5;
- Wireless Protocol – 802.11;
- Security Profile – General WiFi;
- Country – russia3.
Параметр WPS Mode отвечает за передачу пароля по воздуху. Есть 4 режима:
- Выключено;
- Нажать на кнопку 1 раз;
- Держать кнопку 5 сек;
- Виртуальное нажатие через WPS Accept.
Применяем и включаем. Можно увидеть, что клиент подключился к wlan2.
Настройка Virtual AP
Бывают ситуации, когда одного SSID мало или нужно разграничить каждого клиента на свою точку в сценариях сегментации сети по VLAN. Существует функционал виртуальной точки доступа (MikroTik Virtual AP). Поддерживается до 128 таких точек на одну физическую. Т.к. у нас устройство с двумя антеннами, то нам доступны 256. Чтобы создать виртуальную точку доступа нужно перейти в список беспроводных интерфейсов, нажать плюс и выбрать Virtual.
Так же переключаем в Advanced Mode. Бросается в глаза что функционала здесь не так много, как в предыдущих примерах. Мы можем выбрать:
- Режим работы;
- SSID;
- Основной интерфейс;
- Профиль безопасности;
- Ну и поиграться с VLAN.
После создания появляется зависимый интерфейс.
Теперь можно подключаться к виртуальной точке по заданному SSID.
Внимание, виртуальная точка доступа работает на той же частоте что и основная.
На этом все, если у вас остались вопросы по настройки Wi-Fi на роутерах Микротик, задавайте их в комментариях мы постараемся помочь вам.
89 вопросов по настройке MikroTik
Вы хорошо разбираетесь в Микротиках? Или впервые недавно столкнулись с этим оборудованием и не знаете, с какой стороны к нему подступиться? В обоих случаях вы найдете для себя полезную информацию в курсе «Настройка оборудования MikroTik». 162 видеоурока, большая лабораторная работа и 89 вопросов, на каждый из которых вы будете знать ответ. Подробности и доступ к началу курса бесплатно тут.