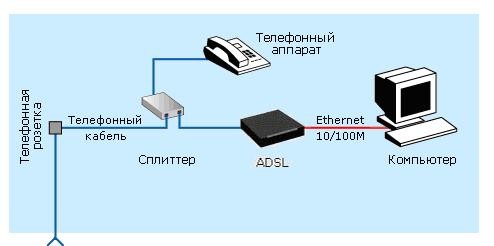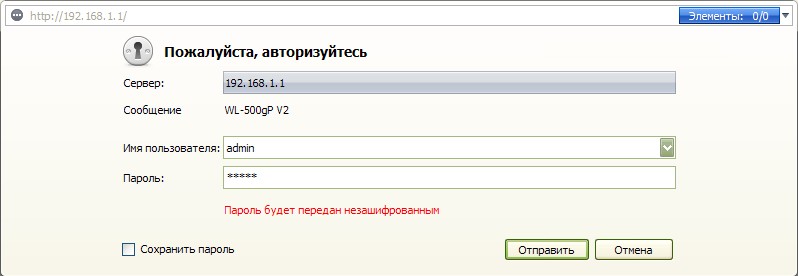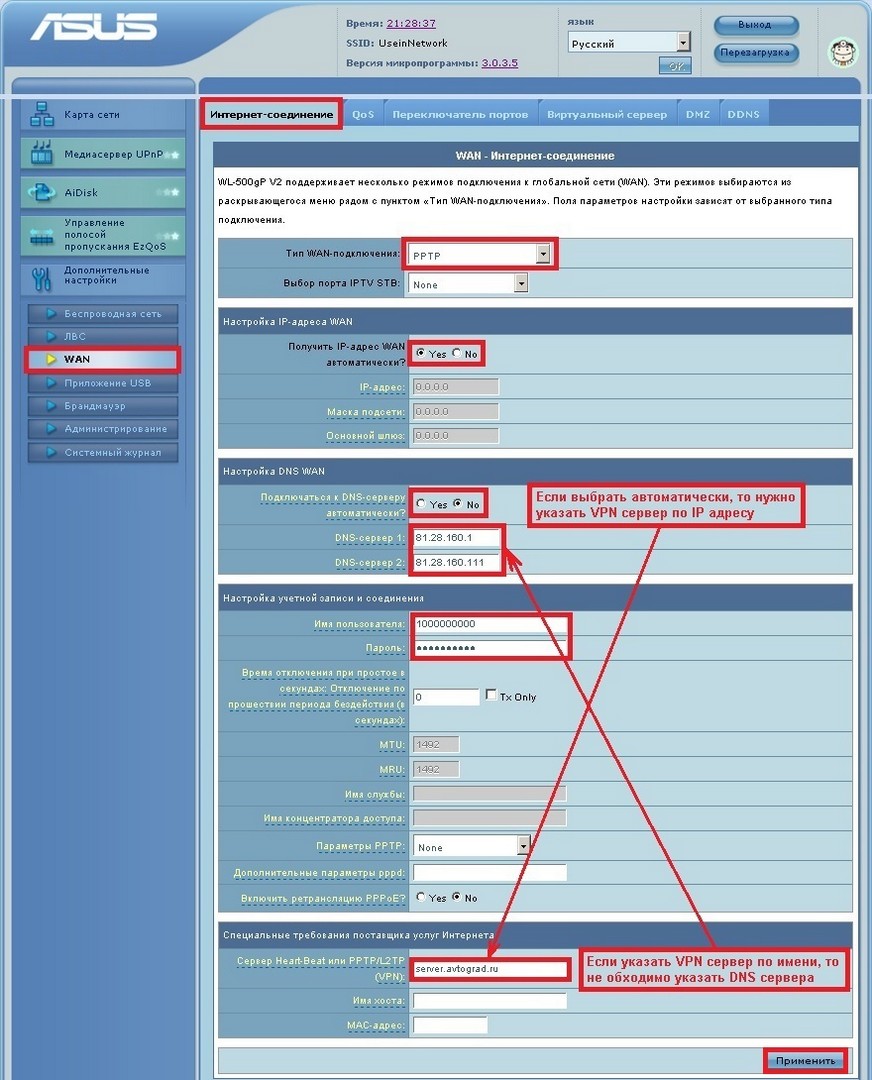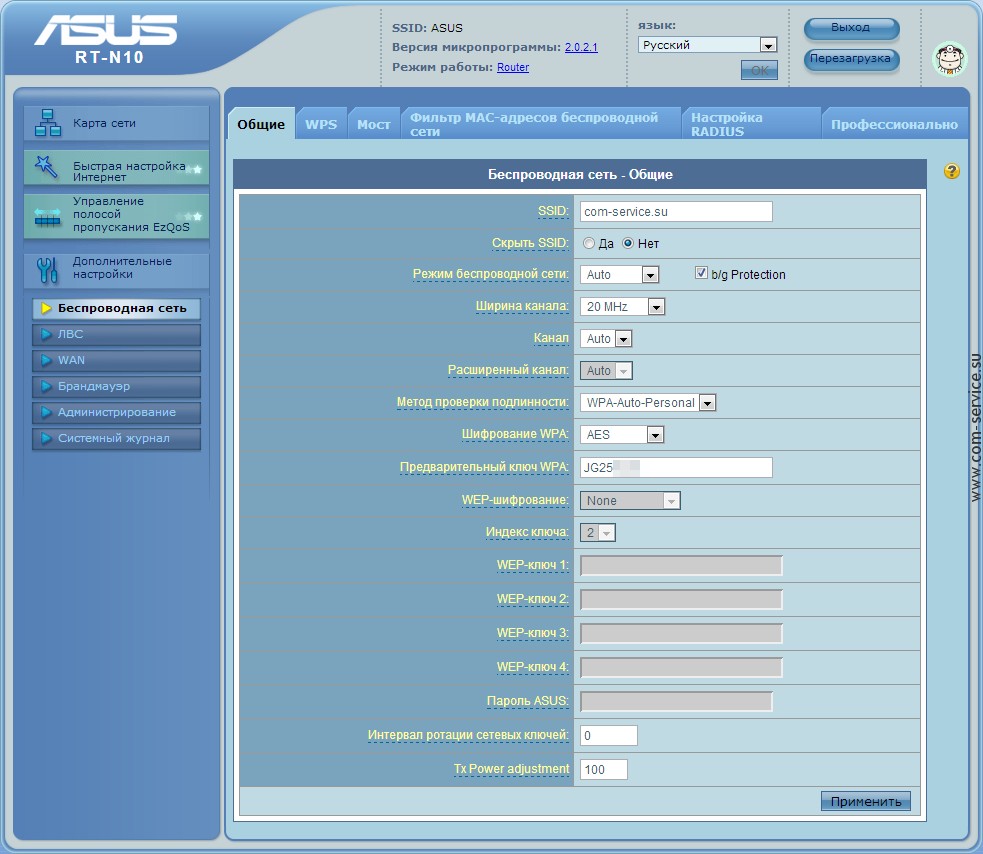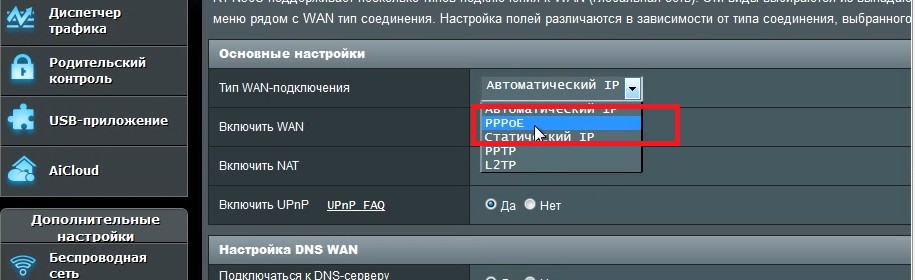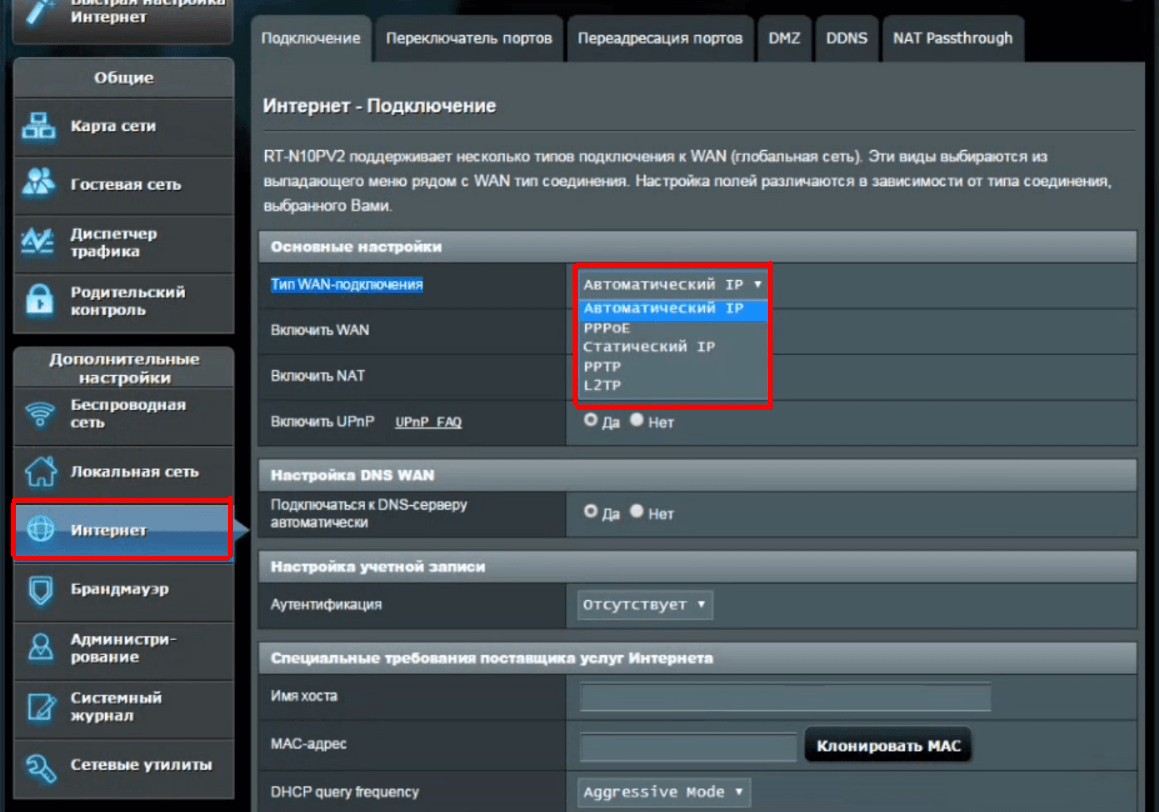- Роутер Asus не раздает интернет по Wi-Fi сети. Что делать?
- Почему после настройки роутер Asus не раздает Wi-Fi?
- Что делать, если все работало и вдруг пропал интернет по Wi-Fi
- Настройка модема ASUS DSL-N10: от подключения до Wi-Fi
- Физическое подключение
- Как проверить связь с ПК?
- Настройка в веб-интерфейсе
- Настройка в обновленном интерфейсе
Роутер Asus не раздает интернет по Wi-Fi сети. Что делать?
Часто бывают случаи, когда Wi-Fi сеть работает, устройства подключаются, но интернет не работает. В этой статье я расскажу как решить эту проблему на роутерах Asus. Если у вас маршрутизатор Asus, который не раздает интернет по Wi-Fi, то эта инструкция должна вам пригодится. Мне кажется, что с этой проблемой чаще всего сталкиваются в процессе первой настройки маршрутизатора. Все настроили, подключили, Wi-Fi сеть появилась, устройства к ней подключаются, а вот доступа к интернету нет.
Если подключить компьютер, то в статусе подключения скорее всего будет желтый восклицательный знак, и надпись «Без доступа к интернет», а в Windows 8 и Windows 10 – «Ограничено». А на смартфонах и планшетах, интернет просто не будет работать. Странички в браузере не будут открываться и т. д. Кстати, по кабелю, от роутера Asus интернет так же вряд ли будет работать. Думаю, знакомая ситуация.
Мы рассмотрим два варианта решения этой проблемы:
- Когда проблема появилась в процессе настройки роутера Asus.
- И когда все отлично работало, роутер раздавал интернет по Wi-Fi, и вдруг доступ к интернету пропал.
Там просто разные причины, и решения. Так будет проще разобраться.
Почему после настройки роутер Asus не раздает Wi-Fi?
Точнее, Wi-Fi то он раздает, а интернет не работает. Здесь очень важно понять, что само наличие беспроводной сети, и подключение к ней не означает подключение к интернету. Дело в том, что маршрутизатор в любом случае раздает Wi-Fi, как только мы его включаем в розетку. Но, что бы был доступ в интернет, этот интернет нужно к роутеру подключить, и настроить.
Кабель от вашего интернет-провайдера, или ADSL модема должен быть подключен в WAN разъем роутера. Если у вас интернет через USB модем, то смотрите эту инструкцию по настройке.
Думаю, подключили вы все правильно. А теперь, самый главный момент – настройка роутера под вашего интерне-провайдера. Если настройки заданы неправильно, то роутер Asus не может подключится к интернету, ну и не может его раздавать.
Подключитесь к роутеру (по Wi-Fi, или по кабелю) , и перейдите в браузере по адресу 192.168.1.1. Откроются настройки. Если не получается зайти в панель управления, то смотрите подробную инструкцию: https://help-wifi.com/asus/vxod-v-nastrojki-na-routerax-asus-192-168-1-1/.
В настройках нужно перейти на вкладку Интернет. Выбрать правильный тип WAN-подключения, который использует ваш интернет-провайдер, и задать необходимые параметры (которые зависят от выбранного типа соединения) . Вам нужно уточнить у провайдера, какой тип соединения он использует: Динамический IP, Статический IP, PPPoE, L2TP, PPTP.
Так же нужно уточнить, не делает ли провайдер привязку по MAC адресу. Если делает, то читайте эту статью.
Главная задача, выбрать правильный тип подключения (WAN) , и задать нужные параметры (если необходимо) : пароль, имя пользователя, IP адрес. После этих действий, роутер подключится к интернету, и сможет раздавать его по Wi-Fi сети.
Можете посмотреть настройку роутера Asus на примере модели Asus RT-N12.
Что делать, если все работало и вдруг пропал интернет по Wi-Fi
Многие спрашивают, почему роутер перестал раздавать интернет по Wi-Fi, если все отлично работало. В таких случаях, делаем так:
- Первым делом, просто перезагружаем роутер и компьютер, телефон, планшет и т. д.
- Нужно убедится, что нет проблем на стороне провайдера. Ну мало ли, может что-то у них с оборудованием и т. д. Можно просто отключить кабель от роутера, и подключить к компьютеру. Так мы поймем, на чей стороне проблемы. Так же, убедитесь в том, что интернет у вас оплачен. Можно позвонить в поддержку провайдера, и все выяснить.
- Проверьте, подключен ли интернет к роутеру (сам сетевой кабель) . Может он просто «выскочил» из WAN разъема.
- Хорошо бы убедится в том, что наш Asus не раздает интернет на все устройства (если есть возможность подключить несколько устройств) .
- Проверьте настройки подключения в панели управления роутером на вкладке Интернет. Как это сделать, я показывал выше. Возможно, настройки просто слетели.
Если ни один из советов не помог, и вы так и не смогли разобраться почему же роутер Asus перестал раздавать интернет по Wi-Fi сети, то опишите свой случай в комментариях. Будем думать над решением вместе.
446
165696
Сергей
Asus
Здравствуйте! Роутер RT-AC53 внезапно перестал раздавать WiFi, при этом все индикаторы горят. Но ни телефон, ни ПК «не видят» WiFi (пишут «подключено. Без доступа к сети»). Перезагружала несколько раз, в выключала-включала, к провайдеру обращалась — с их стороны проблем нет. Попробовала сбросить до заводских настроек, все равно не подключается к WiFi (все также без доступа к интернету). Подскажите, пожалуйста, уже бесполезно что либо делать и просто приобрести новый?
Но ни телефон, ни ПК «не видят» WiFi (пишут «подключено. Без доступа к сети»).
Ну как же «не видят WiFi», если «пишут подключено». Просто Wi-Fi сеть без доступа к интернету.
Возможно, все таки на стороне роутера проблемы. Подключить кабель напрямую к компьютеру и проверить.
Можно сбросить настройки роутера и ПРАВИЛЬНО настроить его на работу с вашим провайдером.
Настройка модема ASUS DSL-N10: от подключения до Wi-Fi
Подключение к интернету посредством телефонной линии до сих пор актуально среди пользователей. Интернет-провайдеры не видят смысла прокладывать оптоволоконный кабель в расположенных далеко от города населенных пунктах. Однако, это не значит, что у таких пользователей нет возможности настроить у себя дома беспроводной интернет. Для этого подойдет роутер ASUS DSL-N10, который оснащен встроенным модемом DSL. Ниже предложена инструкция по настройке модема ASUS и его подключению.
Физическое подключение
Кому интересно, можно почитать обзор роутера тут.
Для начала роутер следует подключить к компьютеру, лэптопу или планшету. Сделать это возможно через LAN-кабель, поставляемый производителем вместе с устройством, или через Wi-Fi. Предпочтительнее воспользоваться кабелем, поскольку в последних прошивках используется зашифрованный Wi-Fi, из-за чего могут возникнуть трудности.
В случае с ПК это может быть единственный способ, если к нему не подключен беспроводной модуль или сетевая карта им не оснащена.
Порядок действий физического подключения модели ASUS DSL-N10 выглядит следующим образом:
- Сначала необходимо подключить адаптер к разъему Power. Он в роутере один, поэтому трудностей возникнуть не должно.
- Кабель, который провели техники интернет-провайдера, следует подключить именно в выход WAN на маршрутизаторе.
- Аналогичным образом подключить предоставленный в комплекте патч-корд LAN одним разъемом к сетевой карте ПК, а вторым – в любой из четырех свободных выходов на устройстве.
Если доступ к интернету осуществляется через телефонную лини, смотрите схему подключения на картинке:
После этих нехитрых действий будет завершено подключение и начинается настройка ASUS DSL-N10.
Проверить, правильно ли подключен роутер, можно просто – на нем должны загореться четыре лампочки – Power, Wlan, занятый порт LAN и WPS. Если речь идет о новом роутере, можно начинать проверять соединение ПК.
В случае, когда роутер ранее использовался для подключения к интернету, лучше сбросить его настройки к дефолтным. Для этого достаточно зажать кнопку Reset тонким предметом на 10 секунд и подождать некоторое время, пока не завершится его перезагрузка. Затем можно переходить к последующим действиям.
Как проверить связь с ПК?
В операционных системах Windows 7/10 или Vista перейти в «Центр управления сетями…». Для этого следует открыть «Панель управления» и в первом случае открыть категорию «Сеть и интернет». В Vista нужный пункт находится сразу же в Панели управления.
В открывшемся окне нужно перейти по ссылке «Подключение по локальной сети» и в новом окне проверить пункт IPv4. Этот адрес обязательно должен начинаться с «192.168……». Это означает, что роутер задал правильный IP-адрес компьютеру. Остается только записать или запомнить значение «Шлюз по умолчанию» – оно потребуется для дальнейшей настройки.
Настройка в веб-интерфейсе
Полное руководство по настройке скачивайте ЗДЕСЬ .
В моделях ASUS может быть установлена как новая, так и более ранняя прошивка, которые различаются интерфейсом. Ниже речь пойдет о старом.
Процесс настройки начинается с запуска браузера (не имеет значение, какого). В поле для ввода веб-адреса следует ввести значение из «Шлюз по умолчанию». Он может отличаться, в зависимости от версии прошивки – 192.168.1.1 / 192.168.0.1 или 192.168.0.10.
Главное, вводить назначенный системой. Он также указан с обратной стороны самого маршрутизатора.
После перехода по этому адресу появится окно с запросом ввести логин и пароль. Нужно ввести в полях значение admin – его устанавливают все производители по умолчанию, и затем нажать «Отправить».
Возможно, на роутере установлена сторонняя прошивка, поэтому паролем может быть password, 1234, 0000 или нужно вообще оставить поле пустым.
В первую очередь следует перейти в «Дополнительные настройки» и открыть раздел WAN. Возможно, в меню слева эта вкладка отображается сразу. Нужно нажать ее, чтобы перейти непосредственно к вводу параметров. Далее остается ввести предоставленные провайдером данные. Когда все поля будут заполнены останется нажать кнопку «Применить» и затем «Перезагрузка», чтобы активировать изменения.
Если интернет заработает, можно еще раз запустить веб-интерфейс и уже перейти по вкладке «Беспроводная сеть». В ней можно изменить название своей сети (SSID) и задать новый пароль для беспроводного подключения к роутеру.
Настройки для ADSL сети можно посмотреть в следующем видео:

Настройка в обновленном интерфейсе
В новых прошивках принцип настройки остается тем же, только нужные вкладки расположены по-другому. Для примера ниже представлена настройка ASUS DSL-N10 для Ростелеком. Порядок действий следующий:
- Перейти по вкладке «Интернет» – «Подключение». Откроется страница с полями для ввода параметров.
- В пункте «Основные настройки» необходимо выбрать тип подключения PPPoE, используемый в Ростелеком.
- Убедиться, что напротив WAN, NAT и UPnP переключатели стоят на кнопках «Да». Также проверьте наличие флажков напротив автоматического получения IP-адреса и подключения к серверу DNS.
- Далее следует заполнить «Настройка учетной записи», введя пароль и логин, предоставленные провайдером в договоре.
- Остальные параметры не требуют изменений. Достаточно нажать «Применить» и проверить, работает ли интернет.
Ростелеком в своих некоторых филиалах может использовать тип подключения «Динамический IP». В этом случае маршрутизатор принимает IP-адрес от DHCP-сервера поставщика услуг. Поэтому другие соединения или протоколы не требуются. Достаточно установить «Automatic IP» в списке из типа WAN и проверить, чтобы указанные выше кнопки находились в положении «Да».
Мы описали основные настройки маршрутизатора, которые помогут установить связь с интернетом, а также на раздачу Wi-Fi. Если будут вопросы, или нужна помощь, обязательно напишите в комментарии!