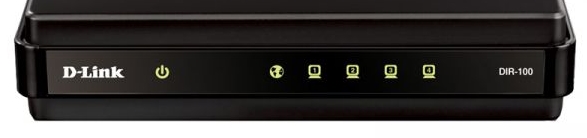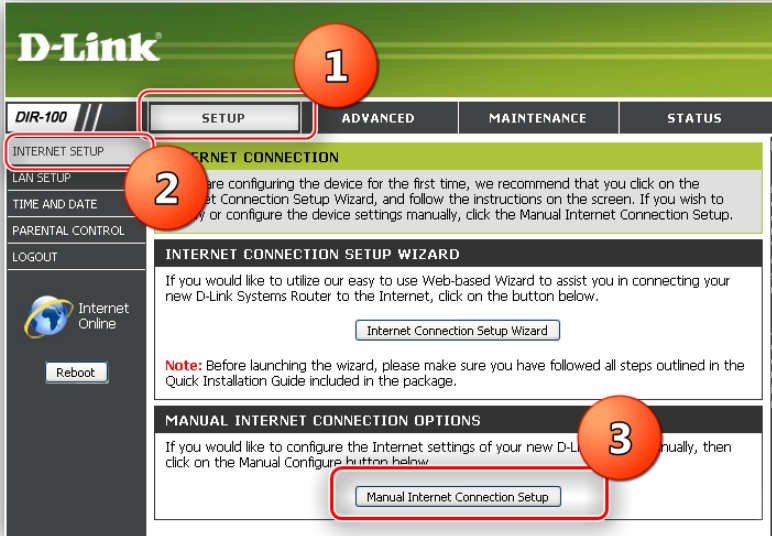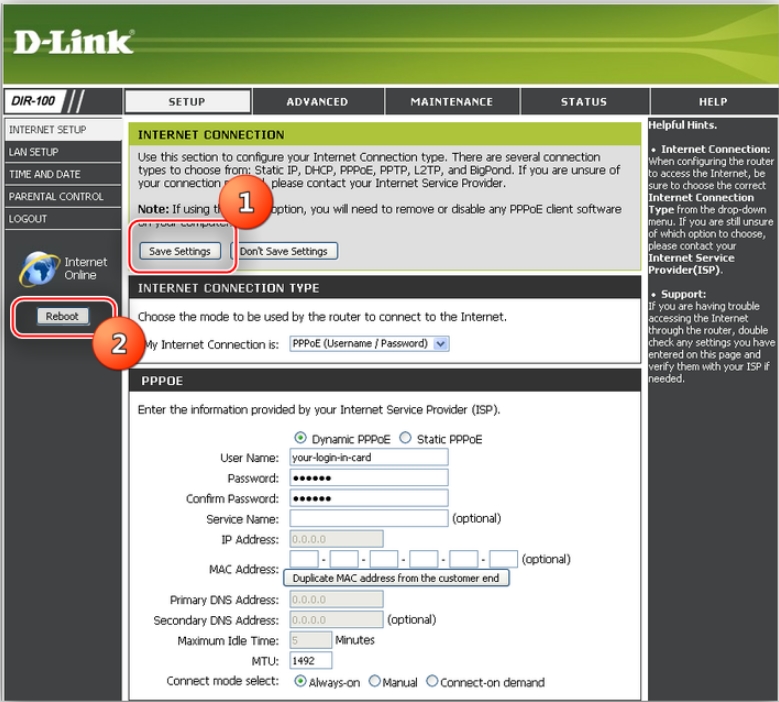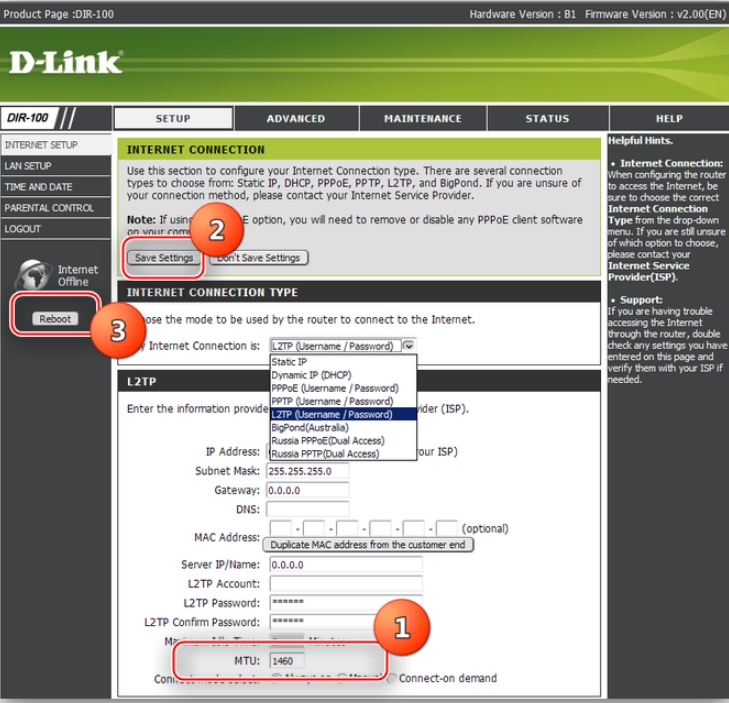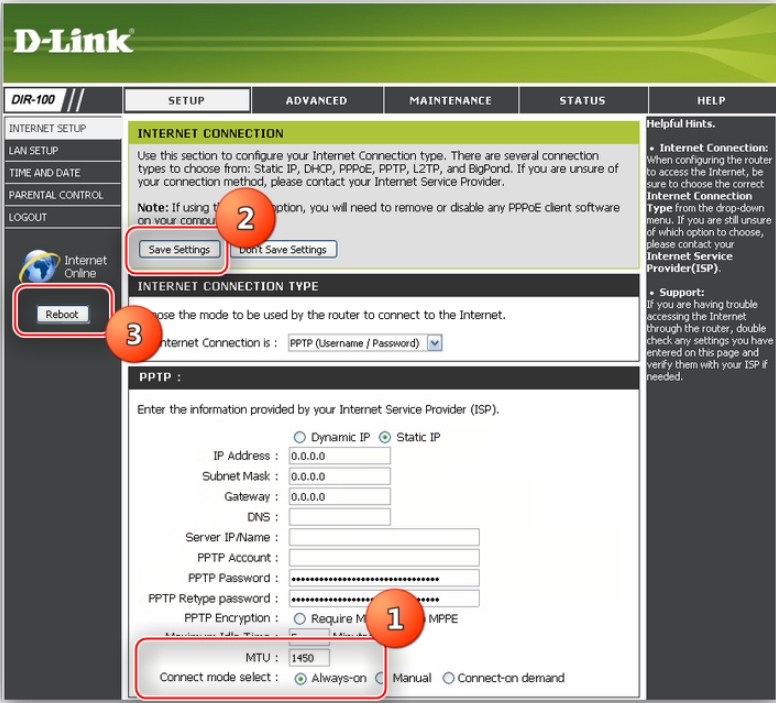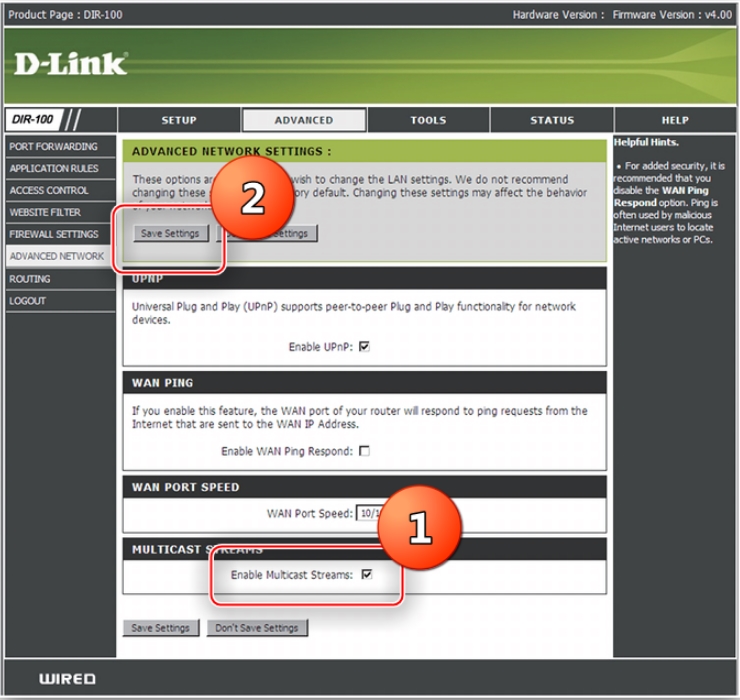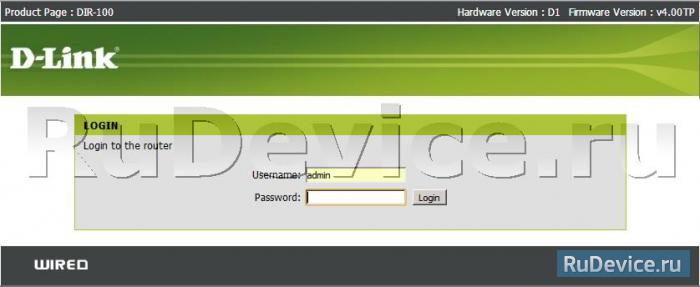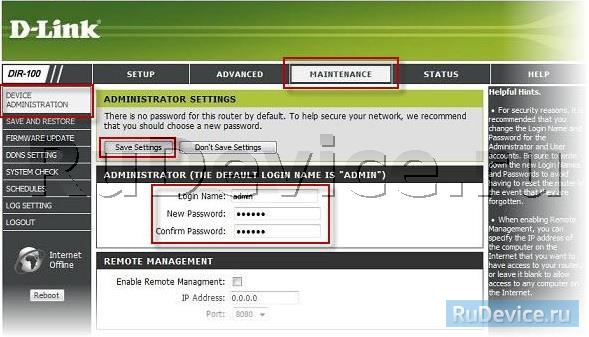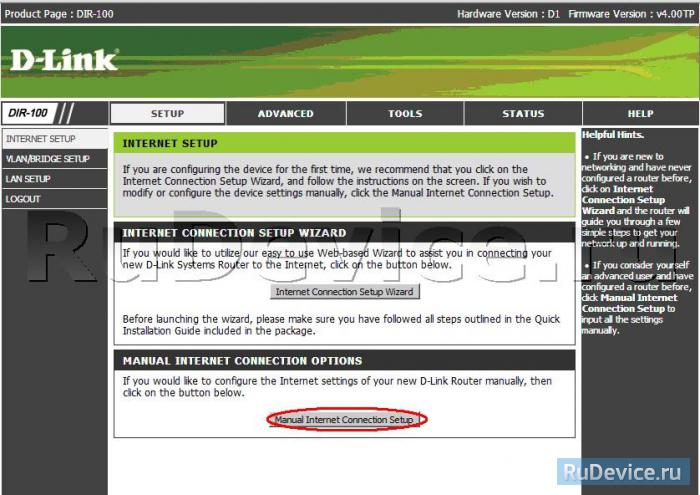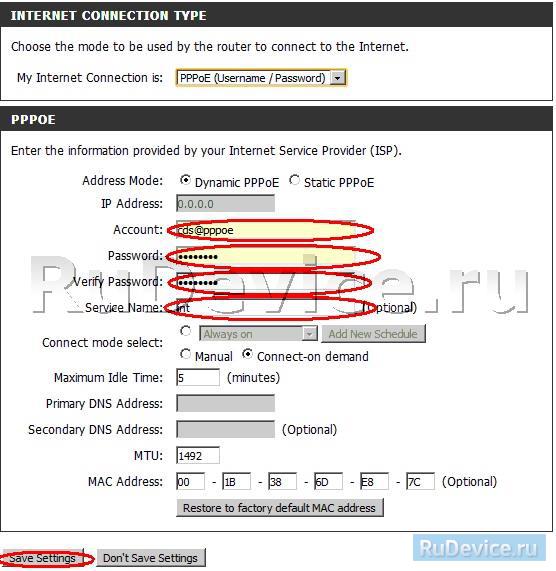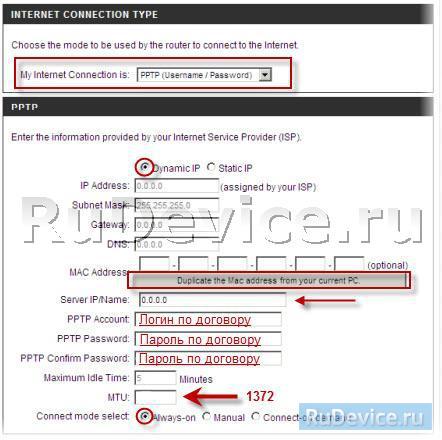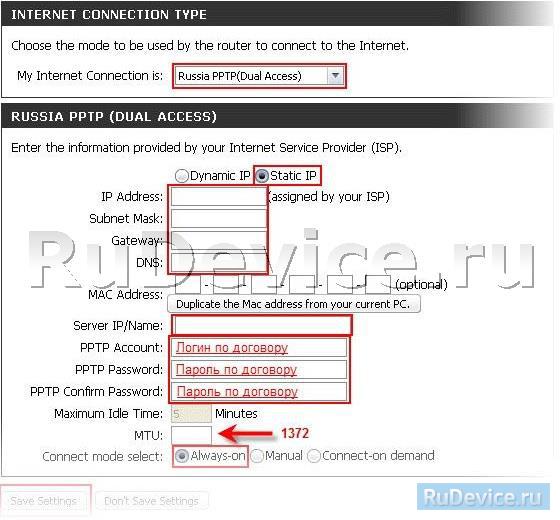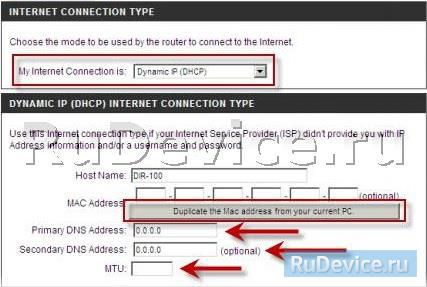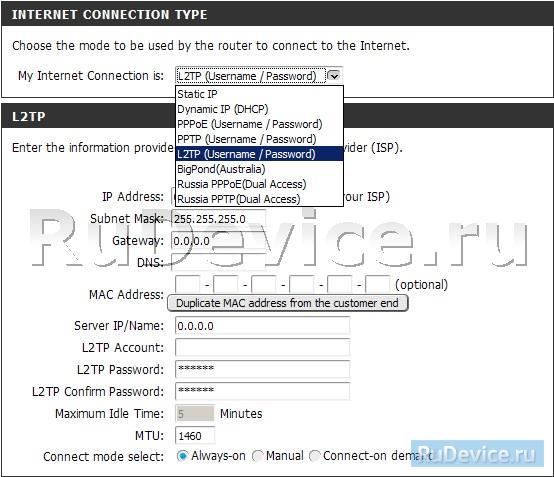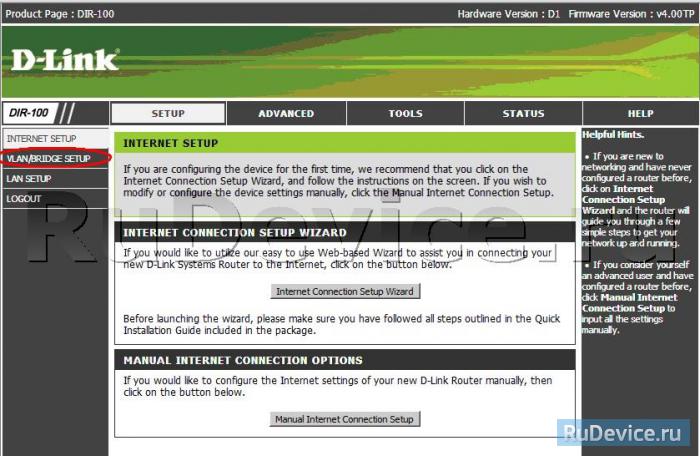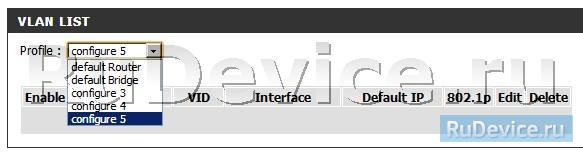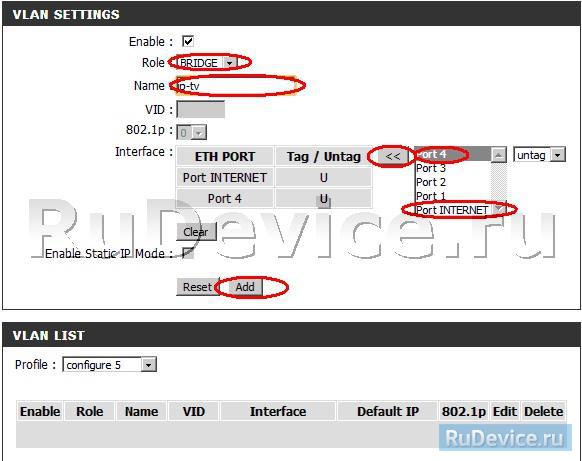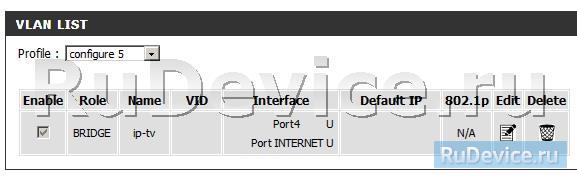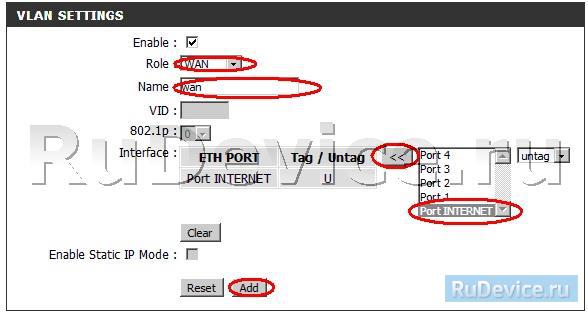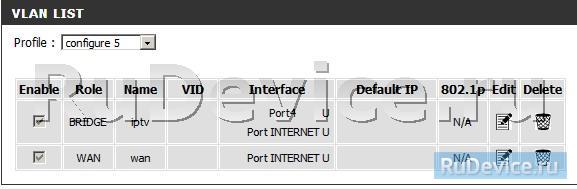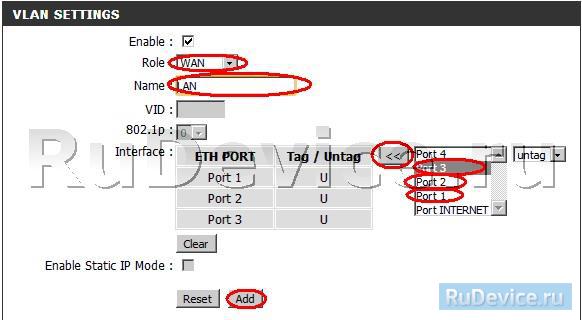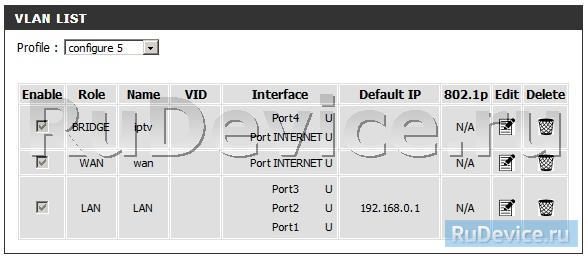- Роутер D-Link DIR-100: как настроить интернет
- Индикаторы, порты и подключение
- Настройка интернета
- PPPoE
- L2TP
- PPTP
- IPTV
- Характеристики
- Плюсы и минусы, мой личный отзыв
- Настройка D-Link DIR-100
- Смена заводского пароля
- Настройка подключения к Интернет
- Настройка PPPoE подключения
- Настройка PPtP (VPN) при автоматическом получении локального IP адреса (DHCP)
- Настройка PPtP (VPN) при статическом локальном IP адресе
- NAT при автоматическом получении IP адреса (DHCP)
- Настройка L2TP подключения (Билайн)
- Сохранение/восстановление настроек роутера
- Настройка IP-TV
- Настройка маршрутизатора D-Link DIR-100
Роутер D-Link DIR-100: как настроить интернет
Всем привет! И сегодня мне на обзор попалась настоящая древность – роутер D-Link DIR 100. Не буду тянуть. Сначала мы подключим его и настроим, а после я расскажу пару слов об этом аппарате. Сразу предупрежу, что аппарат не имеет Wi-Fi – это обычный роутер без беспроводного модуля.
Индикаторы, порты и подключение
Давайте познакомимся с индикаторами:
- Лампочка питания – включен или выключен аппарат.
- Интернет подключение к провайдеру.
- 1-4 – локальные порты, которые соответствуют LAN подключениям.
А теперь давайте подключим ДИР-100:
- LAN1-4 – для локальных устройств. Сюда подключаем ноутбук или компьютер.
- INTERNET – сюда вставляем кабель от провайдера.
- RESET – если зажать эту кнопку на 10 секунд, то аппарат сбросится до заводских настроек.
- Порт для блока питания.
Подключаем его к розетке. С помощью кабеля подключаем ПК и не забываем воткнуть провод, который идет с улицы. Если вы используете модем, то кабель от LAN модема должен идти в «INTERNET» порт.
ПРИМЕЧАНИЕ! Так как маршрутизатор старый, то скорее всего вы получили его с рук. При включенном аппарате зажмите кнопку «RESET» на 10 секунд.
Для того чтобы войти в WEB-интерфейс аппарата, после того как вы подключились к сети роутера, откройте браузер и введите в адресную строку:
Настройка интернета
Вам нужно держать под рукой договор от провайдера, где прописаны данные для подключения к сети оператора. Также там должен быть указан тип подключения к роутеру.
Вверху выбираем «SETUP», далее в основном меню слева кликаем по «INTERNET SETUP» и нажимаем по второй кнопке снизу.
PPPoE
Теперь давайте пройдемся по пунктам, которые нужно заполнить:
- My Internet Connection is – указываем «PPPoE (Username/Password)»
- DynamicPPPoE или StaticPPPoE – если в договоре есть прописанный статический адрес, то выбираем второй вариант и заполняем дополнительные строки. Но чаще всего нужно использовать первый.
- UserName и Password(ConfirmPassword) – списываем логин и пароль с листа.
- MACAddress – если есть привязка, то указываем тут МАК-адрес устройства. Если ранее привязанным устройством, был компьютер, с которого вы сейчас сидите, то нажимаем «Duplicate MAC…». В любых других случаях можно оставить строку пустой, или нажать на эту же кнопку.
- MTU – этот параметр вообще уже давно не указывается, но вы можете указать значение 1492.
Нажимаем «Save Settings». После того как настройки сохранятся, кликните по кнопку «Reboot», чтобы перезапустить аппарат.
L2TP
- My Internet Connection is – L2TP
- ServerIP/Name – указываем IP или DNS адрес сервера, к которому вы подключаетесь.
- L2TPAccount и Password – вводим логин и пароль с договора. Не забываем, повторно ввести пароль. Ниже в строке «L2TP Confirm Password».
- MTU – указываем 1460.
Сохраняем настройки и перезагружаем аппарат.
PPTP
- Вверху устанавливаем «PPTP».
- Ниже указываем «Dynamic IP», если настроек с IP адресом нет. Если они есть, то выбираем второй вариант и ниже заполняем 3 строки: IP, MASK, Gateway.
- PPTPAccount и Password – списываем имя пользователя и ключ с листа.
- MTU – ставим 1450.
Сохраняем и перезапускаем маршрутизатор.
IPTV
На вкладке «Advanced» переходим в раздел «Advanced Network». Ставим галочку в самом низу, а потом сохраняем настройки. По идее IP-TV будет работать без каких-либо проблем.
Характеристики
| Порты | 4 по 10/100BASE-TX Ethernet |
| Поддержка портов MDI/MDIX | Да |
| Управление потоком 802.3x | Да |
| VPN | • PPTP pass-through |
Плюсы и минусы, мой личный отзыв
- Может работать в современных реалиях. Вы можете установить его к себе дома или в небольшой офис.
- Поддерживает все типы подключений для провайдеров.
- Есть встроенная фильтрация по URL – чего до сих пор нет в современных Zyxel Keenetic.
- Нет Wi-Fi, поэтому подключиться к нему можно только по проводу.
- Уже давно вышел из производства. Он очень старый – может зависать и тупить.
- Маленькая скорость интернета. Если у вас скорость интернета выше 80 Мбит в секунду, то будьте готовы, что она будет резаться.
Что хочется сказать?! Это отличный аппарат, который был таковым в свое время. На данный момент – это просто мусор. Все дело в том, что роутер имеет очень старую прошивку и старые технологии. Может виснуть и тупить. Я не советую его ставить к себе домой, или офис. Может подойти вариант в качестве «костыля» или временного решения. В любом случае я советую присмотреться к более новым моделям D-Link, который уже давно ушли вперед. Нашу подборку роутеров можете глянуть тут.
Настройка D-Link DIR-100
Для того, что бы попасть в веб-интерфейс роутера, необходимо открыть ваш Интернет браузер и в строке адреса набрать 192. 168.0.1, User Name — admin , Password — оставить данное поле пустым (при условии, что роутер имеет заводские настройки, и его IP не менялся).
Смена заводского пароля
В целях безопасности рекомендуется сменить заводской пароль.
По умолчанию: Логин admin, пароль пустой.
В интерфейсе роутера необходимо зайти во вкладку MAINTENANCE, меню DEVICE ADMINISTRATION.
В поле New Password введите новый пароль.
В поле Confirm Password повторите новый пароль.
Затем нажмите кнопку Save Settings.
После этого, роутер предложит повторно зайти в его настройки.
Настройка подключения к Интернет
В интерфейсе роутера необходимо выбрать вкладку сверху SETUP, в открывшемся списке выбираем INTERNET SETUP. Нажимаем кнопку Manual Internet Connection Setup
Настройка PPPoE подключения
- В поле My Internet Connection is: выберите PPPoE
- PPPoEUser Name: Ваш логин из договора
- Password: Ваш пароль из договора
- Confirm Password: повтор пароля
- Нажимаем кнопку Clone MAC Address
- MTU: 1472
- Connect mode select — режим установки соединения Always-on для постоянного подключения
- Сохраняем настройки кнопкой Apply.
Настройка PPtP (VPN) при автоматическом получении локального IP адреса (DHCP)
- В поле My Internet Connection is: выберите PPTP
- Выберите подключение с динамическим назначением адреса провайдером Dynamic IP
- Нажимаете кнопку Clone MAC Address
- Server IP/Name — IP/Имя сервера провайдера (ppp.lan либо 10.10.3.36)
- PPTP Account — имя пользователя для авторизации в сети провайдера
- PPTP Password — пароль для авторизации в сети провайдера
- PPTP Confirm Password — повторите пароль для авторизации в сети провайдера
- Значение MTU — 1372
- Connect mode select — режим установки соединения. Выберите Always для постоянного подключения
- Сохраняете настройки нажатием клавиши Save Settings
Настройка PPtP (VPN) при статическом локальном IP адресе
- В поле My Internet Connection is: выберите PPTP
- Ставим точку напротив Static IP
- IP Address: Вбиваем ваш IP адрес по договору
- Subnet Mask: Вбиваем маску по договору
- Gateway: Вбиваем шлюз по договору
- DNS: Вбиваем DNS вашего провайдера (Ростелеком Омск — 195.162.32.5)
- Server IP/Name: ppp.lan
- PPTP Account: Ваш логин из договора
- PPTP Password: Ваш пароль из договора
- PPTP Confirm password: Ваш пароль из договора
- Auto-reconnect:Always-on
- MTU: 1372
- Сохраняете настройки нажатием клавиши Save Settings.
NAT при автоматическом получении IP адреса (DHCP)
- My Internet Connection is: выберите Dynamic IP (DHCP)
- Ставим точку напротив Obtain IP Automatically
- Нажимаем кнопку Duplicate the Mac address from current PC
- Primary DNS Address:Вбиваем предпочитаемый DNS вашего провайдера (Ростелеком Омск — 195.162.32.5)
- Secondary DNS Address:Вбиваем альтернативный DNS вашего провайдера (Ростелеком Омск — 195.162.41.8)
- MTU: 1492
- Сохраняете настройки нажатием клавиши Save Settings.
Настройка L2TP подключения (Билайн)
- My Internet Connection is: выберите L2TP Username / Password
- Ставим точку напротив Dinamic IP
- Server IP/Name — Адрес VPN сервера (l2tp.flex.ru)
- L2TP Account — Имя пользователя / Login
- L2TP Password и L2TP Retype Password — пароль для доступа в сеть
- MTU: для нашего типа подключения стандартным является 1460 байт
- Далее выбираем опцию «Always-on», что значит «всегда подключен» или же «Connect-on demand», что значит «подключаться по необходимости»
- И завершаем все нажатием кнопки «save settings» (выше на странице настроек) для сохранения изменений
Сохранение/восстановление настроек роутера
После проведения настройки, рекомендуется сохранить их, чтобы в случае возникновения проблем, можно было их восстановить. Для этого необходимо зайти во вкладку Техническое обслуживание (MAINTENANCE), меню Сохранение и Восстановление (Save and Restore).
- Для сохранения текущих настроек роутера необходимо нажать кнопку Save (параметр Save Settings To Local Hard Drive). Файл с настройками будет сохранен в указанное место на жёстком диске.
- Для восстановления настроек настроек из файла, необходимо нажать кнопку Обзор, указать путь к файлу с настройками, затем нажать кнопку Upload Settings.
Внимание! Нажатие кнопку Restore Device приведет к восстановлению заводских настроек!
Настройка IP-TV
Выберите вкладку VLAN/BRIDGE SETUP;
Выберите во вкладке VLAN LIST; configure 5;.
Далее во вкладке VLAN SETTINGS; последовательно под пунктом Role; выберите BRIDGE, под пунктом Name; введите ip-tv. Затем под пунктом Interface; в правой колонке нажмите наPort Internet;. Теперь Нажмите на те порты, к которым будет подключеноIP-TV. На скриншоте ниже был выбран Port 4. Далее нажимаем кнопку Add
Во вкладке VLAN LIST; появится раздел, как показано на скриншоте ниже.
Далее во вкладке VLAN SETTINGS; последовательно под пунктом Role; выберите WAN, под пунктом Name; введите ip-tv. Затем под пунктом Interface; в правой колонке нажмите на Port Internet;, далее нажимаем кнопку Add
Во вкладке VLAN LIST; появится раздел, как показано на скриншоте ниже.
Далее во вкладке VLAN SETTINGS; последовательно под пунктом Role; выберите WAN, под пунктом Name; введите LAN. Затем под пунктом Interface; в правой колонке нажмите на Port;, который будет использован под интернет.
Далее нажимаем кнопку Add
На скриншоте ниже под интернет выделены Port 1;, Port 2; и Port 3;. Внимание. Данные порты будут использоваться под интернет.
Далее нажмите Save Settings; и дождитесь, пока устройство перезагрузится.
Настройка маршрутизатора D-Link DIR-100
Подключите один конец кабеля Ethernet в любой порт LAN на задней панели устройства, а другой конец подключите к адаптеру Ethernet или доступному порту Ethernet на Вашем компьютере. Индикатор канала Ethernet загорится зеленым светом, указывая на наличие соединения.
Подключите окончание кабеля Ethernet от провайдера к порту WAN (INTERNET) на задней панели устройства.
Для настройки маршрутизатора с помощью Web-браузера, компьютер должен быть настроен для автоматического получения IP-адреса, т.е. как DHCP Client. Для этого необходимо произвести следующие действия на ПК клиента.
2.1. Пункт меню «Пуск» -> «Настройка» -> «Панель управления»,
2.2. Далее Выбираем пункт «Сетевые подключения».
2.3. В новом окне выбираем «Подключение по локальной сети», щелкаем на него правой кнопкой мыши и выбираем параметр свойства. В открывшемся окне выбираем cтроку «Протокол Интернета TCP/IP» щелкаем на нее 2 раза.

2.4. В открывшемся окне выбираем параметры: Получать IP адрес автоматически, Получать адреса DNS-серверов автоматически. Нажимаем ОК.
2.5. В адресной строке вашего Web браузера вводим http://192.168.0.1
Нажать кнопку «Internet Connection Setup Wizard»
3. Настройка маршрутизатора.
В исходном диалоговом окне приводятся все шаги настройки. Кликните по кнопке Next, чтобы продолжить. Вы может выйти из Мастера установок (Setup Wizard) в любое время, нажав на кнопку Cancel. При этом произойдет возврат на страницу с меню Internet Connection (Интернет-соединения) без сохранения выполненных настроек.
Шаг 1: Установка пароля для входа в маршрутизатор.
Шаг 2: Выбор часового пояса.
Шаг 3: Конфигурирование соединения с Интернет. В данном меню необходимо выбрать PPPoE соединение
В строке User Name указываем ваш логин. В строке Password указываем ваш пароль, Retype Password повтор пароля, Service Name вводим ТТК, нажимаем Next.

Шаг 4: Для сохранения настроек нажмите Reboot.
4. Убедиться в работоспособности услуги связи путем открытия тестовых страниц.
Для уточнения вашей технологии подключения обратитесь к провайдеру.