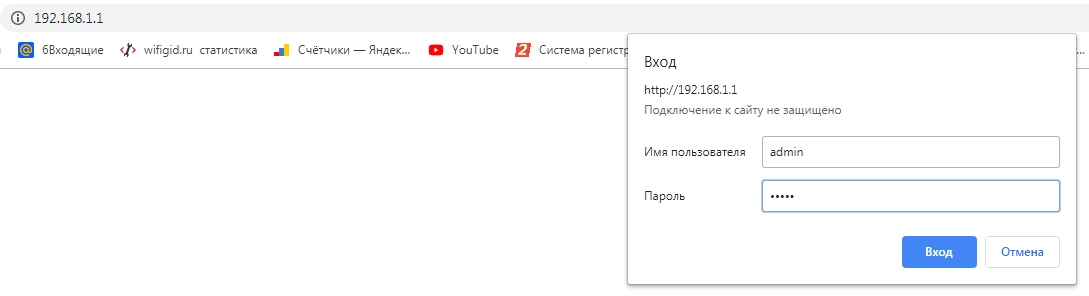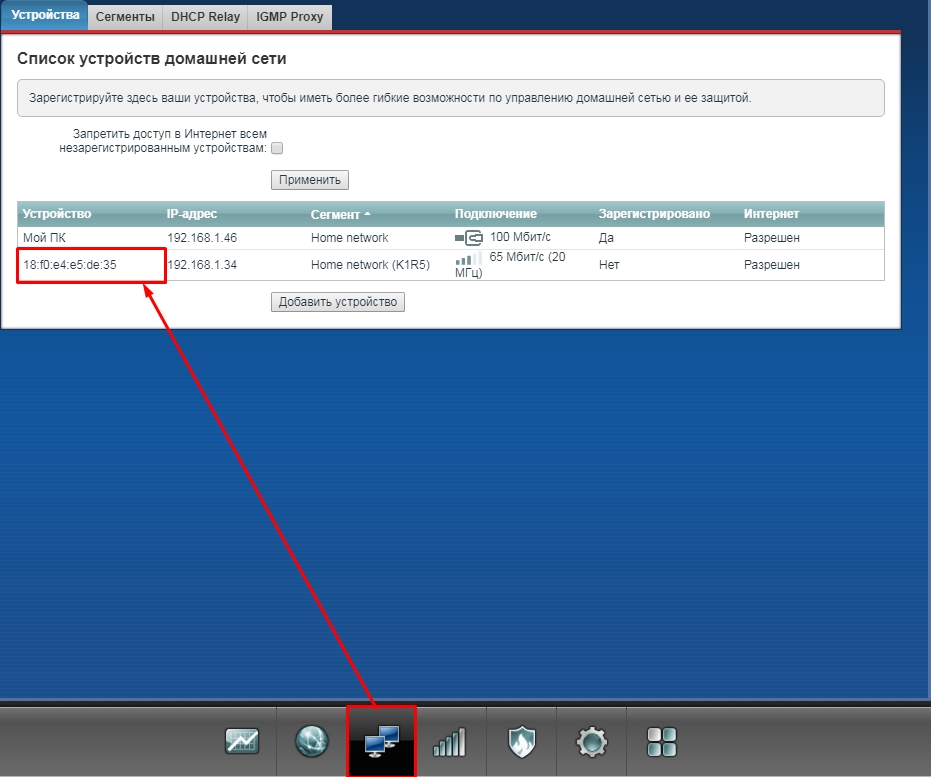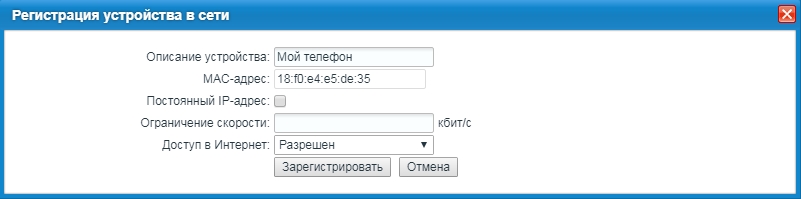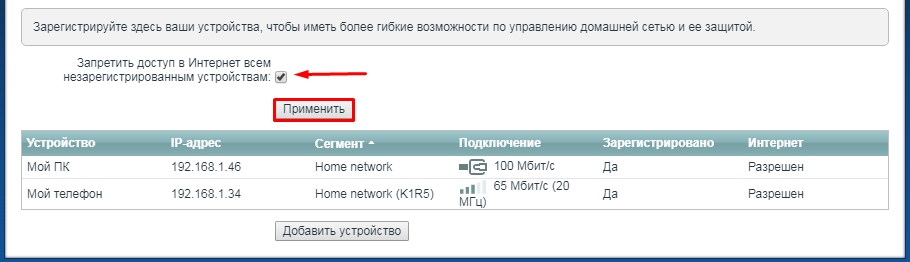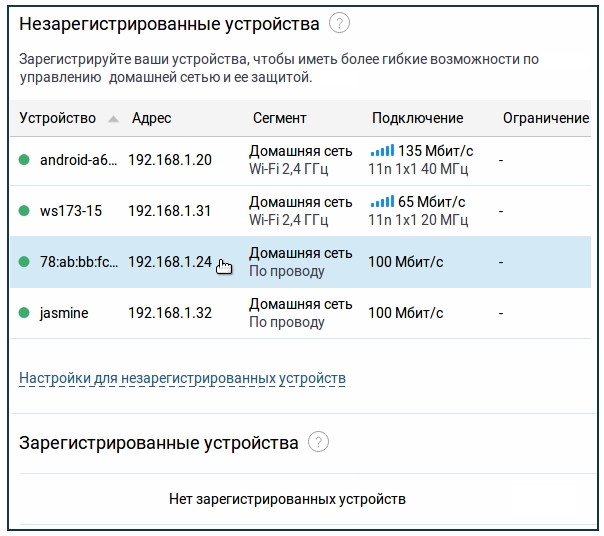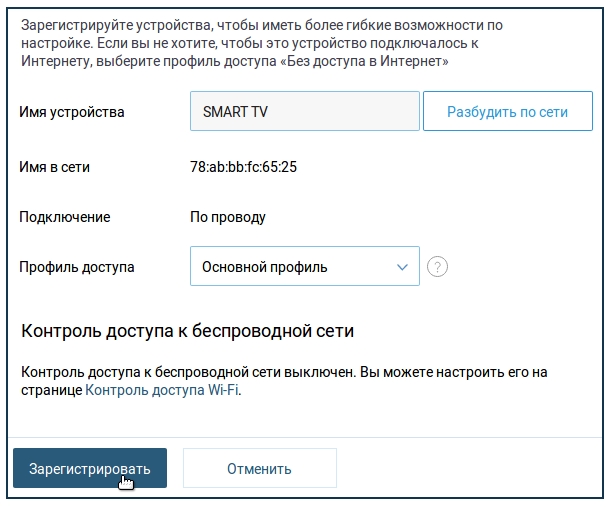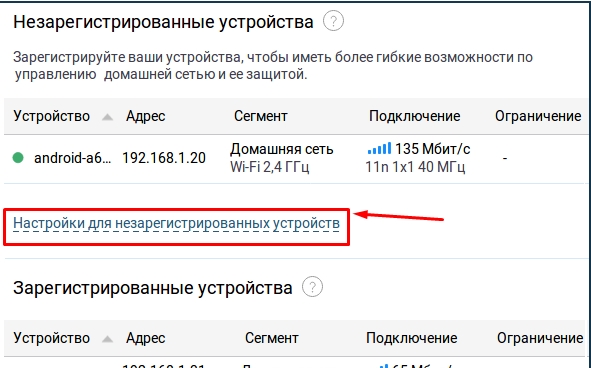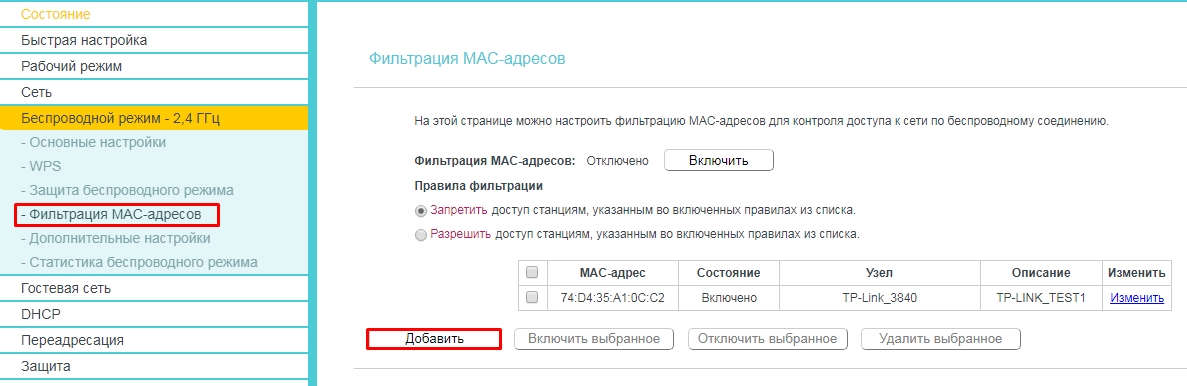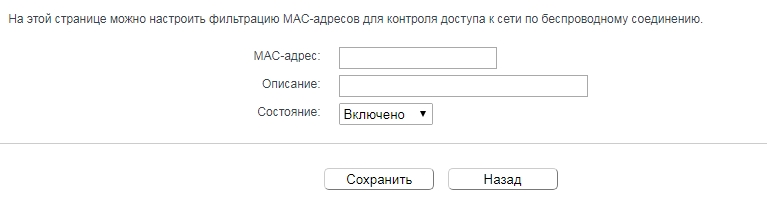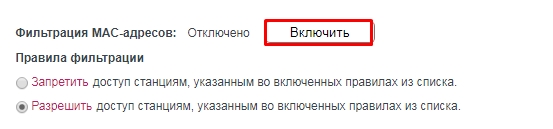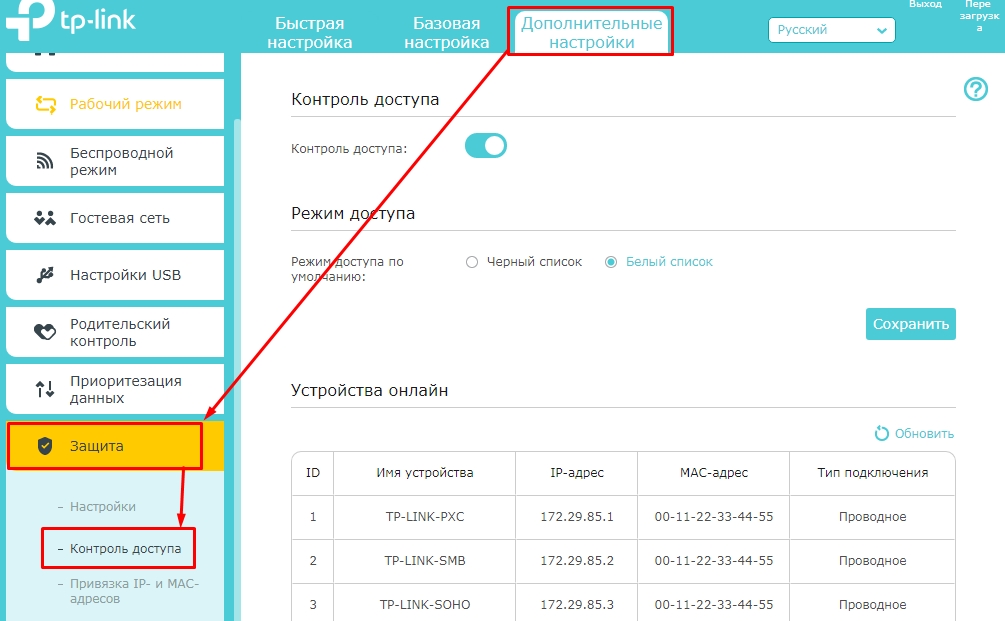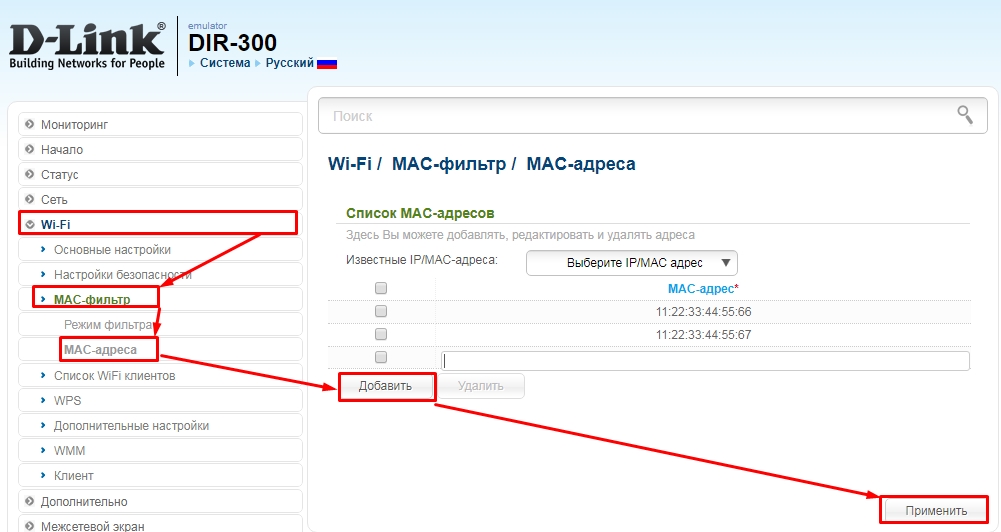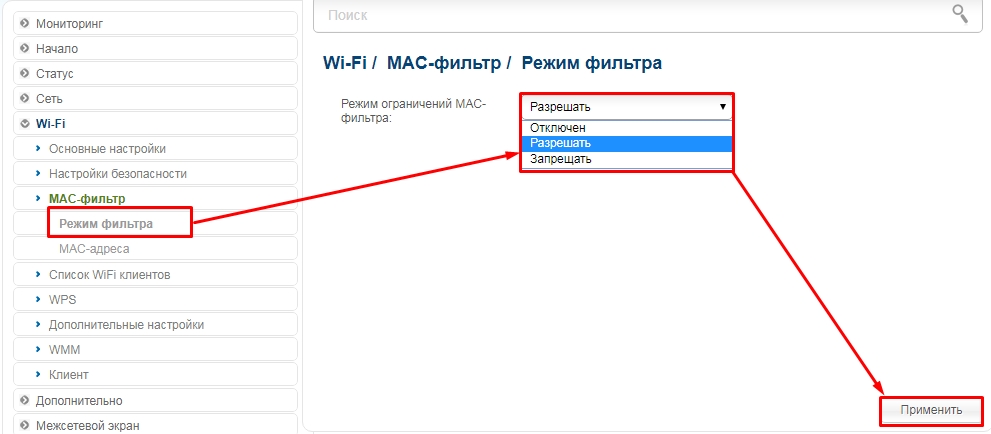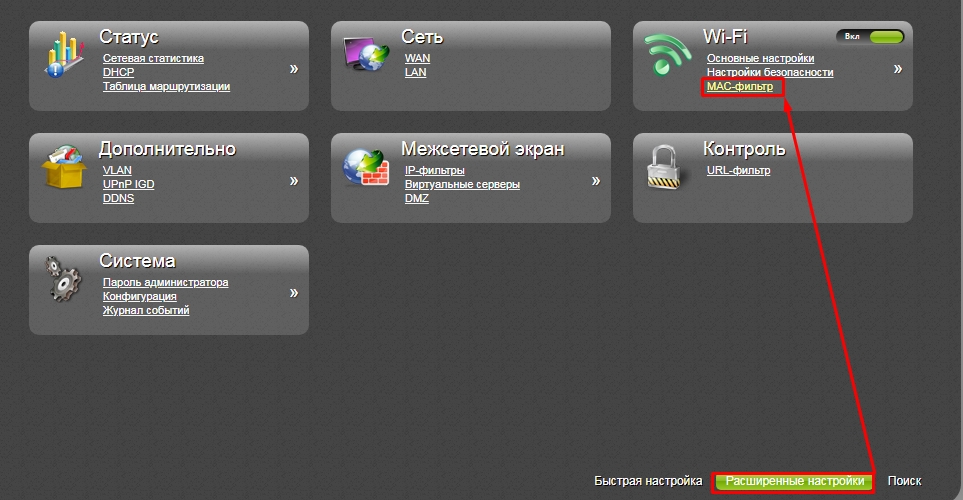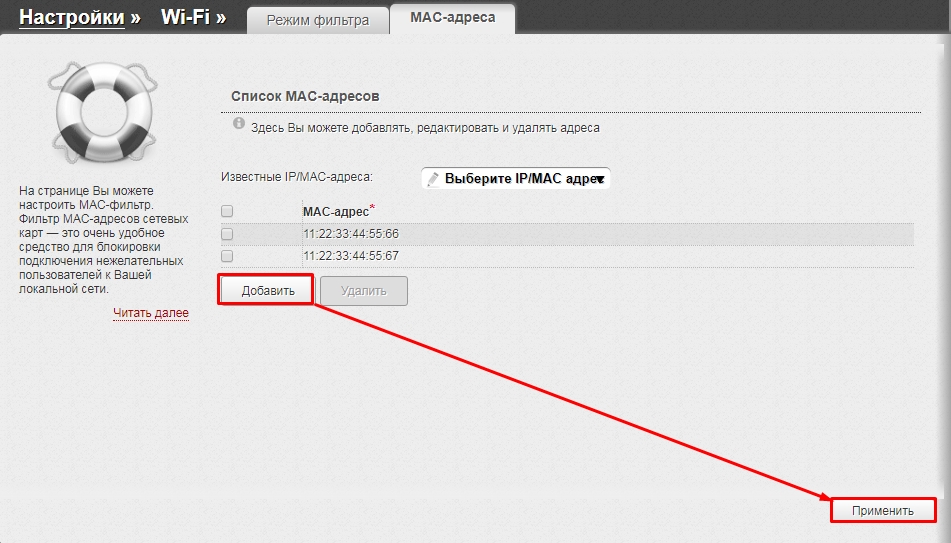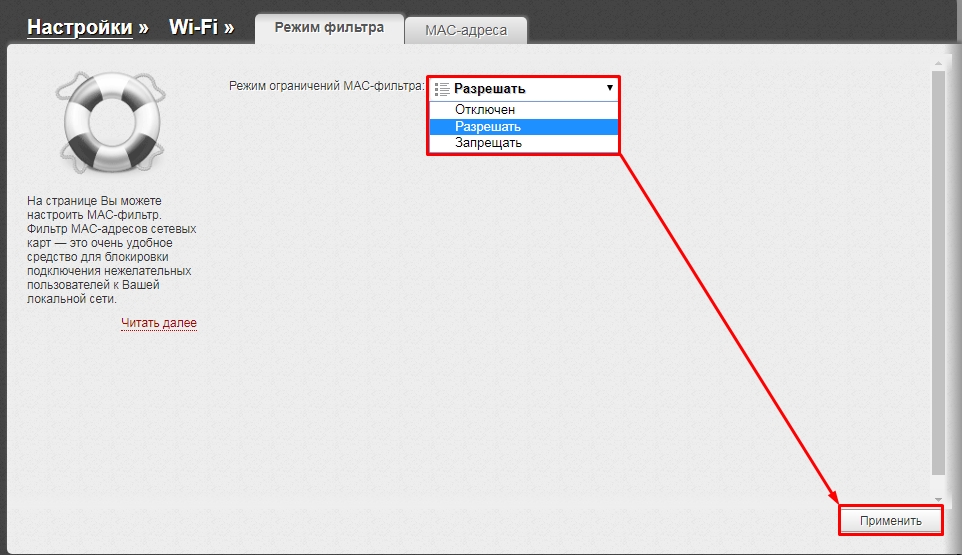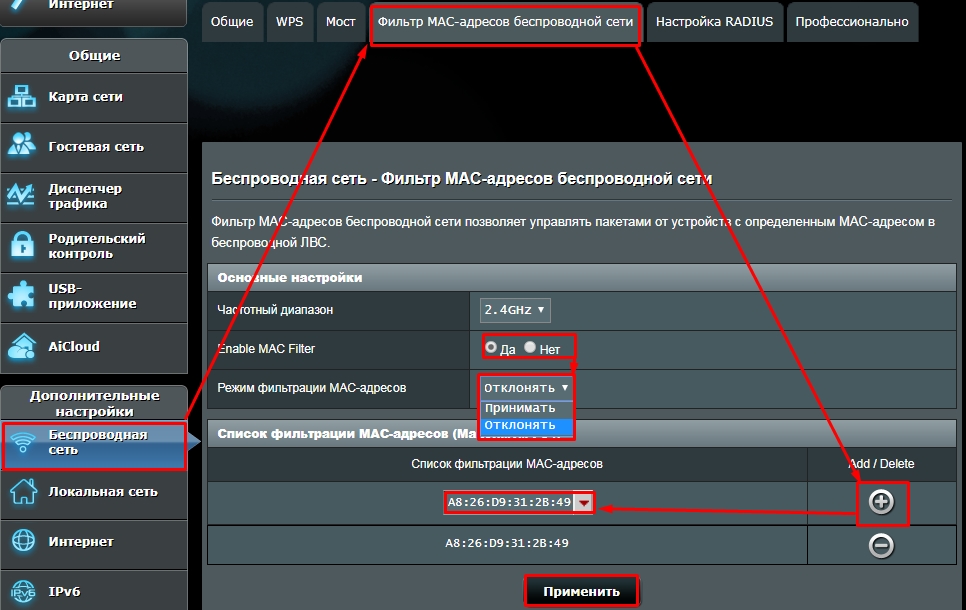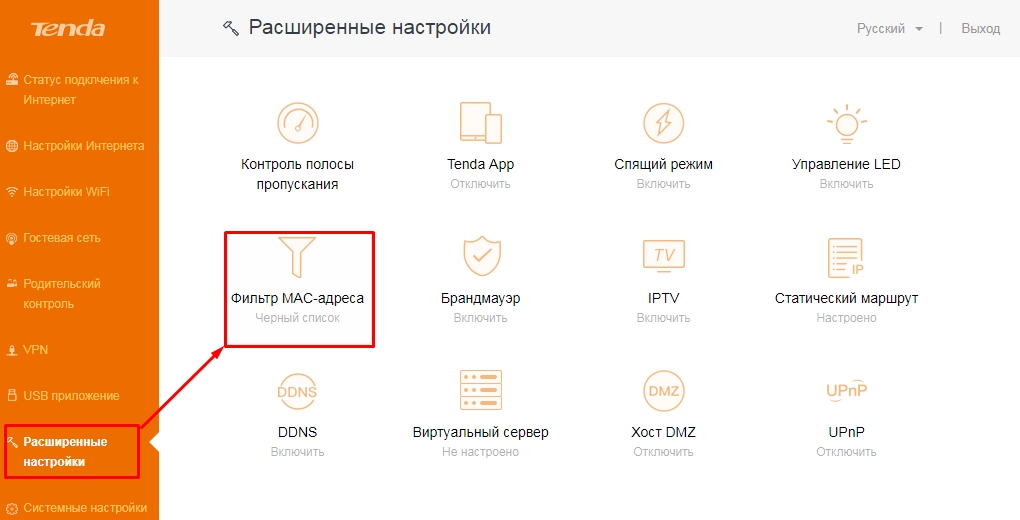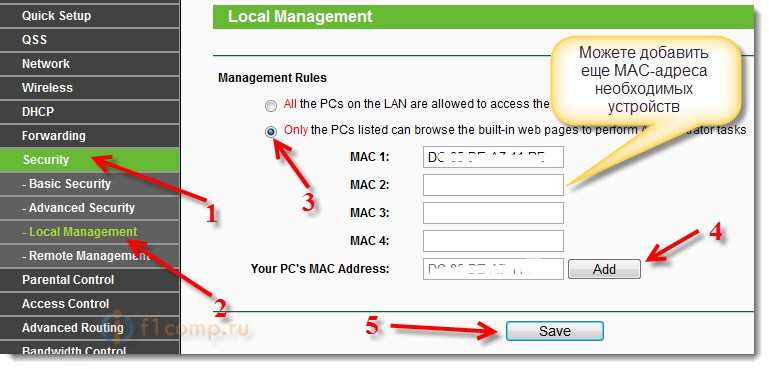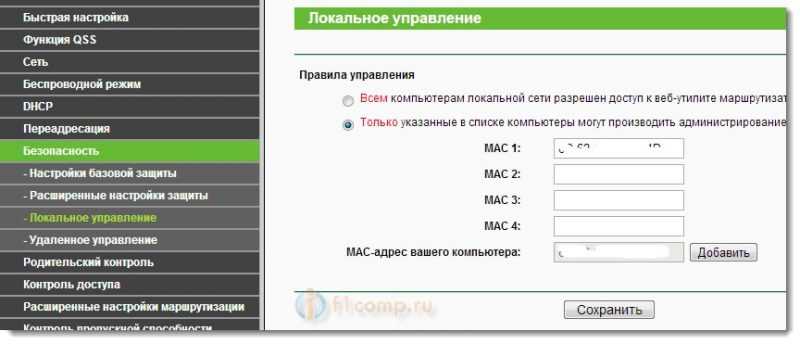- Как ограничить доступ к Wi-Fi через роутер: Zyxel Keenetic, TP-Link, ASUS, D-Link, Tenda
- Zyxel Keenetic
- Старая прошивка
- Новая прошивка
- TP-Link
- Старая прошивка
- Новая прошивка
- D-Link
- Классическая прошивка
- Новая прошивка
- ASUS
- Tenda
- Как настроить контроль доступа на Wi-Fi роутерах (новый интерфейс)?
- Похожие статьи
- Дополнительная информация
- Запрещаем доступ к настройкам роутера для всех устройств (кроме вашего), которые подключены к вашей сети
- Доступ к настройкам роутера только для определенных устройств
Как ограничить доступ к Wi-Fi через роутер: Zyxel Keenetic, TP-Link, ASUS, D-Link, Tenda
Всем здравствуйте. И у нас очередной очень интересный и полезный вопрос: «Как ограничить доступ к вай-фай другим пользователям». Я быть может и не писал бы эту статью, если бы увидел – что в интернете почему-то по данной теме ничего сносного нет. Или пишут откровенную чушь, или то, что явно вам не сможет помочь.
Ведь вопрос заключается в том, как ограничить количество подключений, чтобы через роутер сосед, или кто-то другой, который попробует подключиться по WiFi не будет иметь доступ к интернету и будет вообще заблокирован.
Для этого нам нужно зайти внутрь роутера. Ничего сложного в этом нет, просто для начала подключаемся к маршрутизатору. По вайфай или по кабелю без разницы. Далее вводим IP или DNS адрес роутера. Его можно также найти на этикетке под корпусом аппарата. Там же есть логин и пароль по умолчанию. Чаще всего используют IP: 192.168.1.1 или 192.168.0.1. Если у вас не получается зайти в настройки маршрутизатора, то читаем эту статью.
Zyxel Keenetic
У роутеров Zyxel Keenetic чаще всего используют: 192.168.1.1 или my.keenetic.net. Далее я расскажу – как установить определенное количество пользователей сети вай-фай и запретить им пользоваться интернетом.
Старая прошивка
- Внизу выбираем два скрещенных монитора и попадаем в раздел «Устройства». Тут вы должны увидеть все подключенные аппараты к роутеру. На данный момент у меня уже есть одно зарегистрированное – «Мой ПК». Второе — это мой телефон. Просто нажимаю по нему.
- Вводим имя. Тут также можно назначить постоянный IP, чтобы он не менялся, а также ограничить скорость. В конце нажимаем «Зарегистрировать».
- Теперь проделайте это для всех домашних подключений. После этого выбираем верхнюю галочку, как на картинке выше и нажимаем «Применить». Теперь к интернету сможет подключиться только зарегистрированные аппараты.
Аналогично, можно сделать ограничение не всех пользователей, а только одного. Например, вы зашли и увидели подозрительного «юзера» – вы его можете просто заблокировать и запретить ему пользоваться интернетом.
Новая прошивка
Переходим на страницу «Список устройств». Далее вы увидите два раздела: зарегистрированные и незарегистрированные устройства. Чтобы записать аппарат, нажимаем по нему.
Далее вводим имя и указываем профиль доступа. В конце нажимаем на кнопку регистрации.
Далее, когда вы зарегистрируете все аппараты, нажимаем по ссылке «Настройка для незарегистрированных устройств». Далее просто ограничиваете возможность пользоваться интернетом.
TP-Link
Старая прошивка
- «Беспроводной режим» – «Фильтрация MAC-адресов». Теперь очень внимательно посмотрите на список. Чтобы добавить в список новый аппарат, просто нажимаем «Добавить»;
- Вы можете таким образом добавить все домашние подключения. Далее нажимаем «Включить» и ставим галочку «Разрешить доступ станция, указанным во включенных правилах доступа». Тогда к роутеру смогут иметь доступ только уже зарегистрированные устройства. Но можно сделать и наоборот, добавить туда MAC-соседа, а выбрать первый пункт, тогда все устройства из данного списка не будут иметь доступ к маршрутизатору.
Новая прошивка
«Дополнительные настройки» – «Защита» – «Контроль доступа». Теперь вы должны увидеть вот такое окно. Чтобы заблокировать какого-то пользователя, то включаем «Черный список» и в самый низ добавляем нужный аппарат. Чтобы включить фильтрацию, не забудьте включить «контроль доступа» с помощью верхнего бегунка.
D-Link
Классическая прошивка
- «Wi-Fi» – «MAC-фильтр» – «MAC-адреса». Теперь добавляем нужный MAC адрес. После того как вы добавите все адреса – нажимаем «Применить». МАК-адреса подключенных клиентов, можно посмотреть по пути: «Статус» – «Клиенты».
- Теперь смотрите, если вы указали ранее все домашние устройства, то включаем фильтр в режим «Разрешать», то есть все зарегистрированные клиенты будут иметь возможность выходить в интернет. Если вы указали MAC-адрес соседа, который вас взломал, то тут надо указать «Запрещать». В конце нажмите «Применить».
Новая прошивка
ASUS
«Беспроводная сеть» – «Фильтр MAC-адресов беспроводной сети». Теперь сначала добавляем адреса с помощью «плюсика». Далее включаем фильтр. Теперь надо выбрать, разрешать только данным пользователям или наоборот запрещать возможность подключаться к интернет-центру.
Tenda
В левом меню выбираем «Расширенные настройки» – «Фильтр MAC-адреса».
Теперь я думаю ничего сложно нет. В черный список добавляем устройства, которые вы хотите заблокировать. А в белый, которым хотите разрешить доступ в интернет. В конце обязательно нажмите на кнопку «Сохранить», в противном случае настройки могут слететь.
Как настроить контроль доступа на Wi-Fi роутерах (новый интерфейс)?
Дата последнего обновления: 03-05-2018 11:29:30 AM 452192
Archer C1200 , Archer C5400 , Archer A2600 , Archer AX55 , Archer C4 , Archer C5200 , Archer AX53 , Archer C5 , Archer AX10 , Archer C2 , Archer AX51 , Archer AX96 , Archer A2200 , Archer C6U , TL-WR1043N( V5 ) , Archer C80 , Archer AXE95 , Archer C8 , Archer AX10000 , Archer C3150 , Archer C9 , Archer AX50 , Archer C6 , Archer C7 , Archer AX90 , Archer AX6000 , Archer C5400X , Archer C25 , Archer C24 , Archer A20 , Archer A64 , Archer C60 , Archer C2600 , Archer A1200 , Archer C21 , Archer C20 , Archer C64 , Archer AX1800 , Archer AX206 , Archer C59 , Archer C58 , Archer AX4200 , Archer C3200 , Archer C900 , Archer A2 , Archer AX75 , Archer AX4400 , Archer C3000 , Archer AX73 , Archer C50 , Archer A10 , Archer A54 , Archer AX4800 , Archer C50 , Archer C1900 , Archer C55 , Archer C54 , Archer A2300 , Archer AXE75 , Archer A6 , Archer A7 , Archer AX72 , Archer AXE200 Omni , Archer A5 , Archer GX90 , Archer A8 , Archer A9 , Archer AX68 , Archer C2300 , Archer AX5300 , Archer AX23 , Archer AX20 , Archer C3150 V2 , Archer C4000 , Archer AX21 , Archer A3000 , Archer C2700 , Archer AXE300 , Archer AX1500 , Archer C90 , Archer AX60 , Archer AX11000 , Archer AX3200 , Archer AX3000
Контроль доступа используется для блокировки или разрешения определенных клиентских устройств для доступа к вашей сети (через проводное или беспроводное соединение) на основе списка заблокированных устройств (черный список) или списка разрешённых устройств (белый список).
Я хочу: заблокировать или разрешить определенным клиентским устройствам получать доступ к моей сети (через проводное или беспроводное соединение).
1. Войдите в веб-интерфейс роутера. Если вы не знаете, как это сделать, обратитесь к инструкциям:
2. Перейдите в раздел Дополнительные настройки > Защита > Контроль доступа.
3. Включите Контроль доступа.
4. Выберите режим доступа либо к блокировке (рекомендуется), либо разрешите использовать устройства в списке.
Для блокировки определенных устройств:
1) Выберите Черный список и нажмите Сохранить.
2) Выберите одно или несколько устройств, которые необходимо заблокировать в таблице Устройства онлайн, отметьте флажки.
3) Нажмите Блокировать над таблицей Устройства онлайн. Выбранные устройства будут автоматически добавлены в Устройства в черном списке.
Чтобы разрешить доступ определённым устройствам:
1) Выберите Белый список и нажмите Сохранить.
2) Нажмите Добавить в разделе Устройства в белом списке. Введите Имя устройства и MAC-адрес (вы можете копировать и вставлять информацию из списка Устройства онлайн, если устройство подключено к вашей сети).
3) Нажмите Сохранить.
Готово! Теперь вы можете блокировать или разрешать определенным клиентским устройствам получать доступ к вашей сети (через проводное или беспроводное соединение), используя Черный список или Белый список.
Для получения подробной информации о каждой функции и настройке оборудования перейдите на страницу Загрузки для загрузки руководства пользователя к вашей модели устройства.
Похожие статьи
Дополнительная информация
Запрещаем доступ к настройкам роутера для всех устройств (кроме вашего), которые подключены к вашей сети
Привет! Сегодня снова поговорим о безопасности беспроводных сетей и я расскажу о том, как разрешить доступ к панели управления маршрутизатором, только определенным устройствам.
Все устройства, которые подключены к Вашему роутру, по Wi-Fi, или по сетевому кабелю, могут получить доступ к настройкам. Конечно, если Вы сменил логин и пароль для доступа к панели управления маршрутизатором, то получить доступ будет не так просто. Но, многие эти данные просто не меняют и оставляют все по умолчанию.
Вот для примера. Смотрю, у себя на ноутбуке есть три сети, без защиты. Подключаемся. Первая выдала что-то типа «Windows не удалось подключится к…», наверное фильтрация по MAC адресам. А ко второй я сразу же подключился. Открываю браузер и набираю привычный адрес 192.168.1.1 ввожу стандартный логин и пароль, admin и admin и я уже в настройках чужого роутера. Хотя, то был даже не роутер, а ADSL модем TP-LINK с Wi-Fi.
Вот так, я уже подумал, может установить им пароль на сеть :). Это очень большая угроза в безопасности, можно даже получить доступ к локальной сети, если она настроена.
Поэтому, нужно обязательно устанавливать пароль на свою беспроводную сеть. Так же, нужно менять пароль и логин, который используется для доступ к настройкам роутера. А не оставлять стандартные, в случае с TP-LINK, это admin и admin. Я вроде бы об этом не писал отдельной статьи. Но в статьях по настройке определенных маршрутизаторов, я об этом писал.
По умолчанию, доступ к настройкам роутера может получить любое устройство, которое подключено к Вашей сети. И это не очень хорошо. Например, у Вас незащищенная сеть, ну так нужно. Или к Вашей сети подключено много чужих устройств, которым вы хотите запретить управлять роутером.
Если в нескольких словах и с юмором, то так:
Теперь мужик в доме тот, кто контролирует Wi-Fi 🙂
Сейчас мы сделаем так, что бы доступ ко всем настройкам имел только Ваш компьютер, ну и если нужно, то еще какие-то устройства. Мы просто укажет MAC адреса тех устройств, которым доступ разрешен. Все остальные пусть отдыхают :).
Показывать буду на примере роутеров TP-LINK. Сейчас под рукой нет других роутеров. Возможно позже добавлю для ASUS, но что-то я не помню, есть ли там такая возможность.
Доступ к настройкам роутера только для определенных устройств
Заходим в настройки маршрутизатора. В браузере набираем адрес 192.168.1.1, или 192.168.0.1. Появится запрос пароля и логина. Если Вы их не меняли, то водим admin и admin (обязательно потом смените!) . Если не получается зайти в панель управления, то смотрите эту статью.
В настройках, сразу переходим на вкладку Security — Local Management (в русской версии Безопасность — Локальное управление) .
Дальше все просто. Там по умолчанию стоит «All the PCs on the…». Это значит, что всем компьютерам, которые подключены к сети разрешен доступ к веб-утилите маршрутизатора. Нам так не нужно, сейчас исправим.
Ставим отметку возле «Only the PCs listed…» (Только указанные в списке компьютеры…) .
В самом низу есть пункт «Your PC’s MAC Address» (MAC-адрес вашего компьютера) напротив него есть кнопка «Add» (Добавить) . Нажимаем на нее и MAC-адрес нашего компьютера (с которого мы сейчас зашли в настройки) уже есть в списке разрешенных. Это значит, что доступ к панели управления можно будет получить только с этого компьютера.
Вы можете добавить еще другие MAC-адреса, других устройств, для которых хотите открыть доступ к настройкам. Просто пропишите новый MAC-адрес в другом поле. Посмотреть MAC-адреса уже подключенных устройств можно на вкладке DHCP — DHCP Clients List (DHCP — Список клиентов DHCP) . Оттуда и можно скопировать адрес нужного устройства.
Дальше сохраните изменения, нажав на кнопку «Save».
И вот еще для русской версии:
Думаю, что там все понятно. Кстати, перезагружать маршрутизатор не нужно. После нажатия на кнопку сохранить, все уже начинает работать.
Я разрешил доступ только для своего ноутбука. Попробовал открыть адрес 192.168.1.1 на планшете, но он не открывается, просто бесконечно идет загрузка. Все работает!
Для того, что бы снова открыть доступ для всех устройств, просто снова установите отметку возле пункта «Всем компьютерам локально сети…» и сохраните изменения.
Все проверено, все работает!
Если что-то там нахимичите, то возможно Вам пригодится статья о том, как сбросить настройки на маршрутизаторе.
Понравилась статья? Оцените её: