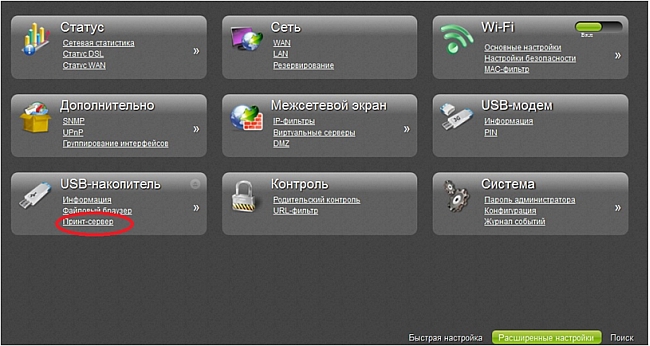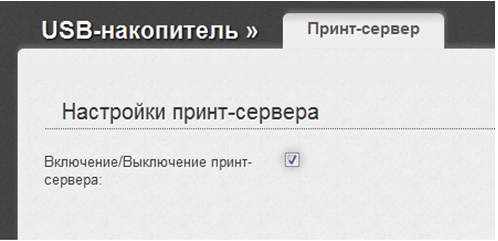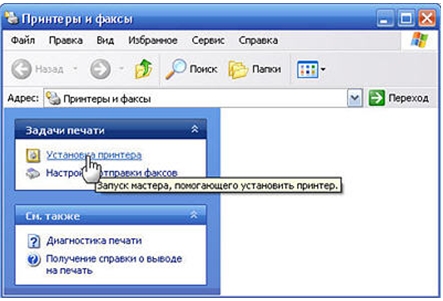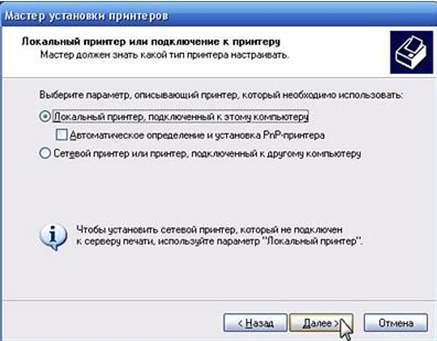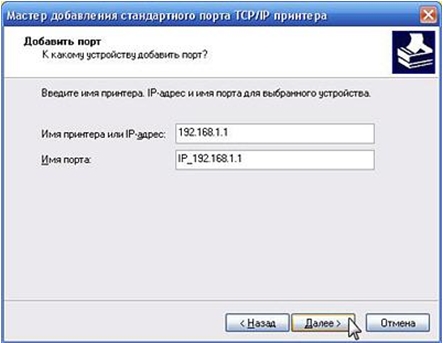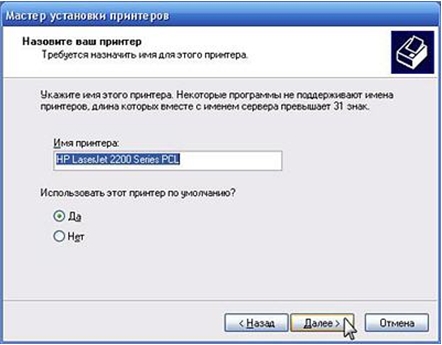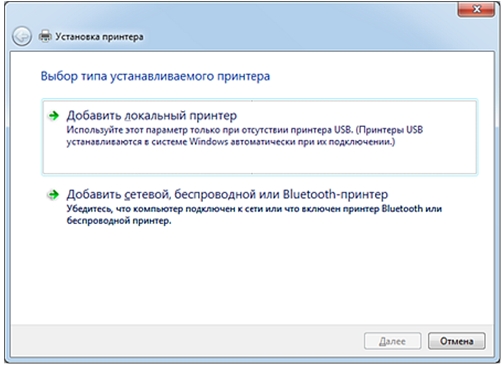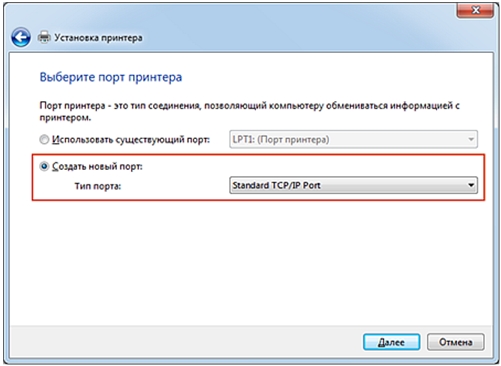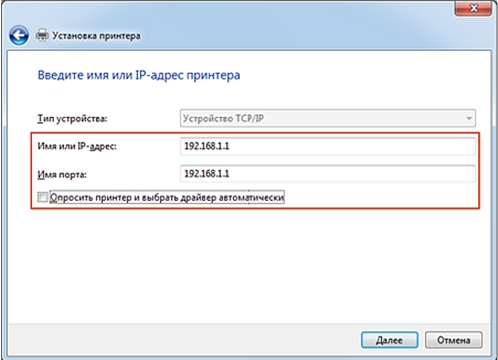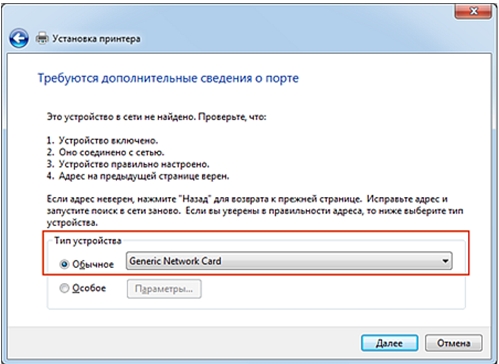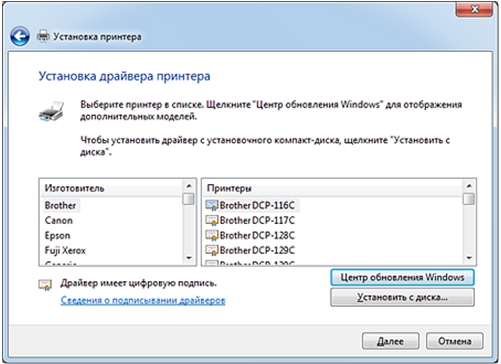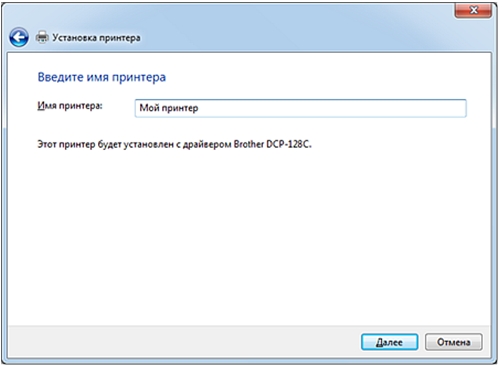Роутер настройка принт сервера
На странице USB накопитель / Принт-сервер Вы можете настроить маршрутизатор в качестве принт-сервера. Такая настройка позволит пользователям Вашей локальной сети совместно использовать принтер, подключенный к USB-порту маршрутизатора.
Чтобы подключить принтер к маршрутизатору, выключите питание обоих устройств. Подключите принтер к USB-порту маршрутизатора, включите принтер, а затем – маршрутизатор.
1. Зайдите на веб-интерфейс маршрутизатора в раздел расширенных настроек USB-накопитель/Принт-сервер и установите флажок для включения принт-сервера.
1. Зайдите в папку Принтеры и факсы (в Windows 7 — Устройства и принтеры) нажмите Установка принтера для запуска мастера, помогающего установить принтер.
2. Укажите параметр Локальный принтер, подключенный к этому компьютеру. Снимите галочку Автоматическое определение и установка PnP-принтера.
3. Укажите порт, используемый принтером. Выберите параметр Создать новый порт и в поле Тип порта установите Standard TCP/IP Port (Стандартный порт TCP/IP).
Появится окно мастера добавления стандартного порта TCP/IP принтера. Для продолжения работы мастера нажмите Далее.
4. В следующем окне в поле Имя принтера или IP-адрес укажите локальный IP-адрес маршрутизатора (по умолчанию 192.168.1.1) и нажмите Далее.
В следующем окне нужно указать тип устройства. В нашем примере используется принтер HP LaserJet 2200, поэтому мы указали параметр Hewlett Packard Jet Direct.
Если для вашего принтера нет соответствующего типа, то можно указать Generic Network Card (общий сетевой, см. Вариант 2) или поставить тип Особое (например, для принтеров Samsung ML-1660/ML-1665/SCX-3205 следует указывать тип Особое, а параметры оставить по умолчанию).
5. Далее появится окно мастера установки принтеров. Выберите из предлагаемого списка нужного изготовителя и модель вашего принтера. Для продолжения установки драйвера принтера нажмите кнопку Далее.
Если ваш принтер отсутствует в списке, нажмите кнопку Установить с диска. Как правило, вместе с принтером поставляется установочная дискета или компакт-диск. Если у вас такой установочный диск имеется, то вставьте его в соответствующий дисковод.
Если же, у вас отсутствует установочный диск изготовителя устройства, то драйвер для принтера можно загрузить из Интернета (например, с официального сайта компании производителя). Скачайте драйвер, распакуйте его в папку на жесткий диск и затем укажите путь к этому драйверу, нажав кнопку Обзор.
Если для установки вашего принтера нет отдельного драйвера, а только установочное приложение, то, как правило, драйвер можно получить открыв приложение архиватором, т.к. такие приложения-установщики являются самораспаковывающимися архивами.
Не делайте принтер общим для совместного использования с другими пользователями сети. Оставьте по умолчанию значение Нет общего доступа к этому принтеру.
Убедитесь, что в папке Принтеры и факсы был добавлен принтер со стандартным портом TCP/IP. Для просмотра дополнительных параметров порта нажмите кнопку Настройка порта.
Некоторые принтеры, например HP LaserJet P1xxx, поддерживают функцию Smart Install. Для корректной работы такого принтера с маршрутизатором, эту функцию необходимо отключить.
б) На диске или в дистрибутиве с драйверами есть папка UTIL, в ней найдите утилиту SIUtility. Запустите ее.
Удалите уже установленный принтер со всех компьютеров. Теперь на каждом компьютере установите его по предлагаемой ниже инструкции:
В окне установки принтера укажите Добавить локальный принтер и нажмите кнопку Далее для продолжения.
Затем выберите Создать новый порт и укажите тип порта Standard TCP/IP Port.
Далее в поле Имя или IP-адрес введите IP-адрес маршрутизатора (по умолчанию 192.168.1.1) и снимите галочку Автоматического обнаружения драйвера принтера.
После нажатия кнопки Далее система попытается определить принтер, но не обнаружит его. Так и должно быть.
Скачайте из Интернета драйвер вашего принтера, распакуйте его в папку на компьютере и затем укажите путь к драйверу.
Не делайте принтер общим для совместного использования с другими пользователями сети. Укажите Нет общего доступа к этому принтеру.
Как использовать функцию принт-сервера (сервера печати) на роутере TP-Link?
Дата последнего обновления: 03-21-2023 11:23:35 AM 941573
Archer D2 , Archer D5 , TL-WR842ND , TD-W8968 , Archer C5( V1.20 ) , Archer C2( V1 ) , TD-W9970 , Archer C50( V1 ) , TD-W8980 , TD-W9980 , TD-W8970 , TL-WDR4300 , Archer C20( V1 ) , TL-WDR3500 , TL-WDR3600 , TL-WR842N , TL-WR2543ND , Archer C20i , TL-WDR4900 , Archer D9 , Archer D7 , TL-WR1043ND , TL-WR1042ND
Принт-сервер – это функция, доступная в вашем роутере. Она позволяет создавать общий доступ к принтеру для компьютеров, подключенных к роутеру.
Роутер TP-Link с портом USB, который поддерживает функцию сервера печати.
Компьютер с Windows XP / Windows Vista / Windows 7 / Windows 8 / Windows 8.1 / Windows 10 / Mac
Убедитесь, что вы уже установили драйвер принтера на свой компьютер. В противном случае сначала установите его.
Любой компьютер в вашей локальной сети должен сначала установить программное обеспечение, если он хочет использовать сервер печати через роутер.
Установка — для Windows Vista, XP, 7, 8, 8.1 и 10 (для Mac OS)
Загрузите утилиту настройки принтера TP-Link USB Printer Controller с веб-сайта: www.tp-link.com/ru. Перейдите в раздел Поддержка -> Загрузки, найдите модель вашего устройства и нажмите Утилита на следующей странице, после чего вы можете выбрать утилиту USB Printer Controller и загрузить ее.
Дважды щелкните на файл Setup.exe, который вы загрузили.
Нажмите Next (Далее) для устновки.
Нажмите Изменить . чтобы выбрать другую папку назначения, или оставьте ее по умолчанию и нажмите Далее.
Подождите некоторое время, нажмите Готово, чтобы завершить работу и выйти из мастера установки.
Установка — для Mac OS
Загрузите установочное программное обеспечение TP-Link UDS Printer Controller Installer.dmg с нашего сайта: www.tp-link.com/ru.
Дважды щелкните на загруженное программное обеспечение.
Дважды щелкните на TP-Link UDS Printer Controller Installer.app в открывшемся окне
Нажмите Установить, чтобы начать процесс установки.
Нажмите Перезагрузить, чтобы завершить установку программного обеспечения.
Приложение- для Windows Vista, XP, 7, 8, 8.1 и 10 (для MAC OS)
После успешной установки значок появится на рабочем столе вашего компьютера.
Дважды щелкните на значок, чтобы запустить приложение.
Выделите принтер, который вы хотите установить в качестве принтера для автоматического подключения.
Примечание. Если ваш принтер не отображается,
а. Проверьте физическое соединение;
б. Перезапустите приложение;
с. Проверьте, есть ли ваш принтер в списке совместимости Http://www.tp-link.com/ru/comp-list.html
Щелкните по знаку треугольника на вкладке Автоматическое подключение для печати, чтобы открыть список, в котором можно выбрать «Установить автоматическое подключение»
Отметьте имя принтера, который вы хотите установить, как принтер с автоматическим подключением, и нажмите «Применить».
Приложение — для Mac OS
Дважды щелкните на значок, чтобы запустить приложение.
Нажмите на вкладку Автоподключение для печати, чтобы открыть список, в котором можно выбрать Установить автоматическое подключение.
Выберите принтер, который вы хотите установить, как принтер с автоматическим подключением, а затем нажмите кнопку Применить.
После успешной настройки вы увидите, что принтер помечен как Auto-Connect Printer.
Был ли этот FAQ полезен?
Ваш отзыв поможет нам улучшить работу сайта.
Что вам не понравилось в этой статье?
- Недоволен продуктом
- Слишком сложно
- Неверный заголовок
- Не относится к моей проблеме
- Слишком туманное объяснение
- Другое
Как мы можем это улучшить?
Спасибо за обращение
Нажмите здесь, чтобы связаться с технической поддержкой TP-Link.
Рекомендуемая продукция
Подписаться на рассылку Мы с ответственностью относимся к вашим персональным данным. Полный текст положения об обработке персональных данных доступен здесь. С нашими условиями использования и программой улучшения пользовательского опыта можно ознакомиться здесь.
Как использовать функцию принт-сервера (сервера печати) на роутере TP-Link?
Дата последнего обновления: 03-21-2023 11:23:35 AM 941574
Archer D2 , Archer D5 , TL-WR842ND , TD-W8968 , Archer C5( V1.20 ) , Archer C2( V1 ) , TD-W9970 , Archer C50( V1 ) , TD-W8980 , TD-W9980 , TD-W8970 , TL-WDR4300 , Archer C20( V1 ) , TL-WDR3500 , TL-WDR3600 , TL-WR842N , TL-WR2543ND , Archer C20i , TL-WDR4900 , Archer D9 , Archer D7 , TL-WR1043ND , TL-WR1042ND
Принт-сервер – это функция, доступная в вашем роутере. Она позволяет создавать общий доступ к принтеру для компьютеров, подключенных к роутеру.
Роутер TP-Link с портом USB, который поддерживает функцию сервера печати.
Компьютер с Windows XP / Windows Vista / Windows 7 / Windows 8 / Windows 8.1 / Windows 10 / Mac
Убедитесь, что вы уже установили драйвер принтера на свой компьютер. В противном случае сначала установите его.
Любой компьютер в вашей локальной сети должен сначала установить программное обеспечение, если он хочет использовать сервер печати через роутер.
Установка — для Windows Vista, XP, 7, 8, 8.1 и 10 (для Mac OS)
Загрузите утилиту настройки принтера TP-Link USB Printer Controller с веб-сайта: www.tp-link.com/ru. Перейдите в раздел Поддержка -> Загрузки, найдите модель вашего устройства и нажмите Утилита на следующей странице, после чего вы можете выбрать утилиту USB Printer Controller и загрузить ее.
Дважды щелкните на файл Setup.exe, который вы загрузили.
Нажмите Next (Далее) для устновки.
Нажмите Изменить . чтобы выбрать другую папку назначения, или оставьте ее по умолчанию и нажмите Далее.
Подождите некоторое время, нажмите Готово, чтобы завершить работу и выйти из мастера установки.
Установка — для Mac OS
Загрузите установочное программное обеспечение TP-Link UDS Printer Controller Installer.dmg с нашего сайта: www.tp-link.com/ru.
Дважды щелкните на загруженное программное обеспечение.
Дважды щелкните на TP-Link UDS Printer Controller Installer.app в открывшемся окне
Нажмите Установить, чтобы начать процесс установки.
Нажмите Перезагрузить, чтобы завершить установку программного обеспечения.
Приложение- для Windows Vista, XP, 7, 8, 8.1 и 10 (для MAC OS)
После успешной установки значок появится на рабочем столе вашего компьютера.
Дважды щелкните на значок, чтобы запустить приложение.
Выделите принтер, который вы хотите установить в качестве принтера для автоматического подключения.
Примечание. Если ваш принтер не отображается,
а. Проверьте физическое соединение;
б. Перезапустите приложение;
с. Проверьте, есть ли ваш принтер в списке совместимости Http://www.tp-link.com/ru/comp-list.html
Щелкните по знаку треугольника на вкладке Автоматическое подключение для печати, чтобы открыть список, в котором можно выбрать «Установить автоматическое подключение»
Отметьте имя принтера, который вы хотите установить, как принтер с автоматическим подключением, и нажмите «Применить».
Приложение — для Mac OS
Дважды щелкните на значок, чтобы запустить приложение.
Нажмите на вкладку Автоподключение для печати, чтобы открыть список, в котором можно выбрать Установить автоматическое подключение.
Выберите принтер, который вы хотите установить, как принтер с автоматическим подключением, а затем нажмите кнопку Применить.
После успешной настройки вы увидите, что принтер помечен как Auto-Connect Printer.
Полезен ли этот FAQ?
Ваши отзывы помогают улучшить этот сайт.
Что вас заинтересовало в этой статье?
- Недоволен продуктом
- Слишком сложно
- Непонятное название
- Не применимо ко мне
- Слишком расплывчато
- Другой
Мы хотели бы получить ваши отзывы, пожалуйста, дайте нам знать, как мы можем улучшить этот контент.
Мы ценим ваше мнение.
Нажмите здесь, чтобы связаться со службой технической поддержки TP-Link.