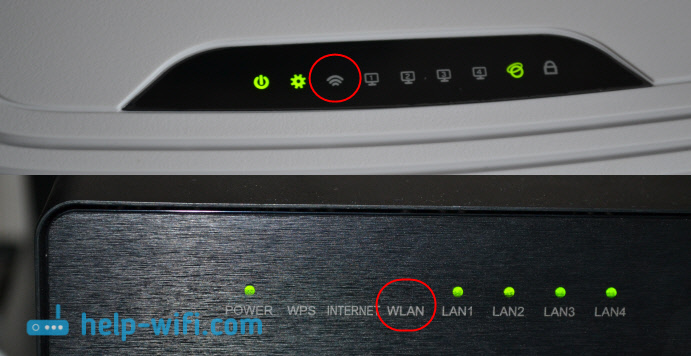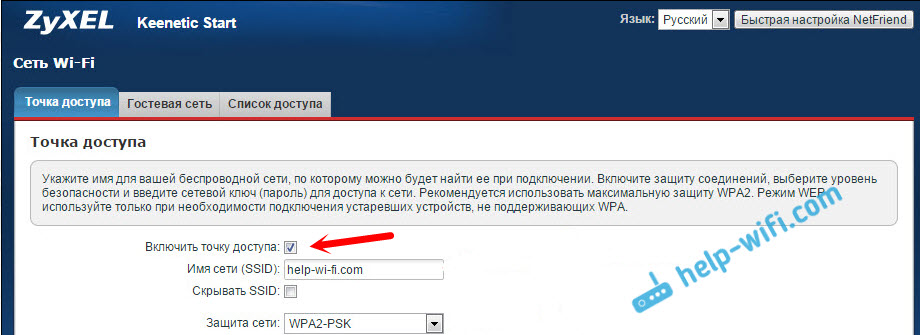- Не горит лампочка интернет (индикатор WAN) на роутере. Что делать?
- Не горит индикатор WAN: возможные причины
- Исключаем проблемы на стороне провайдера и проверяем кабель
- Проблемы с роутером: сломался WAN-порт
- Проверяем настройки роутера
- Интернет работает, а лампочка «Интернет» не горит
- На роутере не горит индикатор WLAN. Нет Wi-Fi сети
- Не горит лампочка WLAN, роутер не раздает Wi-Fi. Что делать?
- Проверяем статус Wi-Fi сети в настройках
- Ничего не помогает, роутер не транслирует Wi-Fi сеть, индикатор не горит
Не горит лампочка интернет (индикатор WAN) на роутере. Что делать?
Практически на всех роутерах есть ряд индикаторов, которые сигнализируют о работе разных портов и функций. Эти индикаторы нужны в первую очередь для диагностики неисправностей, которые возникают в процессе настройки или использования роутера. Некоторые производители выпускают модели всего с одним индикатором, который в зависимости от состояния устройства может гореть разными цветами. Такие индикаторы менее информативные. Один из самых нужных и полезных – индикатор «Интернет», он же «WAN». Этот индикатор показывает статус подключения роутера к интернету. В этой статье я расскажу, что делать, когда на роутере не горит индикатор интернет (WAN). Иногда я могу называть индикатор лампочкой, многие именно так их и называют. Как вы понимаете, это одно и то же.
У нас есть роутер. Это может быть какая-то модель от TP-Link, D-Link, ASUS, ZyXEL Keenetic, Tenda, роутеры от МТС, Ростелеком, Дом.ру и т. д. И в процессе настройки, или стабильной работы не горит, или перестал гореть индикатор WAN (WAN – это глобальная компьютерная сеть, грубо говоря Интернет) . Если не горит эта лампочка, то интернет чрез роутер не работает (за исключением отдельных случаев, о них я расскажу в статье) . На разных роутерах эти индикаторы могут выглядеть по-разному.
Чтобы найти причину, важно понять, как вообще работает этот индикатор. В большинстве случаев он работает так:
- Не горит индикатор – в WAN-порт не подключен кабель, либо есть какие-то неполадки с кабелем, оборудованием провайдера, самим портом на роутере.
- Горит – кабель подключен, сигнал есть, но нет передачи данных. Возможно, не настроено подключение к интернет-провайдеру.
- Мигает – идет передача данных.
Так как роутеров очень много, то поведение этого индикатора может отличаться. Например, на некоторых моделях роутеров TP-Link индикатор умеет гореть оранжевым (красным) цветом. Оранжевым он горит когда кабель подключен, но нет подключения к интернету. Об этом я писал в отдельной статье: почему на роутере TP-Link индикатор интернета (WAN) горит оранжевым. Так же у нас есть отдельная статья с инструкцией по работе всех индикаторов на роутерах TP-Link.
Проблема: подключаем в WAN-порт роутера кабель от интернет-провайдера или от модема, но соответствующий индикатор не горит.
Убедились, что подключаем правильно, отключили/подключили – лампочка «Интернет» все равно не загорается.
Не горит индикатор WAN: возможные причины
- Проблемы на стороне оборудования интернет-провайдера.
- Повреждение кабеля, который проложен от оборудования провайдера к вашему роутеру.
- Вышел из строя WAN-порт на роутере. Они не редко перегорают. Особенно во время грозы.
- В настройках роутера неправильно заданы параметры для подключения к интернету. Правда, индикатор WAN все равно должен гореть. Но проверить не помешает. Возможно, на вашем роутере эта лампочка ведет себя иначе.
- Сбой в прошивке, или вышел из строя сам индикатор. Такое тоже бывает. Индикатор не горит, но интернет работает.
Исключаем проблемы на стороне провайдера и проверяем кабель
Нам нужно выяснить в чем причина. Первым делом я рекомендую позвонит в поддержку интернет-провайдера. Вполне возможно, что у ни что-то случилось с оборудованием, или они проводят ремонты работы на линии. Если провайдер говорит, что у них все хорошо, то можно подключить кабель от провайдера напрямую к компьютеру в LAN-порт.
В зависимости от провайдера, возможно понадобится настроить подключение к интернету. Если компьютер дает какую-то реакцию на подключение кабеля – значит он его видит. Но не редко бывают случаи, когда компьютер видит кабель, а роутер нет. Очень часто это говорит о том, что плохой контакт, или проблемы на оборудовании интернет-провайдера. Ну или на роутере сломан порт.
Если вы подключили интернет напрямую к ПК/ноутбуку и он работает, при этом WAN-порт на роутере исправен (как это выяснить, я расскажу ниже) , значит нужно заново обжать сетевой кабель. При чем как со стороны роутера (в первую очередь) , так и со стороны оборудования провайдера. Лучше всего, конечно, чтобы это сделал специалист от вашего интернет-провайдера. Можно попробовать самому, по этой инструкции, или по этой (без специального оборудования) .
Выполните визуальный осмотр кабеля возле коннектора.
Так же можете посмотреть, не поврежден ли кабель в подъезде. Может кто-то его просто обрезал. Если проблем появилась после ремонта, перемещения мебели и т. д., то возможно кабель повредили внутри квартиры/дома. При этом явных повреждений может не быть, верхняя изоляция может остаться целой.
Если есть еще один роутер (у многих валяется старая модель) – попробуйте подключить кабель к нему.
Проблемы с роутером: сломался WAN-порт
Да, WAN-порт на роутере может просто сгореть. После чего он никак не будет реагировать на подключение кабеля. Индикатор WAN не будет гореть, либо же наоборот – он будет гореть даже когда кабель не подключен. Если лампочка горит когда кабель не подключен – точно сгорел порт. Тут либо сдавать его в ремонт, либо покупать новый.
Есть один способ, которым можно проверить работоспособность WAN-порта. Так как мы не знаем, исправен кабель от провайдера или нет – нам нужно в WAN-порт роутера подключить другой кабель. Для этого нам понадобится сетевой кабель (который обычно есть в комплекте с роутером) и компьютер или ноутбук с Ethernet-портом (сетевой картой) .
Один конец кабеля подключаем к компьютеру, а другой в WAN-порт на роутере.
Если индикатор горит (даже оранжевым/красным) – значит с портом скорее всего все в порядке и нужно искать проблему на стороне кабеля/провайдера.
Проверяем настройки роутера
Как правило, лампочка «Интернет» должна гореть (хоть каким-то цветом) даже если роутер не подключен к интернету из-за неправильных настроек. Но он видит, что кабель в порт подключен. В любом случае, зайдите в настройки роутера и в разделе «WAN» или «Интернет» проверьте параметры подключения к интернет-провайдеру. Выберите правильный тип подключения. Все эти параметры вы можете посмотреть в договоре о подключении к интернету, или узнать их у своего провайдера.
Можете посмотреть универсальную инструкцию: Как подключить и настроить Wi-Fi роутер? Пошаговая инструкция для всех моделей, или найти инструкцию конкретно для своей модели на нашем сайте. В разделе «Настройка роутера», или через поиск по сайту.
Интернет работает, а лампочка «Интернет» не горит
Не редко, но бывает, что индикатор не горит, а интернет через роутер работает. Так же бывает, что выходит из строя сама светодиодная лампочка (которая подсвечивает соответствующий индикатор) .
Я видел случаи, когда роутер видит кабель подключенный в WAN-порт, интернет работает, но индикатор не светится из-за программной ошибки. Как будто бы роутер не видит соединение через определенный протокол. В таком случае можно попробовать обновить прошивку роутера. Или просто не обращать внимание на этот индикатор. Главное, что подключение к интернету работает на всех подключенных устройствах.
18
97261
Сергей
Ошибки и поломки
На роутере не горит индикатор WLAN. Нет Wi-Fi сети
Решил сегодня написать статью по очень популярной проблеме, когда на роутере не горит лампочка WLAN, и нет Wi-Fi сети. То есть, когда роутер перестал транслировать Wi-Fi сеть. С такой проблемой сталкиваются владельцы маршрутизаторов разных производителей: TP-Link, ASUS, D-Link, ZyXel, Tenda, Netis и т. д. Не важной какой у вас роутер. Если на нем перестал гореть индикатор Wi-Fi (WLAN), и пропала Wi-Fi сеть, то сейчас мы попробуем разобраться с этой проблемой.
Возможно, у вас немного другая проблема, когда Wi-Fi сеть есть, но интернет не работает. В таком случае, смотрите статью Роутер не раздает интернет по Wi-Fi. Что делать?
На разных маршрутизаторах (разных производителей и моделях) индикатор WLAN выглядит по-разному. Но он есть практически на каждом роутере. Как правило, он мигает когда идет передача данных по беспроводной сети. Сама лампочка может быть подписана «Wi-Fi», «2.4GHz», или «5GHz». А может быть просто значок
В любом случае, когда индикатор WLAN на роутере не горит и не мигает, это уже не нормально. Как вы уже поняли, WLAN – это Wi-Fi. Беспроводная сеть.
Чаще всего, проблема в следующем:
- Случайно нажали кнопку для отключения Wi-Fi, которая есть на многих маршрутизаторах. После ее нажатия, роутер перестает раздавать Wi-Fi сеть, и лампочка WLAN конечно же не горит. При этом, роутер продолжает работать, раздает интернет по кабелю. А вот Wi-Fi сеть устройства уже не видят, так как ее нет.
- Какой-то сбой в программном обеспечении. В таком случае, помогает перезагрузка, сброс настроек, или прошивка роутера. Так же, нужно проверить настройки Wi-Fi в панели управления маршрутизатором.
- Поломка маршрутизатора. Уже не раз видел случаи, когда роутер переставал раздавать Wi-Fi сеть из-за технической поломки. Если ничего не помогает, индикатор Wi-Fi так и не горит, то нужно нести роутер в ремонт (возможно, по гарантии) , или покупать новый. Если у вас такой случай, то смотрите статью по выбору маршрутизатора для дома.
Давайте проверим эту самую кнопку, которая отключает Wi-Fi на роутере. А еще проверим, что там в панели управления. Так как проблема чаще всего именно в этом.
Не горит лампочка WLAN, роутер не раздает Wi-Fi. Что делать?
Первым делом берем наш роутер в руки, и ищем на нем кнопку, которая отвечает за включение/отключение беспроводной Wi-Fi сети. Обычно, эта кнопка подписана как «Wi-Fi», «Wireless On/Off», или же просто со значком беспроводной сети
На некоторых маршрутизаторах такой кнопки нет.
Если вы нашли эту кнопку, то просто один раз нажмите на нее. Немного подождите, и смотрите на индикатор WLAN, он должен загореться. Если этого не произойдет, то перезагрузите роутер (отключив питание на пару минут) , и попробуйте нажать на кнопку еще раз. Можно нажать, и подержать секунды три. Все зависит от роутера и настроек. В любом случае, это должно помочь, и роутер должен раздавать Wi-Fi.
Проверяем статус Wi-Fi сети в настройках
Если кнопку вы не нашли, или после нажатия на нее WLAN сеть не появилась, то можно еще проверить статус беспроводной сети в панели управления маршрутизатором.
Подключаемся к своему роутеру по кабелю, здесь без вариантов, и заходим в настройки. Если не знаете как это сделать, то смотрите инструкцию по входу в настройки разных роутеров. Может быть такое, что у вас не получится зайти в панель управления, в таком случае смотрим эту статью. Если не получается войти, и рекомендации не помогают, то скорее всего, роутер просто сломался.
Если же вам повезло, и панель управления открылась, то ищем вкладку «Беспроводная сеть», «Wi-Fi», «Wireless», и открываем ее. Все зависит от модели вашего маршрутизатора. Давайте рассмотрим самые популярные.
Вот так настройки Wi-Fi выглядят на роутерах TP-Link :
Обратите внимание, что должна быть установлена галочка возле пункта «Enable Wireless Router Radio» (Включить беспроводное вещание) .
На маршрутизаторах ASUS открываем раздел «Беспроводная сеть», вкладка «Профессионально». Напротив пункта «Включить радиомодуль» переключатель должен стоять возле «Да».
На ZyXEL Keenetic, в разделе «Wi-Fi сеть» должна стоять галочка возле пункта «Включить точку доступа».
Если у вас какой-то другой роутер, то страничку с настройками беспроводной сети найти будет не сложно. Если не получится, пишите модель в комментариях, подскажу.
Ничего не помогает, роутер не транслирует Wi-Fi сеть, индикатор не горит
Если вы уже перепробовали все что только можно, а роутер так и не начал раздавать Wi-Fi, и лампочка WLAN так и не светится, то скорее всего, роутер сломался. То есть, проблема не в настройках, или программном обеспечении, а именно в железе.
- Сделайте сброс настроек маршрутизатора к заводским. Найдите на роутере кнопку «Reset» (сброс) , нажмите и подержите ее секунд 10. Как правило, кнопка утоплена в корпус, так что ее нужно нажимать чем-то острым. Если не получается, наберите в поиске на нашем сайте (в самом верху) запрос, например «сброс настроек на TP-Link». У нас есть инструкции для всех популярных производителей. Или пишите в комментариях, подскажу.
- Если вы смогли зайти в настройки роутера, то обновите прошивку. У нас на сайте так же есть много инструкций для разных маршрутизаторов. Ищите инструкцию для своей модели через поиск по сайту.
Честно говоря, эти советы вряд ли помогут. Но, прежде чем нести роутер в ремонт, или идти в магазин за новым, сброс настроек и обновление прошивки нужно попробовать. Ну и потыкайте еще кнопку «Wi-Fi» (если она у вас есть) , может все таки там проблема, и индикатор WLAN начнет гореть, а роутер будет раздавать беспроводную сеть.
150
258228
Сергей
Ошибки и поломки