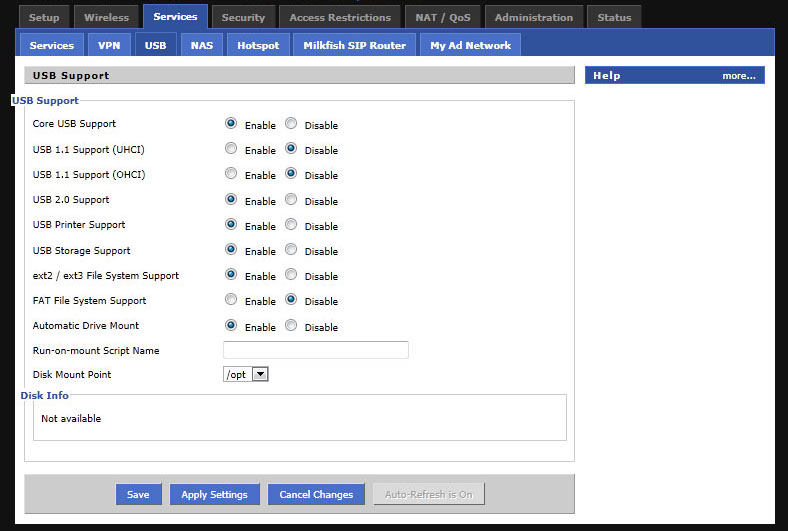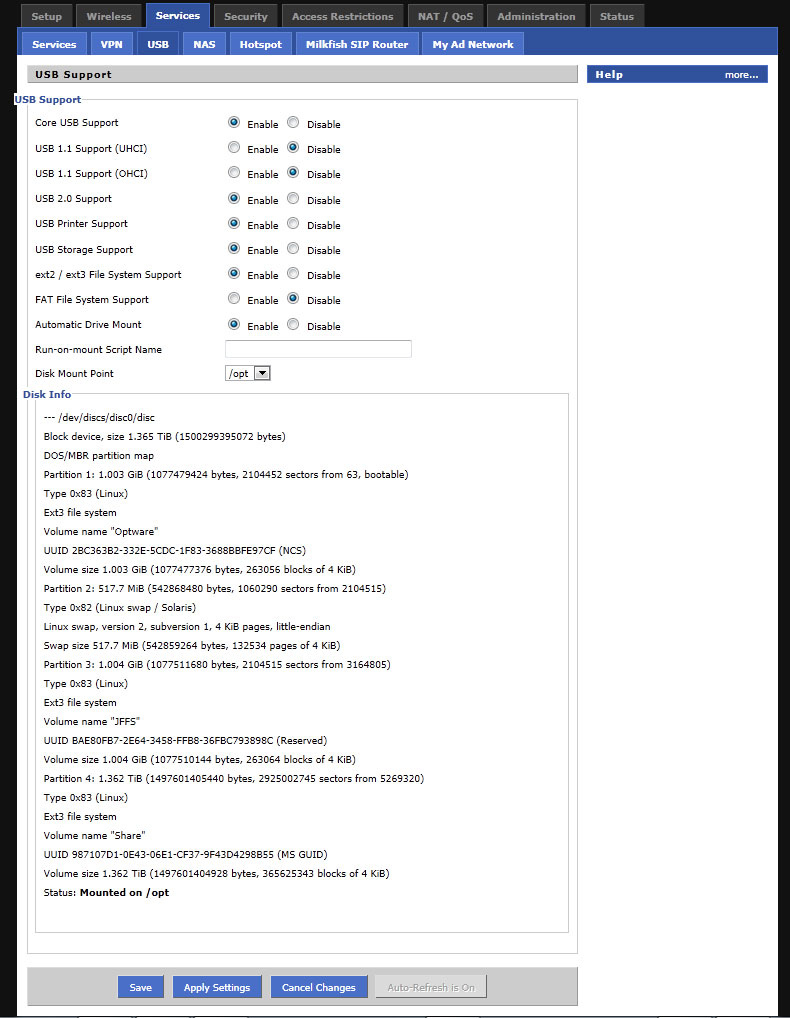Netgear WNR3500L: Превращаем роутер в NAS
История покупки роутера Netgear WNR3500L похожа на поговорку автолюбителей: тюнинг автомобиля начинается после дтп. Так и в моем случае. Старенький и глючный D-Link DIR300 умер смертью храбрых (скорее всего перегрев от нагрузки). Так как работал он, мягко говоря, неудовлетворительно, было решено купить железку помощнее и посовременнее.
Среди претендентов оказались 3 модели: Asus N16, Linksys WRT160NL и Netgear WNR3500L. Все они удовлетворяли нескольким критериям: быстрый процессор, много оперативки, USB для подключения жесткого диска и возможность установки альтернативных прошивок. Несмотря на большую любовь к марке Linksys, выбор пал в сторону Netgear. Причина проста: линксисов попросту нигде не было в наличии, асус купили прямо у меня перед носом, а роутер был очень нужен. В качестве накопителя был выбран 3.5” WD Elements на 1.5ТБ.
WNR3500L позиционируется компанией Netgear как open source роутер. Самые популярные прошивки для него – это Tomato, OpenWRT и DD-WRT. Я остановился на DD-WRT. Она понравилась мне как по скорости, так и по функционалу, который расширяется установкой пакетов Optware. Ранее на хабре уже раскрывалась тема установки Samba на DD-WRT (прямо вот тут), но в этом топике я постараюсь как можно полнее раскрыть вопрос установки и начальной настройки данного роутера по методу, который наши иностранные коллеги называют «The Right Way».
Шаг первый: Установка DD-WRT.
Сначала идем по ссылке и вбиваем в строку поиска модель роутера. Далее выбираем из найденных конкретную модель. В моем случае это WNR3500L. Теперь нужно скачать 2 файла: собственно прошивку и Netgear WNR3500L Firmware: Special File for initial flashing. Так как флэш-памяти в роутере целых 8МБ, я выбрал прошивку NEWD K2.6 Big Generic.
Теперь все готово к прошивке. Так как «из коробки» роутер не понимает прошивки в формате *.bin, льем сначала d-wrt.v24-14896_NEWD-2_K2.6_mini-WNR3500L.chk. Заходим на роутер (192.168.1.1 по дефолту) в раздел «Обновление маршрутизатора», выбираем *.chk и жмем «Загрузить».
Теперь просто ждем и ничего не делаем. После окончания обновления нужно сбросить маршрутизатор аппаратной кнопкой и дождаться загрузки. Снова заходим на роутер и видим веб интерфейс DD-WRT, просящий ввести новый пароль.
После ввода пароля идем в раздел Administration > Firmware Upgrade, выбираем уже полноценную прошивку в формате *.bin и нажимаем Upgrade.
Спустя несколько минут, наслаждаемся результатом. Далее переходим к настройке подключения к интернет, но так как настройки различны для каждого провайдера, подробно описывать этот процесс не вижу смысла, они не сложнее настройки любого другого роутера. В моем случае это VPN через PPTP. Все настройки интернет подключения — на вкладке Setup > Basic Setup.
Шаг второй: Подготовка диска и установка Samba
Для того чтобы диск корректно монтировался к системе, его нужно должным образом разбить и отформатировать. Для диска будем использовать файловую систему ext3. Отформатировать его можно в любом дистрибутиве Linux (подойдет и Live CD), либо прямо из под Windows, с помощью дисковых утилит (Acronis Disk Director Suite или Partition Magic). Я выбрал второй путь. Диск нужно разбить на 4 партиции (Primary, или Основной в русскоязычном варианте), точно в таком порядке:
- Partituon #1. Optware (ext3): монтируется в /opt. Сюда будут устанавливаться пакеты Optware. Размер не менее 512 мегабайт.
- Partituon #2. Swap (Linux Swap): собственно своп. Большой размер не нужен. Достаточно и 128 мегабайт.
- Partituon #3. JFFS (ext3): монтируется в /temp. Размер не менее 128 мегабайт.
- Partituon #4. Share (ext3): монтируется в /mnt. Собственно тут и будет шара для самбы.
Такой порядок нужен для правильного автомонтирования в DD-WRT. Ранее (при использовании старого метода), диск монтировался в /jffs, скрипты для монтирования писались в стартап. Это больше не понадобится. После разбиения диска переходим к настройкам роутера. Вкладку Services > USB приводим к следующему виду:
Подключаем диск к роутеру и перезагружаем его «железной» кнопкой (у меня после софт-ресета диск не подцепился). После загрузки роутера снова идем в веб интерфейс на вкладку Services > USB, и если предыдущие шаги были выполнены верно, видим примерно следующее:
Теперь приступаем к установке самбы. Сначала коннектимся к роутеру любым телнет клиентом (я использовал putty)
Логин: root
Пароль: тот, что вы указали в самом начале в веб-интерфейсе.
и командой mount проверяем, правильно ли примонтировались диски. Выдать должно примерно следующее:
root@berry:~# mount
rootfs on / type rootfs (rw)
/dev/root on / type squashfs (ro)
none on /dev type devfs (rw)
proc on /proc type proc (rw)
ramfs on /tmp type ramfs (rw)
sysfs on /sys type sysfs (rw)
devpts on /dev/pts type devpts (rw)
devpts on /proc/bus/usb type usbfs (rw)
/dev/discs/disc0/part1 on /opt type ext3 (rw,noatime,data=ordered)
Далее — установка базовых пакетов Optware. Для этого нужно выполнить следующие комманды:
wget -O /tmp/prep_optware wd.mirmana.com/prep_optware
sh /tmp/prep_optware
Это пожалуй самый долгий этап. На моем канале в 4Мб\с он занял примерно 20 минут. После того как эта процедура будет закончена, нужно подождать примерно 1-2 минуты (чистится temp), а затем перезагрузить роутер командой reboot.
Перезагрузив роутер, можно проверить свободное место на примонтированых дисках коммандой df -h
root@berry:~# df -h
Filesystem Size Used Avail Use% Mounted on
rootfs 5.7M 5.7M 0 100% /
/dev/root 5.7M 5.7M 0 100% /
/dev/discs/disc0/part1
1010M 387M 573M 41% /opt
/dev/sda4 1.4T 19G 1.3T 2% /mnt
/dev/sda3 1010M 33M 927M 4% /tmp/c
а так же запущенные сервисы командой service
Теперь нужно обновить самбу до последней доступной версии (3.5 на момент написания статьи). Делаем следующее: копируем конфиги старой самбы
cp /opt/etc/samba/smb.conf /opt/etc/samba/smb.conf.copy
cp /opt/etc/init.d/S80samba /opt/etc/init.d/S80samba.copy
затем перемещаем сделанные копии в надежное место.
mv /mnt/smb.conf.copy /opt/etc/samba/smb.conf.copy
mv /mnt/S80samba.copy /opt/etc/init.d/S80samba.copy
Далее нужно подредактировать конфиг самбы. Открываем скопированную версию
и ищем строку interfaces =. Заменяем ее на interfaces = 192.168.1.1/24. Сохраняем конфиг и идем дальше — останавливаем сервисы самбы
service samba stop
service samba off
удаляем samba2 и устанавливаем samba35 + SWAT (веб-интерфейс).
ipkg-opt remove samba2
ipkg-opt install samba35
ipkg-opt install samba35-swat
Самба ругается на конфиги, но мы не обращаем на это внимания и продолжаем. Переносим сделанные ранее копии на законное место и удаляем конфиги сделанные samba35.
cp /opt/etc/samba/smb.conf.copy /opt/etc/samba/smb.conf
cp /opt/etc/init.d/S80samba.copy /opt/etc/init.d/S80samba
rm /opt/etc/init.d/S08samba
rm /opt/etc/init.d/S80samba.copy
service samba on
service samba start
Перезагружаемся и радуемся!
Шаг третий: Настройка Samba и Transmission
После перезагрузки нужно запустить службу xinetd. Она позволит воспользоваться веб-интерфейсом самбы, который будет доступен по адресу http://192.168.1.1:901.
service xinetd on
service xinetd start
Изначально самба сконфигурирована уже достаточно грамотно. Желающие могут поковырять конфиг еще, но я его не трогал. Созданная самба будет доступна по адресу \\192.168.1.1\public. Далее я советую выключить Twonky. Это хороший медиасервер, но он ест невероятное количество ресурсов роутера (хотя на WNDR3700 можно попробовать им пользоваться). Для этого нужно всего 2 команды
service twonky stop
service twonky off
Больше он нас беспокоить не будет. Теперь пришла череда торрент-клиента Transmission. Для начала его нужно запустить
service transmission on
service transmission start
затем зайти на веб-интерфейс по адресу http://192.168.1.1:9091 и начатьим пользоваться! Для более удобного использования торрента посоветую одну хорошую вешь — Transmisson Remote GUI. С помощью него можно более полно контролировать процессы закачек. Но самой полезной функцией считаю перенос торрентов. Изначально Transmission качает все файлы в свою папку: /mnt/Torrent/work. Но с помощью Transmisson Remote их можно растащить по нужным директориям после скачивания. Протестировал торрент на множественных соединениях, результаты таковы: процессор роутера загружается на 100% (на 4Мб\сек канале) при примерно 3к соединений, но при этом роутер не подвисает и внешне не подает никаких признаков своей нагруженности (что весьма странно).
Вот собственно и все. Примерно час потраченного времени превращает данный роутер в NAS. За время испытаний самбы, роутер показывал скорость примерно равную 5.5МБ\сек (по проводу), что считаю достаточным для возложенных на него функций. По Wi-Fi скорость ниже. Скриншот небольшого теста:
Отключение шифрования на Wi-Fi значительного прироста в скорости не дает. Средняя скорость составляет 2.4МБ\сек. Максимум что удалось выжать из Wi-Fi — 3МБ\сек (отключены все сервисы кроме самбы). Мощности процессора — с запасом.
Так же отмечу, что описанное в данном топике, далеко не все возможности прошивки DD-WRT. Пакеты Optware позволяют довольно сильно расширить функциональность девайса, однако не стоит забывать, что это домашний роутер и требовать от него высокой производительности при огромном количестве подключенных сервисов не стоит. Во всем нужно знать меру.
В следующем топике я опишу настройку принт- и медиасервера на этом роутере. Спасибо за внимание.
Firmware Version 1.0.0.86 (All regions except North America)
Quick and easy solutions are available for you in the NETGEAR community.
Complimentary Support
NETGEAR provides complimentary technical support for NETGEAR products for 90 days from the original date of purchase.
NETGEAR Premium Support
GearHead Support for Home
A single point of support around the clock. GearHead Technical Support makes it easy to fix issues on not just your NETGEAR purchase but for your entire home network. The service includes support for the following:
- NETGEAR and non-NETGEAR network devices
- Desktop and Notebook PCs, Printers, Scanners, and more
- Windows Operating Systems, MS Office, Outlook, and more
NETGEAR ProSupport for Home
Protect and support your recent NETGEAR purchase. With NETGEAR ProSupport for Home, extend your warranty entitlement and support coverage further and get access to experts you trust.
- Protect your investment from the hassle of unexpected repairs and expenses
- Connect with experienced NETGEAR experts who know your product the best
- Resolve issues faster with 24/7 service
NETGEAR ProSupport for Business
NETGEAR ProSupport for Business services are available to supplement your technical support and warranty entitlements. NETGEAR offers a variety of ProSupport for Business services that allow you to access NETGEAR’s expertise in a way that best meets your needs:
- Product Installation
- Professional Wireless Site Survey
- Defective Drive Retention (DDR) Service