- Как сбросить настройки маршрутизатора Netgear
- На большинстве моделей маршрутизаторов Netgear
- На моделях NetGear DGN2000 или DG834Gv5
- Дополнительные статьи
- Об этой статье
- Роутер NetGear
- Как сбросить роутер до заводских настроек netgear
- Подключение роутера к ПК
- Как зайти в настройки роутера Netgear
- Как поменять пароль от роутера
- Настройка Wi-Fi на роутере Netgear
- Как сбросить роутер Netgear до заводских настроек
- Как обновить прошивку роутера Netgear
Как сбросить настройки маршрутизатора Netgear
В создании этой статьи участвовала наша опытная команда редакторов и исследователей, которые проверили ее на точность и полноту.
Команда контент-менеджеров wikiHow тщательно следит за работой редакторов, чтобы гарантировать соответствие каждой статьи нашим высоким стандартам качества.
Количество просмотров этой статьи: 56 367.
Из данной статьи вы узнаете, как сбросить настройки маршрутизатора Netgear до заводских.
На большинстве моделей маршрутизаторов Netgear
- Настройки маршрутизатора Netgear будут сброшены до заводских. Следуйте рекомендациям, которые изложены в инструкции к вашей модели маршрутизатора, чтобы настроить его.
На моделях NetGear DGN2000 или DG834Gv5
Найдите кнопки на боковой панели маршрутизатора, которые помечены как «Wireless» (Беспроводная сеть) или «WPS». [2] X Источник информации
Одновременно нажмите и удерживайте кнопки «Беспроводная сеть» и «WPS» в течение 6 секунд. Индикатор питания будет мигать красным цветом.
- Настройки маршрутизатора Netgear будут сброшены до заводских. Следуйте рекомендациям, которые изложены в инструкции к вашей модели маршрутизатора, чтобы настроить его.
Дополнительные статьи
Об этой статье
В создании этой статьи участвовала наша опытная команда редакторов и исследователей, которые проверили ее на точность и полноту.
Команда контент-менеджеров wikiHow тщательно следит за работой редакторов, чтобы гарантировать соответствие каждой статьи нашим высоким стандартам качества. Количество просмотров этой статьи: 56 367.
Роутер NetGear
Для того, что бы попасть в веб-интерфейс роутера, необходимо открыть ваш Интернет браузер и в строке адреса набрать http://192.168.1.1, User Name admin, Password – password (при условии, что роутер имеет заводские настройки, и его IP не менялся).
Смена заводского пароля
В целях безопасности рекомендуется сменить заводской пароль
По умолчанию: Логин admin, пароль password
Курьеры-настройщики должны в настройках изменять пароль на Серийный номер, указанный на коробке (S/N). При перенастройке рекомендуется также использовать в качестве пароля на роутер и wi-fi S/N (серийный номер)
В интерфейсе роутера необходимо зайти во вкладку «Установить пароль»
В поле Старый пароль введите пароль c помощью которого вы попали в настройки роутера
В поле «Установить пароль» и «Повторить новый пароль» введите новый пароль
Настройка Wi-Fi на роутере
В интерфейсе роутера необходимо выбрать вкладку слева «Параметры беспроводного соединения».
Выставляем параметры следующим образом:
- Поле «SSID»: вводим название беспроводной сети
- Регион: Россия
- Канал: Авто
- Режим: до 54 Мбит/с
- Ставим галочку напротив: WPA2-PSK[AES]
- Фраза-пароль: должны ввести любой набор цифр, длиной от 8 до 63. Их также необходимо запомнить, чтобы Вы могли указать их при подключении к сети. Рекомендуется использовать в качестве ключа серийный номер устройства
- Нажимаем ниже кнопку «Применить»
Настройка подключения к Интернет
Настройка PPPoE подключения.
- Требуется ли при подключении к Интернету ввести имя пользователя и пароль?: Да
- Тип подключения: PPPoE
- Имя пользователя: Ваш логин из договора
- Пароль: Ваш пароль из договора
- Режим подключения: Всегда включено
- Ставим точку напротив Использовать MAC-адрес компьютера
- Нажимаем кнопку «Применить»
Настройка PPtP (VPN) при автоматическом получении локального IP адреса (DHCP).
- Требуется ли при подключении к Интернету ввести имя пользователя и пароль?: Да
- Тип подключения: PPTP
- Имя пользователя: Ваш логин из договора
- Пароль: Ваш пароль из договора
- Режим подключения: Всегда включено
- Адрес сервера: ppp.lan
- Ставим точку напротив Использовать MAC-адрес компьютера
- Нажимаем кнопку «Применить»
Настройка PPtP (VPN) при статическом локальном IP адресе.
- Требуется ли при подключении к Интернету ввести имя пользователя и пароль?: Да
- Тип подключения: PPTP
- Имя пользователя: Ваш логин из договора
- Пароль: Ваш пароль из договора
- Мой IP адрес: вбиваем ваш IP по договору
- Маска подсети: вбиваем маску подсети по договору
- Адрес сервера: ppp.lan
- IP-адрес шлюза: вбиваем IP адрес шлюза по договору
- Ставим точку напротив «Использовать следующие DNS сервера»
- Предпочитаемый DNS сервер: 212.1.224.6 Альтернативный: 212.1.244.6
- Нажимаем кнопку «Применить»
NAT при автоматическом получении IP адреса (DHCP).
Как сбросить роутер до заводских настроек netgear
Компания Netgear из Америки занимается производством высококачественных роутеров. У нас они не столь востребованы, как другие производители, в основном из-за высокой цены, но все же пользуются какой-никакой популярностью. В этой статье вы узнаете, как настроить роутер Netgear, зайти в параметры, подключить Wi-Fi и прочее.
Подключение роутера к ПК
- Для начала распакуйте маршрутизатор и достаньте все провода из коробки. Обычно антенны встроены в устройство, если нет, подключите. Устанавливайте роутер так, как вам удобно, но не слишком далеко от компьютера, чтобы не тянуть провода через все комнаты.
- Подключите устройство к розетке. Блок питания должен быть в комплекте.
- LAN-кабель одним концом подключите к компьютеру, другим – к роутеру Netgear. Можете выбирать любое гнездо, но обычно под интернет отводятся первые два, а остальные для телевидения и прочих сервисов и устройств. Здесь уже все зависит от вашего провайдера.
Вставьте кабель провайдера в жёлтое гнездо WAN
- Также в вашу квартиру должен быть проведен интернет через специальный провод. Его тоже нужно соединить с роутером Netgear через соответствующий разъем.
После этого интернет на компьютере должен появиться сразу же. Если нет, нужно задать автоматическую выдачу IP. На компьютерах с Windows это делается в параметрах:
- Откройте «Параметры сети и Интернет» нажав правой кнопкой мыши по значку интернета на панели задач.
- В открывшемся окне выберите раздел «Состояние».
- Здесь нажмите «Изменить свойства подключения».
«Изменить свойства подключения»
- В разделе «Параметры IP» нажмите кнопку «Редактировать».
- Выберите «Автоматически (DHCP).
- Готово.
«Параметры IP»
Как зайти в настройки роутера Netgear
Панель управления роутером открывается через браузер. Зайти в нее можно даже при отсутствии соединения с интернетом. Важно лишь, чтобы ваш компьютер в это время был подключен к роутеру через сетевой кабель так, как описано выше. Если все подключено, сделайте следующее:
- Откройте любой браузер, установленный на вашем ПК.
- В адресной строке введите 192.168.1.1 либо 192.168.100.1. Правильный адрес должен быть написан в нижней части роутера, на коробке к нему или в документации.
- Перейдите по этому адресу и увидите вход в настройки роутера Netgear.
- Логин и пароль по умолчанию admin/admin либо admin/password. Зависит от того, старая у вас прошивка маршрутизатора или новая. Если эти данные не подходят, то прочитайте статью о том, как узнать пароль от роутера. Она поможет вам найти верные значения.
После авторизации вы окажитесь в разделе «Базовый режим»
- Далее вы окажетесь в панели управления. Новая прошивка настраивает все автоматически, а в старой вы увидите «Мастер установки», который поможет вам задать все необходимые параметры. Вы можете пропустить его и установить все вручную, но без соответствующих знаний делать этого не рекомендуется.
Как поменять пароль от роутера
Лучше не оставлять стандартный пароль от маршрутизатора Netgear, так как он везде одинаковый и любой, кто случайно или намеренно подключится к вашей сети Wi-Fi, сможет открыть настройки роутера и что-нибудь там повредить.
В панели управления есть две большие вкладки, обозначающие режимы: Базовый и Расширенный. Для того, чтобы поменять пароль от роутера Netgear, нужен второй из них. Здесь нажмите «Администрирование», а затем – «Установка пароля». Введите старый пароль, затем два раза новый и кликните «Применить».
Напишите два раза новый пароль
В старой прошивке смена пароля осуществляется в разделе «Сохранение».
Настройка Wi-Fi на роутере Netgear
Чтобы создать точку доступа Wi-Fi на маршрутизаторе Netgear, сделайте следующее:
- Откройте раздел «Настройка» и выберите беспроводную сеть.
- Появится меню для создания точки доступа. В самом верху укажите вашу страну.
- Далее поставьте галочку на вещание сети.
- Теперь придумайте название для своей сети Wi-Fi и запишите его. Оно должно быть написано на латинице. Разрешается использовать цифры.
- Теперь задайте автоматически поиск свободного канала.
- В разделе безопасности выбирайте WPA2-PSK (AES).
- Придумайте пароль и введите его в соответствующее поле. Он должен быть не менее 8 символов длиной и содержать маленькие и большие буквы, а также цифры. Все это поможет обеспечить как можно более серьезный уровень защиты вашей Wi-Fi сети.
Напишите пароль в поле «Фраза»
- Если вам нужна частота 5 ГГц (если роутер ее поддерживает), то в этом разделе указывайте все то же самое.
- Жмите «Применить» и попробуйте подключиться к своему роутеру Netgear с помощью только что созданной сети Wi-Fi. Используйте любое устройство, поддерживающее беспроводное подключение к интернету.
Как сбросить роутер Netgear до заводских настроек
Если вам нужно откатить все настройки маршрутизатора Netgear, сделать это можно с помощью физической кнопки Reset на самом устройстве. Как правило, она находится на задней части роутера и утоплена в корпус во избежание случайного нажатия. Используйте иголку или что-нибудь такое же тонкое, чтобы нажать эту кнопку.
Чтобы начался сброс, кнопку Reset нужно удерживать в течение 7 секунд
Зажать ее нужно секунд на семь. Далее вы заметите, как начнет мигать лампочка питания на роутере. Это значит, что сброс настроек к заводским выполнен. Далее вам снова нужно будет открыть панель управления и провести все настройки заново.
На некоторых роутерах Netgear может не быть кнопки для сброса настроек. Чтобы это сделать, нужно одновременно зажать кнопки Wi-Fi и WPS на такое же время.
Если кнопки Reset нет на устройстве, зажмите вместе WPS и Wi-Fi, но уже на 6 секунд
Как обновить прошивку роутера Netgear
В обновлении прошивки нет ничего сложного. Вам всего лишь понадобится компьютер с интернетом и подключенный к нему маршрутизатор, который нужно обновить.
Модель роутера указана на этикетке на задней панели
- Теперь зайдите на официальный сайт Netgear, чтобы загрузить обновления. Если не хотите долго искать, то просто перейдите по этой ссылке.
- Здесь поле, куда нужно ввести название модели и серийный номер вашего маршрутизатора Netgear.
Выберите в сером меню свою модель Netgear
- Откроется список всех доступных прошивок для вашего устройства. Выбирайте самую последнюю добавленную и желательно на русском языке.
Загрузите самую последнюю версию прошивки для вашей модели
Распакуйте архив в любую удобную для вас папку на ПК
- Сейчас нужно зайти в панель управления роутером. Как это сделать, я уже рассказывал выше.
- Здесь откройте раздел «Обслуживание» и выберите «Обновление». В некоторых прошивках нужно сначала открыть расширенный режим и вкладку Администрирование.
Загрузите скачанный файл в оболочку роутера
- Нажмите «Обзор», чтобы указать файл, который вы скачали и достали из архива.
- Начните обновление и немного подождите. Обычно процесс занимает не более пяти минут. В это время нельзя отключать роутер от сети или компьютера.




















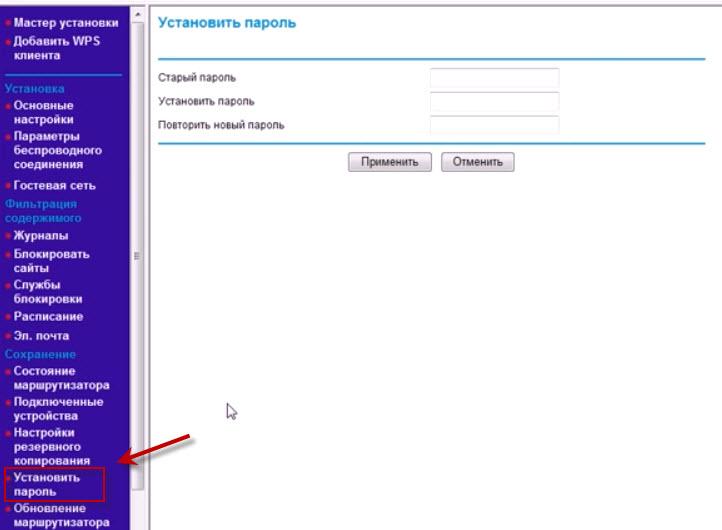

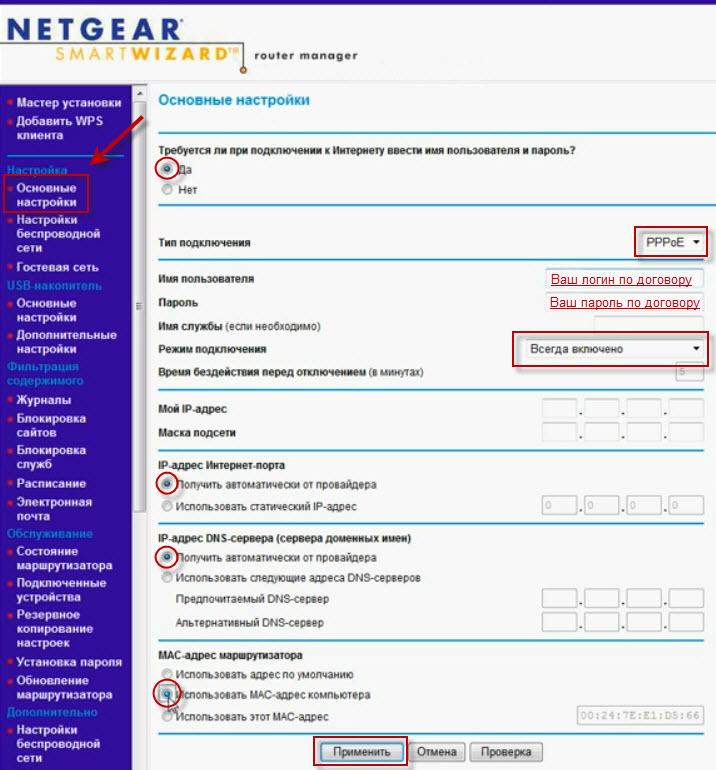
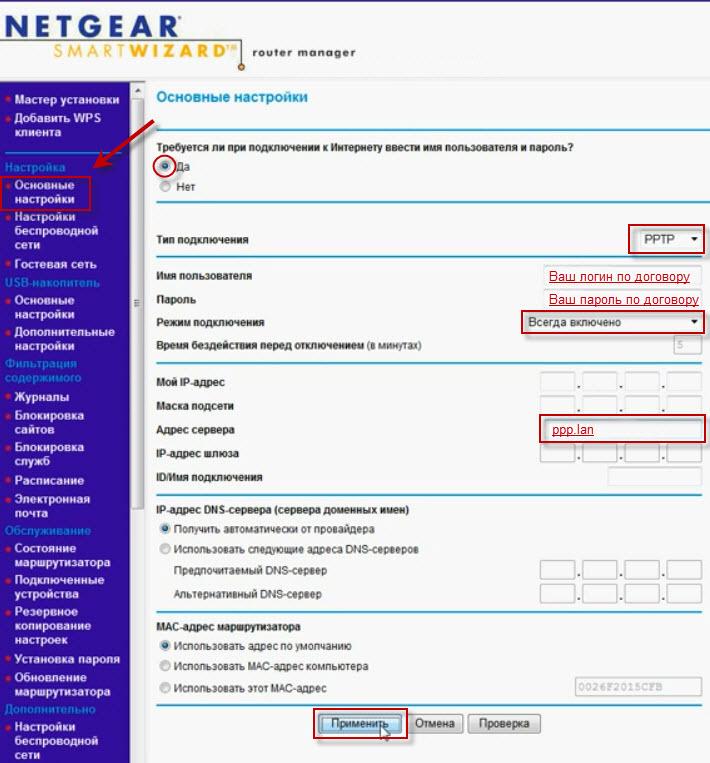
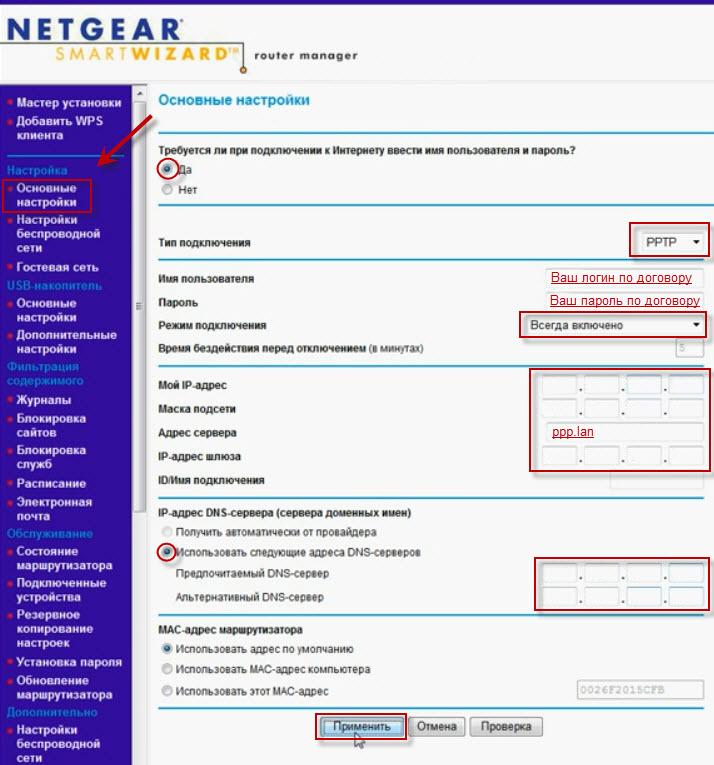



.png)









