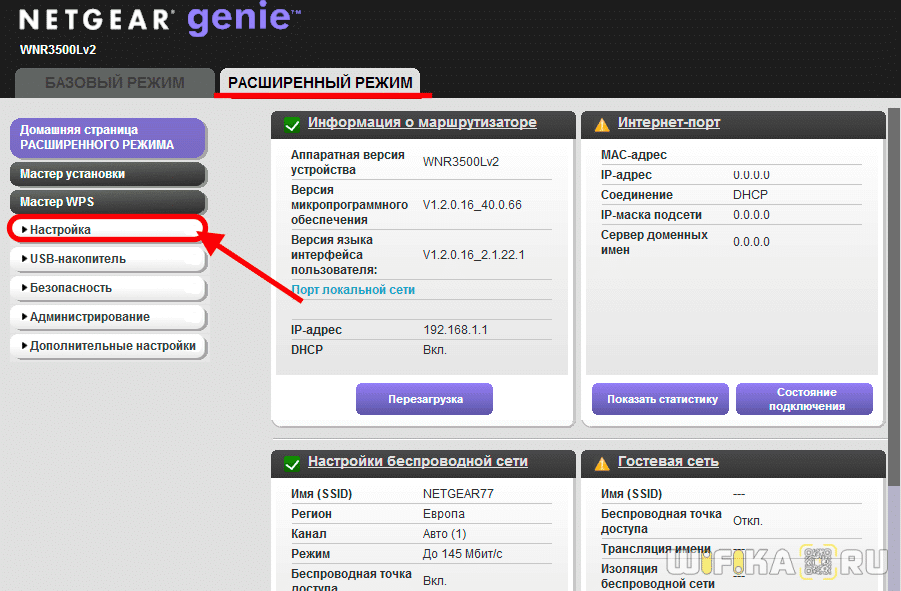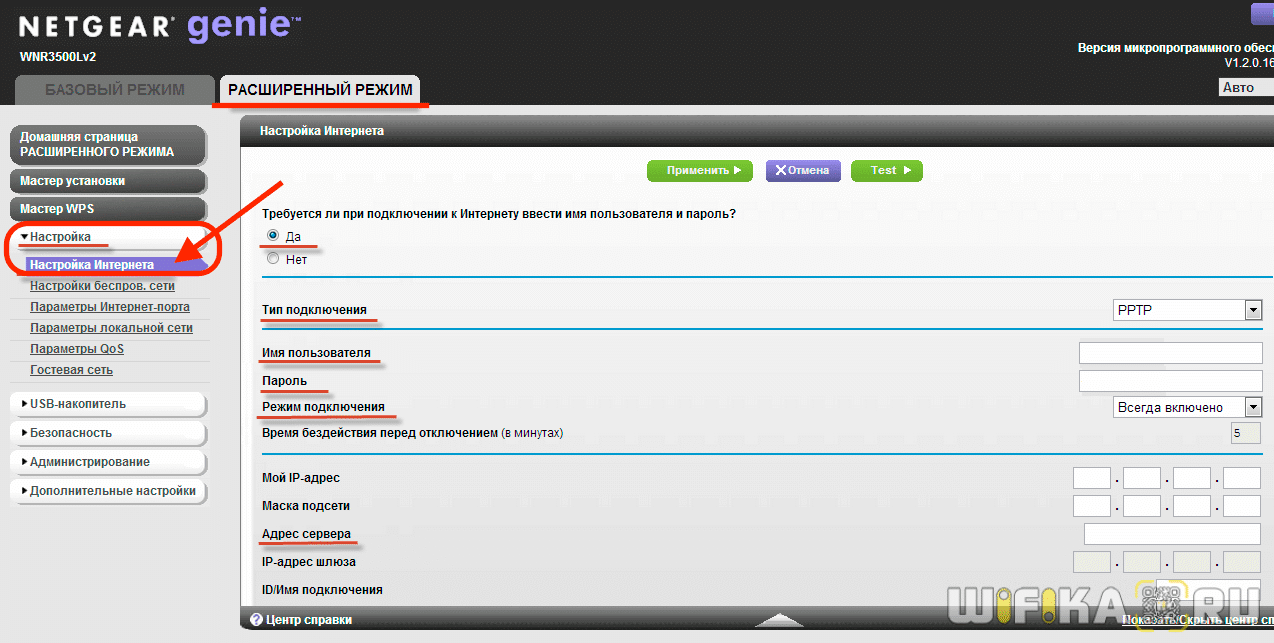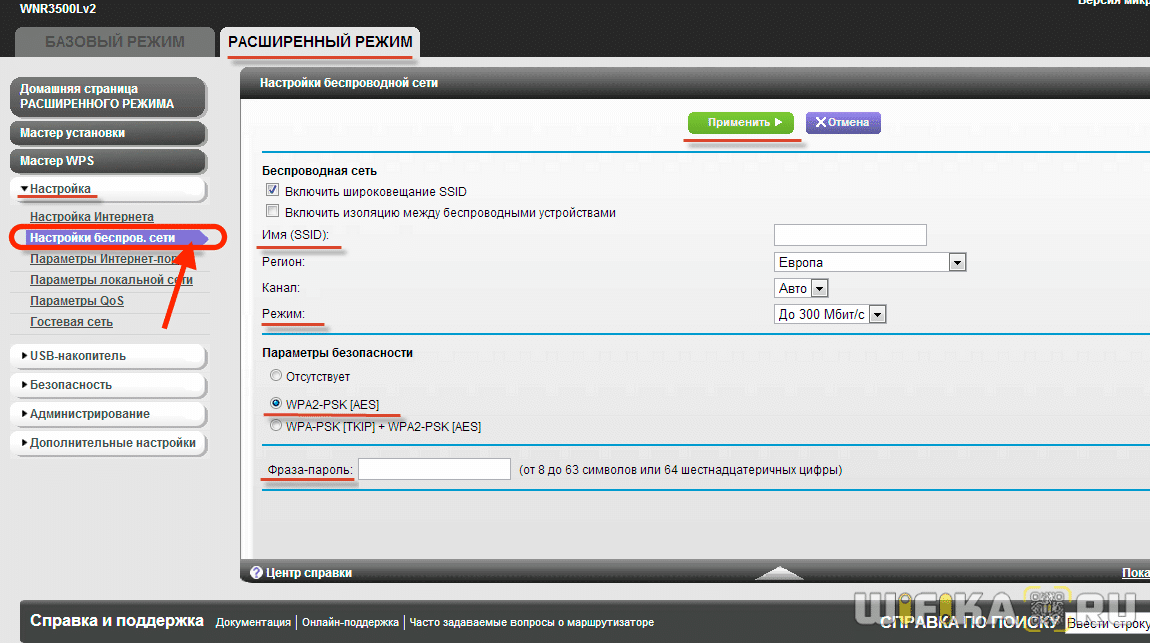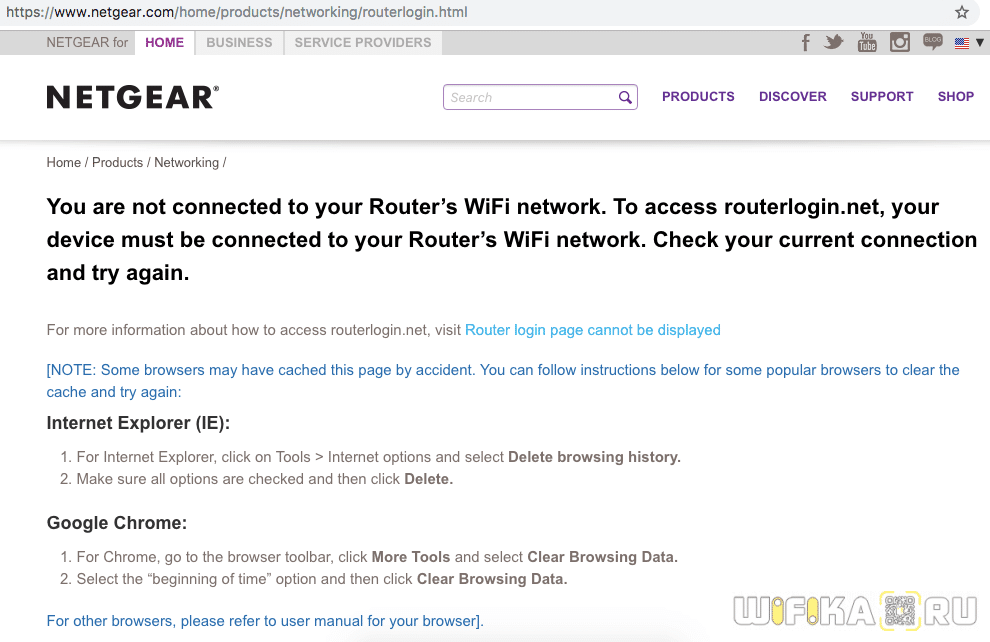- Как Войти в Настройки Роутера Netgear по Адресу ROUTERLOGIN.NET (192.168.1.1)?
- Подключение маршрутизатора NetGear к компьютеру
- Вход в роутер Netgear — http://www.routerlogin.net, admin-admin
- Настройка маршрутизатора Netgear
- Подключение к Интернету
- Настройка сети WiFi
- Не открывается routerlogin.net и не могу зайти в настройки роутера Netgear
- 192.168.1.1 вход настройка роутера
- routerlogin.net вход в настройки роутера Netgear
- Как зайти в настройки Netgear
- Не удаётся открыть веб-интерфейс роутера
- Сброс настроек роутера до заводских
- Полезное:
- Полезные ссылки:
- Другие языки (Other languages):
Как Войти в Настройки Роутера Netgear по Адресу ROUTERLOGIN.NET (192.168.1.1)?
routerlogin.net или 192.168.1.1 — два html адреса, по которым осуществляется вход в роутер Netgear. Для, чтобы зайти в настройки понадобится также знать логин и пароль администратора (login и password). По умолчанию они выглядят как «admin-admin». В этой статье я покажу, как происходит подключение и настройка маршрутизатора WNR3500L (N300) второго поколения через личный кабинет http://www.routerlogin.net. Но инструкция подходит для большинства других моделей, таких как Netgear JWNR2000, Nighthawk, Stora, WNR612 или более дешевых N150.
Подключение маршрутизатора NetGear к компьютеру
Итак, прежде чем приступить к непосредственно настройке роутера Netgear, необходимо подключить его к компьютеру и интернету. Для этого:
- Подключаем блок питания к маршрутизатору и в розетку
- Вставляем кабель от интернет провайдера в единственный разъем «WAN» на задней панели. У Netgear он чаще всего выделен синим цветом от других
- Отдельный сетевой кабель из коробки подключаем в порт «LAN» (любой желтого цвета). А другим концом — в компьютер, куда раньше шел провод от провайдера
Вход в роутер Netgear — http://www.routerlogin.net, admin-admin
Теперь можно зайти в настройки Netgear, набрав в браузере http адрес www.routerlogin.net. Или же использовать для входа в личный кабинет роутера его IP по умолчанию — 192.168.1.1.
Откроется страница авторизации — здесь нужно написать логин и пароль. У Нетгир ими является пара login/password «admin-admin»
Настройка маршрутизатора Netgear
Попадаем в панель администратора Netgear. Как видим, под значком «Интернет» красный цвет, который означает, что в данный момент подключение не активно. Можно воспользоваться функцией быстрой настройки роутера, но чтобы контролировать весь процесс подключения, рекомендую сразу перейти в «Расширенный режим»
На главной странице личного кабинета отображается сгруппированная по тематическим блокам сводная информация о текущем состоянии локальной сети. Нас же интересует раздел «Настройки» в основном меню навигации.
Подключение к Интернету
Внутри есть также несколько подразделов. Первым из них идет «Настройка Интернета» на маршрутизаторе Netgear. Здесь необходимо знать какой у вас тип подключения, который указывается в договоре с провайдером. Если там его вы найти не можете, то позвоните в поддержку и узнайте.
- Для Статического или Динамического IP ставим флажок на «НЕТ» в параметре «Требуется ли при подключении к Интернету ввести имя пользователя и пароль?»
- Если же у вас PPPoE, PPTP или L2TP, то выбираем «ДА» и в выпадающем списке «Тип подключения» выбираем свой.
Далее указываем эти логин и пароль для коннекта, а также при необходимости вписываем «Адрес сервера». В «Режиме подключения» ставим на «Всегда подключено», что интернет работал постоянно. Остальное в большинстве случаев оставляем на «Автомат», если иное не указал ваш провайдер.
Сохраняем все изменения кнопкой «Применить» вверху страницы.
Настройка сети WiFi
И переходим в следующее меню роутера Netgear — «Настройка беспроводной сети».
- Здесь сразу ставим галочку на «Включить широковещание SSID», чтобы имя вашего сигнала было видно для всех устройств. Иначе сеть будет невидимой и могут возникнуть сложности с подключением к ней.
- Далее придумываем название и пишем его в поле «Имя»
- Регион и канал оставляем по умолчанию, а вот в качестве режима выбираем 300 мбит/c для самой высокой скорости, которую поддерживает данный роутер Netgear.
- В параметрах безопасности ставим «WPA2/PSK» — самый защищенный протокол шифрования данных на сегодняшний день.
- В качестве «Фразы-пароля» указываем набор латинских букв и цифр, не менее 8 символов.
И снова сохраняемся. Вот и все настройки, как видите, это было совсем несложно.
Не открывается routerlogin.net и не могу зайти в настройки роутера Netgear
Что делать, если после ввода адреса http://routerlogin.net не открывается страница входа в настройки Netgear? Очень часто это происходит из-за того, что бы не подключились к wifi сети данного роутера. Обычно в этом случае открывается сайт с ошибкой подключения.
Либо бывает, что пользователь вводит его не в адресную строку браузера, а в поисковую. И в итоге попадает в результаты поиска на Яндексе или Google.
Если это не ваши случаи, то проверьте правильность настройки сетевого адаптера на самом компьютере или ноутбуке. На Windows 10 они находятся в «Центре управления сетями и общим доступом — Изменение параметров адаптера»
Здесь нужно выбрать свой беспроводной адаптер или сетевую карту, если ваш ПК подключен к маршрутизатору по кабелю и зайти в «Свойства»
Далее в разделе «Протокол интернета версии 4» поставить флажки на автоматическое получение IP и DNS, как на рисунке ниже.
Применяем настройки и снова заходим в личный кабинет Netgear — routerlogin.net. В этот раз должно все получиться!
192.168.1.1 вход настройка роутера
routerlogin.net вход в настройки роутера Netgear
Обычно на эту страницу попадают те, кто пытается зайти в настройки роутера Netgear, но у них ничего не получается. Начните с того, что ещё раз попробуйте зайти в Web-интерфейс, через один из этих адресов:
Если всё пройдёт удачно, то от Вас потребуется ввести логин (по умолчанию: admin) и пароль (по умолчанию: admin или password) – эти данные можно подсмотреть на этикетке под корпусом. Если вы все равно не можете зайти в настройки, читаем инструкцию ниже.
Как зайти в настройки Netgear
Проверьте, что роутер Нетгир включен в электрическую розетку. Блок питания подключается в отдельный круглый разъём на задней части корпуса. Также должна быть нажата и кнопка питания, которая находится рядом с этим разъёмом.
У кнопки два состояния — нажата/On и отпущена/Off. Нажимаем и ждём включения устройства.
При этом на передней части маршрутизатора должен загорется индикатор питания.
Немного позже, когда он загрузится, загорится ещё индикатор беспроводной сети Wi-Fi в виде антенны.
Чтобы войти в настройки Netgear, Вы должны обязательно подключиться к его локальной сети используя кабель или беспроводную сеть Вай-Фай. Вход для интернет кабеля, куда вставляется провод от провайдера, обычно выделен среди всех цветом, подписан как «WAN» или «Internet». Он такой один. После включения и загрузки, роутер сразу же начнёт раздавать WiFi сеть. Чтобы к ней подключиться, нужно знать имя сети SSID и пароль на Вай-фай. Эту информацию и другие дополнительные данные находятся на этикетке внизу корпуса.
Нас интересуют такие строчки:
WiFi Network Name (SSID) – это имя беспроводной сети, используемое по умолчанию
Network Key (Password) – это заводской пароль Вай-Фай.
После того, как удалось успешно подцепиться к локальной сети маршрутизатора Нетгир, посмотрите какой написан адрес личного кабинета в этикетке:
Запустите любой веб-браузер (Microsoft Edge, Chrome, Opera или иной — без разницы) и в адресной строке, где обычно вводите адреса веб-сайтов, введите адрес роутера из этикетки. Обычно у Нетгир это http://routerlogin.net.
На некоторых моделях может использоваться адрес routerlogin.com. Тогда ввести надо именно его:
Нажмите кнопку «Ввод» (Enter). После этого должна появится страница аутентификации с полями для ввода логина и пароля. Заводской логин роутеров NetGear — admin, а пароль — password. Эти данные так же начертаны на этикетке:
После ввода данных и успешной аутентификации, Вы успешно попадёте в панель управления маршрутизатором, где можете выполнять любые настройки.
Не удаётся открыть веб-интерфейс роутера
Перво-наперво, надо убедится, что Ваш компьютер или смартфон, с которого пытаетесь войти в личный кабинет Нетгир, точно подключен к локальной сети маршрутизатора.0
Во-вторых, обязательно убедитесь, что не используете никаких программ VPN и в веб-браузере отключены подобные плагины. Так же желательно отключить брандмауэр.
В третьих, проверьте сетевые настройки. Для этого в Windows 10 или Windows 11 нажмите комбинацию клавиш Win+i, чтобы открылась панель управления компьютером. Откройте раздел «Сеть и Интернет»:
В следующем окне надо выбрать тип сети, через которую ПК подключен к сети роутера — Ethernet, если кабель или Wi-Fi, если беспроводная сеть.
В этом примере используется сеть Wi-Fi — выбираю этот раздел. Справа, в нижней части странички, будет строчка «Настройка параметров адаптера» — надо её выбрать, чтобы открылось окно сетевых соединений. В этом окне надо правой кнопкой мыши щёлкнуть по значку сетевого подключения, через который компьютер подключен к сети.
В меню выберите пункт «Свойства». Появится следующее окно. Там надо будет найти строку протокола IP версии 4 (TCP/IPv4) и зайдите в его «Свойства».
Установите такие же настройки как на картинке, то есть IP-адрес и адреса DNS серверов компьютер должен получать автоматически по сети.Нажмите два раза на «ОК».
Снова пробуем зайти через http://routerlogin.net. или http://192.168.1.1. Если это не поможет и у вас вылезает ошибка, тогда выполните следующее:
1. Очистите полностью кэш и историю посещения веб-браузера. Для этого найдите на клавиатуре клавиши «Ctrl», «Shift» и «Delete» (Del) и нажмите на них одновременно. Появится окно очистки истории и кэша. Обязательно отметьте следующие пункты:
- История браузера.
- История скачиваний.
- Файлы cookie и другие данные сайтов.
- Изображения и другие файлы, сохраненные в кеше.
- Настройки сайтов.
- Данные приложений.
Нажмите на кнопку очистки. После этого перезагрузите браузер и снова пробуйте зайти в настройки роутера.
2. Запустите командную строку Windows с правами администратора и выполните поочерёдно вот такие команды:
- netsh interface ip delete arpcache
- ipconfig /flushdns
- ipconfig /release
- ipconfig /renew
Попробуйте перезагрузить компьютер или ноутбук, а так же сам роутер. После этого снова откройте веб-браузер, введите адрес 192.168.1.1 и нажмите клавишу Ввод.
Если и это не помогло — попробуйте подключиться к роутеру Нетгир с другого устройства и зайти в личный кабинет уже с него.
Сброс настроек роутера до заводских
К этим действиям мы прибегнем только тогда, когда всё перечисленное выше не помогло. Только тогда стоит попробовать сбросить маршрутизатор до заводских настроек. Для этого вам нужно найти кнопку сброса «Reset» на задней или нижней части корпуса устройства и выглядит так:
Обычно она утоплена в корпус и для сброса возьмите спичку, зубочистку или любой тонкий стержень. Нужно зажать кнопку Reset ровно на 10 секунд. После — отпустить. Роутер Netgear перезагрузится и можно снова пробовать вход в личный кабинет его настроек.
Полезное:
- Что такое Роутер?!
- 192.168.0.1 — настройка D-Link, TP-Link
- 10.0.0.1 настройки yota модема
- Роутер Ростелеком Sagemcom 2804
- Вход в «Личный кабинет» D-Link. TP-Link и пр.
- Настройка 192.168.1.2 на сетевой карте или WiFi
- 192.168.1.1 admin пароль администратора
- Прошивка WiFi роутера или модема ADSL
- Как настроить asus rt-n10
- Как войти в роутер для настройки
- DNS сервер не отвечает — решение
- Как увеличить скорость роутера
- Как зайти в настройки Вай-Фай роутера
- Как настроить Wi-Fi на ТП-Линк
- Как войти на tplinklogin.net
- 192.168.1.11 и 192.168.1.1.1 вход недоступен
- Как зайти в настройки TP-Link
- my.keentic.net — личный кабинет роутера Keenetic
Полезные ссылки:
Другие языки (Other languages):
Материалы сайта защищены авторским правом. Копирование материалов сайта запрещено.