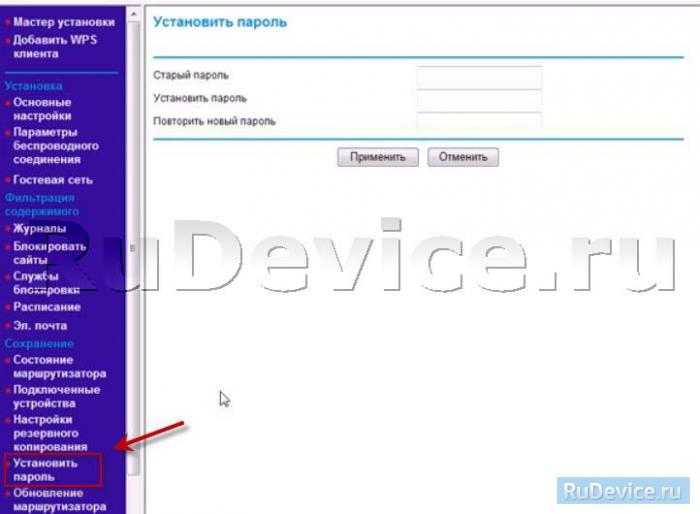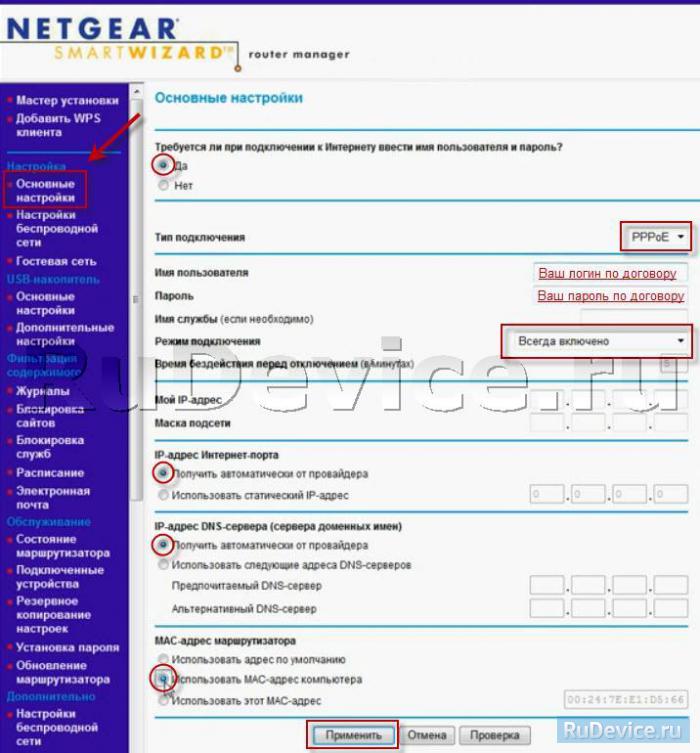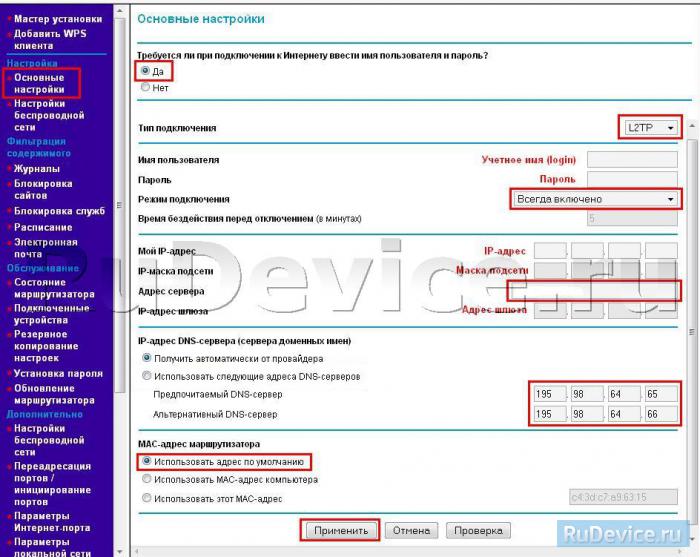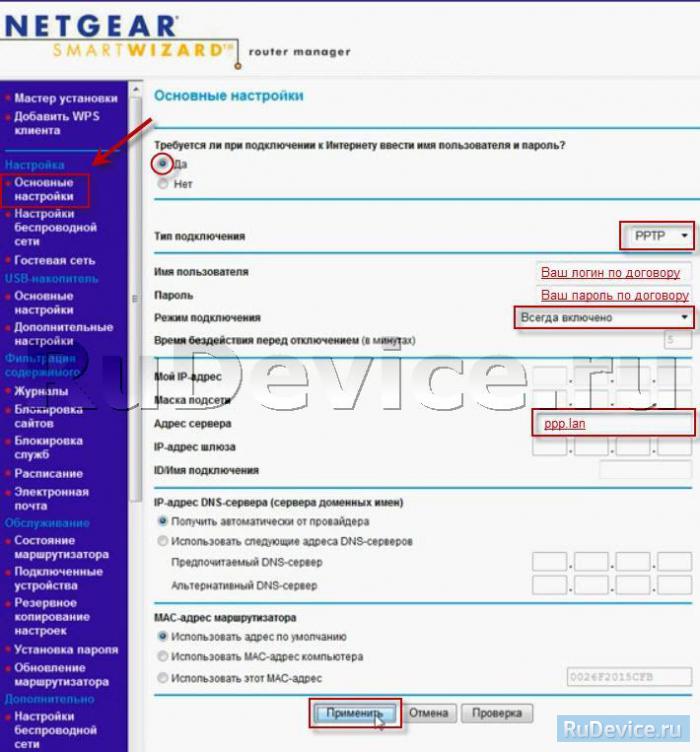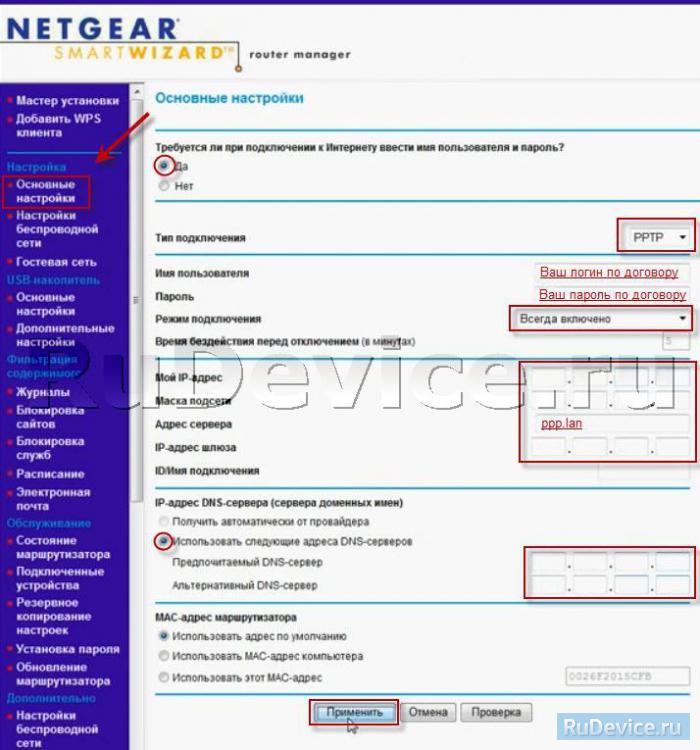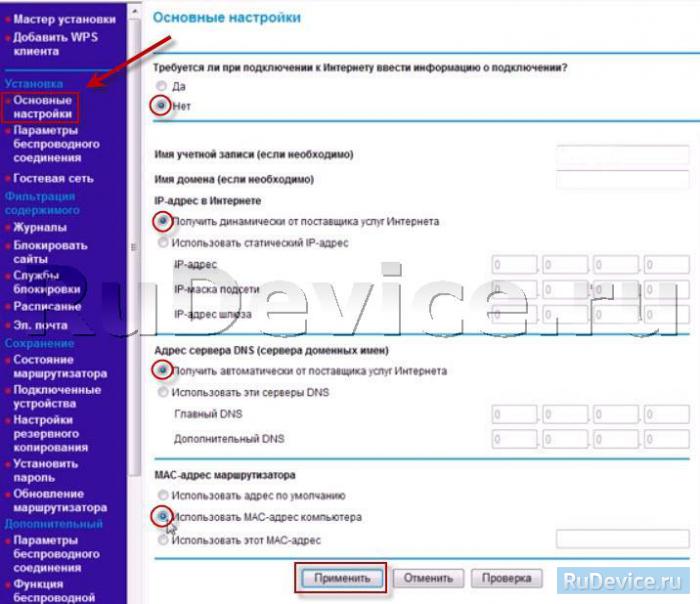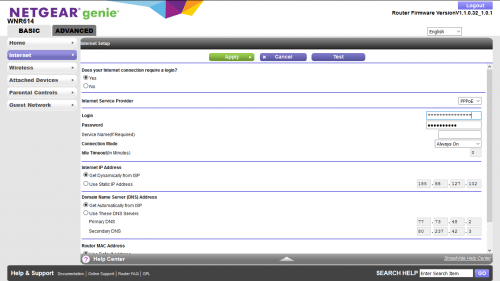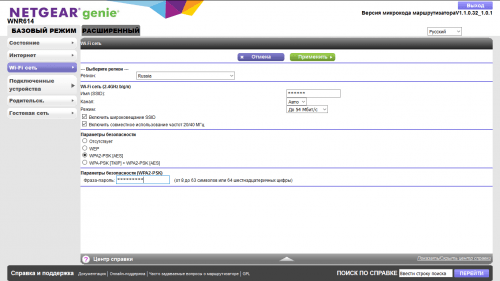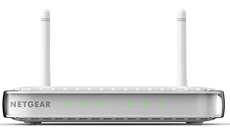- Настройка NetGear WGR614
- Смена заводского пароля
- Настройка Wi-Fi на роутере
- Настройка подключения к Интернет
- Настройка PPPoE подключения
- Настройка L2TP подключения
- Настройка PPTP (VPN) при автоматическом получении локального IP адреса
- Настройка PPTP (VPN) при статическом локальном IP адресе
- NAT при автоматическом получении IP адреса (DHCP)
- Переадресация и проброс портов
- Краткая инструкция по настройке роутера NetGear Wnr614
- Настройка Интернет-подключения
- Создание беспроводной точки
- Вместо послесловия
- NETGEAR WNR614
- Характеристики NETGEAR WNR614
- Firmware Version 1.1.0.09 (Initial Release)
- Complimentary Support
- NETGEAR Premium Support
- Resources
Настройка NetGear WGR614
Для того, что бы попасть в веб-интерфейс роутера, необходимо открыть ваш Интернет браузер и в строке адреса набрать 192. 168.1.1, Имя пользователя — admin , Пароль — password (при условии, что роутер имеет заводские настройки, и его IP не менялся).
Смена заводского пароля
В целях безопасности рекомендуется сменить заводской пароль. По умолчанию: Логин admin, пароль password В интерфейсе роутера необходимо зайти во вкладку Установить пароль;. В поле Старый пароль введите пароль c помощью которого вы попали в настройки роутера В поле Установить пароль; и Повторить новый пароль; введите новый пароль.
Настройка Wi-Fi на роутере
В интерфейсе роутера необходимо выбрать вкладку слева Параметры беспроводного соединения;.
Выставляем параметры следующим образом:
- Поле SSID;: вводим название беспроводной сети
- Регион: Россия
- Канал: Авто
- Режим: до 54 Мбит/с
- Ставим галочку напротив: WPA2-PSK[AES]
- Фраза-пароль: должны ввести любой набор цифр, длиной от 8 до 63. Их также необходимо запомнить, чтобы Вы могли указать их при подключении к сети. Рекомендуется использовать в качестве ключа серийный номер устройства.
- Нажимаем ниже кнопку Применить;
Настройка подключения к Интернет
В интерфейсе роутера необходимо выбрать вкладку слева Настройки ;, Основные настройки;.
Настройка PPPoE подключения
- Требуется ли при подключении к Интернету ввести имя пользователя и пароль?: Да
- Тип подключения: PPPoE
- Имя пользователя: Ваш логин из договора
- Пароль: Ваш пароль из договора
- Режим подключения: Всегда включено
- Ставим точку напротив Использовать MAC-адрес компьютера
- Нажимаем кнопку Применить;
Настройка L2TP подключения
- Тип соединения — L2TP
- Имя пользователя и пароль — логин и пароль из договора
- Режим подключения — Всегда включено
- Адрес сервера — вводим ip-адрес или название vpn-сервера по договору
- IP-адрес DNS-сервера — получить автоматически от провайдера
- MAC-адрес маршрутизатора — использовать адрес по умолчанию
- Остальные параметры можно не менять. Нажимаем Применить.
Настройка PPTP (VPN) при автоматическом получении локального IP адреса
- Требуется ли при подключении к Интернету ввести имя пользователя и пароль?: Да
- Тип подключения: PPTP
- Имя пользователя: Ваш логин из договора
- Пароль: Ваш пароль из договора
- Режим подключения: Всегда включено
- Адрес сервера: ppp.lan
- Ставим точку напротив Использовать MAC-адрес компьютера
- Нажимаем кнопку Применить;
Настройка PPTP (VPN) при статическом локальном IP адресе
- Требуется ли при подключении к Интернету ввести имя пользователя и пароль?: Да
- Тип подключения: PPTP
- Имя пользователя: Ваш логин из договора
- Пароль: Ваш пароль из договора
- Мой IP адрес: вбиваем ваш IP по договору
- Маска подсети: вбиваем маску подсети по договору
- Адрес сервера: ppp.lan
- IP-адрес шлюза: вбиваем IP адрес шлюза по договору
- Ставим точку напротив Использовать следующие DNS сервера;
- DNS сервер 1: и DNS сервер 2: вводите сервера вашего провайдера (Ростелеком Омск DNS 1: 195.162.32.5 DNS 2: 195.162.41.8) 11. Нажимаем кнопку Применить;
NAT при автоматическом получении IP адреса (DHCP)
- Требуется ли при подключении к Интернету ввести имя пользователя и пароль?: Нет
- Ставим точку напротив Получить динамически от поставщика Интернета
- Ставим точку напротив Получить автоматически от поставщика Интернета
- Ставим точку напротив ИспользоватьMACадрес компьютера;
- Сохраняем настройки кнопкой Применить;.
Переадресация и проброс портов
Заходим в Дополнительно — Переадресация портов / инициирование портов.
Нажимаем Добавить собственную службу. Имя службы — название создаваемой службы Тип службы — выбираете нужный Вам протокол Внешний начальный/коченый порт и Внутренний начальный/конечный порт — диапазон портов IP-адрес сервера — сетевой адрес устройства, на который будет перенаправляться запрос Нажимаем Применить.
Краткая инструкция по настройке роутера NetGear Wnr614
Для создания домашней сети с доступом в Интернет в наших руках оказался роутер NetGear WNR614 (см. фото ниже). Коммутатор начального уровня, имеющий 5 портов типа RJ-45, а также две Wi-Fi антенны. Технического оснащения достаточно для организации точки доступа в пределах частного дома или небольшого офиса.
Подразумевается, что у вас уже проведён высокоскоростной Интернет. Так как роутер лишь даёт возможность подключиться к Интернет-соединению всем пользователям в радиусе зоны покрытия. NetGear WNR614 — одна из многих моделей, что позволяет за пару минут открыть доступ к глобальной сети для любого гаджета, имеющего беспроводную связь или разъём « Ethernet ».

Настройка Интернет-подключения
Для начала настройки роутера, подключите его к электросети по средствам блока питания, входящего в комплект поставки. Далее, вставьте в разъём синего цвета Интернет-кабель или соедините роутер и терминал патч-кордом, также входящим в комплектацию оборудования.
Теперь по средствам ноутбука или десктопа получим доступ к веб-интерфейсу роутера NetGear WNR614. Воспользуемся патч-кордом и соединим ПК и роутер напрямую, заняв ещё один из четырёх свободных портов. Сетевой адаптер «Ethernet» должен получить IP-адрес, после чего открываем браузер и входим по адресу:
192.168.1.1
В диалоговом окне вас попросят ввести имя пользователя и пароль. Заводские данные для авторизации:
имя пользователя: admin
Пароль: password
Примечание! По окончанию настройки, настойчиво рекомендуем сменить административный пароль, во избежания доступа к роутеру третьими лицами (см. постскриптум).
На открывшейся странице появится меню из нескольких основных настроек, а также две вкладки. Последние позволяют перейти от базовых к расширенным возможностям настройки. Нас интересует пункт « Internet » и “W ireless ”.
Примечание! Стоит учесть, что по умолчанию интерфейс роутера будет полностью на английском языке. Возможность сменить язык появится, как только мы настроем подключение к Интернету.
По щелчку открываем пункт « Internet », где потребуется внести некоторые правки и указать логин и пароль, полученный вами от Интернет-провайдера.
- Does your Internet connection require a login? (на рус.: Требуется ли при подключении к Интернету ввести имя пользователя и пароль ) Отмечаем « Yes » ;
- Internet Service Provider(на рус.:Тип подключения) выбираем «PPPoE»
- Login (Логин)иPassword (пароль)вводим в соответствии с данными из договора с Интернет-провайдером (с учётом регистра букв);
- Остальные сетевые параметры оставляем по умолчанию. Их названия и назначение можно будет посмотреть позже после локализации интерфейса.
Перепроверьте данные для подключения, а после нажмите кнопку « Apply » ( Применить ). Дождитесь окончания процесса сохранения настроек, о чём вас уведомит визуальная шкала прогресса.
Теперь пробуем сменить язык. Справа вверху находим выпадающее меню « English », по щелчку выбираем из списка «Русский». После чего ожидаем обновления языка (скорость напрямую зависит от вашего Интернета).
Создание беспроводной точки
Когда Интернет-соединение настроено, а для интерфейса установлен русский язык, можно приступить к настройке Wi-Fi. Собственно, процесс ничем не отличается от создание любой другой беспроводной точки.
Открываем пункт « Wi-Fi сеть», где видим несколько знакомых опций;
- Сверху указываем регион, из выпадающего списка выбираем «Russia»;
- Ниже вводим Имя (SSID), наименование для вашей точки доступа (латинскими буквами, например «Dom-internet»);
- В пункте «Канал» оставляем значение «Авто», а для «Режим» можем указать скорость «до 54 Мбит/с»;
- Пункты «Включить широковещание SSID» и «Включить совместное использование частот 20/40 МГц» — оставляем по умолчанию отмеченные;
- В параметрах безопасности укажите « WPA2-PSK [AES] », и ниже введите «Фразу-пароль» — не менее 8 символов.
По окончании также жмём кнопку «Применить», и ждём окончания сохранения новых настроек. Если данные указаны верно, а Интернет-соединение активно на момент настройки, то вы сможете подключиться с другого компьютера или смартфона. Просто находим ранее созданную сеть “ Имя ( SSID )» и вводим пароль по требованию.
Вместо послесловия
Ну и в конце хотелось бы напомнить о безопасности. Перейдите во вкладку «Расширенный», по щелчку раскройте пункт «Администрирование». Откройте «Установка пароля» и введите сначала старый ( password ), а потом дважды новый пароль. Для подтверждения изменений нажмите кнопку «Применить».
Кабельное соединение с маршрутизатором можно отключить за ненадобностью, либо оставить для подключения настольного ПК. А если у вас остались вопросы по настройке, то оставляйте их в комментариях ниже.
NETGEAR WNR614
Перед приобретением NETGEAR WNR614 по самой низкой цене, изучите характеристики, видео обзоры, плюсы и минусы модели, отзывы покупателей.
Характеристики NETGEAR WNR614
Основные характеристики *
| Тип связи | Wi-Fi |
| Тип устройства | точка доступа |
| Встроенная поддержка 3G (UMTS) | Нет |
| Встроенная поддержка WiMAX | Нет |
| Встроенная поддержка LTE | Нет |
| Встроенная поддержка LTE Advanced | Нет |
| ADSL2+ | Нет |
| Стандарт Wi-Fi | 802.11n |
| Частотный диапазон устройств Wi-Fi | 2.4 ГГц |
| Одновременная работа в двух диапазонах | Нет |
| Макс. скорость беспроводного соединения | 300 Мбит/с |
| MIMO | Нет |
| Поддержка IPSec | Есть |
| Поддержка L2TP | Есть |
| Поддержка PPTP | Есть |
| Поддержка IEEE 802.1q (VLAN) | Нет |
| Поддержка IPv6 | Нет |
| Автономность | Нет |
Опции точки доступа/моста *
| Гостевая сеть | Есть |
| Режим репитера (повторителя) | Нет |
| Web-сервер | Нет |
| Файловый сервер | Нет |
| Подключение web-камеры | Нет |
| Режим моста | Нет |
| Скорость портов коммутатора | 100 Мбит/сек |
| FTP-сервер | Нет |
| Число портов коммутатора | 4 |
| UPnP AV-сервер | Нет |
| Скачивание файлов | Нет |
Маршрутизатор *
| Статическая маршрутизация | Есть |
| DHCP-сервер | Есть |
| Встроенный межсетевой экран | Есть |
| SPI | Есть |
| Маршрутизатор | Есть |
| WDS | Нет |
| Dynamic DNS | Нет |
| NAT | Есть |
| Демилитаризованная зона (DMZ) | Есть |
Дополнительная информация *
| Возможность подключения LTE-модема | Нет |
| Возможность подключения WiMAX-модема | Нет |
| Установка вне помещения | Нет |
| Возможность подключения 3G-модема | Нет |
| Power over Ethernet | Нет |
* Точные параметры уточняйте на сайте продавца.
Firmware Version 1.1.0.09 (Initial Release)
Quick and easy solutions are available for you in the NETGEAR community.
Complimentary Support
NETGEAR provides complimentary technical support for NETGEAR products for 90 days from the original date of purchase.
NETGEAR Premium Support
GearHead Support for Home
A single point of support around the clock. GearHead Technical Support makes it easy to fix issues on not just your NETGEAR purchase but for your entire home network. The service includes support for the following:
- NETGEAR and non-NETGEAR network devices
- Desktop and Notebook PCs, Printers, Scanners, and more
- Windows Operating Systems, MS Office, Outlook, and more
NETGEAR ProSupport for Home
Protect and support your recent NETGEAR purchase. With NETGEAR ProSupport for Home, extend your warranty entitlement and support coverage further and get access to experts you trust.
- Protect your investment from the hassle of unexpected repairs and expenses
- Connect with experienced NETGEAR experts who know your product the best
- Resolve issues faster with 24/7 service
NETGEAR ProSupport for Business
NETGEAR ProSupport for Business services are available to supplement your technical support and warranty entitlements. NETGEAR offers a variety of ProSupport for Business services that allow you to access NETGEAR’s expertise in a way that best meets your needs:
- Product Installation
- Professional Wireless Site Survey
- Defective Drive Retention (DDR) Service