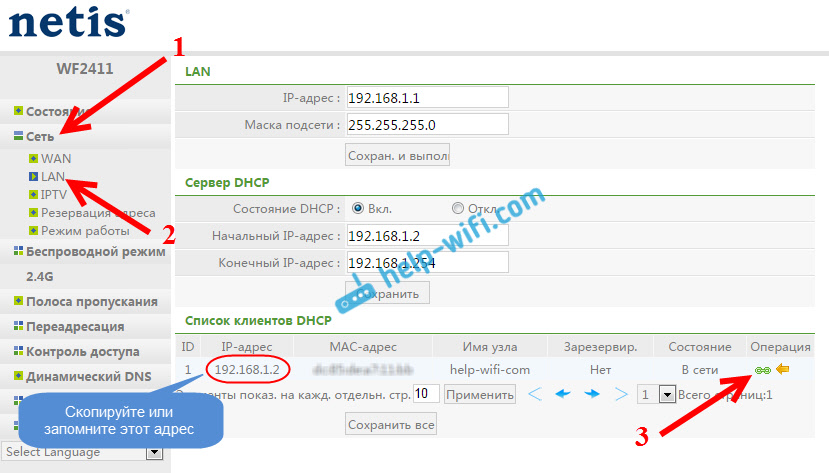- Easiest Way to Forward Ports on the Netis WF2411 Router
- When you use Network Utilities you get your port forwarded right now!
- Step 1
- Step 2
- Step 3
- Step 4
- Did Your Ports Open Correctly?
- More Info.
- More From Portforward
- Как открыть порт на роутере Netis?
- Присваиваем компьютеру статический IP-адрес
- Проброс портов на Netis
Easiest Way to Forward Ports on the Netis WF2411 Router
The Netis WF2411 router has a firewall to help protect your home network. A firewall blocks all traffic to and from the Internet unless the router considers it safe. To make the router consider certain traffic safe you need to create rules for the router. When you get your router from the manufacturer there are certain rules already in place. However when you want to play certain games online or use online programs you may need to create additional rules. These rules are frequently called port forwarding rules.
In this guide we will show you how to create port forwards for your Netis WF2411 router. We will walk you through the following steps:
- How to create a static IP address on the device or game console you are forwarding the ports to.
- How to login to the Netis WF2411 router.
- How to find the port forwarding section of the router interface.
- How to create a port forward entry.
We think that forwarding a port should be easy. That’s why we created Network Utilities. Our software does everything that you need to forward a port.
When you use Network Utilities you get your port forwarded right now!
Step 1
It is important to setup a static ip address in the device that you are forwarding a port to. This ensures that your ports will remain open even after your device reboots.
- Recommended — Our free Static IP Setter will set up a static IP address for you.
- Another way to get a permanent IP address is to set up a DHCP reservation.
- Or, manually create a static ip address with our Static IP Guides.
Step 2
It is now time to login to the Netis WF2411 router. To do this you need to use a web browser because these type of routers use a web interface to make setting changes to the device. We recommend using the web browser you feel most comfortable with. Some of the more common browsers are Internet Explorer, Chrome, Firefox, and Edge. Once you have picked a browser, open it up and locate the address bar. Normally it is at the top of the page like this: Above is an example of what a web browser address bar looks like. Find the address bar in your router and type in your router’s IP address.
If the default router IP address did not work or if you know you changed it in the past and don’t remember what you changed it to, you need to find out what it is. To do this follow our directions on this How To Find Your Router’s IP Address page. Once you have finished entering the correct IP address into the address bar, click the Enter key on your keyboard and you should be shown a page like this:
Step 3
It is now time to find the port forwarding section of the Netis WF2411 router. To help you with this, we begin on the Home page: 


Step 4
- TCP Ports: 3074
- UDP Ports: 3074
- Browsing our List of Games
- Check out our our List of Games by Genre
- See our List of all Applications
Enter the name of the program into the Description box. It doesn’t really matter what you put into this box, but something that will remind you why these ports are being forwarded is be a good idea.
Enter the IP address that you want to forward these ports to in the IP Address box. You can enter either the IP address of your computer or the IP address of another computer or device on your network.
The protocol that you want to forward is selected from the Protocol box.
If you are forwarding a range of ports then you need to enter the lowest number of that range into the left hand External Port and Internal Port boxes and the highest number of that range into the right hand External Port and Internal Port boxes.
If you are forwarding a single port then you can enter that same port number into both of the External Port and both of the Internal Port boxes.
After you are done click the Add button.
Make sure you click the Add button after each port forward entry to add it to the list of rules.
That’s it, you are done port forwarding.
Did Your Ports Open Correctly?
There are a few different reasons why a port forward rule doesn’t go through correctly. To find out if your port opened properly you need to use an Open Port Checker. We (of course) recommend using our Open Port Checker. Most online port checkers assume that you already have an application (such as your game or torrent) listening for the port test on your computer, and then assume that the test was OK simply because they were able to connect to your computer. Our port checker does not do this. We use a local application to see if the ports are open. With our open port check tool you never get a false positive.
More Info.
If the port forward did not go through you should use our Port Forwarding Software. Everyday we help a lot of people get their port open. Port forwarding should be easy. Our software provides you with everything you need to easily troubleshoot and fix your port forwarding issues.
Don’t forget that here are portforward.com we have a growing list of free guides. We have everything from game walkthroughs to networking and firewalling guides.
We also highly recommend checking out setuprouter.com for all your router setup needs. We have guides for setting up a secure WiFi network, how to change your DNS settings, changing the wireless channel, etc.
More From Portforward
If you are having connection issues with Sniper: Ghost Warrior 3 then you may want to setup a forward in your router.
How to Port Forward Destiny 2
Welcome Guardian. When Destiny 2 arrives you want to be the first with a forwarded port in the Crucible.
Port Forwarding for Call of Duty: Black Ops IIII
Black Ops IV ping times can be significantly improved by setting up a port forward. It only takes a few minutes.
How To Open Ports in Your Router for Satisfactory
You can make it easier to connect and play Satisfactory online with others by forwarding some ports in your router.
Forwarding Ports in Your Router for BattleBit Remastered
Forwarding some ports for BattleBit Remastered in your router can help improve your online multiplayer connections.
Creating a Port Forward in Your Router for Far Cry 6
You can help improve your online experiences and more easily connect with others in Far Cry 6 by forwarding some ports.
How to Port Forward Dauntless in Your Router
Take down Behemoths more reliably with your friends in Dauntless by forwarding some ports in your router.
For Honor Port Forwarding
Help improve your online connections and make connecting with others easier in For Honor by forwarding some ports.
Как открыть порт на роутере Netis?
Не буду долго рассказывать что такое проброс портов, и для чего открывать порты в настройках роутера. Если вы зашли на эту страницу, то уже скорее всего знаете, для чего вам это нужно, и вы хотите просто увидеть инструкцию по открытию порта на роутере Netis. Сейчас я все это продемонстрирую, на примере роутера Netis WF2411.
Проброс портов нужен для таких программ как BitTorrent, FTP клиентов, разных игр и т. д. Прежде чем перейти к настройке, вы должны знать какой порт нужно перенаправлять. Его можно посмотреть в настройках программы, игры, или в инструкции. Все это нужно для того, что бы те пакеты, которые вы будете получать с интернета на определенный порт перенаправлялись на порт нужного компьютера, который подключен к роутеру Netis.
Поэтому, мы первым делом зарезервируем IP адрес для нашего компьютера (на который будем перенаправлять порт) , и настроим виртуальный сервер. По умолчанию на роутере активирована функция UPnP. Она позволяет программам и играм автоматически перенаправлять порты. Но, иногда нужно задать настройки вручную.
Присваиваем компьютеру статический IP-адрес
Нам нужно зарезервировать IP для компьютера, на котором установлено приложение, для которого мы и будем открывать порт. Для этого, в настройках роутера Netis, в которые можно зайти по адресу 192.168.1.1, или http://netis.cc (есть еще подробная инструкция по входу в панель управления), нужно перейти на вкладку Сеть – LAN.
Там вы увидите список устройств, которые в данный момент подключены к роутеру. Ориентируйтесь по имени устройства. Напротив нужного компьютера нажмите на зеленую кнопку Резервир. Роутер Netis присвоит статический IP адрес для этого компьютера. Нам нужно запомнить, или скопировать присвоенный IP-адрес.
Проброс портов на Netis
Дальше переходим на вкладку Переадресация – Виртуальный сервер. Там нам нужно создать правило, и заполнить несколько полей:
- Описание: произвольное название для нашего правила. Я вписал туда название программы, для которой делал проброс порта.
- IP-адрес: адрес компьютера, на котором установлена эта самая программа, или игра. Это тот адрес, который мы зарезервировали. Если вы его уже забыли, то вернитесь на вкладку Сеть – LAN и посмотрите.
- Протокол: есть возможность выбрать протокол, который использует ваша программа.
- Внешний порт: здесь прописываем порт, или диапазон портов, с которого мы будем перенаправлять пакеты. Этот порт может быть указан в настройках программы, или в документации к ней.
- Внутренний порт: а это порт (или диапазон) на который будет идти перенаправленные. Он так же указан в настройках программы, или в инструкции.
Нажимаем на кнопку Добавить.
Вы увидите в списке созданное нами правило. Его можно удалить, или отредактировать нажав на соответствующие кнопки напротив него. Можно создать еще одно правило.
Очень часто антивирусы и брандмауэры блокируют такие соединения. Если после настройки ничего не заработает, то попробуйте отключить эти программы, а если дело в них, то нужно будет добавить соединение в исключения.
25
63230
Сергей
Netis
Есть в наличии данные роутер, мобильный телефон на базе андроид и приложение установленное в телефон ES проводник, новый провайдер предоставляющий динамический адресс. Необходимо запустив программу ES проводник на телефоне включить Управление устройством, при этом создается фтп сервер с адрессом зарезервированного ранее в настройках роутера ИП адрессом и портом 3721. По вашей инструкции сделал проброс порта 3721. Однако доступ к мобильному телефону так и не получил. До этого стоял роутер D-Link615 с статическим ИП адрессом и через фтп сервер включенный через ЕС проводник при том же железе(мобильный телефон и ноутбук с установленной операционной системой) удавалось получать доступ и пробрасывать файлы с телефона на ПК и обратно. Не могли бы вы попробоватьна своем роутере сделатьтакое же. и рассказать-удалось ли вам поднять фтп сервер с управлением телефона.
Операционная система стоит Archlinux, поэтому наличие блокирующих программ и антивирусов заранее исключено.
Сейчас нет возможности проверить это лично.
Я честно говоря, не очень понял схему всех этих ваших настроек. FTP вы запускаете на телефоне?
Это все работает через интернет, или внутри локальной сети, через роутер?
Я проще скидываю на комп. расшарил папочку и в ES проводнике настроил сервер. нажал на иконку компа, открыл папку, или создал новую на компе, и с телефона все туда скинул. не надо даже к компу подходить.
Все работает через внутреннюю локальную сеть через роутер. Схема простая. что бы не пользоваться шнуром для передачи файлов с телефона на пк, запускается на телефоне ftp сервер через программу ESпроводник. В ней создается ftp адресс ftp: //192.168.1.3:3721/
Через Пк пытаюсь зайти на него (при этом IP ПК 192.168.1.2 ). Все заканчивается провалом.
До этого схема работала на роутере Dlink615 правда IP провайдер предоставлял не динамический а статический.
В вашем случае, IP-адрес провайдера не имеет никакого значения. Все соединение по локальной сети.
Проблема в чем-то другом.
У вас для смартфона и для ПК привязаны статические адреса по MAC? 192.168.1.3 и 192.168.1.2 соответственно?
И еще, если у вас все в рамках локальной сети, то насколько я знаю, никакие порты перенаправлять не нужно.
Привязка идет по мак адресам через резервацию. Адреса такие как вы написали. Хотелось бы узнать проблема все же в неспособности роутера или в настройках? Поэтому и попросил промоделировать вас такую ситуацию, уж я то уверен. что у вас андроид устройство имеется и устанавливать через плей маркет вы программы умеете.
Проверил. Все работает.
Роутер Netis WF2411, телефон Lenovo, и ноутбук с Windows 7. Зарезервировал адреса в настройках роутера для обоих устройств. Проброс портов не делал.
В программе «ES проводник» зашел в «Удаленный доступ», и нажал «Включить». Появился ftp адрес.
Открыл этот адрес в браузере на ноутбуке, и получил доступ к смартофну по FTP через роутер (смотрите скриншот).
Пр ответе на комментарий, нажимайте пожалуйста на кнопку «Ответить». (см. правила комментирования).