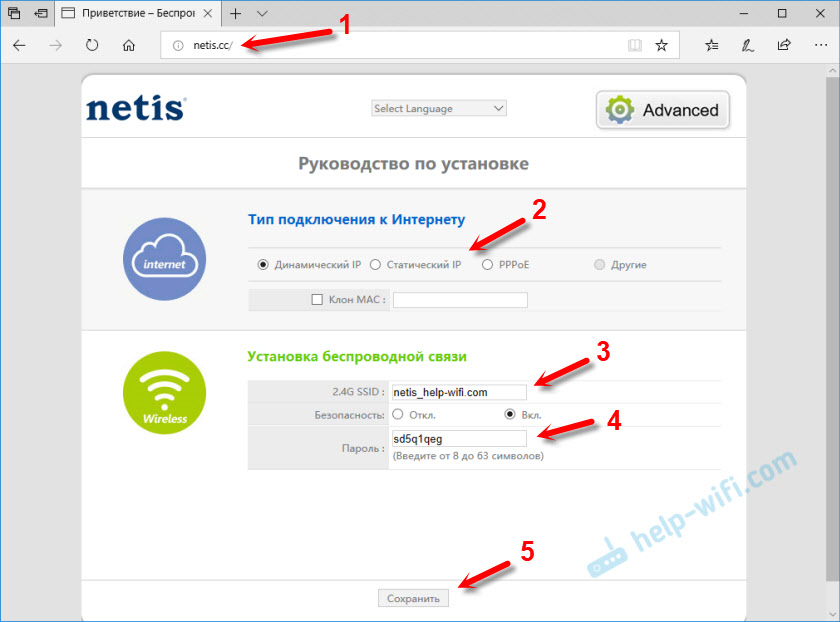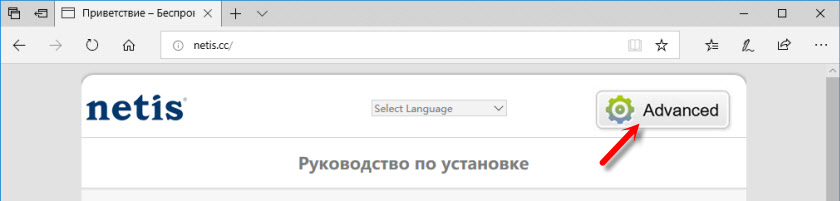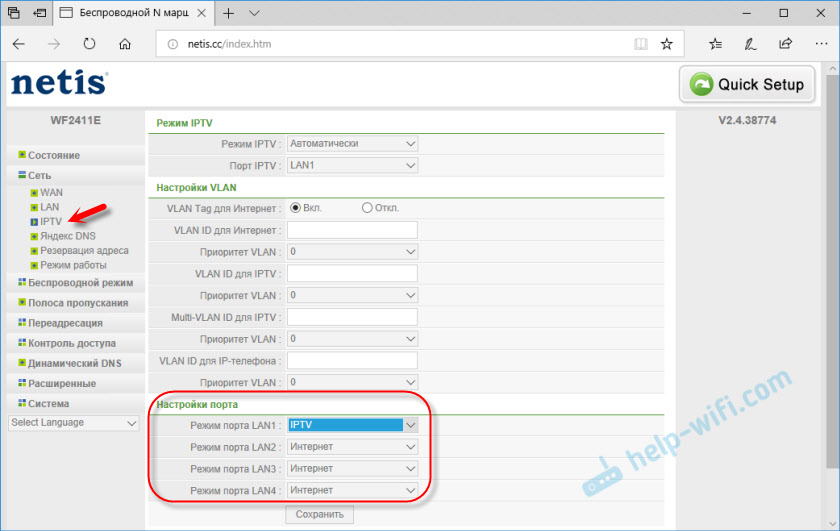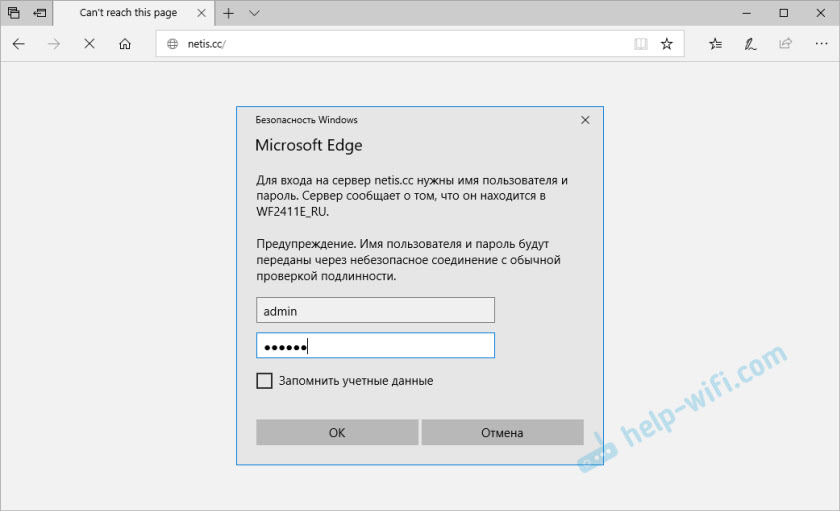Настройка маршрутизатора Netis WF2411E
Решил продемонстрировать процесс настройки маршрутизатора Netis WF2411E. Думаю, эта инструкция пригодится не только для первоначальной настройки маршрутизатора, но и для решения каких-то возможных проблем в момент настройки и использования данного устройства. Несмотря на то, что панель управления на роутерах Netis очень простая и понятная, а в комплекте есть подробная инструкция по настройке, такие статьи собирают много просмотров, комментариев и помогают многим в решении самых разных проблем.
Если вы только выбираете себе маршрутизатор и рассматриваете эту модель, то вам скорее всего будет интересно почитать обзор на Netis WF2411E.
Я настраивал Netis WF2411E уже несколько раз. Весь этот процесс занимает несколько минут. Главное подключить все кабеля и правильно задать параметры, которые необходимы для подключения к интернету. Ну и конечно же рекомендую сменить имя Wi-Fi сети и установить надежный пароль для защиты этой же сети. Сейчас мы все это рассмотрим на реальном примере.
Для настройки роутера можно использовать практически любое устройство. Но лучше, конечно, настраивать с компьютера, или ноутбука. Если его нет, то подойдет телефон, или планшет.
Первым делом необходимо все подключить. Достаем наш Netis WF2411E из коробки, подключаем к нему кабель питания и включаем адаптер в розетку. Сетевой кабель от интернет-провайдер нужно подключить в WAN порт. Он синий и подписан.
Дальше подключаем устройство, с которого будем выполнять настройку. Если это ПК, или ноутбук (и на нем есть LAN-порт) , то лучше всего соединить их сетевым кабелем.
Обратите внимание на фото ниже, там все показано. Не перепутайте WAN и LAN порт.
Если вы не можете подключиться к WF2411E с помощью кабеля, то установите соединение по Wi-Fi. Заводское имя беспроводной сети (SSID) и пароль указаны снизу маршрутизатора. Пароль по умолчанию – password. Просто выбираем на своем устройстве Wi-Fi сеть этого роутера и подключаемся к ней.
Вход в веб-интерфейс и быстрая настройка Netis WF2411E
Получить доступ к настройкам маршрутизатора можно через браузер. Поэтому, открываем любой браузер (лучше стандартный) и переходим по адресу http://netis.cc, или http://192.168.1.1
Если страница с настройками не открывается, то смотрим подробную инструкцию как зайти в настройки роутера Netis, и эту статью с возможными решениями.
В том случае, если роутер раньше уже был настроен, желательно сделать сброс настроек. Для этого на 8-10 секунд зажмите кнопку «Default».
Все индикаторы загорятся и погаснут. Настройки будут восстановлены до заводских.
Должна появится страничка с самими необходимыми настройками: подключение к интернету и установка беспроводной связи. Давайте по порядку:
- Адрес по которому мы заходим в настройки.
- Тип подключения к интернету, который использует ваш провайдер. Если не знаете – уточните у провайдера. Без этой информации не получится настроить роутер. Если у вас «Динамический IP», то дополнительные параметры задавать не нужно. Разве что клонировать MAC-адрес (если это требует провайдер) . А если PPPoE, или PPTP (находится в расширенных настройках) , то нужно указать имя пользователя и пароль (их выдает ваш провайдер) . «Статический IP» сейчас практически не используется (там просто прописываются статические адреса) .
- Меняем имя Wi-Fi сети.
- Устанавливаем пароль на Wi-Fi сеть, которую будет раздавать наш Netis WF2411E. Только не забудьте пароль. А лучше запишите его где-то.
- Сохраняем настройки.
Роутер сообщит, что «Сохранение завершено» и будет перезагружен. После чего появится Wi-Fi сеть уже с новым именем (которое мы задали в настройках) . Чтобы подключится к ней, используйте установленный пароль.
Если подключение к интернету на устройствах подключенных к роутеру работает, то вы все сделали правильно. Настройка завершена. Разве что советую еще раз зайти в панель управления, чтобы поставить пароль для защиты этой самой панели управления вашего маршрутизатора. В конце статьи покажу как это сделать.
А если роутер не подключился к интернету (провайдеру) и подключение на всех устройствах «без доступа к интернету», то нужно проверять настройки WAN. Но перед этим я рекомендую уточнить все параметры у поддержки своего интернет-провайдера.
Сейчас я покажу, как открыть расширенные настройки роутера WF2411E, и сменить самые необходимые параметры. Повторюсь, если у вас интернет через роутер работает, то нужно установить только пароль, который будет защищать настройки роутера. Другие параметры без необходимости лучше не менять.
Дополнительные настройки маршрутизатора
Чтобы открыть расширенные настройки, нужно на главной странице нажать на кнопку «Advanced».
Давайте пройдемся по основным разделам.
Настройки подключения к интернету находятся в разделе «Сеть» – «WAN». Там можно выбрать тип подключения и задать обходимые параметры, которые нужны роутеру для подключения к интернету. Напомню, эти параметры выдает интернет-провайдер.
Если у вас провайдер предоставляет услугу цифрового телевидения, то настроить ее можно в разделе «Сеть» – «IPTV». Там можно выбрать один из 4x LAN портов и назначить его под IPTV. Или несколько портов. Ну и потом подключить в него приставку.
Сменить пароль Wi-Fi сети, или имя (SSID) можно в разделе «Беспородной режим» – «Настройки WiFi». Там же можно поменять номер канала беспроводной сети и ширину канала. Это на случай, если возникнут проблемы с подключением определенных устройств, или будет слишком низкая скорость подключения по беспроводный сети. В этом же разделе можно сменить режим работы радио (по умолчанию там «Точка доступа») , и использовать Netis WF2411E в качестве репитера, например, или Wi-Fi приемника.
Ну и обязательная на мой взгляд настройка – установка пароля для защиты настроек роутера. Перейдите в раздел «Система» – «Пароль».
В поле «Новое имя пользователя» английскими буквам пропишите какое-то имя. Можете задать «admin». А в поле «Новый пароль» придумайте и укажите пароль (он не имеет ничего общего с паролем Wi-Fi сети) . Этот пароль так же желательно где-то записать. Подтвердите пароль во втором поле и сохраните настройки.
Сразу появится запрос этих данных. И будет появляться каждый раз, когда вы, или кто-то другой захочет получить доступ к настройкам маршрутизатора Netis WF2411E.
Но мы то пароль знаем, а кто-то другой – нет.
Если у вас что-то не получается – спрашивайте в комментариях. Если все получилось – все ровно пишите. Помогла ли вам инструкция, может я что-то упустил. С радостью дополню статью.
Восстановление Netis WF2411E своими руками за 5 минут
Привет друзья, сегодня будем восстанавливать Netis WF2411E.
Данный роутер был приобретен моим знакомым для возможности использовать домашний WiFi, а после 3 месяцев работы он «перестал работать». Даже не то что перестал работать, а как сказал знакомый: пропал WiFi, а обычный интернет на компьютере нужно было запускать через стандарный ярлык запуска интенета. В общем ситуация, такая как будто роутера совсем нет.
Роутер перешел в режим моста
После некоторого осмотра оказалось, что по непонятным причинам роутер перешел в решим моста. Все попытки сбросить роутер не увенчались успехом.
Вообще сбросить данный роутер достаточно просто, достаточно зажать кнопку «Default» на 10-15сек и он сбросится до заводских настроек или же через веб-интерфейс в админпанели.
Конечно у каждой модели сброс до заводских настроек немного разнится: у одних моделей кнопка утоплена в корпус, у других — уже на корпусе.
После изучения некоторых материалов оказывается, что нужно было сразу обновить прошивку на более новую. Потому как при проблемах с внезапным выключением или проблемах с питанием, происходит ошибка в прошивке, а роутер переходит в режим моста.
Переходим к восстановлению
Ну, а теперь непосредственно перейдем к восстановлению. Для этого нам понадобится:
- утилита TFTPD: http://www.tftp-server.com/tftp-download.html;
- непосредственно сама прошивка (на момент написания статьи это: netis(WF2411E)-V2.1.38490) : http://www.netis-systems.com/Suppory/de_details/id/1/de/37.html
Далее переходим в настройки сетевой карты и указываем там следующие настройки:
IP-адрес: 192.168.1.3
Маска: 255.255.255.0
Шлюз: 192.168.1.1
Предпочитаемый DNS-сервер: 192.168.1.1Скачанную прошивку распаковываем в директорию: C:\firmware и кладем файл netis(WF2411E)-V2.1.38490.bin в нее.
Далее переключаем сетевой кабель в 4 LAN порт.
Отключаем роутер вынув питание из разъема питания роутера, зажимаем кнопку «Default» на маршрутизаторе и снова подаем питание, удерживая кнопку в течении 10-15 секунд. Отпускаем кнопку «Default», у нас должны гореть лампочки LAN4 и Power.
Далее переходим консоль и переходим в директорию с нашей прошивкой: C:\firmware.
Выполняем команду в консоли:
C:\firmware>tftp -i 192.168.1.6 put "netis(WF2411E)-V2.1.38490.bin"
Все возможные команды можно tftpd можно посмотреть здесь: https://ab57.ru/cmdlist/tftp.html
После выполнения данной команды ждем окончания завершения процесса прошивки. Данный процесс может занять около 1-2 минуты. Если все прошло успешно, возвращаем настройки сетевой карты в автоматический режим, и переходим WEB-интерфейс. После прошивки придется настроить настройки интернета заново.
Всем огромной удачи 😉 Уверен, что статья поможет решить проблему, без передачи роутера в сервисный центр 😉