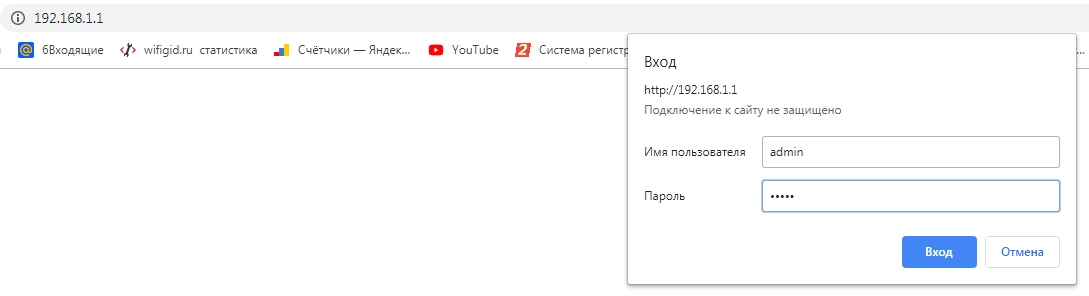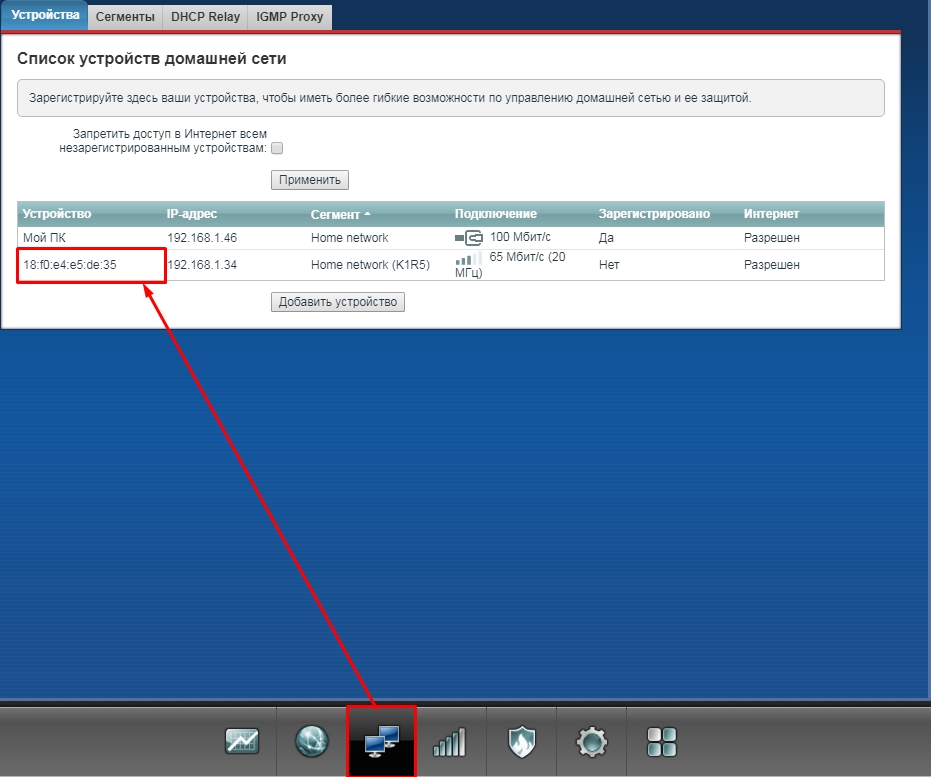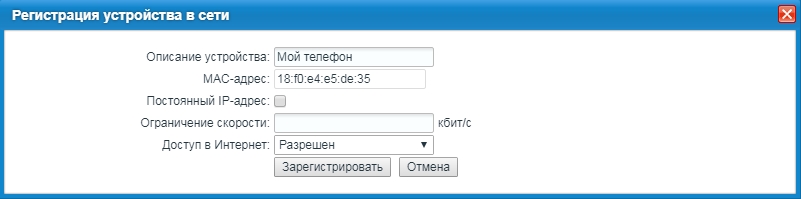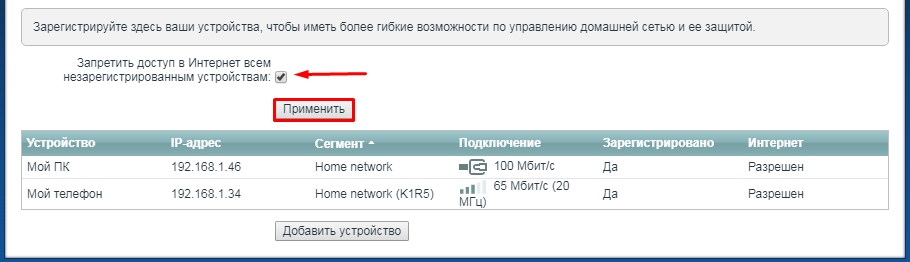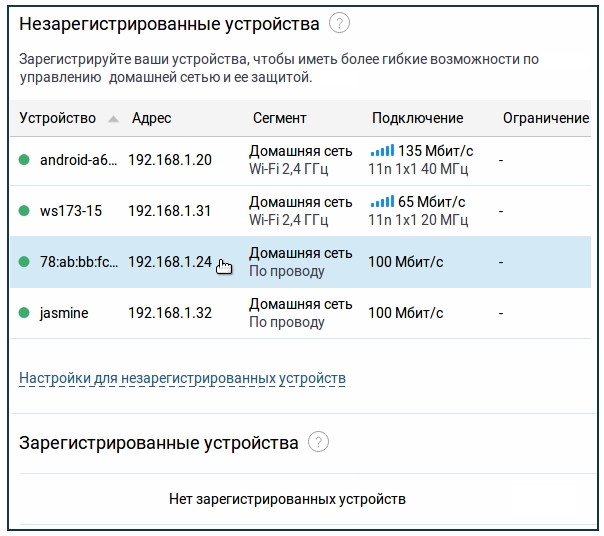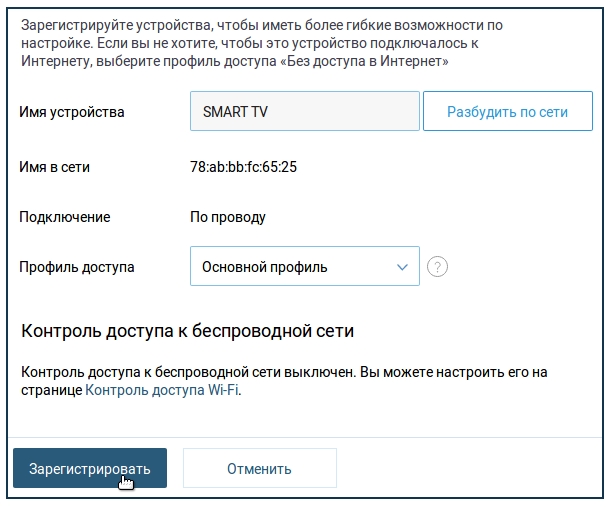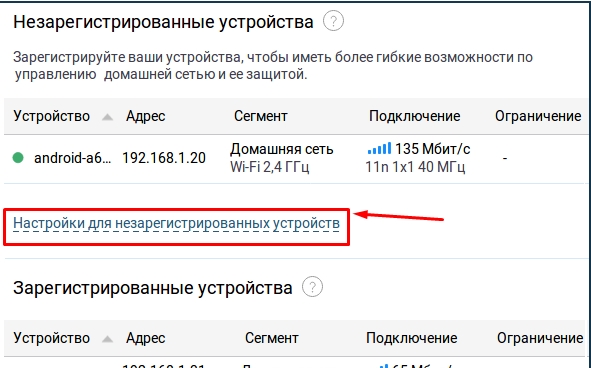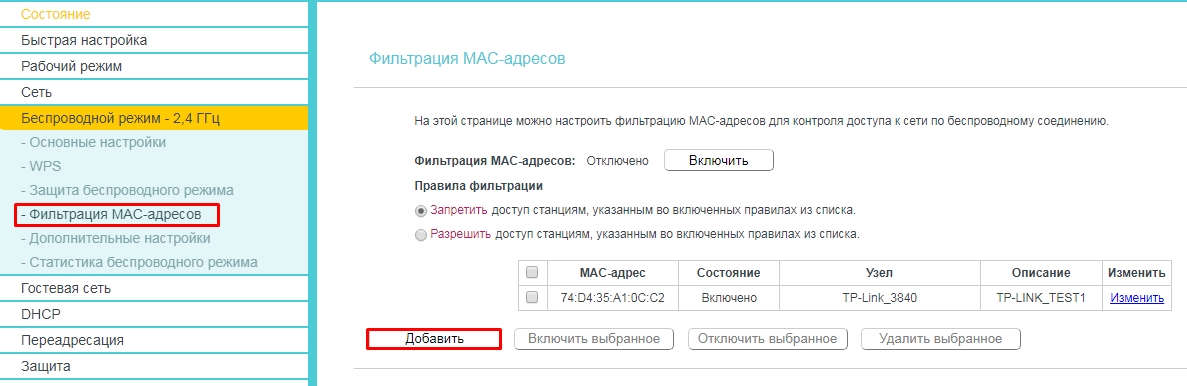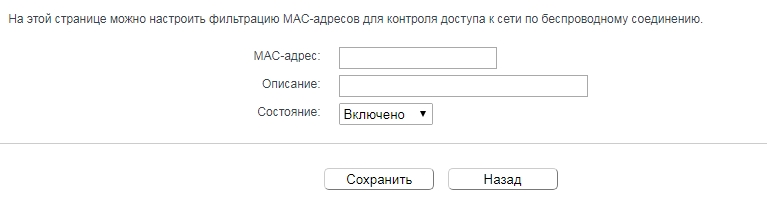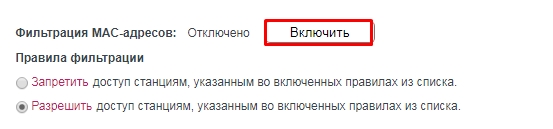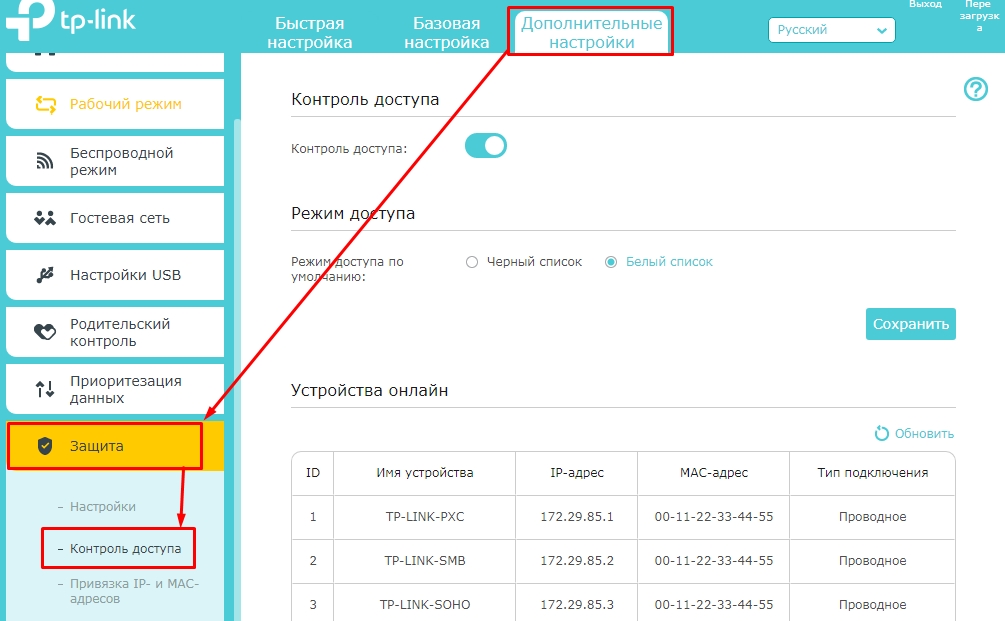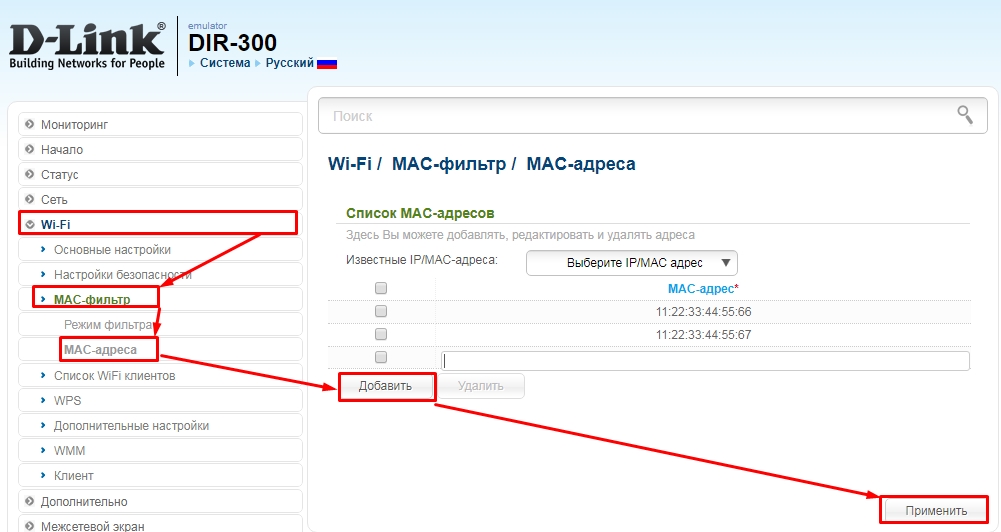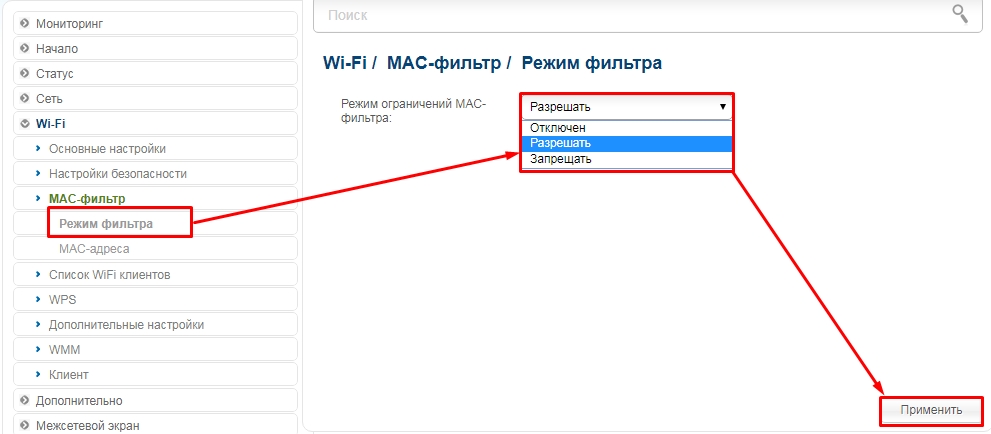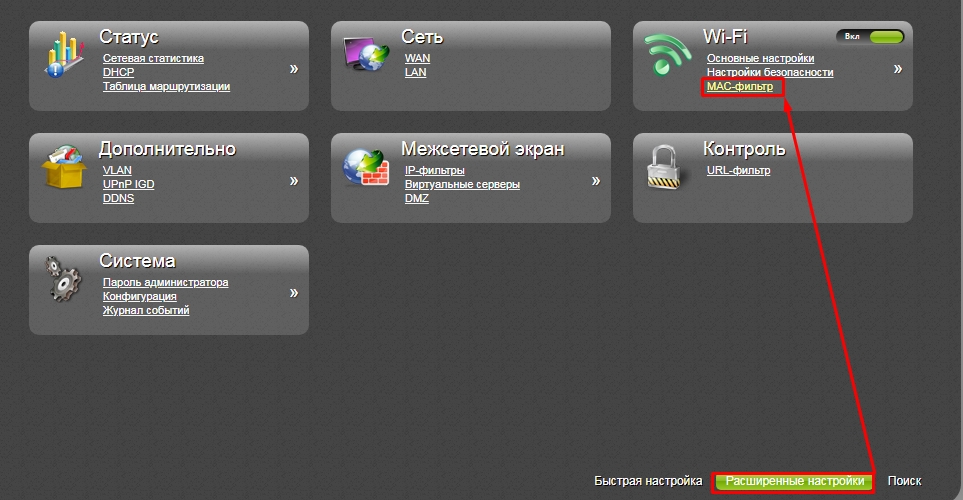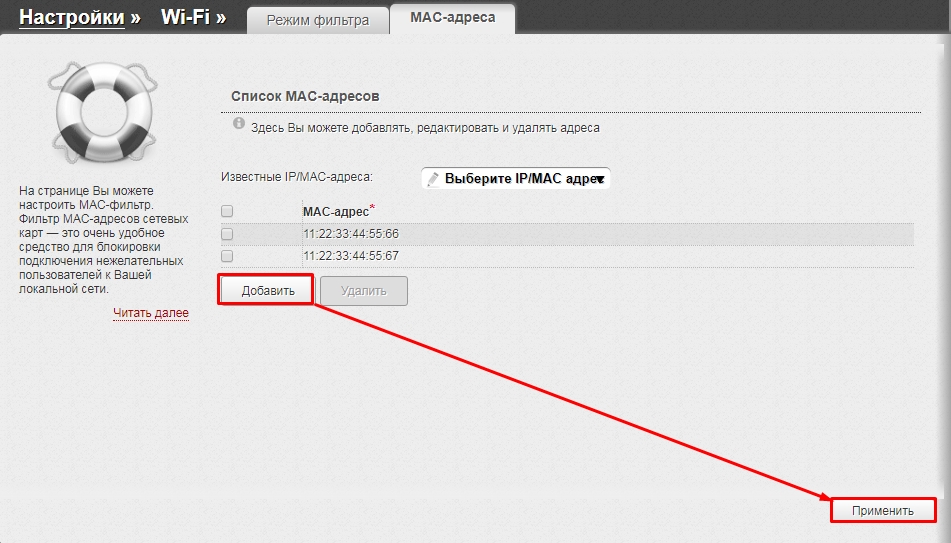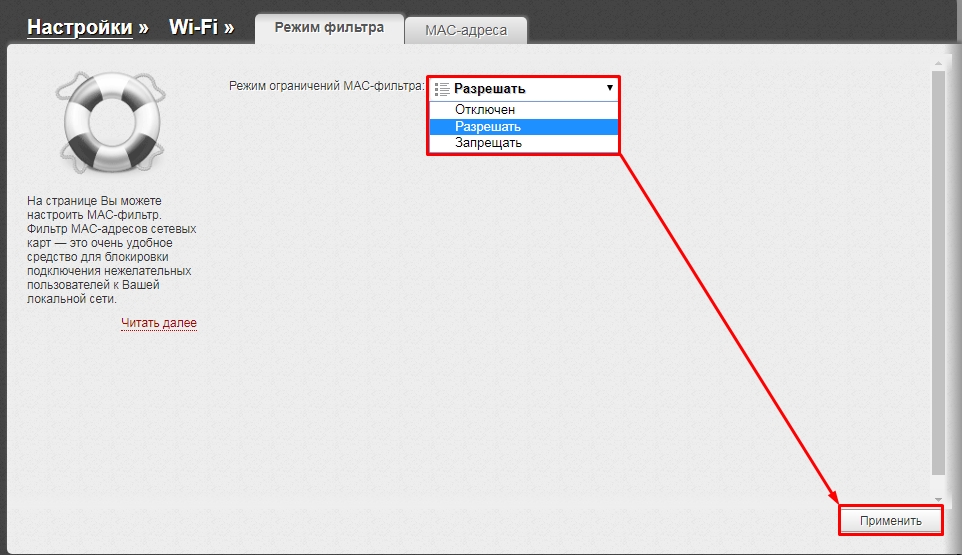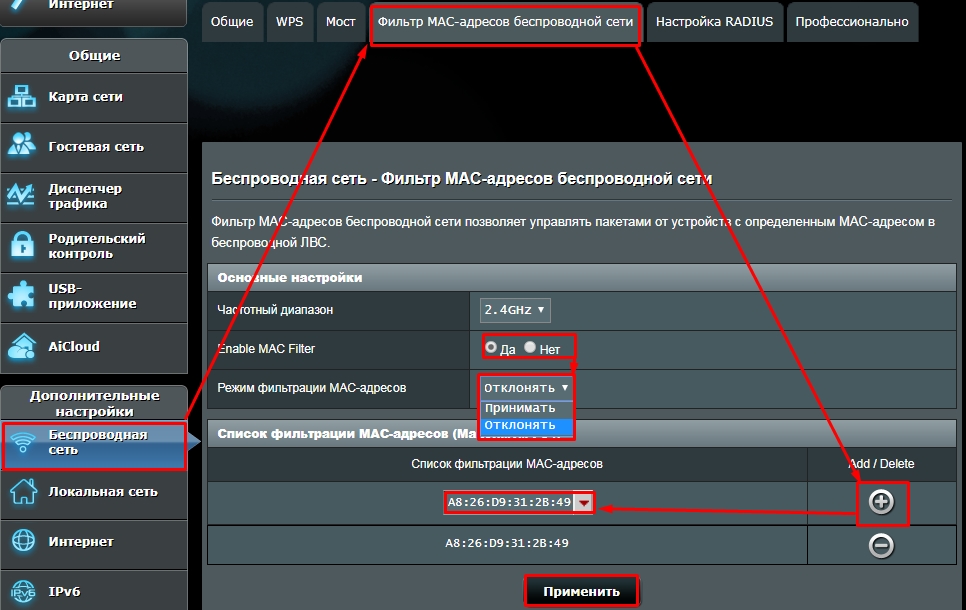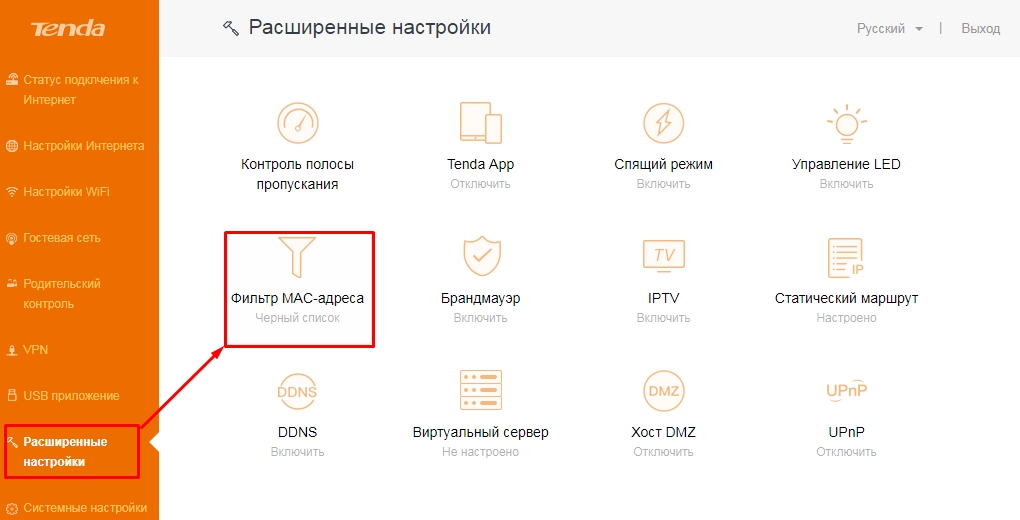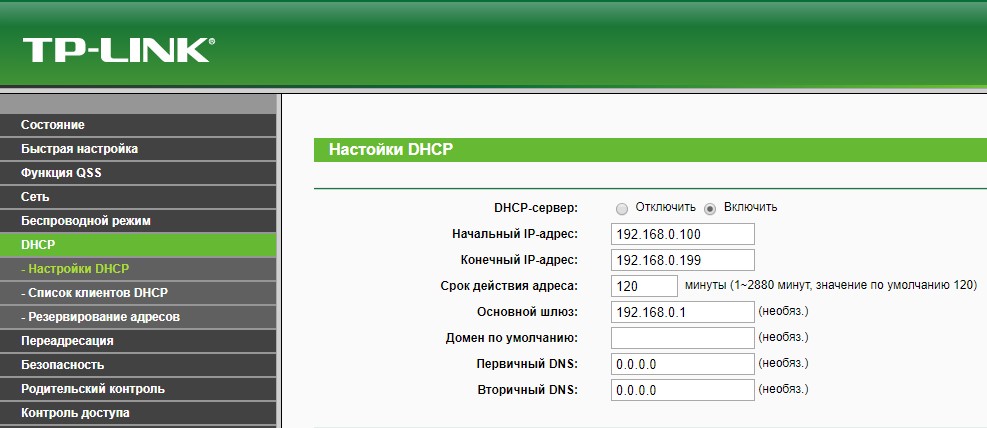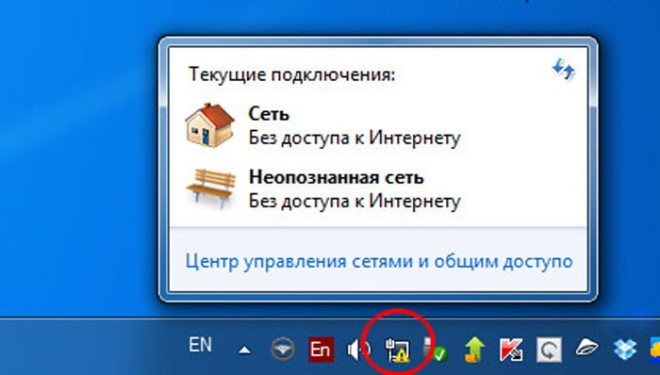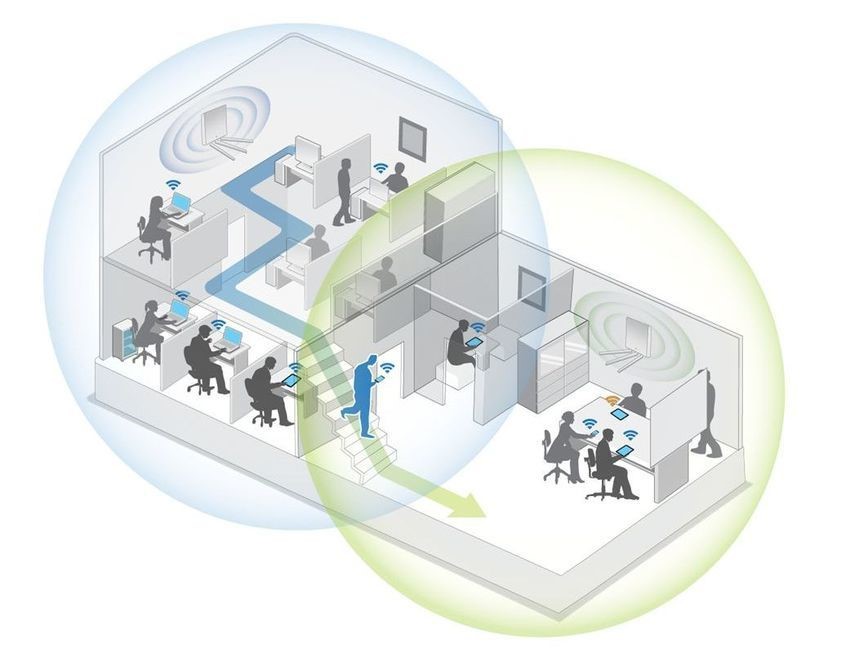- Как ограничить доступ к Wi-Fi через роутер: Zyxel Keenetic, TP-Link, ASUS, D-Link, Tenda
- Zyxel Keenetic
- Старая прошивка
- Новая прошивка
- TP-Link
- Старая прошивка
- Новая прошивка
- D-Link
- Классическая прошивка
- Новая прошивка
- ASUS
- Tenda
- Максимальное число Wi-Fi клиентов: сколько человек можно подключить к роутеру?
- Количество проводных подключений
- Количество беспроводных подключений
- Нюансы
- Рекомендуемая нагрузка
- Альтернативы
- Заключение
Как ограничить доступ к Wi-Fi через роутер: Zyxel Keenetic, TP-Link, ASUS, D-Link, Tenda
Всем здравствуйте. И у нас очередной очень интересный и полезный вопрос: «Как ограничить доступ к вай-фай другим пользователям». Я быть может и не писал бы эту статью, если бы увидел – что в интернете почему-то по данной теме ничего сносного нет. Или пишут откровенную чушь, или то, что явно вам не сможет помочь.
Ведь вопрос заключается в том, как ограничить количество подключений, чтобы через роутер сосед, или кто-то другой, который попробует подключиться по WiFi не будет иметь доступ к интернету и будет вообще заблокирован.
Для этого нам нужно зайти внутрь роутера. Ничего сложного в этом нет, просто для начала подключаемся к маршрутизатору. По вайфай или по кабелю без разницы. Далее вводим IP или DNS адрес роутера. Его можно также найти на этикетке под корпусом аппарата. Там же есть логин и пароль по умолчанию. Чаще всего используют IP: 192.168.1.1 или 192.168.0.1. Если у вас не получается зайти в настройки маршрутизатора, то читаем эту статью.
Zyxel Keenetic
У роутеров Zyxel Keenetic чаще всего используют: 192.168.1.1 или my.keenetic.net. Далее я расскажу – как установить определенное количество пользователей сети вай-фай и запретить им пользоваться интернетом.
Старая прошивка
- Внизу выбираем два скрещенных монитора и попадаем в раздел «Устройства». Тут вы должны увидеть все подключенные аппараты к роутеру. На данный момент у меня уже есть одно зарегистрированное – «Мой ПК». Второе — это мой телефон. Просто нажимаю по нему.
- Вводим имя. Тут также можно назначить постоянный IP, чтобы он не менялся, а также ограничить скорость. В конце нажимаем «Зарегистрировать».
- Теперь проделайте это для всех домашних подключений. После этого выбираем верхнюю галочку, как на картинке выше и нажимаем «Применить». Теперь к интернету сможет подключиться только зарегистрированные аппараты.
Аналогично, можно сделать ограничение не всех пользователей, а только одного. Например, вы зашли и увидели подозрительного «юзера» – вы его можете просто заблокировать и запретить ему пользоваться интернетом.
Новая прошивка
Переходим на страницу «Список устройств». Далее вы увидите два раздела: зарегистрированные и незарегистрированные устройства. Чтобы записать аппарат, нажимаем по нему.
Далее вводим имя и указываем профиль доступа. В конце нажимаем на кнопку регистрации.
Далее, когда вы зарегистрируете все аппараты, нажимаем по ссылке «Настройка для незарегистрированных устройств». Далее просто ограничиваете возможность пользоваться интернетом.
TP-Link
Старая прошивка
- «Беспроводной режим» – «Фильтрация MAC-адресов». Теперь очень внимательно посмотрите на список. Чтобы добавить в список новый аппарат, просто нажимаем «Добавить»;
- Вы можете таким образом добавить все домашние подключения. Далее нажимаем «Включить» и ставим галочку «Разрешить доступ станция, указанным во включенных правилах доступа». Тогда к роутеру смогут иметь доступ только уже зарегистрированные устройства. Но можно сделать и наоборот, добавить туда MAC-соседа, а выбрать первый пункт, тогда все устройства из данного списка не будут иметь доступ к маршрутизатору.
Новая прошивка
«Дополнительные настройки» – «Защита» – «Контроль доступа». Теперь вы должны увидеть вот такое окно. Чтобы заблокировать какого-то пользователя, то включаем «Черный список» и в самый низ добавляем нужный аппарат. Чтобы включить фильтрацию, не забудьте включить «контроль доступа» с помощью верхнего бегунка.
D-Link
Классическая прошивка
- «Wi-Fi» – «MAC-фильтр» – «MAC-адреса». Теперь добавляем нужный MAC адрес. После того как вы добавите все адреса – нажимаем «Применить». МАК-адреса подключенных клиентов, можно посмотреть по пути: «Статус» – «Клиенты».
- Теперь смотрите, если вы указали ранее все домашние устройства, то включаем фильтр в режим «Разрешать», то есть все зарегистрированные клиенты будут иметь возможность выходить в интернет. Если вы указали MAC-адрес соседа, который вас взломал, то тут надо указать «Запрещать». В конце нажмите «Применить».
Новая прошивка
ASUS
«Беспроводная сеть» – «Фильтр MAC-адресов беспроводной сети». Теперь сначала добавляем адреса с помощью «плюсика». Далее включаем фильтр. Теперь надо выбрать, разрешать только данным пользователям или наоборот запрещать возможность подключаться к интернет-центру.
Tenda
В левом меню выбираем «Расширенные настройки» – «Фильтр MAC-адреса».
Теперь я думаю ничего сложно нет. В черный список добавляем устройства, которые вы хотите заблокировать. А в белый, которым хотите разрешить доступ в интернет. В конце обязательно нажмите на кнопку «Сохранить», в противном случае настройки могут слететь.
Максимальное число Wi-Fi клиентов: сколько человек можно подключить к роутеру?
При покупке маршрутизатора на большую семью нужно продумать множество деталей: от места размещения в квартире/доме до информации о том, сколько устройств можно подключить к одному роутеру по Wi-Fi одновременно. Рассмотрим этот вопрос поподробнее.
Количество проводных подключений
По проводу можно подключить столько устройств к одному маршрутизатора, сколько в нем есть LAN-портов. Обычно используется 4 LAN-порта для соединения внутри сети и 1 WAN для подключения к модему и выхода в глобальную сеть через оборудование провайдера.
Если пустить незначительную нагрузку на сеть с каждого подключенного LAN-устройства, то скорость практически не просядет. При максимальной загруженности при одинаково используемых протоколах передачи данных роутер будет поровну распределять пропускную способность для каждого девайса.
Для подключенных по Wi-Fi устройств, к сожалению, эта концепция применима только в теории. На практике есть другие препятствия, влияющие на качество подключения и скорость.
Количество беспроводных подключений
В теории по протоколу IPv4 одна локальная сеть может насчитывать 255 зарегистрированных устройств (имеется ввиду без применения дополнительного оборудования и настроек для виртуальной сети).
Роутеры ASUS не выставляют никаких ограничений по этому поводу. Производители TP-Link по умолчанию в настройках DHCP-сервера своих роутеров выставляют диапазон IP-адресов. Он в пределах 99 айпишников.
Копаем дальше. Производители Zyxel указывают, что есть ограничение на количество одновременно подключенных, неактивных (не использующих сетевой трафик) девайсов. По статистике, максимальное количество клиентов, что можно подключить к точке доступа Wi-Fi:
- Без шифрования – 127 клиентов.
- С WEP-шифрованием – 127 клиентов.
- С алгоритмом WPA – 57 клиентов.
- Применяя алгоритм WPA2 – 122 клиента.
При попытке получения и передаче трафика через роутер максимальное количество клиентов, с которыми роутер может взаимодействовать и вести себя адекватно (не виснуть и не отключать остальные), резко сокращается до 20. А точнее:
- Без шифрования – 20 клиентов.
- С WEP-шифрованием – 15 клиентов.
- С алгоритмом WPA – 15 клиентов.
- Применяя алгоритм WPA2 – 15 клиентов.
Видео по теме можно посмотреть здесь:

Нюансы
Стоит учитывать, что канал передачи данных один, и он скорее всего в пределах 300 Мбит/с, при выставленной версии стандарта 802.11 n (на практике еще меньше). При одновременной работе 15 устройств, скорость резко падает с 300 до 20 Мбит/с (на практике еще меньше) на каждое устройство. Заявленная скорость возможна при условии, что устройства находятся в непосредственной близости от маршрутизатора.
Если же они расставлены по квартире (дому), то скорее всего на их пути стены, мебель, двери и возможно даже не одни. Эти препятствия существенно снижают пропускную способность роутеров. Поэтому при одновременной нагрузке возможно не только сильное падение скорости, но постоянное переподключение или дисконект.
О том, как расширить зону покрытия Wi-Fi, мы писали тут.
Если использовать смешанный режим b/g/n, то рассчитывайте падение скорости до 3,6 Мбит/с по всем гаджетам в идеальных условиях. Коль в доме обнаружится устройство, решившее взаимодействовать с Wi-Fi по режиму b, скорость упадет практически до 0.
У каждого устройства установлен разный по мощности и характеристикам Wi-Fi модуль. «Сильный» адаптер львиную часть пропускной способности может забрать себе, тогда как более слабый по сравнению с ним будет ужасно лагать или получит полноценный желтый значок с пометкой «Нет доступа к интернету» или «Неопознанная сеть».
Если вы столкнулись с ошибкой «Неопознанная сеть», вам сюда.
Еще один нюанс – эксплуатация железа самого маршрутизатора. Если Wi-Fi адаптер роутера способен выдерживать нагрузку в 15-20 активных беспроводных устройств, взаимодействующее с ним железо может нагреться и попросту отказать (зависнуть) из-за плохой вентиляции (особенно в жаркую погоду).
Для маршрутизаторов премиум класса количество активных, одновременно подключенных устройств может быть увеличено. Но об этом лучше прочитать в инструкции по эксплуатации или спросить у живого человека из службы поддержки на официальном сайте производителя.
Стабильность подключения еще может зависеть от прошивки, поэтому своевременно обновляйте ее до последней версии.
Рекомендуемая нагрузка
Специалисты из TP-Link заявляют, что максимальное число подключаемых по Wi-Fi клиентов не должно превышать 10. При этом роутер не будет «пыхтеть» на пределе своих возможностей, а будет стабильно распределять трафик.
Альтернативы
Лучшее решение для подключения более 20 устройств:
- кабельное подключение двух или трех повторителей (но лучше роутеров) к основному маршрутизатору;
- размещение их по дому и подключение к сильному сигналу;
- активация точек доступа на каждом из них.
Выйдет некое подобие децентрализованных Wi-Fi зон с хорошим сигналом и минимальной нагрузкой на раздаваемый компьютер. Если маршрутизатор и подключаемые к нему устройства поддерживают диапазон 5 ГГЦ – прекрасно, вы обеспечите еще большую пропускную способность для них. Единственный минус – вам понадобится еще 1 или 2 роутера и несколько десятков метров кабеля. Конечно, можно организовать беспроводной мост, перевести последующие маршрутизаторы в режим повторителей и создать Wi-Fi.
Также организация домашней беспроводной сети таким способом не обязывает выкручивать дальность сигнала на максимум. Выставите сигнал на уровне 50-75%, чтобы минимизировать влияние на здоровье.
Заключение
Теоретически в одну локальную сеть можно подключить 255 устройств. Практически – ограничение на подключение к точке доступа без шифрования устройств без нагрузки – 127 клиентов, с шифрованием WPA2 – 122 девайса.
Под нагрузкой роутер способен работать с 20 клиентами на пределе своих возможностей. Производители оборудования TP-Link рекомендуют подключать к одному маршрутизатору одновременно не более 10 устройств для комфортной работы с точкой доступа Wi-Fi.