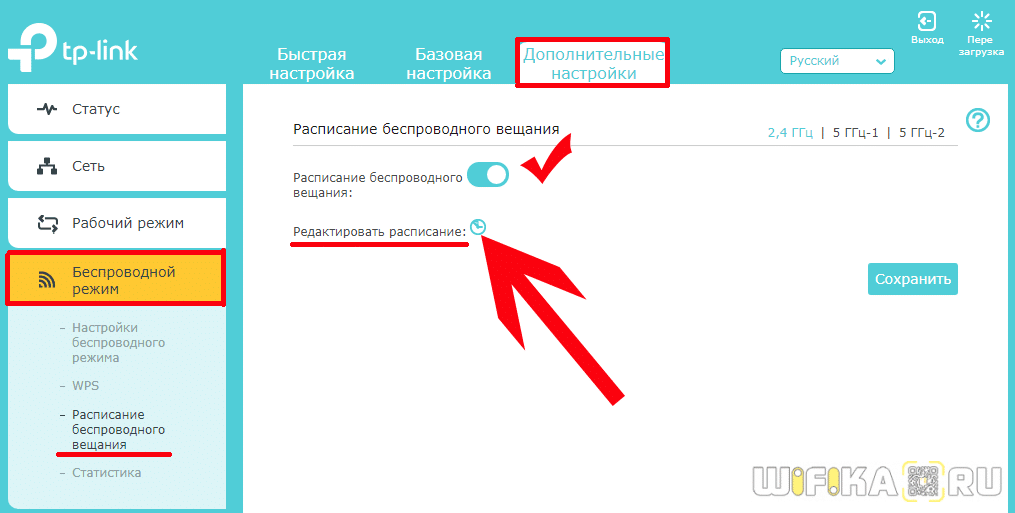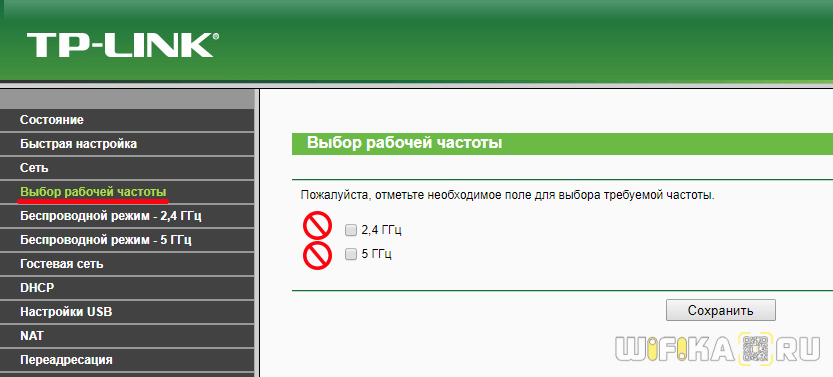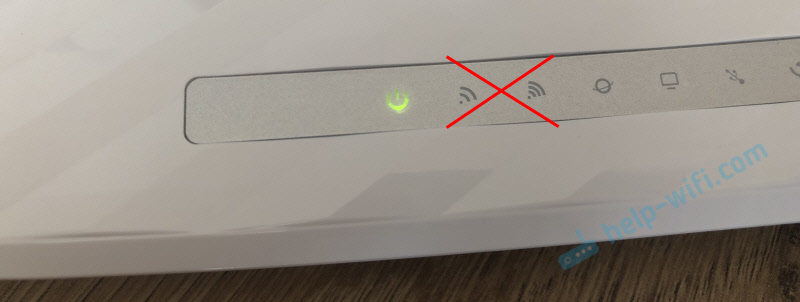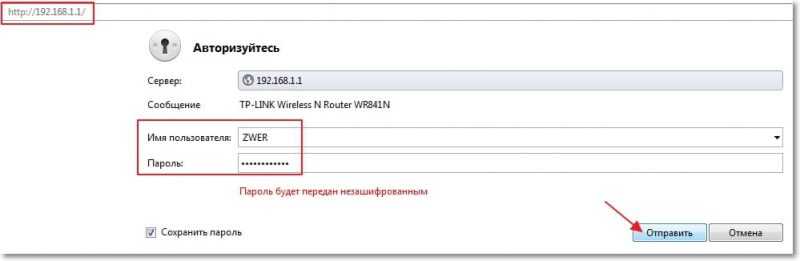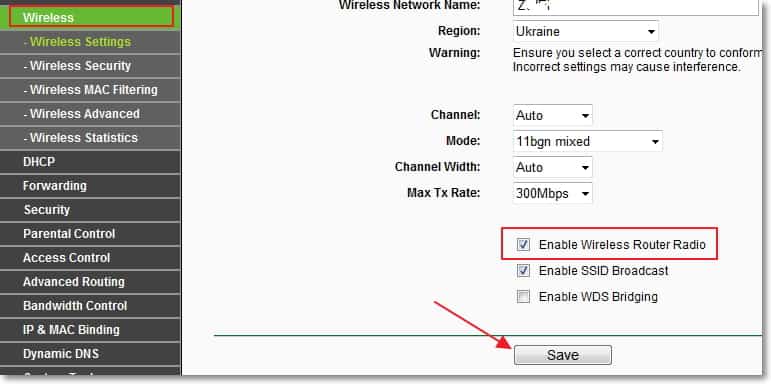- Как Отключить WiFi По Расписанию на Роутере Автоматически?
- Как отключить WiFi на маршрутизаторе?
- Отключение WiFi в маршрутизаторе дистанционно по расписанию на ночь
- Как отключить по расписанию WiFi на роутере TP-Link?
- Как отключить вай-фай кнопкой на задней панели роутера TP-Link?
- Ответ
- Как настроить беспроводной режим на маршрутизаторе TP‑Link 11AC (новый логотип)?
- Похожие статьи
- Как отключить, или включить Wi-Fi на роутере TP-Link?
- Отключаем (включаем) Wi-Fi модуль на роутере TP-Link
- How to disable Wi-Fi function of TP-Link wireless router
Как Отключить WiFi По Расписанию на Роутере Автоматически?
В этой статье поговорим о том, как отключить WiFi сеть на роутере TP Link, Asus, Zyxel Keenetic и Tenda. Полностью или автоматически по расписанию. Когда меня спрашивают по этой теме, то я сразу задаю наводящий вопрос — какая цель у данного действия? Если мы хотим отключить WiFi из-за мнимой «вредности излучения», то это одно. Если же мы не хотим, чтобы кто-то пользовался беспроводным сигналом, то это немного другое.
Как отключить WiFi на маршрутизаторе?
Полностью отключить сеть WiFi на маршрутизаторе можно двумя способами:
- Физически кнопкой на корпусе, если таковая имеется на модели роутера
- Дистанционно из админки — также полностью, либо по расписанию.
С первым вариантом все понятно — нажимаем кнопку на корпусе и WiFi отключается. Нажимаем еще раз — включается. Вот как выглядит эта кнопка на роутере Tenda AC6
Также во многих моделях есть отдельная настройка для отключения беспроводного сигнала вайфай. Она выполняет ту же самую функцию, но для экономии производитель не привязал к ней физическую кнопку.
Отключение WiFi в маршрутизаторе дистанционно по расписанию на ночь
Возможность отключения wifi сигнала дистанционно по расписанию предусмотрена во многих роутерах. Например, на то время, пока вы им не пользуетесь, или на ночь.
Я уже писал о безопасности wifi для здоровья, однако многие пользователи до сих пор думают, что от него исходит какой-то вред.
Но выключать wifi постоянно вручную кнопкой на роутере или дистанционно из панели управления не очень практично. А вот настроить отключение wifi автоматически и даже задать расписание на его работу очень удобно. Например, отключить роутер на ночь.
Как отключить по расписанию WiFi на роутере TP-Link?
На роутере TP-Link в новой версии панели отключение wifi происходит в разделе «Дополнительные настройки — Беспроводной режим — Настройки беспроводного режима». Здесь просто надо снять галочку с пункта «Включить беспроводное вещание» в каждом из диапазонов — 2.4 и 5 ГГц.
Для дистанционной активации работы по времени переходим в этой же рубрике в подраздел «Расписание беспроводного вещания» и активируем его тумблером-переключателем. Далее нажимаем на ссылку «Редактировать расписание»
и на наглядном календаре отмечаем, в какие дни и часы ретрансляция wifi не будет работать
После этого нажимаем на кнопку «Сохранить» и еще раз на такую же на основной странице расписания.
В старой админке для выключения сигнала нужно зайти в меню «Выбор рабочей частоты» и так же снять пометки
Для отключения wifi по расписанию заходим в меню «Контроль доступа — Расписание» и жмем на «Добавить»
Придумываем название для расписания и назначаем время — либо выставив промежуток времени и дни через выпадающие списки, либо вручную на календарике
Как отключить вай-фай кнопкой на задней панели роутера TP-Link?
Добрый день! Буду благодарна если подскажите решение следующего вопроса. Купила роутер TP-LINK TL-WR940N целенаправленно именно его, т.к. на задней панели (фото прилагаю) есть кнопка отключения вай-фай.
Сам роутер работает исправно, но я не могу понять как с помощью этой кнопки (вай-фай/впс) отключить вай-фай? Пробовала и длительно и коротко и дважды, всё равно вай-фай есть! Я знаю, что вай-фай можно отключать и программно, но мне удобно пользоваться именно кнопкой. Подскажите пожалуйста, как нужно нажимать на эту кнопку, что бы вай-фай отключился? Заранее большое спасибо!
Ответ
Добрый день. Обычно, кнопка Wi-Fi/WPS на роутерах TP-Link работает следующим образом:
- Одно короткое (обычное) нажатие активирует функцию WPS. На роутере начинает мигать соответствующий индикатор, который показывает, что функция WPS активна.
Отключать WPS не нужно, он сам отключится через некоторое время и индикатор перестанет мигать.
- Длительное нажатие на кнопку Wi-Fi/WPS (нажать и подержать 3 секунды) отключает Wi-Fi на роутере TP-Link. В том числе это должно работать на TP-LINK TL-WR940N. Режим нажатой 3-5 секунд кнопку Wi-Fi/WPS и индикатор (или индикаторы, если роутер двухдиапазонный) «Wi-Fi» на роутере должен погаснуть. Беспроводная сеть транслироваться не будет.
Чтобы обратно включить Wi-Fi, нужно точно так же нажать на эту кнопку и подержать ее нажатой три секунды. Только обратите внимание, что отпустив кнопку, индикатор Wi-Fi загорится не сразу. Нужно секунд 5-10 подождать (не нажимать кнопку повторно), пока роутер запустить беспроводное вещание.
Попробуйте сделать все еще раз. Если не получается — возможно сломана сама кнопка. Обратите внимание на индикаторы Wi-Fi и WPS. Активируется ли функция WPS при нажатии на эту кнопку.
На всякий случай оставляю ссылку на инструкцию как отключить роутер, или Wi-Fi сеть. Там я так же показывал, как отключить беспроводную сеть через настройки роутера.
Как настроить беспроводной режим на маршрутизаторе TP‑Link 11AC (новый логотип)?
Дата последнего обновления: 03-21-2023 12:27:43 PM 108367
Archer C1200 , Archer C5400 , Archer A2600 , Archer AX55 , Archer C4 , Archer C5200 , Archer AX53 , Archer C5 , Archer AX10 , Archer C2 , Archer AX51 , Archer AX96 , Archer A2200 , Archer C6U , Archer C80 , Archer AXE95 , Archer C8 , Archer AX10000 , Archer C3150 , Archer C9 , Archer AX50 , Archer C6 , Archer C7 , Archer AX90 , Archer AX6000 , Archer C5400X , Archer C25 , Archer C24 , Archer A20 , Archer A64 , Archer C60 , Archer C2600 , Archer A1200 , Archer C21 , Archer C20 , Archer C64 , Archer AX1800 , Archer AX206 , Archer C59 , Archer C58 , Archer AX4200 , Archer C3200 , Archer C900 , Archer A2 , Archer AX75 , Archer AX4400 , Archer C3000 , Archer AX73 , Archer C50 , Archer A10 , Archer A54 , Archer AX4800 , Archer C50 , Archer C1900 , Archer C55 , Archer C54 , Archer A2300 , Archer AXE75 , Archer A6 , Archer A7 , Archer AX72 , Archer AXE200 Omni , Archer A5 , Archer GX90 , Archer A8 , Archer A9 , Archer AX68 , Archer C2300 , Archer AX5300 , Archer C1210 , Archer AX23 , Archer AX20 , Archer C4000 , Archer AX21 , Archer A3000 , Archer C2700 , Archer AXE300 , Archer AX1500 , Archer C90 , Archer AX60 , Archer AX11000 , Archer AX3200 , Archer AX3000
Имена беспроводных сетей (SSID) и пароли роутера, а также настройки защиты устанавливаются при производстве. Предустановленные SSID и пароли можно найти на этикетке на нижней панели маршрутизатора. Параметры беспроводного режима можно настроить по своему желанию.
- Зайдите на http://tplinkwifi.net и войдите в настройки роутера, используя заданные вами имя пользователя и пароль.
- Нажмите Дополнительные настройки >Беспроводной режим >Настройки беспроводного режима.
Включение/отключение беспроводного вещания. По умолчанию беспроводное вещание включено. Если вы хотите отключить работу Wi‑Fi на диапазоне 2,4 ГГц или 5 ГГц, просто снимите галочку Включить беспроводное вещание на вкладке соответствующего диапазона.
Изменение имени беспроводной сети (SSID) и пароля беспроводной сети. Создайте новый SSID в поле Имя беспроводной сети (SSID) и пароль беспроводной сети в поле Пароль (чувствителен к регистру).
Примечание: если вы используете беспроводное подключение во время изменения настроек беспроводной сети, после применения настроек соединение прервётся. Запишите новый SSID и пароль, чтобы иметь возможность подключиться в дальнейшем.
Скрытие SSID. Поставьте галочку Скрыть SSID, и имя беспроводной сети не будет вещаться. SSID не будет отображаться при поиске беспроводных сетей на вашем устройстве, и потребуется подключиться к сети вручную.
Изменение настроек защиты. Выберите тип защиты из выпадающего списка Защита. на роутере доступно четыре типа защиты: Нет защиты, WPA/WPA2‑Personal (рекомендуется), WPA/WPA2‑Enterprise и WEP. Рекомендуем не менять стандартные настройки, если в этом нет необходимости. Если вы выбрали другой вариант, настройте соответствующие параметры, руководствуясь окном справки.
Чтобы получить подробную информацию о каждой функции и настройке оборудования, перейдите на страницу Загрузки для загрузки руководства пользователя к своей модели устройства.
Похожие статьи
Был ли этот FAQ полезен?
Ваш отзыв поможет нам улучшить работу сайта.
Как отключить, или включить Wi-Fi на роутере TP-Link?
Здравствуйте. Как то странно звучит заголовок, правда? Казалось бы, зачем на Wi-Fi роутере отключать Wi-Fi, на то он и Wi-Fi роутер :). Но не все так просто, разное бывает, и даже такой совет должен быть на моем сайте. На самом деле, посмотрев информацию, я заметил ,что запросы типа «Как отключить Wi-Fi на роутере» есть, а значит людям это нужно и они это ищут.
Для тех, кто еще не понял, о чем я буду писать, поясняю. Я напишу небольшую инструкцию, в которой покажу, как можно отключить Wi-Fi модуль на Wi-Fi роутере. То есть, что бы сам роутер не транслировал Wi-Fi сигнал, но при этом был включен и работал. Зачем все это? Да очень просто, например у вас есть ноутбук и компьютер, компьютер подключен к роутеру по сетевому кабелю. А подключением к Wi-Fi вы пользуетесь очень редко. Так можно отключить Wi-Fi в настройках роутера, зачем вам эти излучения в доме, кстати о вреде Wi-Fi читайте в статье Вреден ли Wi-Fi.
Или возможно у вас пока совсем нет устройств, которые подключаются по Wi-Fi, а вы купили Wi-Fi роутер и подключили компьютер по кабелю. В принципе вы сделали правильно, потому что такие устройства, которые будут подключаться к интернету по Wi-Fi рано, или поздно, у вас появляться. Но до той поры, Wi-Fi модуль можно просто отключить. Вариантов много.
Я напишу инструкцию о том, как отключить Wi-Fi модуль на роутерах фирмы TP-Link, а конкретнее TP-Link TL-WR841N, у меня такой. Но даже если у вас к примеру роутер D-Link, то думаю, что этот процесс в нем не очень отличается. И если у вас Wi-Fi уже отключен, то таким способом вы сможете его включить.
Отключаем (включаем) Wi-Fi модуль на роутере TP-Link
На момент настройки нужно подключить роутер к компьютеру по сетевому кабелю.
Заходим в настройки роутера. Открываем браузер и в адресной строке вводим адрес 192.168.1.1, затем вводим имя пользователя и пароль для доступа к настройкам роутера и нажимаем «Отправить» .
Дальше переходим на вкладку «Wireless» . И если вам нужно отключить Wi-Fi модуль, то просто уберите галочку возле пункта «Enable Wireless Router Radio» . Если нужно включить, то установите галочку, все просто :). Для сохранения результатов, нажмите кнопку «Save» . Изменения вступят в силу после перезагрузи роутера.
Вот собственно и все друзья. Как я и обещал, все очень просто. Надеюсь вам пригодится мой совет. Удачи!
Понравилась статья? Оцените её:
How to disable Wi-Fi function of TP-Link wireless router
Updated 06-27-2022 05:45:49 AM 19494
This article will guide how you can disable Wi-Fi functions of TP-Link wireless router.
Solution 1: via Wi-Fi button at the backset of TP-Link wireless router itself. You can press the Wi-Fi button to disable Wi-Fi functions of TP-Link wireless router.
Note: If the Wi-Fi lights of TP-Link router are off, it means that you have disabled Wi-Fi function successfully.
Solution 2: via TP-Link web interface of TP-Link wireless router.
Login the web Interface of TP-Link router via tplinkwifi.net. Please refer to How to log in to the web-based interface of Wi-Fi Routers?
Case 1: If your web interface looks like the picture below, please go to Basic->Wireless part to disable Wireless Radio for 2.4G/5G.
Case 2: If your web interface looks like the picture below, please go to Wireless->Basic Settings to disable Wireless and SSID Broadcast.
Case 3: If your web interface looks like the picture below, please go to Wireless->Wireless Settings to disable Wireless Router Radio and SSID Broadcast.
Get to know more details of each function and configuration please go to Download Center to download the manual of your product.
Is this faq useful?
Your feedback helps improve this site.
What’s your concern with this article?
- Dissatisfied with product
- Too Complicated
- Confusing Title
- Does not apply to me
- Too Vague
- Other
We’d love to get your feedback, please let us know how we can improve this content.
We appreciate your feedback.
Click here to contact TP-Link technical support.
Subscribe TP-Link takes your privacy seriously. For further details on TP-Link’s privacy practices, see TP-Link’s Privacy Policy.
Be The First To Get Exclusive Deals & News