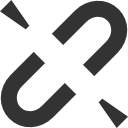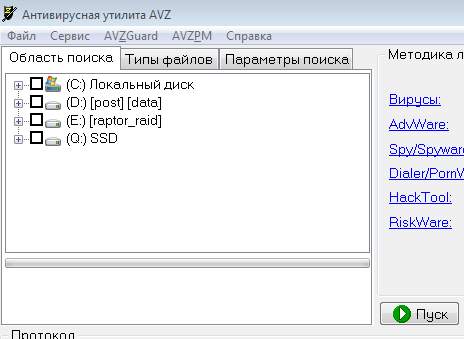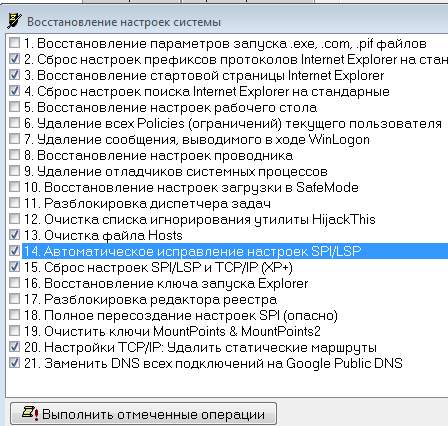Пинги идут, но интернет не работает — решение
Приветствую, дорогие друзья, знакомые и прочие личности.
Сегодня мы поговорим о проблеме, которая периодически возникает у некоторых пользователей в ходе применения различных оптимизаторов, работы вирусов, сбоев системы или еще по каким-либо причинам.
Не сказать, чтобы часто, но ощутимо периодически мне пишут о проблеме, что интернет как таковой от провайдера есть, роутер работает, пинги через консоль ходят, а вот ни в браузере, ни через FTP, ни где-либо еще, собственно, ничего не работает, словно этого самого интернета и нет вовсе.
Собственно, рассказываю, как это можно, в большинстве случаев, решить.
Поехали.
Восстанавливаем работу интернета с использованием AVZ
Собственно, для начала давайте убедимся, что проблема у Вас ни в чём-то другом (вроде провайдера), а именно в том, что мы собираемся, так сказать, починять. Для сего нам необходимо перейти в консоль Windows , что делается элементарно, а именно: » Пуск — Выполнить — cmd — Enter » (или же Win+R и в появившемся окне опять же » cmd «):
В появившейся консоли, собственно, необходимо ввести команду » ping google.ru » (само собой, что без кавычек) и посмотреть на вывод команды. Если картина примерно следующая:
А интернета так и нет нигде (т.е. что в браузере, что в каких-нибудь скайпах или играх и т.п.), то в принципе проблема нам примерно ясна, то бишь пинги ходят, а инета нет.
Однако пинг может не пройти при запросе именно к домену, т.е. google.ru , а значит, проблема может быть в DNS, а не в том, что мы собираемся чинить. Посему есть смысл пропинговать IP , т.е., например: » ping 173.194.32.159 «:
Если ответ есть, при условии того, что сам google.ru не пинговался, то дело в DNS ‘ах, что в принципе можно вылечить или проверить тем же способом, что описан ниже.
Для всего этого дела нам потребуется старый-добрый AVZ , скачать который Вы можете, скажем, по этой ссылке. Собственно, запустив оный после распаковки архива, мы увидим следующую картину:
Где нам необходимо выбрать следующее: » Файл — Восстановление системы «, где выставить галочки указанные на скриншоте:
Здесь мы конечно стреляем из пушки по воробьям, так как дело обычно в статике, но это проще, чем решать вопрос исключительно консолью. Последнюю галочку можно не ставить, если у Вас не было проблемы с DNS , т.е. пинги до домена google.ru ходили. После сего жмем » Выполнить отмеченные операции «, а по выполнении оных, собственно, перезагружаем компьютер и проверяем.
Как говорится, должно ожить.
Послесловие
Как и всегда, если есть какие-то мысли, дополнения и прочие разности, то добро пожаловать в комментарии к этой записи.
Белов Андрей (Sonikelf) Заметки Сис.Админа [Sonikelf’s Project’s] Космодамианская наб., 32-34 Россия, Москва (916) 174-8226
Интернет подключен, но не работает?
Сегодня мы все с вами сильно зависимы от интернета. И когда он не работает, сразу начинается паника, сердце уходит в пятки и жизнь кажется бессмысленной. Может вам и смешно, а для некоторых это действительно так.
Особенно пользователь теряется, когда интернете подключен, но не работает. Сегодня я расскажу вам, почему так происходит и что делать, если такое случилось с вашей сетью.

Почему не работает интернет?
Если у вас подключен интернет, но он не работает, первым делом необходимо найти причину проблему. Для этого необходимо перезагрузить все устройства, которые связаны с доступом к интернету. Имеется в виду роутер, компьютер и прочее. Чаще всего такая перезагрузка полностью решает все проблемы с интернетом, и он начинает работать исправно. Если после перезагрузки роутера и компьютера, ожидаемого результат вы не получили, переходим к следующим «лечебным” процедурам.
На сегодняшний день, чаще всего к интернету подключается по средствам Wi-Fi роутера. Если у вас также, то необходимо проверить, горит ли на роутере индикатор доступа к интернету или нет. Для тех пользователей, кто использует роутер TP-Link, сигнал доступа к интернету помечается значком в виде глобуса. На других роутерах данный сигнал чаще всего подписывают «Internet”.

Если индикатор не горит, необходимо проверить настройки маршрутизатора. Если и с ними все в норме, то звоним в техподдержку своего провайдера и спрашиваем, почему нет интернета, возможно просто ремонт магистрали или сети.
Но, если индикатор горит, тогда подключения имеется и провайдер тут не виноват. Проверьте доступ к интернету на других устройствах. Не важно, что это будет — телефон, планшет или другой ноут. Так вы сможете выяснить, в каком направлении вам копать дальше, чтобы решить данную проблему. Скажу сразу, тот случай, когда роутер подключен к интернету, заведомо хорошо рабочему, но при этом он не раздает его на другие устройства, считается очень редким случаем. Причиной такого неполадки кроется в сбоях роутера. Исправить это не сложно. Нужно сбросить все настройки до стандартных и перенастроить его заново, помните что после сброса слетят все настройки и интернет может не работать до тех пор пока роутер будет настроен правильно!
Часто происходят случаи, когда к интернету по средствам роутеруа, не может подключиться только одно устройство или компьютер, а все остальные спокойно могут выйти в есть. В этом случае необходимо искать причину непосредственно на этом девайсе.
Если Вы подключены к мобильному Интернету через USB-модем или WiFi-модуль, подключаемые в USB-порт, то попробуйте отсоединить его и подсоединить заново. Если это не поможет, попробуйте использовать другой порт для подключения. Возможно заново переустановленный драйвер поможет вам решить эту проблему.
Проверяем подключение к интернету в Windows
В случае, когда на вашем ПК или ноутбуке интернет подключен, но не работает, и при этом вы стопроцентно уверены, что причиной этому является неправильные настройки, тогда вам нужно выполнить ряд процедур, которые быстро решат вашу проблему.
Начать перенастройку нужно с пропинговки любого популярного сайта. Для этого нужно нажать комбинацию «Win +R”. Так вы вызовите окно «выполнить”.
В поле для ввода текста, вам необходимо ввести следующее «cmd” и нажать на «ОК”. После этого вам откроется окно командной строки, в котором вам нужно будет прописать «ping spec-komp.com -t”. Если вы не фанат моего сайта, то можете написать гугл. После этого нажимаем на энтер и ждем результата. Если все хорошо, то сервер вам пришлет приблизительно вот такой ответ:

Если в ответе от сервера будет строка «При проверке связи не удалось обнаружить узел s pec-komp.com . Проверьте имя узла и повторите попытку”, то нужно набрать другую команду, к примеру «ping 8.8.8.8”. Это IP-адрес публичного ДНС-сервера от гугл, который будет доступен всегда. Если у компьютера доступ ко внешней сети имеется, тогда ответ будет таким же, как и на картинке выше, но с другими цифрами после «ответ от. ”.
Если по IP адресу пинг проходит, но в браузере он не открывается, то чаще всего это говорит о том, что есть подключение к интернету, но сеть не работает по причине неправильной настройки сетевой карты, а именно — в них не прописан или прописан неправильно адрес DNS-сервера. Как это исправить, я расскажу чуть позже.
Если вы наблюдаете другой ответ от сервера, тогда необходимо проверить доступ к роутеру. Проверять будем тоже с помощью пинга. Узнать IP-адрес роутера можно на наклейке, которая приклеена с обратной стороны его корпуса. Чаще всего IP-адрес у роутеров «192.168.1.1” или «192.168.0.1”. На моем роутер прописан первый адрес, поэтому я получил вот такой вот ответ:

Если роутер пингуется, а узел интернета нет, то скорее всего причина кроется вновь в настройках роутера или в нем самом.
А вот если роутер за запросы сервера недоступен, то есть повод залезть в настройки сетевого адаптера на компьютере. Но, перед тем, как это делать, отключите антивирус и фаерволл, если такой имеется. Иногда именно эти два «товарища” служат причиной для проблем работы с сетью интернет.
Если и после этого интернет не заработал, хотя подключение также имеется, вновь нажимаем комбинацию клавиш «Win +R”, но теперь уже в поле «открыть” прописываем «ncpa.cpl.”.
Если вы все прописали верно, то откроется окно сетевых подключений Windows. В нем вам нужно найти ваше активное соединение и кликнуть по нему правой кнопкой мыши, после этого выбрать «свойства”. В окне, которое откроется ищем строку «IP версия 4 (TCP/IPv4)” и кликаем по ней дважды, чтобы открылись параметры протокола.
Отмечаем «получить IP-адрес автоматически” и «получить адрес DNS-сервера автоматически”. Нажимаем окей и проверяем результат в браузере.
Если и это не помогло, тогда отмечаем точкой пункт «Использовать следующие адреса”. Прописать нужно IP-адрес из подсети своего роутера. Если у него IP 192.168.0.1, то у компьютера ставим 192.168.0.2. Если же на маршрутизаторе используется 192.168.1.1, то на ПК будет 192.168.1.2. Маска 255.255.255.0. В качестве шлюза надо указать адрес роутера. Его же пропишите в качестве предпочитаемого DNS-сервера. Альтернативным DNS можно указать сервер от Гугла — 8.8.8.8.
В любом случае смотрите мое видео по ускорению интернета, если применить все настройки то интернет должен будет заработать.
Увеличиваем скорость интернета до максимума!

Надеюсь, хоть один из способов вам обязательно поможет вернуть доступ к интернету. Если же ни один из вариантов решения проблемы вам не помог, тогда придется вызывать специалиста, который определит истинную причину и решит данную проблему. Но, уверен, что до этого не дойдет и вы исправите все самостоятельно.