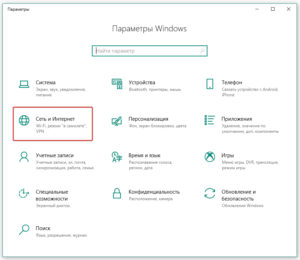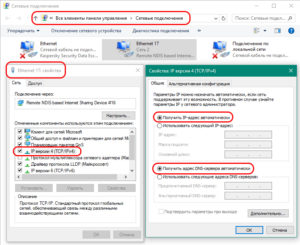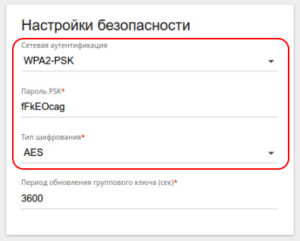- Как подключить к роутеру модем если нет юсб входа
- Подключение модема к роутеру для раздачи Интернета через ADSL и USB
- Различия 3G от 4G в скорости и сложности настройки
- Типы и виды модемов и их отличие
- Внутренние и внешние модемы
- Аппаратные и программные модемы
- Аналоговые и кабельные модемы
- Помощь в подключении и установки параметров
- Этапы настройки роутера для подключения модема
- «Мегафон»
- Будет ли работать Wi-Fi роутер, если выключить компьютер? Или без компьютера
- Работа Wi-Fi роутера без компьютера
- Как настроить маршрутизатор без компьютера?
- Роутер перестает раздавать интернет после выключения компьютера
Как подключить к роутеру модем если нет юсб входа
Подключение модема к роутеру для раздачи Интернета через ADSL и USB
В ситуации, когда привычный кабельный доступ к Мировой сети недоступен, но соединение с ней необходимо сразу нескольким устройством, удобным вариантом подключения будет мобильный Интернет через роутер.
Различия 3G от 4G в скорости и сложности настройки
Прежде чем рассматривать, как подключить модем к роутеру для раздачи Интернета, надо понимать, каким образом функционируют и на что способны сети 3G и 4G. Они доступны пользователю в зависимости от местонахождения, имеют свои особенности.
| Технические характеристики | 3G | 4G |
| Максимальная скорость | 2 Мбит/с | 1 Гбит/с |
| Минимальная скорость | 144 Кбит/сек | 100 Мбит/с |
| Стабильность соединения | Высокая | При пиковых нагрузках возможно переключение на 3G |
| Зона покрытия | Доступна на всей территории России | Распространена вблизи крупных городов, в пределах 100 км от вышки сотовой связи. |
| Защищенность | Индивидуальный IP-адрес, стандартное шифрование. | Дополнительный уровень защиты. |
| Комфортный уровень использования | Интернет-серфинг, мессенджеры, социальные сети, прослушивание аудио. | IP-телефония, просмотр видео, скачивание и загрузка большого объема данных. |
| Взаимодействие с другими сетями | 4G | 3G и LTE |
| Сложность настройки | Простая, подходит для техники любого возраста. | Средняя, сама установка аналогична «младшей» Сети, поддержка осуществляется для оборудования от 2012 года, современная сим-карта. |
Практически все модемы текущего поколения работают на четыре G, выдают качественное соединение в любых условиях.
Типы и виды модемов и их отличие
На рынке представлено множество устройств, поэтому чтобы сделать правильный выбор, следует понимать в чем достоинства и недостатки каждого из них.
Внутренние и внешние модемы
Можно ли в WiFi-роутер вставить 4g-модем? Не всегда, все зависит от типа установки устройства. Внутренний ставится непосредственно в разъем на материнской плате, что освобождает место вокруг, не нуждается в отдельном питании и портах, но увеличивает нагрузку на ПК в целом, сложен в установке для рядового пользователя и закреплен на одной конкретной машине. Также не имеет индикации состояния, перезапускается только вместе с компьютером. 
Аппаратные и программные модемы
Автономное, иначе аппаратное, оборудование практически не задействует вычислительные мощности компьютера, самостоятельно преобразуют сигнал сети, имеют собственную память и ПО для работы с протоколами. Удобны в высоконагруженных системах, но достаточно громоздки. Софт-устройства все контрольные функции и управление передают процессору ПК, оставляя за собой только передачу сигнала, что позволяет делать их миниатюрными и легкими. Некоторые типы модемов передают только часть операций машине, базовые модуляции проводя самостоятельно.
Аналоговые и кабельные модемы
Аналоговый модем подключается через телефонную сеть и работает стабильно, но медленно. В настоящее время в классическом понимании устарел. На смену пришла АДСЛ-технология, которая, используя тот же способ взаимодействия, посылает и принимает сигнал асимметрично в своем диапазоне, что позволяет ускорить передачу трафика в обе стороны. Распространена техника на основе мобильной Сети, которая работает через 3G/4G, крайне простая в обращении, с высоким уровнем качества.
Кабельное соединение происходит через коаксиальный провод для широкополосного доступа в интернет. С ней все просто летает.
Помощь в подключении и установки параметров
Надо соединить модем и маршрутизатор, затем патчкордом через Lan-порт компьютер и модем.
Далее подготавливается соединение: выбрать «Параметры» в меню «Пуск», после — «Сеть и Интернет».
Дополнительная информация! Второй путь для перехода в раздел: иконка Интернет-соединений на панели задач, при нажатии в окне кликнуть «Параметры сети и Интернет».
Кликнуть «Центр управления сетями и общим доступом».
Теперь необходимо перейти в «Изменение параметров адаптера».
На изображении проводного соединения щелкнуть правой кнопкой мыши «Свойства». Последовательно нужно проверить: отметка напротив «Протокол Интернета версии 4», в его свойствах активны пункты «Получить IP-адрес автоматически», «Получить адрес DNS-сервера автоматически» и «ОК».
На этом сетевые настройка закончены.
Этапы настройки роутера для подключения модема
Дальнейшая инструкция, как настроить USB-модем «МТС» через роутер, будет показана на примере D-link DIR-615, также она подойдет для router TP-Link.
- Предварительно нужно провести сброс настроек во избежание системных ошибок и наложения старых профилей. Делается с задней стороны маршрутизатора нажатием кнопки reset.
- В браузере в адресной строке ввести 192.168.0.1 либо иной, указанный на обороте устройства. После перехода в меню управления вписать логин и пароль к ним. Узнать их можно там же возле IP.
- Пользователю предоставляется несколько способов, как подключиться, в том числе через функцию мастера, когда программное обеспечение само находит настройки сети.
- В данном устройстве уже предустановлен номер доступа и APN для профиля, поэтому требуется только часть информации, в целом для «МТС» это будет выглядеть так:
Важно! В большинство оборудования вшито «Мобильное соединение» либо 3G/4G в юсб-настройках именно для сотовых роутеров.
- Затем стоит провести базовую проверку доступа к Интернету, если все заполнено и подсоединено верно, результат будет положительный.
- Следующий этап режим точки доступа, чтобы раздавать Wi Fi. Ее нужно просто активировать.
- Далее нужно вписать название Сети, под которым она будет отображаться.
- Обязательно нужно установить защищенную Сеть (по умолчанию, WPA2-Personal) с паролем, в противном случае сохранность данных в сети будет под угрозой.
Важно! При наличии строчки с выбором шифрования наилучшим вариантами станут AES либо TKIP.
Ниже приведены основные данные для популярных операторов.
«Мегафон»
Будет ли работать Wi-Fi роутер, если выключить компьютер? Или без компьютера
Многих интересует вопрос, будет ли роутер работать и раздавать Wi-Fi, если выключить компьютер. И может ли роутер работать вообще без компьютера. Сейчас мы разберемся в этих вопросах. Очень много народа интересуется этим еще перед покупкой роутера, по той причине, что у многих просто нет компьютера, в связке с которым по их мнению должен работать роутер.
Вот есть у нас несколько планшетов, смартфонов, Smart TV и т. д., и нам нужно подключить все это добро к интернету. Нужно просто установить роутер, который будет раздавать Wi-Fi. Но тут возникает вопрос, а что делать, если нет компьютера, или ноутбука. Будет ли роутер работать сам, и как его настроить без компьютера.
Забегая немного наперед, скажу, что все будет работать. Наличие компьютера (тем более включенного) для работы Wi-Fi роутера не обязательно, так как и для его настройки.
Работа Wi-Fi роутера без компьютера
Друзья, все очень просто. Роутер это самостоятельное устройство, для работы которого компьютер не нужен совсем. Все что нужно, что бы роутер раздавал интернет по Wi-Fi, это сам роутер, и подключенные к нему питание и интернет. Все.
Если у вас нет компьютера и вы хотите установить у себя дома Wi-Fi, то сначала подключите интернет (если он еще не подключен) . Какой интернет подключить, что бы все работало? Да практически любой. В городе можно просто проложить кабель в дом, самый популярный способ. Если нет такой возможности, то можно подключить ADSL, или на крайний случай 3G интернет. По выбору роутера для 3G модемов я писал в статье Роутеры с поддержкой USB модемов. Там просто нужен специальный роутер. Во всех других случаях подойдет самый обычный.
Дальше покупаем роутер, подключаем к нему питание, и интернет. Дальше, нужно просто все это дело настроить. Инструкции по настройке роутеров разных производителей вы найдете на этой странице: https://help-wifi.com/instrukcii-po-nastrojke-routerov/.
Как настроить маршрутизатор без компьютера?
Очень часто задают этот вопрос. Да, с компьютера, или ноутбука настраивать роутер проще. Я всегда пишу инструкции по настройке именно с компьютера. Но, если его нет, то ничего страшного. В любом случае, у вас есть какое-то мобильное устройство. Роутер можно настроить с планшета, смартфона, и даже с телевизора (правда, еще не пробовал) . Я уже писал статью по этой теме: как настроить Wi-Fi роутер с планшета, или телефона?
Все можно без проблем настроить, и все работает. Тем более, что роутер нужно настроить только один раз, и забыть про него. В крайнем случае, можно даже ноутбук у соседа одолжить. А если вы купили, или собираетесь купить устройство компании TP-LINK, то его вообще можно настроить через специальную программу TP-LINK Tether для телефона, или планшета. Правда, не все модели поддерживаются.
Роутер перестает раздавать интернет после выключения компьютера
Мы уже выяснили, что все может функционировать и без компьютера. Но, есть такая проблема, когда вроде бы все настроили, роутер раздает интернет по Wi-Fi, а когда выключаем компьютер, или просто отсоединяем роутер от компьютера, то он перестает раздавать интернет. Wi-Fi сеть есть, но без доступа к интернету. Многие действительно сталкиваются с такой проблемой, и не понимают почему так. Ведь выше я написал о том, что все должно работать.
Проблема в неправильной настройке роутера. У вас скорее всего раньше на компьютере был настроен интернет, высокоскоростное подключение, которое вы запускали для подключения к интернету. Установили роутер, подключили к нему кабель от провайдера, и этот компьютер подключили к маршрутизатору по кабелю. Запустили соединение, все работает. Wi-Fi сеть есть, доступ к интернету тоже. Только выключаем компьютер, или отключаем сетевой кабель, роутер перестает раздавать интернет.
Почему так? Все очень просто. Пока было запущено подключение на компьютере, интернет на роутере работал. Это неправильно. После установки роутера, на компьютере не должно быть никаких подключений к провайдеру, и ничего не нужно запускать. Это подключение будет устанавливать роутер. Его нужно просто настроить, создать на нем это соединение (указать логин, пароль) . Как это сделать, я пишу в каждой инструкции по настройке определенной модели маршрутизатора. Смотрите у нас на сайте в разделе «Настройка роутера».
После того, как правильно настроите маршрутизатор на работу с провайдером, все будет работать без компьютера.
Если какие-то моменты из статьи остались непонятными, то задавайте вопросы в комментариях, с радостью отвечу.