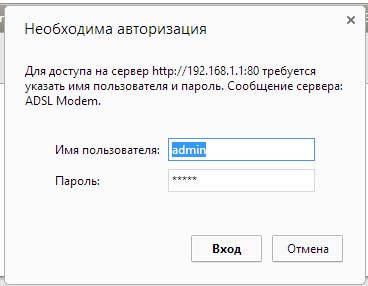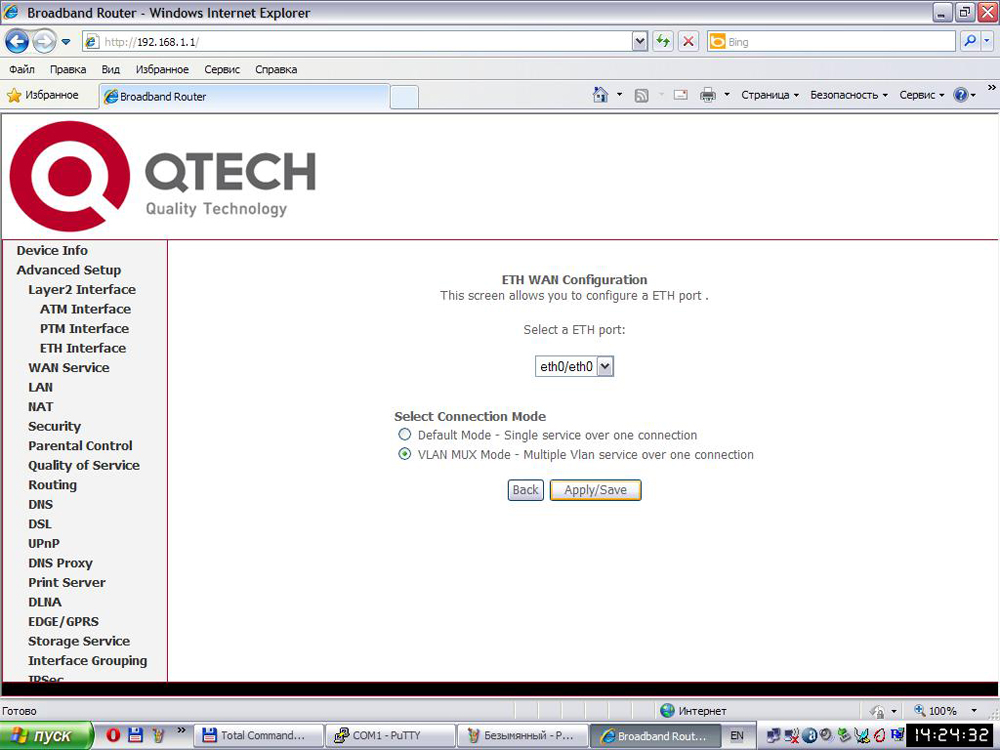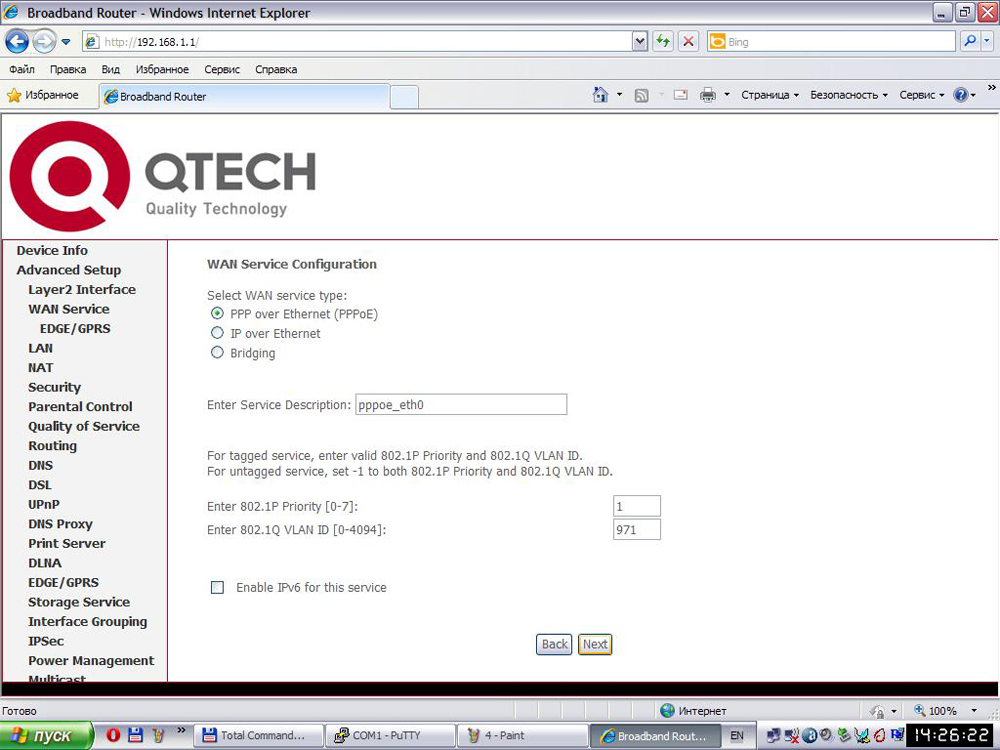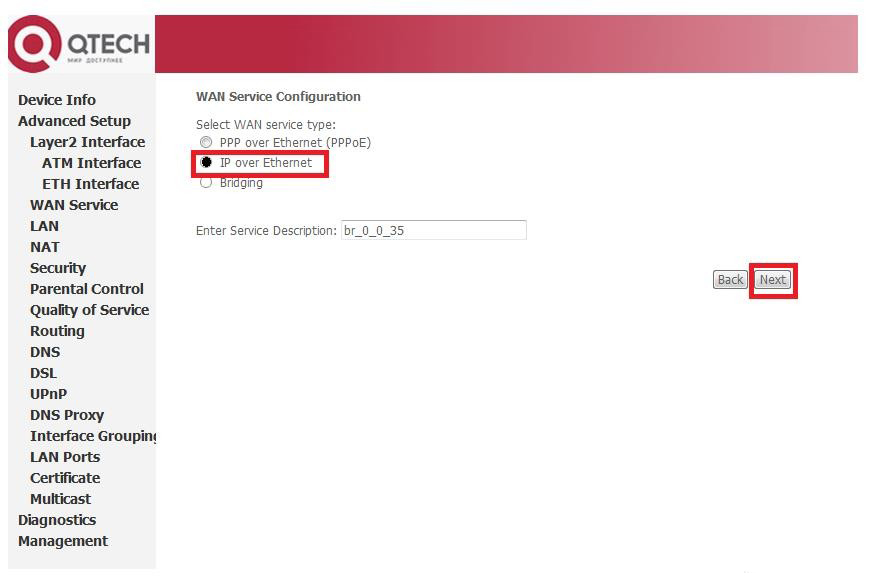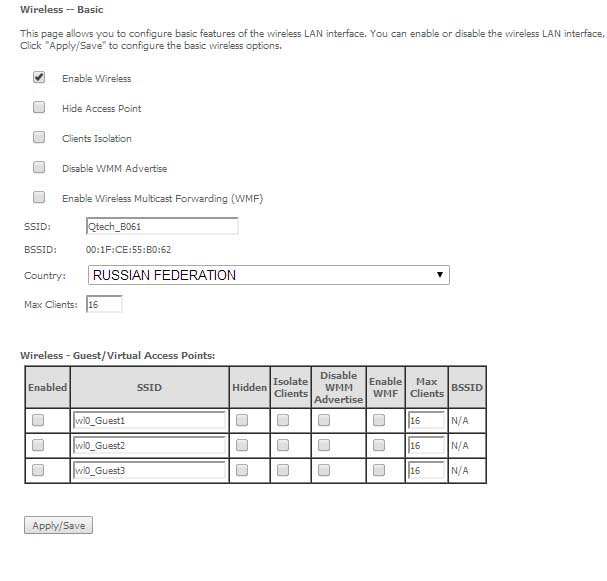- grosstractor
- Как настроить роутер QTECH
- Особенности
- Настройка
- Для FTTB
- Для PPPoE
- Для IPoE
- Настройка Wi-Fi
- QDSL-1040WU rev.2 и QBR-2041WW от MTC (Q-TECH) — настройка и инструкция
- Галерея
- Ссылка для скачивания
- Другие инструкции и файлы
- Другие инструкции
- Английская версия
- Дополнительные файлы (драйверы, прошивки и прочее)
- Cервис-мануал
- Информация
- Настройка QDSL-1040WU rev.2
grosstractor
Grosstractor grosstractor 2012-03-10 16:01:00 Как настроить ADSL-модем QTECH-QDSL 1040WU и Wi-Fi на нем.
Давно ничего не писал — было лень, да и все равно никто читать бы не стал. Однако стремительно меняющаяся геополитическая ситуация вынуждает ассиметрично реагировать на возникающие вызовы: не так давно столкнулся с необходимостью комплексной настройки ADSL-модема QTECH QDSL-1040WU.
Задача: имея подключенный к телефонной сети модем, который, в свою очередь, соединен при помощи кабеля прямого обжима с компьютером, на котором трудится Windows 7, необходимо настроить wi-fi сеть так, чтобы любой достойный человек, пришедший в гости со своим девайсом, мог спокойно и без лишних телодвижений с головой окунуться в мировую помойку интернета, а недостойный этого сделать не мог.
В свое время настройка роутера d-link, подключенного к выделенному кабелю, особых затруднений не вызвала, но тут способ подключения иной, роутер другой, интерфейс непривычный, человеку без сетевого образования разбираться долго, в интернете по сабжу информации мало, и для совсем тупых (вроде меня) схемы с картинками нет. Есть, конечно, инструкция, но настроить по ней получится, если знать ряд нюансов и хоть немного понимать в предмете (на это придется потратить время). Итак, как все быстро настроить и не вникать.
Первым делом подключаем все шнуры к роутеру и компьютеру так, как нарисовано в инструкции.
Затем заходим в Центр управления сетями и общим доступом и выбираем свойства подключения по локальной сети:
Выбираем свойства протокола TCP/IPv4:
И устанавливаем следующие настройки:
IP-адрес — адрес Вашего компьютера. DNS-сервера, что на скриншоте, установлены для екатеринбургского Ютела, их лучше уточнить у провайдера, поскольку они различаются в регионах. Ставим галочку о подтверждении параметров при выходе и нажимаем ОК.
Далее открываем любой браузер и в адресной строке набираем 192.168.1.1, нажимаем Enter. Появляется окно авторизации, в котором надо ввести логин admin и пароль admin, они установлены по умолчанию.
Далее мы попадаем в веб-интерфейс роутера, из которого осуществляется его настройка.
В левом меню выбираем Advanced Setup — Layer2 Interface — ATM Interface. При первичной настройке роутера окно будет выглядеть так:
Если уже есть какие-то интерфейсы, их нужно удалить (с помощью галочек и кнопки Remove). Если удалить не получается, необходимо зайти во вкладку WAN Service, удалить сперва все WAN сервисы, вернуться в ATM Interface и снести наконец сами интерфейсы.
После успешной зачистки интерфейсов и приведении окна к эталонному виду следует нажать кнопку Add в основном окне. Появится следующее:
В данном окне необходимо установить значения VPI и VCI в соответсвующих строках, для Екатеринбурга (или, по крайней мере, его части, они будут 8 и 35 соответственно. Если все так, как на картинке,жмем Apply/Save.
Вот что должно получиться:
Далее в меню слева выбираем Advanced Setup — WAN Service:
Жмем кнопку Add и на открывшейся странице из выпадающего списка выбираем созданный ранее интерфейс (он в списке должен быть один, ошибиться сложно), жмем Next:
Выбираем PPP over Ethernet, жмем Next (можно еще внизу поставить галочку Enable IPv6 for this service, сугубо по желанию, без нее все работает, как будет работать с ней не проверял):
Далее необходимо ввести логин и пароль, выданные провайдером, поставить галочку Enable NAT и внизу страницы нажать кнопку Next:
В следующем окне необходимо нажать кнопку Next:
Затем необходимо указать вручную DNS-сервера, которые мы уже указывали в свойствах подключения по локальной сети (для Екб или его части это сервера с картинки, лучше уточнить у провайдера):
Жмем Next, открывается окно, в котором следует нажать Apply/Save:
Спешу поздравить, для отдельно взятого модема только что была настроена PPPoE-сессия, которая позволяет использовать модем в режиме роутера, благодаря чему можно создать правильную wi-fi сеть с выходом в интернет для подключенных к ней устройств.
Для этого в меню слева заходим во вкладку Wireless, выбираем пункт Basic, ставим галочку Enable Wireless (в табличке снизу можно галочками создать еще несколько сетей, если в этом есть необходимость), в поле SSID вводим желаемое имя сети, «Мой вайфайчик», «Мегасеть зла» или типа того:
Итак, сеть настроена, теперь надо защитить ее паролем от соседей, которые только и ждут халявного вайфая, чтоб залезть на сайты с порнухой. Заходим на вкладку Security. В выпадающем окне выбираем сеть, для которой будет установлен пароль (в примере это сеть WLAN), тип сетевой аутентификации (если устройствами, которые планируется подключать к сети, не поддерживается WPA2-PSK, можно выбрать WPA-PSK или любой поддерживаемый), ввести собственно пароль на доступ (любой), выбрать протокол шифрования (AES+TKIP). При этом шифрование WEP должно быть отключено, эта настройка применяется только для рабочих сетей:
Последним штрихом будет настройка DHCP-сервера на роутере, это позволит избежать геморроя с подключением новых устройств к сети wi-fi. Заходим в Advanced Setup — LAN, и приводим окно в соответствии с тем, что на картинке:
Перезагружаем роутер, в меню слева выбираем Management — Reboot, жмем кнопку Reboot, ждем пару минут пока роутер не перезагрузится, и окно не обновится. Если все сделано правильно, то в разделе Device Info во вкладке WAN будет что-то типа этого (обратите внимание — статус подключения должен быть Connected, иначе что-то сделано неправильно):
Все настроено, осталось собственно подключить девайс к беспроводной сети.
Убедимся, что в свойствах TCP/IPv4 беспроводного сетевого подключения подключаемого девайся установлено автоматическое получение всех адресов:
Выбираем в списке доступных сетевых соединений нами созанное, вводим ключ доступа к сети и подключаемся:
Если все работает, можно выпить и сплясать — человек в очередной раз одержал убедительную победу над тупыми машинами, если нет — искать ошибку.
Как настроить роутер QTECH
QTech — российская фирма, модели роутеров которой дарили (QDSL-1040WU) клиентам Ростелекома до того, как появился Sagemcomf@st 2804 v7. Далее мы рассмотрим две важных стороны роутера QTECH: особенности и настройка.
Особенности
Роутеры QTech способны создавать как Ethernet-подключение, то есть через кабель, так и соединять компьютер с сетью по Wi-Fi. Собственно, это и не является особенностью, так как сейчас большинство роутеров поддерживают эти два режима работы. Большинство характеристик весьма схожи с другими устройствами: веб-интерфейс, Firewall, входящая скорость до 24 Mbps.
Эту модель выдают абонентам Ростелекома. Причём роутер приносят ненастроенным. Поэтому действительно важно знать, как настроить QTech самостоятельно. Рассматривать детали настройки будем на примере известной и распространённой модели QDSL-1040WU.
Настройка
Для FTTB
- Настроить роутер необходимо, используя web-интерфейс. Для попадания в него, необходимо ввести IP-адрес, пользуясь адресной строкой любого браузера, когда компьютер подключён к QTech QDSL-1040WU.
- Потом жмём «Ввод», высветится окно, в котором попросят написать логин и пароль. Логин: admin, пароль: admin или password. Также может быть пара user и support.
- Мы вошли в web-интерфейс. Для дальнейшей настройки нужно отключить совершённые подключения.
- Раздел «WAN Service», ставим галочку Remove на всех соединениях и затем жмём«Ремув» (Remove).
- Затем «Layer2 Interface», там выбираем «ETH Interface».
- Кнопка Add— добавляем новый интерфейс второго уровня.
- Всписке «Selecta ETH port» выбираем порт eth
- Также в этом же окне ставим маркер напротив «VLAN MUX MODE».
- Жмём apply/save.
Для PPPoE
- Чтобы подключить роутер QTech QDSL-1040WU по этому протоколу необходимо выбрать «PPP over Ethernet (PPPoE)» в «Select WAN service type» и щёлкнуть«Дальше».
Выбираем «PPP over Ethernet (PPPoE)»
- Затем вводим логин и пароль с карточки, которую получили вместе с устройством.
- Далее просто щёлкаем Next.
- Затем стоит удостовериться, что задаваемый интерфейс находится в левом поле, а после щёлкнуть Next.Так же со следующим окном.
- Далее жмём Apply для завершения настроек.
Для IPoE
- Ставим маркер «Obtainan IP address automatically» — адрес роутер выставит самостоятельно. Жмём
- Ставим флажок «Enable NAT», после снова Next.
- После выполняем все те же действия, что были в конце предыдущего алгоритма.
- Настройка завершена.
Настройка Wi-Fi
- Открываем вкладку «Wireless», оттуда —Basic.
- Флажок на «Enable Wireless», «SSID»: придумываем имя, «Country»: Russia, жмём Aply.
Флажок на «Enable Wireless»
- Во вкладке «Security» создаём пароль, а также защиту для соединения. Выбираем наше имя из списка «Select SSID».
- WPA2-PSK — этот тип лучше выбрать из списка «Network Authentication».
- В следующей строке пишем пароль: любые восемь или больше латинских букв и/или цифр.
- Жмём
Итак, мы сумели самостоятельно настроить роутер QDSL-1040WU для работы с сетью. При этом по различным протоколам.
QDSL-1040WU rev.2 и QBR-2041WW от MTC (Q-TECH) — настройка и инструкция

QDSL-1040WU rev.2 И QBR-2041WW от MTC (Q-TECH) — настройка и инструкция на русском языке.
Галерея
Для просмотра всех изображений нажмите на кнопки прокрутки
Ссылка для скачивания
Инструкция по эксплуатации и руководство пользователя для QTECH QDSL-1040WU rev.2
Другие инструкции и файлы
Другие инструкции
Английская версия
Дополнительные файлы (драйверы, прошивки и прочее)
tclinux-1.2.0_mts.bin — (6.2 mb) прошивка версии 1.2.0 для QDSL-1040WU rev.2
Cервис-мануал
Информация
QDSL-1040WU rev.2 — wifi роутер от Q-TECH выпускаемый под маркой МТС. Довольно симпатичный дизайн, имеет внутреннюю антенну и достаточно высокий функционал. Максимальная скорость 150 мб/с. Имеется возможность подключения Ethernet, ADSL или 3G/4G интернета, принтера, а также создать сетевое хранилище через USB разъем. Прошивка для данного устройства.
Настройка QDSL-1040WU rev.2
Рассмотрим настройку МТС (Q-TECH) роутера QDSL-1040WU rev.2 через PPPoE ETHERNET соединение.
- Заходим Веб интерфейс роутера через браузер по адресу 192.168.1.1 предварительно подключившись к роутеру через кабель. Кабель подключаем в lan 4, так как на lan 2 и lan 3 может быть отключен DHCP, а lan 1 мы настроим как wan порт. Логин и пароль доступа — admin-admin.
- Указываем новый пароль для доступа web интерфейс, заново логинимся, используя новый пароль
Заходим в настройки интерфейса во вкладку «Интернет». Выбираем режим передачи — Ethernet. Выбираем Порт WAN-интерфейса — «LAN1». Не забываем включить статус 1-го сервиса
Указываем Логин-пароль PPPoE соединения и сохраняем.
Переходим во вкладку «Локальная сеть» и включаем DHCP на портах Lan 2 и Lan 3, если они отключены.
И заключительный шаг — указываем имя wifi и ключ к нему во вкладке «Беспроводная сеть». В поле «SSID» указываем имя, а в поле «Pre-Shared key» пароль к нему. Тип аутентификации ставим — WPAPSKWPA2PSK.