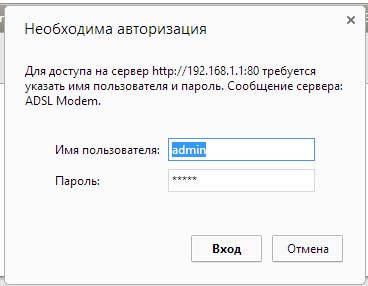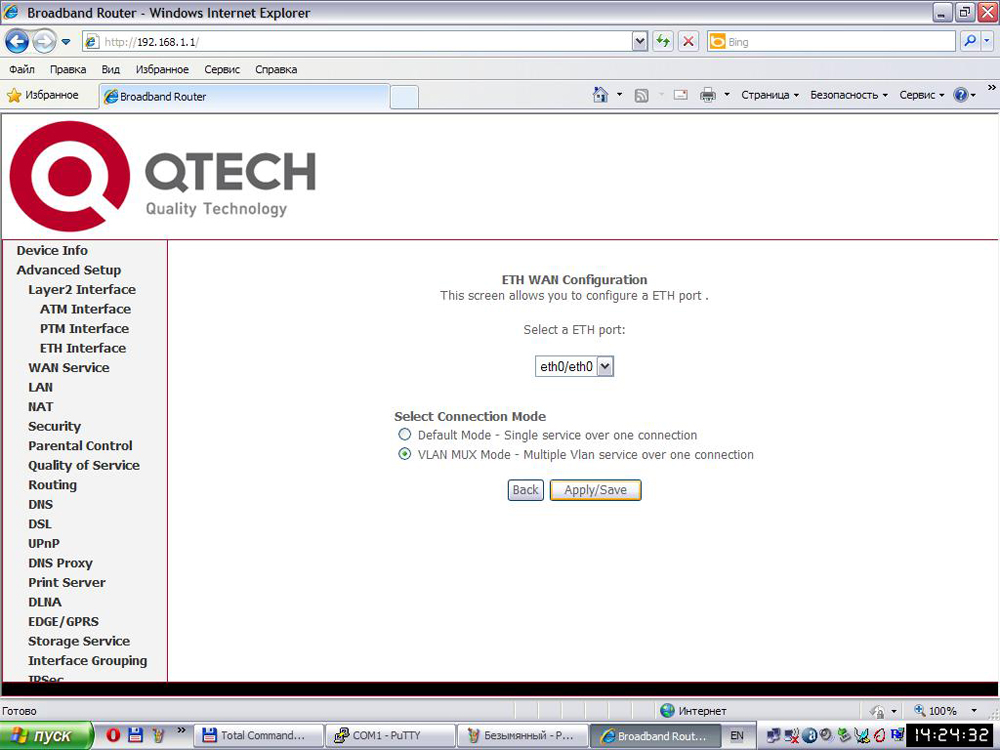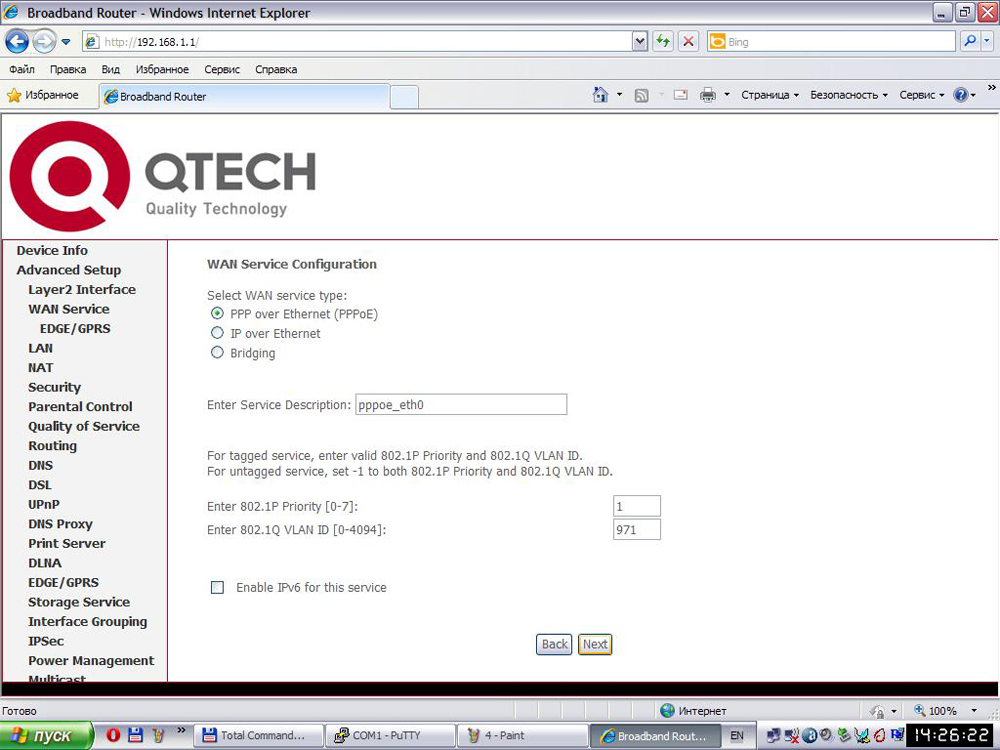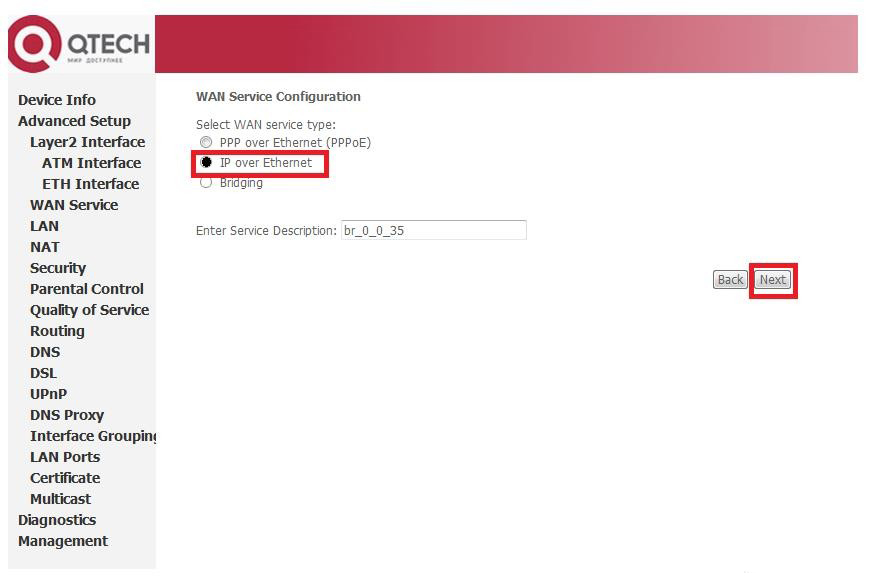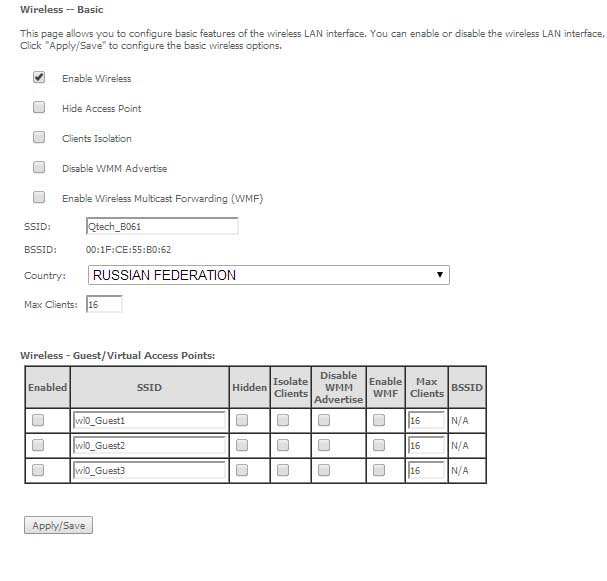Роутер qtech qnity 400
QTech — российская фирма, модели роутеров которой дарили (QDSL-1040WU) клиентам Ростелекома до того, как появился Sagemcomf@st 2804 v7. Далее мы рассмотрим две важных стороны роутера QTECH: особенности и настройка.
Особенности
Роутеры QTech способны создавать как Ethernet-подключение, то есть через кабель, так и соединять компьютер с сетью по Wi-Fi. Собственно, это и не является особенностью, так как сейчас большинство роутеров поддерживают эти два режима работы. Большинство характеристик весьма схожи с другими устройствами: веб-интерфейс, Firewall, входящая скорость до 24 Mbps.
Эту модель выдают абонентам Ростелекома. Причём роутер приносят ненастроенным. Поэтому действительно важно знать, как настроить QTech самостоятельно. Рассматривать детали настройки будем на примере известной и распространённой модели QDSL-1040WU.
Настройка
Для FTTB
- Настроить роутер необходимо, используя web-интерфейс. Для попадания в него, необходимо ввести IP-адрес, пользуясь адресной строкой любого браузера, когда компьютер подключён к QTech QDSL-1040WU.
- Потом жмём «Ввод», высветится окно, в котором попросят написать логин и пароль. Логин: admin, пароль: admin или password. Также может быть пара user и support.
- Мы вошли в web-интерфейс. Для дальнейшей настройки нужно отключить совершённые подключения.
- Раздел «WAN Service», ставим галочку Remove на всех соединениях и затем жмём«Ремув» (Remove).
- Затем «Layer2 Interface», там выбираем «ETH Interface».
- Кнопка Add— добавляем новый интерфейс второго уровня.
- Всписке «Selecta ETH port» выбираем порт eth
- Также в этом же окне ставим маркер напротив «VLAN MUX MODE».
- Жмём apply/save.
Для PPPoE
- Чтобы подключить роутер QTech QDSL-1040WU по этому протоколу необходимо выбрать «PPP over Ethernet (PPPoE)» в «Select WAN service type» и щёлкнуть«Дальше».
Выбираем «PPP over Ethernet (PPPoE)»
- Затем вводим логин и пароль с карточки, которую получили вместе с устройством.
- Далее просто щёлкаем Next.
- Затем стоит удостовериться, что задаваемый интерфейс находится в левом поле, а после щёлкнуть Next.Так же со следующим окном.
- Далее жмём Apply для завершения настроек.
Для IPoE
- Ставим маркер «Obtainan IP address automatically» — адрес роутер выставит самостоятельно. Жмём
- Ставим флажок «Enable NAT», после снова Next.
- После выполняем все те же действия, что были в конце предыдущего алгоритма.
- Настройка завершена.
Настройка Wi-Fi
- Открываем вкладку «Wireless», оттуда —Basic.
- Флажок на «Enable Wireless», «SS >
Флажок на «Enable Wireless»
- Во вкладке «Security» создаём пароль, а также защиту для соединения. Выбираем наше имя из списка «Select SSID».
- WPA2-PSK — этот тип лучше выбрать из списка «Network Authentication».
- В следующей строке пишем пароль: любые восемь или больше латинских букв и/или цифр.
- Жмём
Итак, мы сумели самостоятельно настроить роутер QDSL-1040WU для работы с сетью. При этом по различным протоколам.
ИНСТРУКЦИЯ
по настройке роутера/модема
QTECH QBR-2041WW (Qnity-400)
для работы на сети ADSL
- Роутер в комплекте. Компьютер или ноутбук (далее ПК) Сохраненные на диске ПК или на USB-flash последняя версия прошивки роутера
Подключить роутер (разъем «LAN1») к ПК (кабель RJ-45 в комплекте) На ПК установить параметры сетевого подключения – «Получить IP адрес автоматически». Включить питание роутера. На ПК открыть интернет-браузер. Ввести адрес: 192.168.1.1 На запрос имени и пароля ввести: логин: admin, пароль: admin. Ввести новый пароль, отличный от «admin». Пропустить «Мастер настройки» (нажать «Выход» и подтвердить). На экране появится страница с информацией о состоянии роутера:
Вид может несколько отличаться в зависимости от установленной прошивки.
Проверить версию ПО. В строке «Версия SW» должно быть не менее «1.2.0», а «Дата создания ПО» не ранее «2014-04-11» Загрузить прошивку:
- Открыть страницу «Обслуживание», «Обновление ПО». Выбрать «Программное обеспечение» Нажать «Обзор». Выбрать необходимый файл прошивки, сохраненный на ПК (напр. «tclinux-bashtel-1.2.0-2014.04.11_16.58.bin»).
Нажать кнопку «Обновить». Дождаться окончания обновления и перезагрузки роутера. Если во время перезагрузки пропадет связь с роутером и появится сообщение об ошибке примерно следующего содержания: «Веб-страница недоступна», дождаться когда все индикаторы на роутере станут «зелеными» и обновить страницу браузера (обычно «F5»). Если в течение 4-5 мин. страница не появилась, выключить и включить роутер. Проверить обновление на главной странице («Статус») — см. рис. выше.
Предварительная настройка роутера для работы на сетях ADSL уже выполнена через загруженную прошивку. Необходимо только ввести индивидуальные данные линии и абонента. Пользоваться «Мастером настройки» не рекомендуется, т. к. он не настраивает IPTV и сбрасывает предустановленные настройки.
Настройка подключения к Интернету. Открыть страницу «Настройка интерфейса» Выбрать «Режимы передачи» : ADSL Выбрать «Постоянный виртуальный канал» : 3 для Уфы и Уф. района, 2 для остальной республики Ввести «Имя пользователя» и «Пароль» абонента Отметить «Маршрут по умолчанию» : Да Указать «NAT» : Включить
Нажать «Сохранить»
Настройка IPTV (при наличии данной услуги)
Если имеется одна IPTV приставка, то она уже преднастроена на внешний порт «LAN2». Никаких дополнительных настроек не требуется.
Если необходимо подключить вторую IPTV приставку, необходимо на странице «Настройка интерфейса» выбрать «Постоянный виртуальный канал» 4, в разделе «Настройка моста» отметить порт «LAN4» и нажать «Сохранить»
17.3 При использовании приставки производства Уфимского завода «Промсвязь» («IPTV HD» или «IPTV HD mini») или при использовании 2 или более приставок любой модели необходимо выключить «IGMP snooping»:
Хаpактериcтики Значения Интерфейcы Внeшние paзъемы 1 х RJ11 DSL интерфeйс 1 x RJ45 WAN интepфeйс (10/100ВАSЕ-ТХ Ethеrnеt) 4 x RJ45 LAN интеpфeйcа (10/100ВАSЕ-ТX Ethernеt) 2 x USB2.0 hоst 1 x клавишa RESЕТ 1 x клавиша WPS 1 х клaвишa WLAN 1 x разъeм питания 1 x кнoпкa BКЛ/BЫКЛ устpoйствa Mехaничеcкиe Pазмер (ДхШхВ), мм 185 х 110 х 30 Электрические Электропитание АС Вход: 100В АС-220В АС DС Выход: 12V, 1 А Потребляемая мощность Пожаловаться
Роутер qtech qnity 400
QTech — российская фирма, модели роутеров которой дарили (QDSL-1040WU) клиентам Ростелекома до того, как появился Sagemcomf@st 2804 v7. Далее мы рассмотрим две важных стороны роутера QTECH: особенности и настройка.
Особенности
Роутеры QTech способны создавать как Ethernet-подключение, то есть через кабель, так и соединять компьютер с сетью по Wi-Fi. Собственно, это и не является особенностью, так как сейчас большинство роутеров поддерживают эти два режима работы. Большинство характеристик весьма схожи с другими устройствами: веб-интерфейс, Firewall, входящая скорость до 24 Mbps.
Эту модель выдают абонентам Ростелекома. Причём роутер приносят ненастроенным. Поэтому действительно важно знать, как настроить QTech самостоятельно. Рассматривать детали настройки будем на примере известной и распространённой модели QDSL-1040WU.
Настройка
Для FTTB
- Настроить роутер необходимо, используя web-интерфейс. Для попадания в него, необходимо ввести IP-адрес, пользуясь адресной строкой любого браузера, когда компьютер подключён к QTech QDSL-1040WU.
- Потом жмём «Ввод», высветится окно, в котором попросят написать логин и пароль. Логин: admin, пароль: admin или password. Также может быть пара user и support.
- Мы вошли в web-интерфейс. Для дальнейшей настройки нужно отключить совершённые подключения.
- Раздел «WAN Service», ставим галочку Remove на всех соединениях и затем жмём«Ремув» (Remove).
- Затем «Layer2 Interface», там выбираем «ETH Interface».
- Кнопка Add— добавляем новый интерфейс второго уровня.
- Всписке «Selecta ETH port» выбираем порт eth
- Также в этом же окне ставим маркер напротив «VLAN MUX MODE».
- Жмём apply/save.
Для PPPoE
- Чтобы подключить роутер QTech QDSL-1040WU по этому протоколу необходимо выбрать «PPP over Ethernet (PPPoE)» в «Select WAN service type» и щёлкнуть«Дальше».
Выбираем «PPP over Ethernet (PPPoE)»
- Затем вводим логин и пароль с карточки, которую получили вместе с устройством.
- Далее просто щёлкаем Next.
- Затем стоит удостовериться, что задаваемый интерфейс находится в левом поле, а после щёлкнуть Next.Так же со следующим окном.
- Далее жмём Apply для завершения настроек.
Для IPoE
- Ставим маркер «Obtainan IP address automatically» — адрес роутер выставит самостоятельно. Жмём
- Ставим флажок «Enable NAT», после снова Next.
- После выполняем все те же действия, что были в конце предыдущего алгоритма.
- Настройка завершена.
Настройка Wi-Fi
- Открываем вкладку «Wireless», оттуда —Basic.
- Флажок на «Enable Wireless», «SS >
Флажок на «Enable Wireless»
- Во вкладке «Security» создаём пароль, а также защиту для соединения. Выбираем наше имя из списка «Select SSID».
- WPA2-PSK — этот тип лучше выбрать из списка «Network Authentication».
- В следующей строке пишем пароль: любые восемь или больше латинских букв и/или цифр.
- Жмём
Итак, мы сумели самостоятельно настроить роутер QDSL-1040WU для работы с сетью. При этом по различным протоколам.
ИНСТРУКЦИЯ
по настройке роутера/модема
QTECH QBR-2041WW (Qnity-400)
для работы на сети ADSL
- Роутер в комплекте. Компьютер или ноутбук (далее ПК) Сохраненные на диске ПК или на USB-flash последняя версия прошивки роутера
Подключить роутер (разъем «LAN1») к ПК (кабель RJ-45 в комплекте) На ПК установить параметры сетевого подключения – «Получить IP адрес автоматически». Включить питание роутера. На ПК открыть интернет-браузер. Ввести адрес: 192.168.1.1 На запрос имени и пароля ввести: логин: admin, пароль: admin. Ввести новый пароль, отличный от «admin». Пропустить «Мастер настройки» (нажать «Выход» и подтвердить). На экране появится страница с информацией о состоянии роутера:
Вид может несколько отличаться в зависимости от установленной прошивки.
Проверить версию ПО. В строке «Версия SW» должно быть не менее «1.2.0», а «Дата создания ПО» не ранее «2014-04-11» Загрузить прошивку:
- Открыть страницу «Обслуживание», «Обновление ПО». Выбрать «Программное обеспечение» Нажать «Обзор». Выбрать необходимый файл прошивки, сохраненный на ПК (напр. «tclinux-bashtel-1.2.0-2014.04.11_16.58.bin»).
Нажать кнопку «Обновить». Дождаться окончания обновления и перезагрузки роутера. Если во время перезагрузки пропадет связь с роутером и появится сообщение об ошибке примерно следующего содержания: «Веб-страница недоступна», дождаться когда все индикаторы на роутере станут «зелеными» и обновить страницу браузера (обычно «F5»). Если в течение 4-5 мин. страница не появилась, выключить и включить роутер. Проверить обновление на главной странице («Статус») — см. рис. выше.
Предварительная настройка роутера для работы на сетях ADSL уже выполнена через загруженную прошивку. Необходимо только ввести индивидуальные данные линии и абонента. Пользоваться «Мастером настройки» не рекомендуется, т. к. он не настраивает IPTV и сбрасывает предустановленные настройки.
Настройка подключения к Интернету. Открыть страницу «Настройка интерфейса» Выбрать «Режимы передачи» : ADSL Выбрать «Постоянный виртуальный канал» : 3 для Уфы и Уф. района, 2 для остальной республики Ввести «Имя пользователя» и «Пароль» абонента Отметить «Маршрут по умолчанию» : Да Указать «NAT» : Включить
Нажать «Сохранить»
Настройка IPTV (при наличии данной услуги)
Если имеется одна IPTV приставка, то она уже преднастроена на внешний порт «LAN2». Никаких дополнительных настроек не требуется.
Если необходимо подключить вторую IPTV приставку, необходимо на странице «Настройка интерфейса» выбрать «Постоянный виртуальный канал» 4, в разделе «Настройка моста» отметить порт «LAN4» и нажать «Сохранить»
17.3 При использовании приставки производства Уфимского завода «Промсвязь» («IPTV HD» или «IPTV HD mini») или при использовании 2 или более приставок любой модели необходимо выключить «IGMP snooping»:
Хаpактериcтики Значения Интерфейcы Внeшние paзъемы 1 х RJ11 DSL интерфeйс 1 x RJ45 WAN интepфeйс (10/100ВАSЕ-ТХ Ethеrnеt) 4 x RJ45 LAN интеpфeйcа (10/100ВАSЕ-ТX Ethernеt) 2 x USB2.0 hоst 1 x клавишa RESЕТ 1 x клавиша WPS 1 х клaвишa WLAN 1 x разъeм питания 1 x кнoпкa BКЛ/BЫКЛ устpoйствa Mехaничеcкиe Pазмер (ДхШхВ), мм 185 х 110 х 30 Электрические Электропитание АС Вход: 100В АС-220В АС DС Выход: 12V, 1 А Потребляемая мощность Пожаловаться