- Как настроить Wi-Fi роутер Asus в режиме репитера
- Прежде чем приступить к настройке
- Настройка роутера Asus в режиме репитера
- Может быть полезным и интересным:
- RP-N12
- Быстрая и простая настройка
- Индикатор уровня сигнала
- Три режима работы
- Roaming Assist – стабильное соединение
- Роутер ретранслятор wifi asus
- [Беспроводное устройство] Как настроить режим повторителя на роутере ASUS(RT-N12HP)?
- Эта информация была полезной?
Как настроить Wi-Fi роутер Asus в режиме репитера
Режим репитера на роутере позволяет расширить диапазон действия беспроводной сети: один роутер принимает сигнал Wi-Fi от другого и раздает его под тем же именем и с теми же параметрами (тип шифрования, пароль) для подключения. Это может быть удобно для большой квартиры, офиса или частного дома. Большинство роутеров Asus, такие как RT-N10, RT-n11p, RT-N12, RT-N13u, RT-N16 и другие поддерживают работу в режиме репитера.
В этой инструкции подробно о том, как настроить роутер Asus в режиме репитера для расширения охвата сетью Wi-Fi вашего помещения. Кстати, а вы знали, что можно использовать Android как Wi-Fi репитер?
Прежде чем приступить к настройке
Перед началом настройки рекомендую выполнить некоторые подготовительные действия, которые помогут избежать неожиданных проблем при настройке репитера на маршрутизаторе Asus.
- Подключите роутер, настраиваемый в режиме репитера, кабелем к компьютеру, с которого производится настройка. Это не обязательно, но лучше сделать, так как при настройке по Wi-Fi исходные параметры подключения на роутере изменятся и вы будете выкинуты из админки (внешне это может выглядеть как если бы она зависла).
- Если исходный Wi-Fi роутер, сигнал которого мы будем расширять, имеет тот же адрес LAN, что и настраиваемый, поменяйте адрес на втором из них, чтобы после настройки в режиме репитера мы могли по отдельности заходить в настройки каждого из них (также это может способствовать отсутствию конфликтов в сети). Например, используется два роутера Asus, у каждого из которых адрес 192.168.1.1. На настраиваемом в режиме репитера, зайдите в раздел настроек «Локальная сеть» и измените адрес, например, на 192.168.2.1 (не забудьте, что после сохранения настроек потребуется снова зайти в веб-интерфейс, уже по новому адресу).
Настройка роутера Asus в режиме репитера
Роутеры от ASUS имеют два варианта интерфейса настроек — более старый, в синих тонах и более новый, тёмный. Для начала о настройках в более старом варианте.
- Зайдите в настройки роутера (который настраивается), если не знаете, как это сделать — откройте любую из инструкций по настройке роутеров Asus на этом сайте, там это описано в первых шагах.
- Вверху страницы настроек нажмите по Router в пункте «Режим работы».
- Выберите «Режим повторителя» и нажмите «Сохранить».
- Выберите сеть, которую будем повторять и нажмите «Подключение». Введите пароль для сети.
- Дождитесь окончания подключения.
По сути, всё готово, теперь ваш Asus работает в режиме репитера.
В новом интерфейсе настроек роутера Asus всё выполняется практически точно так же:
- В настройках вверху нажимаем по «Беспроводный роутер» в разделе «Режим работы».
- Выберите «Режим повторителя» и нажмите «Сохранить».
- Остальные шаги будут теми же, что и в предыдущем случае — выбираем сеть, подключаемся к ней и пользуемся вашим новым репитером.
Надеюсь, инструкция помогла. Буду благодарен, если поделитесь ею, используя кнопки ниже.
Может быть полезным и интересным:
RP-N12
Повторитель RP-AC12 с мощными внешними антеннами MIMO предназначен для полноценного покрытия помещения качественной сетью Wi-Fi. Даже в самых удаленных комнатах вашего дома теперь будет доступна высокоскоростная сеть для подключения к интернету всего разнообразия цифровых устройств.
Быстрая и простая настройка
Настройка RP-N12 не требует установки драйверов и совершения каких-либо манипуляций с клавиатурой и мышкой. Вся процедура сводится к одному нажатию на кнопку WPS. Для более глубокой настройки параметров устройства его следует подключить к компьютеру с помощью Ethernet-кабеля и открыть в браузере его веб-интерфейс. Также имеется возможность настройки по беспроводной сети с планшета или смартфона.
Индикатор уровня сигнала
RP-N12 следует размещать между маршрутизатором и той областью, на которую нужно расширить зону действия беспроводной сети. Наилучшая работа устройства обеспечивается при наличии сильного сигнала от маршрутизатора. Проверить это можно с помощью индикатора на передней панели.

Три режима работы
RP-N12 поддерживает три режима работы. Помимо беспроводного повторителя, он может играть роль беспроводной точки доступа и сетевого моста. Достаточно подключить это устройство к проводной сети, и оно будет «раздавать» интернет для ноутбуков, смартфонов и других Wi-Fi-совместимых гаджетов. В режиме сетевого моста RP-N12 можно подключить к всевозможным Ethernet-совместимым устройствам, таким как «умные» телевизоры, мультимедийные плееры, игровые консоли и компьютеры, чтобы реализовать в них поддержку Wi-Fi.
Roaming Assist – стабильное соединение
Благодаря функции Roaming Assist пользователю больше не придется вручную переключаться между соединениями RP-N12 и основного маршрутизатора. После активации данной функции устройство будет автоматически подключаться к более мощному сигналу, что гарантирует стабильное соединение Wi-Fi в любой точке дома 1 .
Примечание: 1. Эффективность функции Roaming Assist зависит от условий окружающей среды. Функция работает только с маршрутизаторами ASUS.
Роутер ретранслятор wifi asus
- Смартфоны
- Смартфоны
- Носимая электроника
- Ноутбуки
- Для дома
- Для работы
- Для творчества
- Для учебы
- Для игр
- Приложения
- Технологии и инновации
- Windows 11
- Гарантия
- Мониторы, настольные ПК
- Мониторы
- Проекторы
- Моноблоки
- Настольные ПК
- Игровые ПК
- Мини ПК
- Рабочие станции
- Компоненты ПК
- Материнские платы
- Одноплатные компьютеры
- Корпуса для игровых ПК
- Системы охлаждения
- Видеокарты
- Блоки питания
- Звуковые карты
- Оптические приводы
- Внешние накопители
- Сети, IoT, серверы
- Wi-Fi 6
- Беспроводные маршрутизаторы
- Ячеистые системы Wi-Fi
- Повторители
- Маршрутизаторы с модемом
- Адаптеры
- Проводная сеть
- Серверы
- Аксессуары
- Клавиатуры
- Мыши и коврики
- Гарнитуры и аудиоустройства
- Комплекты для стриминга
- Одежда, сумки, аксессуары
- Защита экрана, чехлы
- Зарядные устройства
- Док-станции и кабели
- Внешние аккумуляторы
- Стилусы
- Контроллеры
- Аксессуары для мониторов
- Смартфоны
- Смартфоны
- Носимая электроника
- Ноутбуки
- Для дома
- Для работы
- Для творчества
- Для учебы
- Для игр
- Приложения
- Технологии и инновации
- Windows 11
- Гарантия
- Мониторы, настольные ПК
- Мониторы
- Проекторы
- Моноблоки
- Настольные ПК
- Игровые ПК
- Мини ПК
- Рабочие станции
- Компоненты ПК
- Материнские платы
- Одноплатные компьютеры
- Корпуса для игровых ПК
- Системы охлаждения
- Видеокарты
- Блоки питания
- Звуковые карты
- Оптические приводы
- Внешние накопители
- Сети, IoT, серверы
- Wi-Fi 6
- Беспроводные маршрутизаторы
- Ячеистые системы Wi-Fi
- Повторители
[Беспроводное устройство] Как настроить режим повторителя на роутере ASUS(RT-N12HP)?
[Беспроводное устройство] Как настроить режим повторителя на роутере ASUS(RT-N12HP)? IP роутера будет изменен после настройки роутера в качестве репитера. Для того чтобы найти IP адрес роутера, пожалуйста, скачайте и установите утилиту Device Discovery. Перейдите по ссылке, чтобы узнать подробнее: [FAQ ASUS Device Discovery] 1. Пожалуйста, подключите компьютер к порту lan на роутере с помощью сетевого кабеля. 2. Откройте браузер и укажите в адресной строке 192.168.1.1 для входа на страницу настроек. 
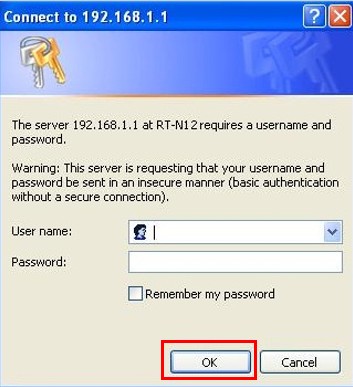
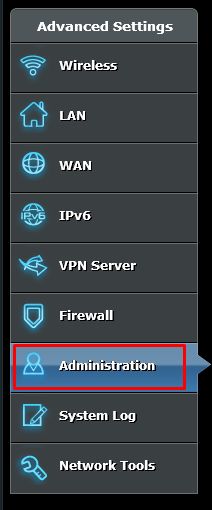
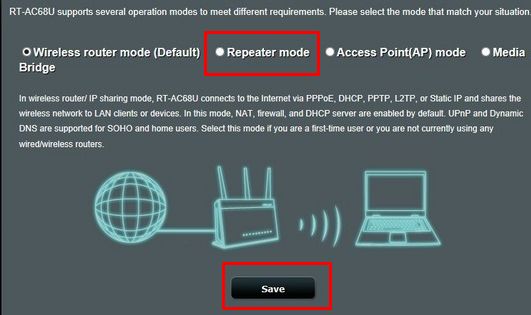
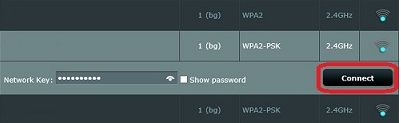
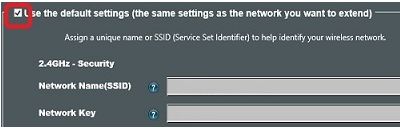
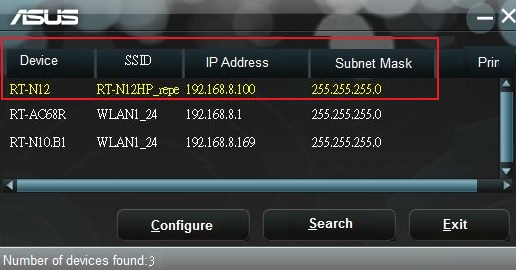
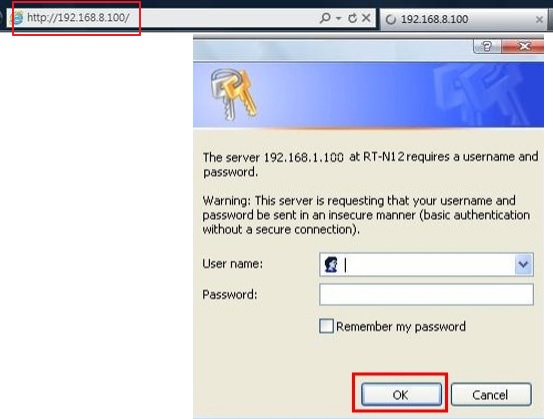
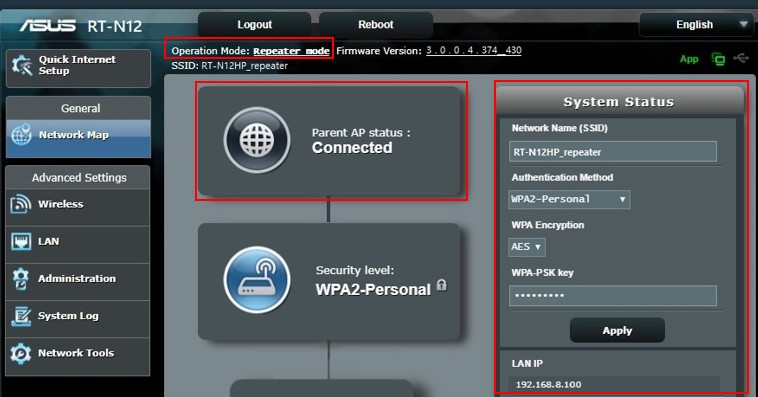
Эта информация была полезной?
- Приведенная выше информация может быть частично или полностью процитирована с внешних веб-сайтов или источников. Пожалуйста, обратитесь к информации на основе источника, который мы отметили. Пожалуйста, свяжитесь напрямую или спросите у источников, если есть какие-либо дополнительные вопросы, и обратите внимание, что ASUS не имеет отношения к данному контенту / услуге и не несет ответственности за него.
- Эта информация может не подходить для всех продуктов из той же категории / серии. Некоторые снимки экрана и операции могут отличаться от версий программного обеспечения.
- ASUS предоставляет вышеуказанную информацию только для справки. Если у вас есть какие-либо вопросы о содержании, пожалуйста, свяжитесь напрямую с поставщиком вышеуказанного продукта. Обратите внимание, что ASUS не несет ответственности за контент или услуги, предоставляемые вышеуказанным поставщиком продукта.
- Ноутбуки
- Сетевое оборудование
- Материнские платы
- Видеокарты
- Смартфоны
- Мониторы
- Показать все продукты
- Item_other —>
- Моноблоки (All-in-One)
- Планшеты
- Business Networking
- Серия ROG
- AIoT и промышленные решения
- Блоки питания
- Проекторы
- VivoWatch
- Настольные ПК
- Компактные ПК
- Внешние накопители и оптические приводы
- Звуковые карты
- Игровое сетевое оборудование
- Одноплатный компьютер
- Корпуса
- Компьютер-брелок
- Наушники и гарнитуры
- Охлаждение
- Chrome-устройства
- Коммерческие
- Commercial_list.Item —>
- Моноблоки (All-in-One)
- Информационные панели
- Ноутбуки
- Настольные ПК
- Мониторы
- Серверы и рабочие станции
- Проекторы
- Компактные ПК
- Сетевое оборудование
- Материнские платы
- Игровые станции
- Data Storage











