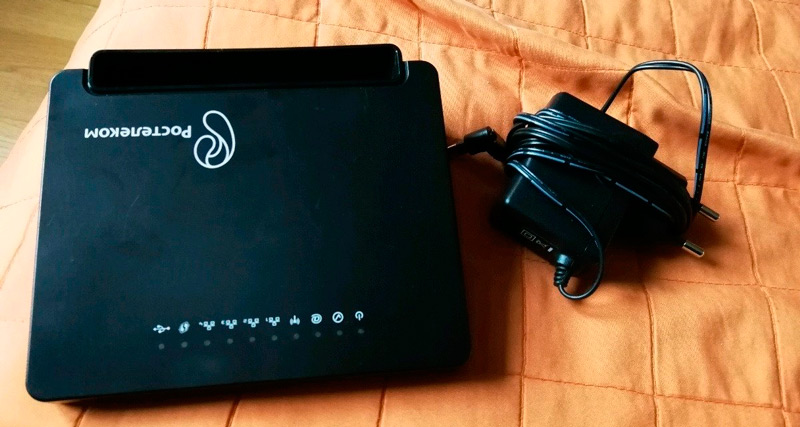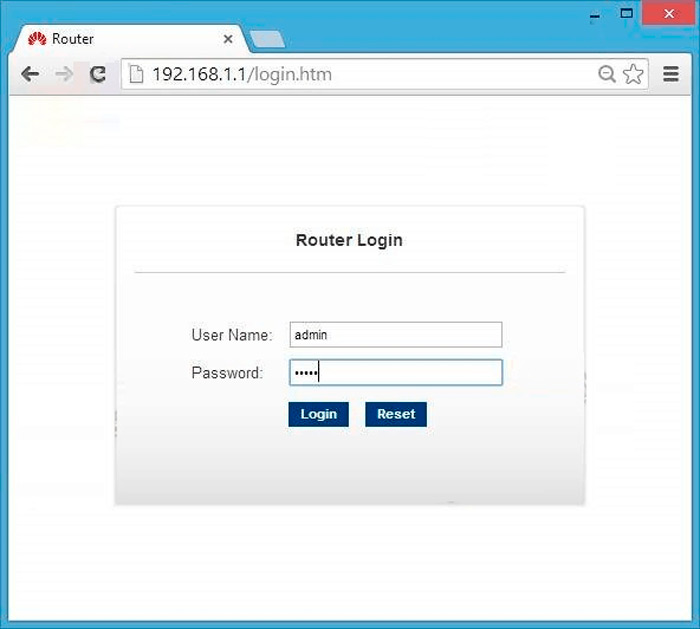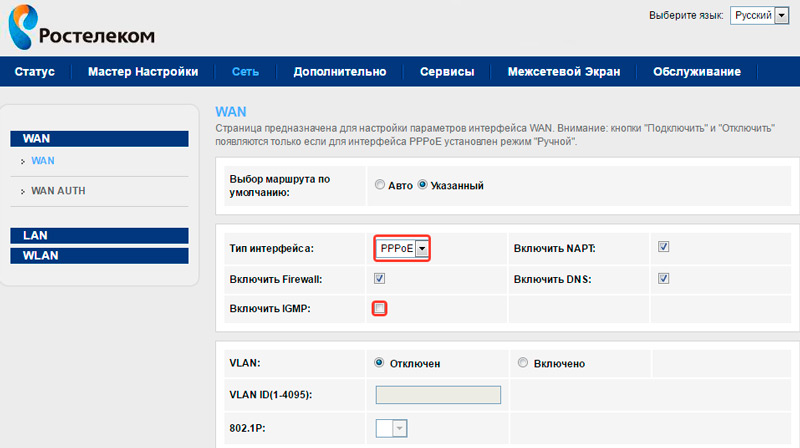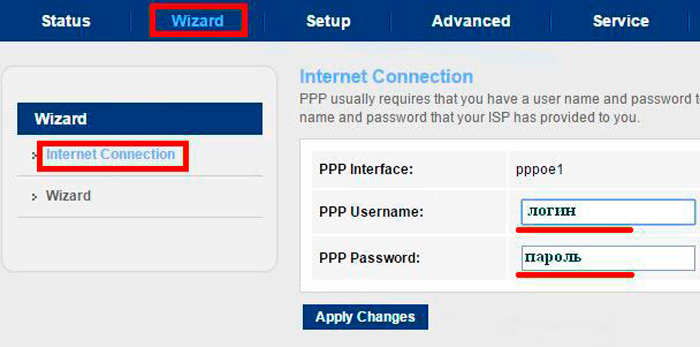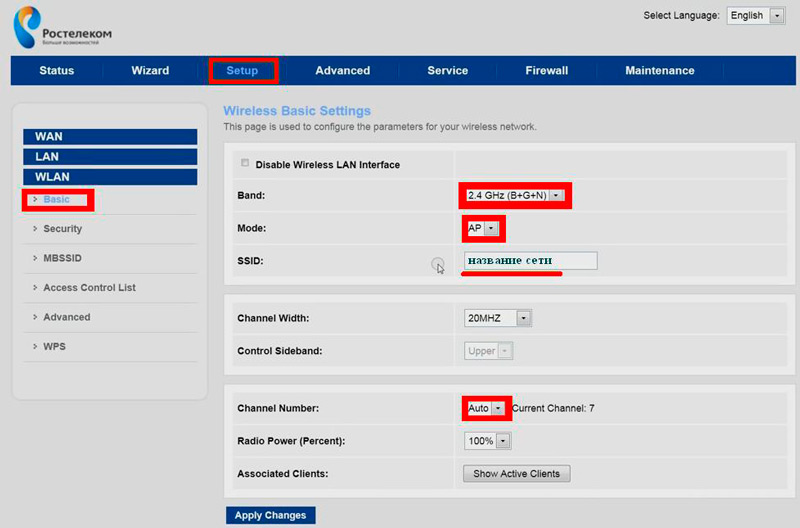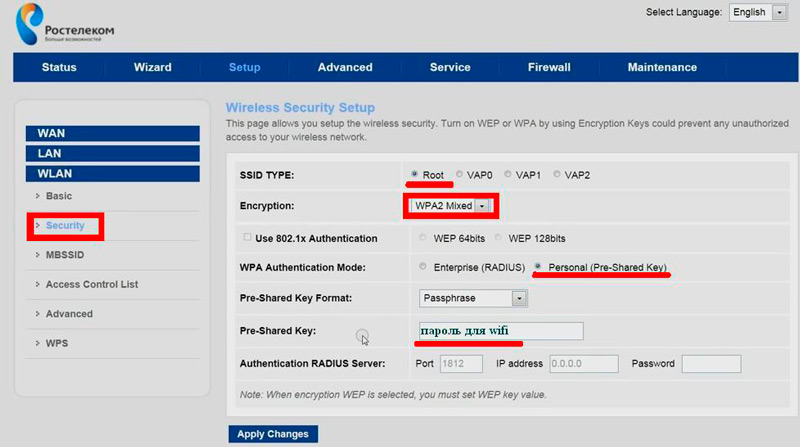Отзыв: Wi-Fi роутер Sagemcom F@ST 1744 V2 — Пользуемся второй год, претензий нет, настройку делали мастера из Ростелекома
Роутер я приобрела 22 января 2016 года в Ростелекоме, так как услугами связи пользуюсь тоже через эту же организацию. Как помню, я ходила в их головной офис в центре города. Там я подписала Акт приема-передачи оборудования.
Потом подходила в окошечко к специалисту по его настройке.
Стоимость оборудования составила 2160 рублей, но мне передали в собственность в рассрочку на 36 месяцев. Ежемесячная плата составляет до сих пор 60 рублей. Еще год мне оплачивать рассрочку.
К Акту приема-передачи прикреплен Гарантийный талон изделия.
Гарантийный талон с синей печатью. Из него я сейчас узнала, что срок гарантии у роутера уже прошел. Он всего один год. А срок службы 60 месяцев, то есть делим на 12, получается 5 лет.
Возможно через 3 года роутер придется менять на новый.
Изготовлен мой роутер во Франции, указан адрес фирмы. Также указан адрес сервисного центра производителя в Москве. Дана информация и по номеру телефона для бесплатного звонка в Единую сервисную службу поддержки.
На обороте гарантийного талона много полезной информации о том, чего нельзя делать с прибором во время его эксплуатации.
Размеры у роутера небольшие. Длина около 16 сантиметров, высота 13,5 сантиметров, ширина в основании, на котором он стоит около 4 сантиметров.
По весу достаточно легкий. Упакован он был в качественную картонную коробку, которую я храню до сих пор.
В коробку кроме роутера было вложено краткое руководство пользователя, буквально несколько страничек, всего их 14 .
Кроме этого в комплект поставки входил адаптер питания, кабель для подключения.
Но в далеком 2016 голу я руководство и читать не стала. По предварительному звонку пришел специалист из Ростелекома и все подключил за несколько минут.
Сначала они хотели, чтобы я все сделала под диктовку по телефону, но поняли, что мой мозг не способен на такие сверхсложные задачи и пришли сами.
Сразу скажу вам, что WI-Fi доступ для меня большое благо. Мы с внуками параллельно можем пользоваться интернетом. Нет у нас никаких претензий друг к другу. Это значительно повышает качество моей жизни.
Стоит у меня роутер на специальной полочке под рабочим столом. Лучшего места и не найти.
1. Вентиляционные щели прибора не закрыты, препятствий потоку воздуха нет.
2. Шнур питания удобно лежит на полке и не перекручивается, не перегибается, на нем ничего не стоит, то есть нет на него никакой механической нагрузки.
3. Отопительных приборов рядом нет.
4. Влага на прибор не попадает.
5. Запрещено внукам что-либо делать под моим рабочим столом.
Соблюдены все условия правильной эксплуатации. Тут у меня из стены идет кабель на интернет и сразу подключение к роутеру. Нет лишних проводов по комнате.
Типовая схема работы устройства изображена очень наглядно в руководстве
Как вы видите возможностей много, но я использую не все. Не использую интерактивное телевидение, так как у меня подключено кабельное. И не пользуюсь SIP телефонией. У меня обычный городской телефон.
Вид устройства с обратной стороны на фото внизу.
Есть и специальные крепления, их видно на фото справа и слева от этикетки. Роутер при желании можно закрепить на стене или другой вертикальной поверхности.
Как вы видите всего три разъема задействованы в моем случае. Первый слева разъем для соединения с кабелем интернета, второй слева для соединения с компьютером, справа разъем для соединения с электрической сетью.
На боковой стороне роутера есть кнопка WPS. Мне эту фунцию специалисты не подключили. Скорее всего в ней отсутствует необходимость.
На ночь я выключаю устройство из электрической сети. Прочитала, что от него идут излучения. А утром включаю.
Сначала загорается красный огонек, а потом зелененькие. Для исправной работы нужно, чтобы горели 5 индикаторов зеленого цвета постоянно и не мигая. Сначала мигают, а потом зеленый свет горит постоянно. Всё устройство готово к работе.
С индикаторами работы на передней панели роутера очень просто разобраться по руководству пользователя. Вот информация о первом слева индикаторе на роутере.
Второй индикатор показывает успешность соединения с Интернетом, это тоже объяснено в руководстве. Третий индикатор наглядно показывает через какой канал осуществлено соединение. У меня соединение происходит через основной канал.
Четвертый святящийся «глазок» подтверждает активность Wi-Fi модуля. И пятый индикатор горит, когда установлено подключение к ETN порту.
Функция WPS у моего роутера не активна, так как этот индикатор не светится. Собственно говоря, и на боковой панели эта функция не подключена.
USB порт также не используется в процессе работы моего роутера. Он тоже не загорается.
Был один раз сбой в работе устройства за все время его эксплуатации. Это случилось примерно полгода назад, но я сумела сбой в работе сама устранить. Просто отключила от сети, а потом включила и набрала логин и пароль ( User и Pass). Они написаны на этикетке роутера.
В другие подробности работы этого устройства я не лезу. Если что-то произойдет, я вызову специалистов из Ростелекома.
Заразила соседку пристрастием к интернету. Она ушла на пенсию и тоже провела себе интернет. Теперь с удовольствием мне рассказывает, что она нового и полезного узнала в сети.
Рекомендую приобретать такой роутер. Работает исправно, не требует технического обслуживания. Настройку делают бесплатно специалисты Ростелекома. Хотя ничего бесплатного в нашей жизни нет. Зарплата по настройке заложена, конечно, в стоимость роутера.
Как настроить маршрутизатор Ростелеком Fast 1744
Ростелеком — популярный интернет-провайдер в России. Компания предлагает своим абонентам устанавливать роутеры непосредственно от Ростелекома. Давайте поговорим детальнее об этих маршрутизаторах и о том, как их настраивать.
Чтобы настроить роутер Ростелеком Fast 1744 v1, необходимо сначала подключиться к нему. Для этого введите в адресной строке браузера 192.168.1.1, логин и пароль — admin.
Чтобы установить беспроводную сеть Wi-Fi, перейдите в пункт «Настройка WLAN» в меню. Далее нужно найти вкладку «Основной» и отметить «Включить беспроводную связь». В этом же меню вы можете сделать вашу точку доступа невидимой, то есть она не будет отображаться в списке подключений у других абонентов.
После этого перейдите к безопасности. SSID — это имя вашей точки доступа, называйте её как угодно, только чтобы указанное название не содержало модель самого маршрутизатора. Типом аутентификации выбирайте WPA2-PSK, шифрование оставляйте как есть. Теперь укажите ключ, который будет запрашиваться при подключении к точке доступа. Желательно, чтобы ключ содержал цифры, большие и маленькие буквы, не был слишком коротким и не являлся каким-либо словом. Другие параметры можно изменить во вкладке «Дополнительно», например изменить канал, выбрав самый свободный, или отрегулировать мощность сигнала. Сохраните установленные параметры.
Роутер Fast 1744 v2 настраивается значительно проще и удобнее, чем Fast 1744v1.
Роутер Fast 1744v1 от Ростелеком
Роутер Fast 1744 v2 от Ростелеком
Для подключения к маршрутизатору введите аналогичные адрес, логин и пароль. Перейдите в «Мастер настройки», где у вас запросят смену пароля.
После того как вы введёте пароль, вам будет предложено выбрать филиал. Далее будет необходимо указать все параметры Интернет-соединения.
Если в вашем филиале эксплуатируется PPPoE, то понадобится указать свои данные авторизации. Для типа подключения с динамическим IP выберите IPoE.
Тем, кто не использует SIP-телефонию, требуется снять птичку с «Включить» в пункте «Настройки IP-телефонии».
Для подключения Wi-Fi нужно отметить «Включить» в пункте «Настройки беспроводной связи», там же указать SSID и ключ от точки доступа. Теперь остаётся только применить введённые параметры.
Настройки для Sagemcom 1744 V2
Предыдущий алгоритм настройки актуален для тех пользователей отечественного Интернет-провайдера Ростелеком, кто владеет маршрутизатором Ростелеком Fast 1744 V1.
Но всё больше юзеров, начиная ещё с 2014 года, получали от провайдера обновлённую версию. Её называют некоторые Ростелеком 1744, хотя в действительности правильное название звучит как Sagemcom Fast 1744 V2.
Это модернизированная и улучшенная версия предыдущего роутера от компании Ростелеком. Их она начала выдавать своим клиентам с 2014 года.
Вход в веб-интерфейс
Некоторым может показаться, что разницы между двумя версиями маршрутизатора от провайдера Ростелеком нет. На самом деле это не так.
Да, для входа в веб-интерфейс используется аналогичный адрес. Это 192.168.1.1.
Также сохранился стандартный логин и пароль. В оба поля по умолчанию нужно вводить admin.
Но, оказавшись внутри веб-интрефейса, через который осуществляются настройки оборудования, разница становится очевидной.
Если раньше меню имело вертикальное расположение, то теперь основные разделы переместились вверх, и распределены горизонтально. Подразделы оказались справа, и разместились вертикально.
Процедура настройки
Чтобы настроить свой Sagemcom Fast 1744 V2, потребуется выполнить несколько обязательных шагов.
Инструкцию можно представить в таком виде:
- Основные параметры подключения к сети находится в разделе Setup в верхней части экрана. Открыв этот раздел, нужно перейти в категорию WAN.
- По умолчанию здесь используется 2 соединения. Это PPPoE, а ткже IPoE. Второе соединение необходимо для выполнения работы оборудования через динамический IP адрес.
- В некоторых случаях второе подключение следует удалить. Для этого его нужно выделить с помощью правой кнопкой мышки, а затем нажать на «Remove».
- Теперь перед пользователем остаётся только один тип соединения. Это PPPoE. Именно его использует провайдер Ростелеком.
- Далее откройте раздел Wizard и оттуда переходите в категорию «Internet Connection».
- Тут потребуется указать слой логин и пароль, который провайдер передавал вам при подключении своих услуг.
- Далее необходимо нажать на «Apply Changes», тем самым подтвердив внесённые изменения и применив их.
Если всё сделано верно, а сложного тут ничего нет, значок «собачки»потухнет, и доступ к сети Интернет окажется открытым.
Беспроводная сеть
Очевидно, что пользователь покупает маршрутизатор с целью получить у себя дома полноценный беспроводной доступ к сети Интернет. Для этого и существует технология Wi-Fi.
В случае с Sagemcom 1744 V2 настроить Wi-Fi не сложно. Для этого необходимо сделать следующее:
- войти в веб-интерфейс, как уже было показано ранее;
- открыть раздел «Setup»;
- перейти в подраздел «WAN»;
- открыть подкатегорию Basic, где и находятся основные настройки беспроводной сети;
- в разделе Bang необходимо выбрать значение 2,4 GHz (B+G+N);
- следующий пункт Mode требует установки значения по умолчанию AP (если выставлен другой вариант, его нужно поменять);
- SSID означает название вашей беспроводной сети, потому здесь придумывайте любое слово или фразу на своё усмотрение;
- следующие две графы остаются без изменений, как задано производителем;
- там, где прописано Channel Number, необходимо просто оставить Auto, не выбирая какой-то конкретный канал;
- нажмите на кнопку принятия изменений настроек, кликнув на Apply Changes;
- потом нужно перейти в подкатегорию Security, чтобы настроить безопасность беспроводного подключения;
- в первой графе, где указано SSID Type, поставьте отметку на первом варианте, то есть «Root»;
- напротив пункта Encryption выбирайте WPA Mixed;
- в графе WPA выберите второй вариант, это будет «Personal»;
- выберите подходящий формат защитного пароля;
- теперь остаётся лишь придумать пароль в графе «Pre Shared Key», который должен иметь не меньше 8 символов.
Придумывая пароль, вы можете использовать только цифры, только буквы, либо комбинировать символы и цифры.
Старайтесь использовать ключ безопасности, которым вам легко запомнить, но посторонним людям сложно угадать или подобрать.
В завершении нажмите на «Apply Changes», чтобы сохранить все внесённые изменения в настройки маршрутизатора от Ростелекома.
Несмотря на имеющиеся отличия между двумя версиями роутера от Интернет-провайдера Ростелеком, их настройка занимает одинаковое время и требует буквально 10-15 минут. За это время можно во всём детально разобраться, придумать оригинальное имя беспроводной сети, а также создать действительно надёжный и безопасный пароль.
Вот так настраивается роутер Fast 1744. Как видите, процесс не хитрый и не занимает много времени, за каких-то 5–10 минут у вас появится рабочий Wi-Fi. Пишите в комментариях, была ли вам полезна статья и сталкивались ли вы с какими-либо трудностями при работе с указанными маршрутизаторами.