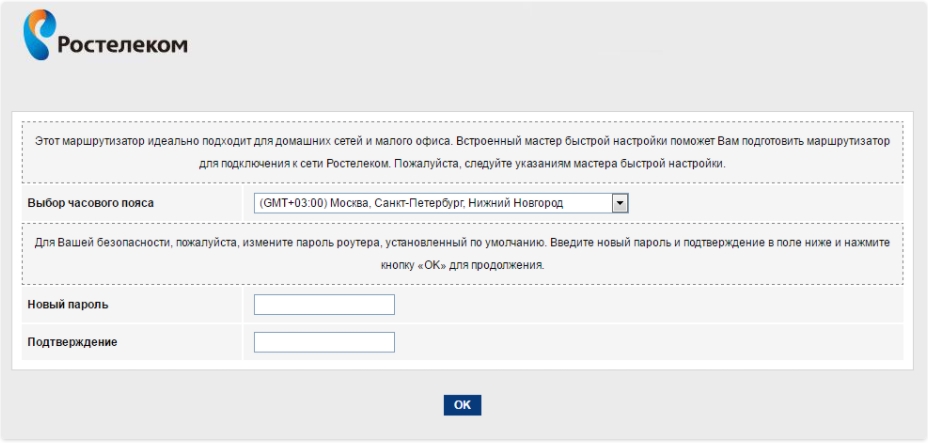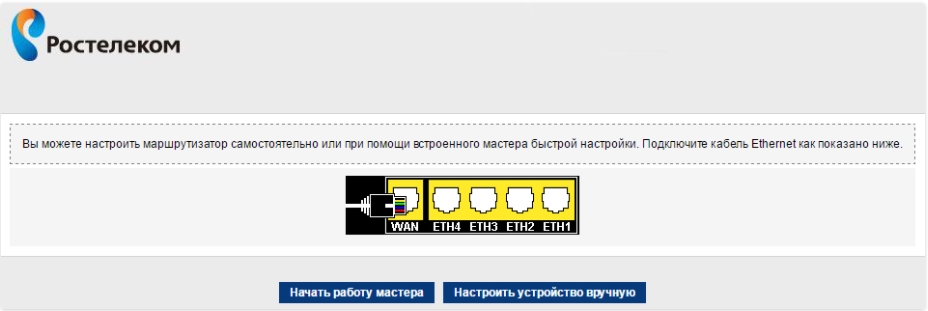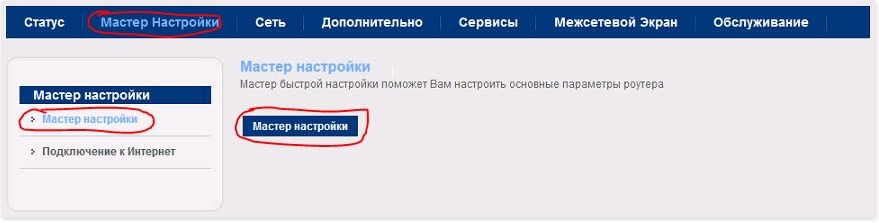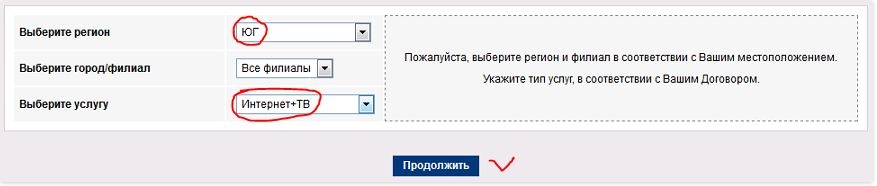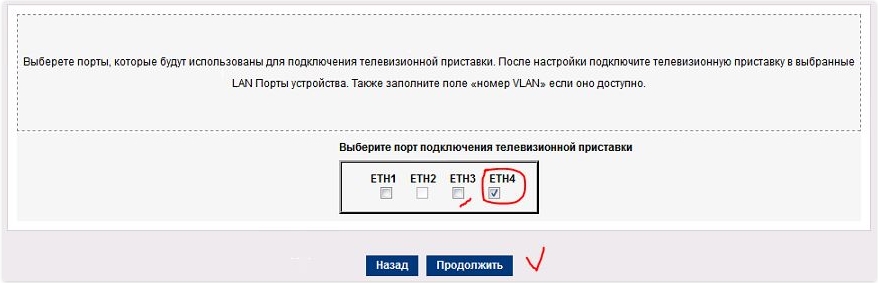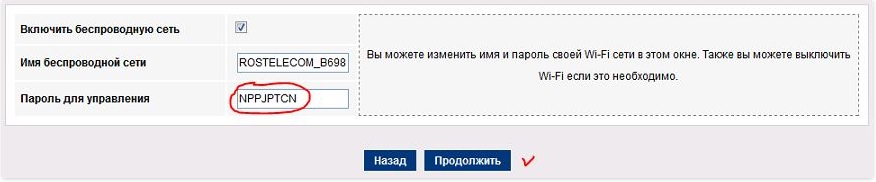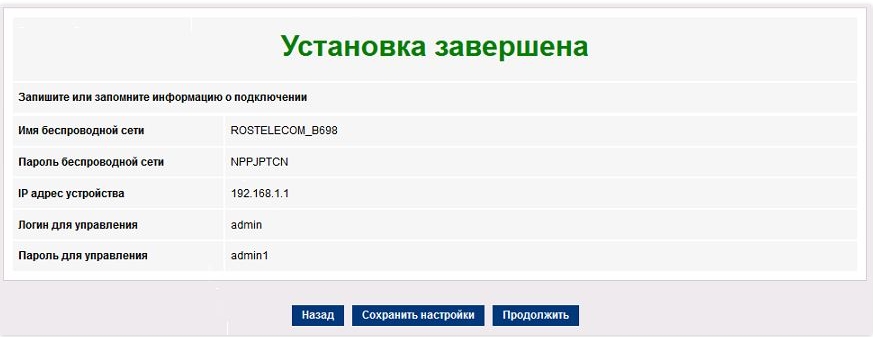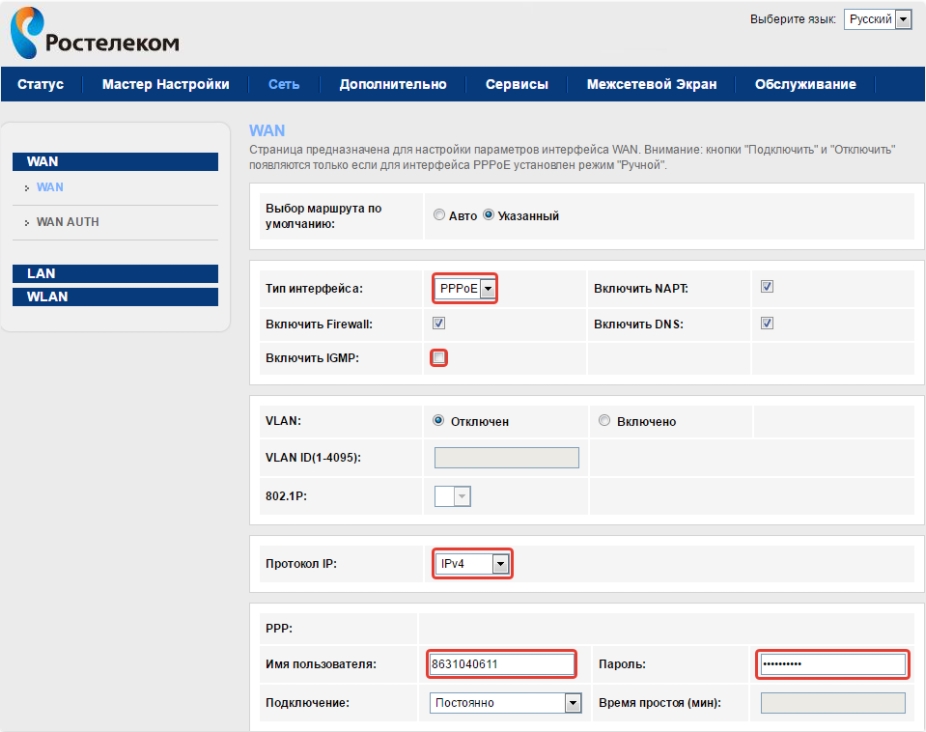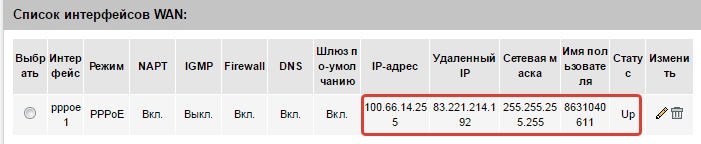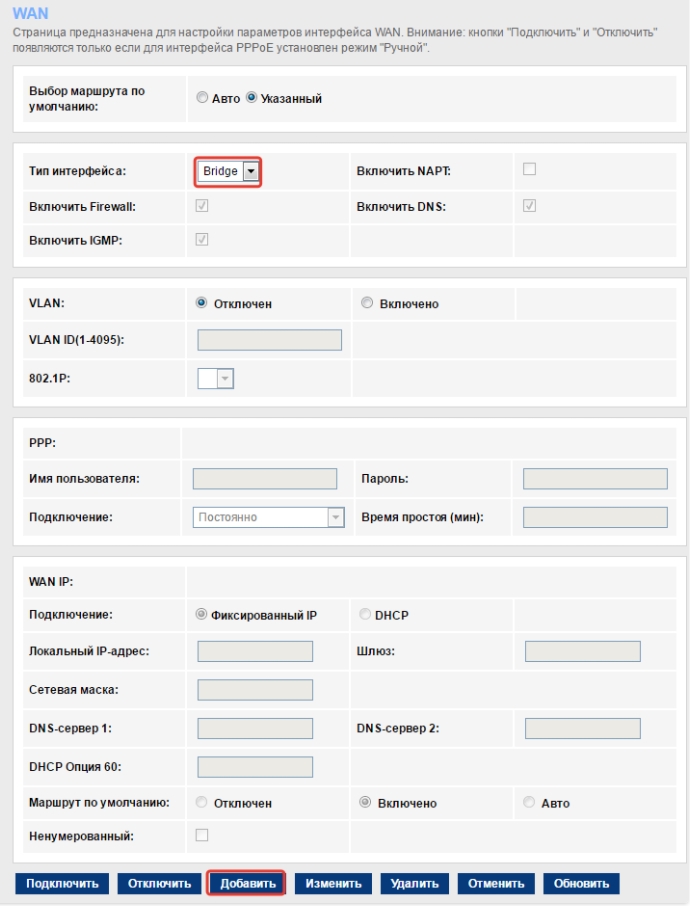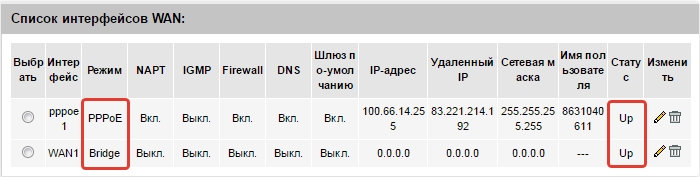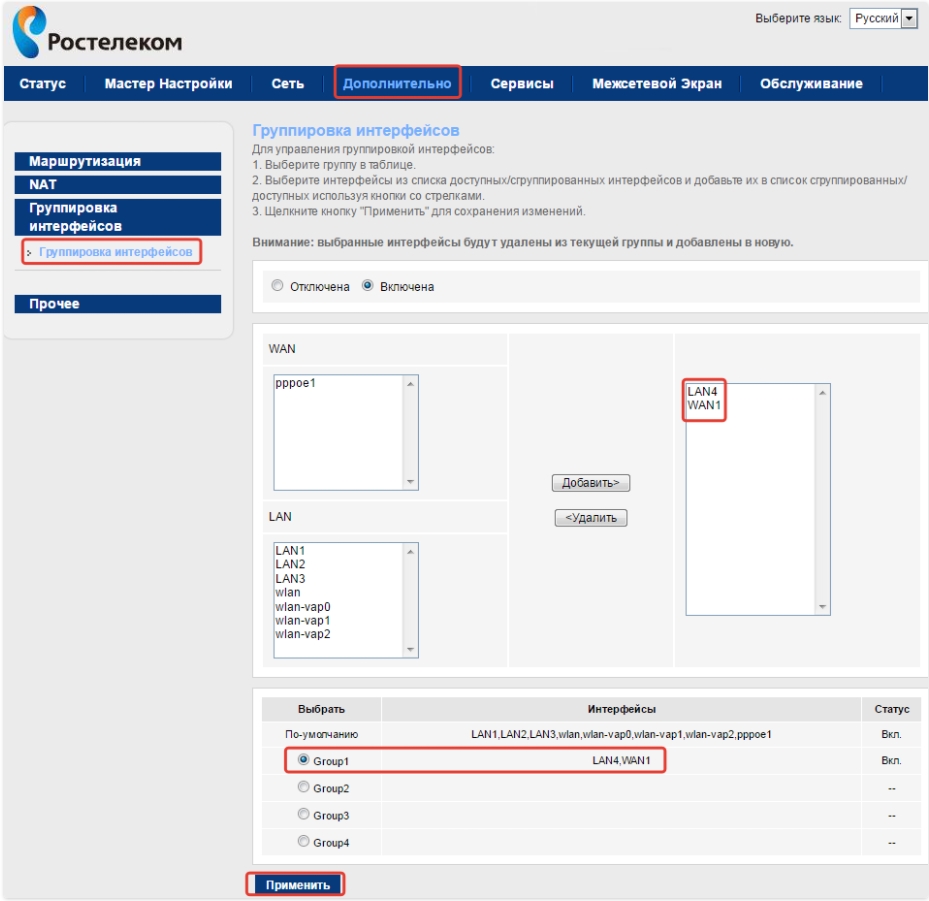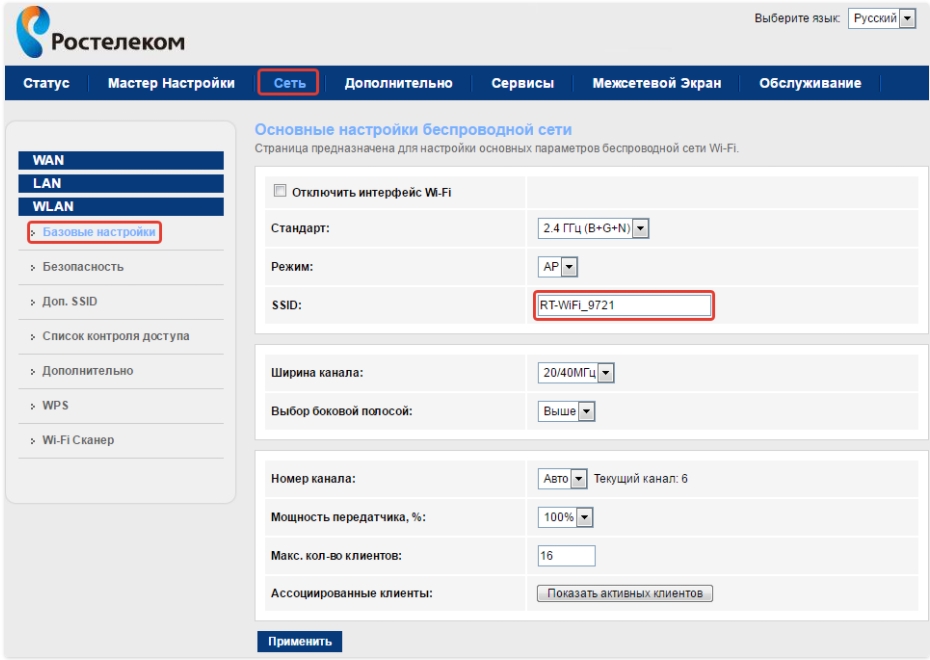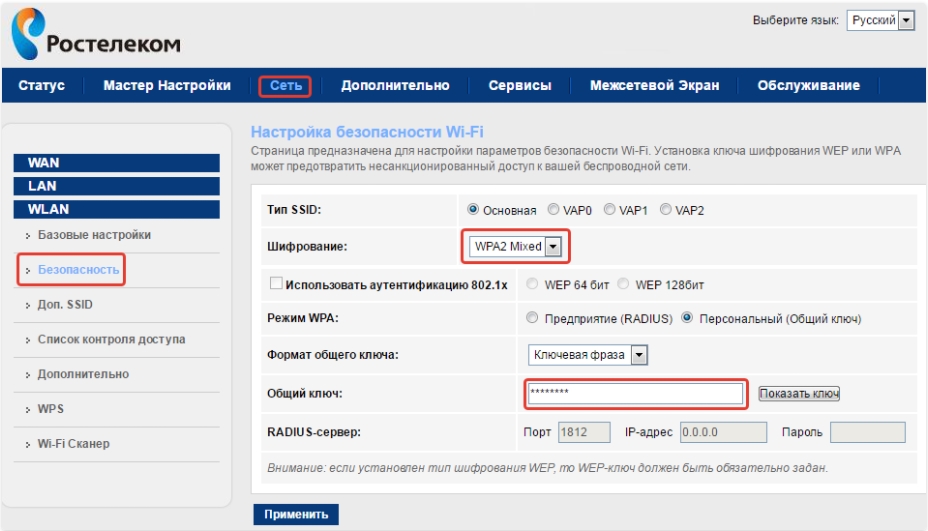- Как настроить роутер Ростелеком Fast 1744 v4
- Как выполнить вход в интерфейс настройки роутера
- Как настроить роутер Ростелеком Fast 1744 v4
- Использование мастера для настройки
- Продвинутая настройка Sagemcom Fast 1744 v4
- Настройка Wi-Fi
- Видео по теме
- Как настроить Sagemcom F@st 1744 v4: интернет, Wi-Fi, IP-TV, прошивка, характеристики
- Порты и подключение
- Настройка
- Начать работу мастера
- Настройки устройство вручную
- Изменить имя и пароль от Wi-Fi
- Обновить прошивку
Как настроить роутер Ростелеком Fast 1744 v4
С каждым годом количество активных пользователей глобальной сетью растет. И данная тенденция и не думает сбавлять свои обороты, поскольку сегодня безлимитное интернет-подключение становится все более доступным и качественным. А постоянно растущее число смартфонов, планшетов, смарт-часов и других гаджетов, для полноценного использования которых необходим Интернет, требует повсеместного использования Wi-Fi-роутеров. Маршрутизаторы, оснащенные Wi-Fi-интерфейсом, способны обеспечивать прием и отправку пакетов данных для большого числа подключенных устройств.
Сегодня многие интернет-провайдеры стремятся сделать процесс подключения максимально удобным для своих клиентов, дабы роутер было проще настраивать и всячески обслуживать. В качестве примера можно привести фирменный роутер от Sagemcom Fast 1744 v4, выпущенный специально для провайдера Ростелеком, который (что совершенно неудивительно) рекомендован им для использования. Данное устройство отличается продуманным интерфейсом, наличием интерфейса на русском языке, а также простотой настройки. В свою очередь, данная статья подробно осветит этот процесс.
Как выполнить вход в интерфейс настройки роутера
Брендированный роутер Ростелеком Fast 1744 v4 отличается довольно продуманным меню, в котором нет ничего лишнего, в отличие от устройств, производимых сторонними производителями и не привязанных к какому-либо конкретному провайдеру. Несмотря на это, принципиально вход и настройка устройства не слишком сильно отличается от аналогичных процессов, реализованных в других моделях беспроводных маршрутизаторов.
Для входа в устройство понадобиться:
- подключить Wi-Fi роутер к персональному компьютеру, используя стандартный Ethernet-кабель, идущий в комплекте с устройством;
- любой современный браузер (Opera, Chrome, Firefox или даже браузер от Яндекс);
- данные для входа в устройство.
Данные, необходимые для входа в веб-интерфейс маршрутизатора, прописаны в формате «логин» и «пароль». Узнать их можно на специальной наклейке, нанесенной на нижнюю часть роутера.
Как видно на размещенном выше фото, в качестве логина и пароля используется: «admin», а адресом роутера, который необходимо ввести в бразуере, является «192.168.1.1». Для входа в настройки необходимо выполнить следующие действия:
- Подключить роутер к ПК, предварительно включив его в сеть.
- Запустить браузер и в адресной строке (там, где вводят адреса веб-сайтов) вбиваем без кавычек: «192.168.1.1».
- После этого перед пользователями появится окно для входа в устройство, где необходимо ввести логин и пароль. В нашем случае в качестве первого и второго выступает «admin». После корректного ввода данных нажимаем на кнопку «Войти».
- При первом входе в устройство система предложит пользователю придумать и установить другой пароль для входа вместо стандартного «admin». Это довольно важный этап, поскольку выбор более сложного и длинного пароля позволит защитить роутер и ваши личные данные от несанкционированного взлома и кражи. Вводим новый пароль, повторяем его и жмем на «ОК».
Готово! Вход в настройки роутера прошел успешно.
Как настроить роутер Ростелеком Fast 1744 v4
Забегая наперед, стоит отметить, что настройка роутера от Ростелеком Fast 1744 v4 может быть произведена двумя способами:
- С помощью мастера настройки, который идеально подходит для того, чтобы быстро настроить роутер, используя варианты по умолчанию.
- Настроить роутер вручную. Настраивать его придется дольше, зато это опция рассчитана на специалистов, предлагая большое количество опций и инструментов, позволяющих произвести настройку «под себя».
Использование мастера для настройки
Чтобы использовать интегрированный провайдером мастер, предназначенный для быстрой и простой настройки, необходимо:
- Нажать на левую клавишу.
- Далее в появившемся окне необходимо выбрать ваш регион, а затем выбрать филиал из списка.
- В поле под названием «Выбрать услугу», выбираем один из двух вариантов: либо «Интернет+ТВ», либо просто «Интернет». Сделав выбор, нажимаем на клавишу «Продолжить».
- На следующем этапе следует ввести «Имя пользователя» и «Пароль» от PPPoE, предоставленные вашим провайдером. После того как это поле будет заполнено, следует нажать на кнопку «Продолжить».
- Тут нам нужно будет выбрать порт (один или несколько) для нашей TV-приставки. В нашем случае мы отметили порт «ETH3» и «ETH4» и нажали «Продолжить».
- На завершающем этапе настройки нашего роутера, нам необходимо будет настроить домашнюю сеть Wi-Fi. Для этого необходимо будет придумать ее «Имя беспроводной сети», а также задать надежный и длинный пароль, длиной от восьми символов и вписать его в «Пароль для подключения». Нажимаем «Продолжить».
Установка завершена успешно! После этого мастер настройки предложит еще раз сверить имеющиеся данные и запомнить их, предоставив специальную таблицу.
Продвинутая настройка Sagemcom Fast 1744 v4
Ручной метод настройки необходим прежде всего в том случае, когда данную модель роутера требуется использовать для подключения к Интернету стороннего провайдера или для использования устройства в иных целях. Перед тем как приступить к продвинутой (читай — ручной) настройке фирменного роутера от Ростелеком, следует предварительно удалить все имеющиеся подключения. Для того чтобы это сделать, следует:
- Зайти в раздел «Сеть».
- Перейти в пункт «WAN» и прокрутить страницу в самый низ, найдя специальную таблицу с подключениями.
- Справа от каждой из них красуется иконка с мусорным ведром, нажав на которую мы удаляем существующее подключение.
Когда все готово, можно начать ручную настройку Интернет-соединения:
- Переходим в раздел «Сеть».
- Затем находим и делаем переход в опцию «WAN».
- Перед нами появится большая страница с различным типом настроек, которую можно заполнить по своему собственному усмотрению. Здесь можно выбрать различные характеристики, включая выбор типа интерфейса (PPPoE в нашем случае), выбрать протокол (IPv4/IPv6), включить DNS, FireWall, IGMP, NAPT и другие параметры.
- Кроме того, здесь нужно указать логин и пароль, предоставленные провайдером, а также выбрать тип подключения, режим адресации, указать локальный IP-адрес и многое другое, что предлагает текущая прошивка.
Настройка Wi-Fi
Для того чтобы настроить беспроводное Wi-Fi-соединение в ручном режиме, следует выполнить следующие шаги:
- Заходим в «Сеть».
- Переходим в «WLAN».
- А после этого ищем и переходим в субкатегорию под названием «Базовая настройка».
- Изменения оставляем по умолчанию, как продемонстрировано на картинке ниже. Однако в разделе «SSiD» вводим название вашей сети ВайФай. Нажимаем «Применить».
- После этого не забываем зайти в субкатегорию «Безопасность».
- В списке «Шифрование» необходимо поставить «WPA2-MiXED». После этой манипуляции параметр «Режим WPA» автоматически переключится в «Персональный», а «Формат общего ключа» получит значение «Ключевая фраза». Оставляем все как есть и прописываем ключ шифрования для Wi-Fi, он же — пароль. Жмем «Применить».
Готово! Wi-Fi успешно настроен.
Видео по теме

Как настроить Sagemcom F@st 1744 v4: интернет, Wi-Fi, IP-TV, прошивка, характеристики
Всем привет! В статье мы поговорим про то, как настроить Wi-Fi роутер Sagemcom f@st 1744 v4 и v1. Этот аппарат активно продвигается компанией Ростелеком. В общем мы его подключим, настроим, обновим прошивку и посмотрим, как он работает. По характеристикам ничего толкового в интернете не нашел, поэтому буду рад, если вы напишите их в комментариях. Также если у вас возникнут какие-то трудности по мере прочтения статьи, то пишите свои вопросы там же – помогу чем смогу.
Порты и подключение
В первую очередь давайте познакомимся с портами роутера Sagemcom 1744 v4, а также правильно его подключим.
Задняя панель
- WAN – вход для кабеля от провайдера, именно сюда и будет заходить интернет
- ETH1, ETH2, ETH3, ETH4 – локальные порты для подключения домашних устройств по проводу. Сюда можно подключить: компьютер, ноутбук, телевизор, принтер, камеру видеонаблюдения и другие сетевые устройства.
- RESET – кнопка, которая полностью сбрасывает настройки до заводской конфигурации. Если вы взяли его у друга, знакомого, купили с рук, забыли пароль от админки или от Wi-Fi, и если вы хотите его заново настроить, то зажимаем эту кнопку ровно на 10 секунду при включенном питании.
- PWR – сюда мы подключаем блок питания к розетке.
- Кнопка включения и выключения маршрутизатора.
Боковая панель (сверху вниз)
- WPS – чтобы быстро подключить устройство к Wi-Fi сети, нужно сначала нажать кнопку на устройстве, а потом на роутере.
- Wi-Fi – кнопка включает и выключает беспроводную сеть
- USB0 – для подключения внешних носителей.
Чтобы зайти в настройки, нужно подключиться к локальной сети аппарата. Для этого вы можете воспользоваться прямым подключением по кабелю. Или подключиться к беспроводной сети Wi-Fi. Имя сети и пароль от неё (по умолчанию) находится на бумажке, которая наклеена на корпус аппарата. SSID – это имя сети, а Pass – пароль.
ПРИМЕЧАНИЕ! Если вы не видите новую сеть вокруг, то нажмите по кнопке Wi-Fi. Если имя сети отличается, то вы можете подключиться по WPS или сбросить настройки до заводских, а потом заново настроить маршрутизатор.
Настройка
После того как вы подключитесь к сети роутера, вам нужно открыть любой браузер и ввести в адресную строку один из этих адресов:
Если вам далее предложат ввести логин и пароль, то эти значения также можно посмотреть на этикетке. Чаще всего используются:
ПАРОЛЬ НЕ ПОДХОДИТ! Опять же смотрим на бумажку на корпусе в раздел «Доступ к Web-интерфейсу». Если и те значения не подходят, то значит им ранее кто-то пользовался и установил свой логин и пароль. Советую сбросить до заводских настроек с помощью кнопки «Ресет» и настроить заново.
На первом шаге вас сразу же попросят придумать и два раза ввести новый пароль для админки.
Далее вас попросят подключить интернет-кабель – подключите его, если вы пока этого не сделали. Теперь у вас будет два выбора: быстрая настройка и настройка вручную. По каждому виду я написал отдельную подглаву.
Начать работу мастера
Если вы нечаянно нажали на ручную настройку, то помните – данный режим можно запустить и через стандартное меню в разделе «Мастер настройки».
- Укажите регион, там где вы настраиваете аппарат. Если есть возможность, то указываем город и филиал – но этот пункт можно пропустить. Также обязательно укажите, что именно вы будете подключать – интернет и IPTV.
- Если вы будете использовать специальную ТВ-приставку, то подключаем её в отдельный порт, а в настройках указываем – какой именно порт вы используете.
Настройки устройство вручную
- Зайдите в раздел «Сеть» – «WAN». Указываем параметры:
- Тип интерфейса:
- IGMP – выключаем этот параметр.
- Протокол IP – ставим как IPv
- Имя пользователя и пароль – вводим из договора.
- Все остальные параметры оставьте по умолчанию, нажимаем по кнопке «Добавить». После сохранения внизу вы увидите новый интерфейс подключения.
- Для приставки IP-TV нужно создать новое подключение с типом интерфейса «Bridge». Ничего вводить конкретного не нужно и просто нажимаем по кнопке «Добавить».
- Переходим: «Дополнительно» – «Группировка интерфейсов». Перетаскиваем в правый блок два подключения, которые мы создали ранее (LAN4 и WAN. Устанавливаем «Group1» и нажимаем «Применить».
Изменить имя и пароль от Wi-Fi
Чтобы постоянно не запускать режим быстрой настройки, чтобы поменять имя сети и пароль нужно пройти в раздел «WLAN». Имя вайфай меняется в подразделе «Базовые настройки» в строке «SSID».
Чтобы установить ключ, нужно перейти в подраздел «Безопасность», установить «Шифрование» в значение «WPA2 Mixed» и ниже ввести новое значение в строку «Общий ключ».
Обновить прошивку
Скачиваем прошивку по этой ссылке . В настройках переходим на вкладку «Обслуживание», переходим в раздел «Обновление» – «Обновление ПО». Нажимаем на кнопку выбора файла, указываем путь к скаченной ранее прошивке и нажимаем «Загрузить». В ни в коем случае ничего не делайте во время обновления и не выключайте аппарат, дабы не превратить его в кирпич.