- Настройка оборудования
- Блог о модемах, роутерах и GPON терминалах Ростелеком
- Настройка RT-A1W4L1USBn для FTTB
- Базовая настройка для FTTB Ростелеком.
- Настройка интернет-соединения.
- Настройка IPTV.
- Настройка локальной сети.
- Настройка беспроводной сети WiFi.
- Роутер ростелеком fttb настройки
- Подключите оборудование
- Видеоинструкции по настройке
- Роутер ростелеком fttb настройки
- Подключите оборудование
- Видеоинструкции по настройке
Настройка оборудования
Блог о модемах, роутерах и GPON терминалах Ростелеком
Настройка RT-A1W4L1USBn для FTTB
Несколько постов назад я уже описывал настройку универсального роутера Ростелеком RT-A1W4L1USBn для подключения по ADSL — теперь пришла очередь и для подключения по FTTB. Заранее отмечу, что на мой взгляд настройка соединения на RT-A1W4L1USBn значительно проще, чем на том же Sagemcom f@st 2804, да и группировка портов реализована значительно легче — выбрал соединение, поставил галочку и все. Устройство умеет работать с VLAN, а значит имеет полную поддержку IPTV. Кстати, забыл сказать QTech RT-A1W4L1USBn — это тот же QBR-2041WW, только с прошивкой под Ростелеком. Зачем производитель сменил при этом индекс модели — для меня загадка.
Так же хочу отметить, что у этого маршрутизатора есть одно преимущество перед Sagemcom 2804 — наличие отдельного порта WAN:
Кстати, это не совсем обычно для универсальных роутеров, где обычно за WAN-порт берется один из LAN-портов.
Базовая настройка для FTTB Ростелеком.
Роутер Ростелеком RT-A1W4L1USBn в локальной сети имеет стандартный IP — 192.168.1.1, веб-интерфейс доступен по адресу http://192.168.1.1 . Логин на доступ в веб-интерфейс admin и пароль по умолчанию — admin.
На некоторых версиях прошивки, сразу после входа в настройки роутера под стандартным паролем, универсальный маршрутизатор RT-A1W4L1USBn может попросить изменить пароль с admin на любой другой.
Вводим новый пароль в поле «New Password», повторяем его в поле «Confirm Password» и нажимаем кнопку «Save».
На моем подопытном экземпляре сразу выдается приглашение мастера быстрой настройки:
Кстати, на моей версии прошивки он наотрез отказался работать. Позднее совершенно случайно выяснил, что мастер открывается в отдельном окне и его блокирует автоматически браузер. Мастер настройки оказался самый простейший из четырех шагов. Тем у кого услуга Интернет плюс ТВ или SIP, мастером быстрой настройки пользоваться без толку — настроить он дает только одну услугу. Так что настраивать лучше через обычный веб-интерфейс.
Итак, мы находимся непосредственно в веб-интерфейсе:
Настройка интернет-соединения.
В меню вверху веб-интерфейса выбираем раздел «Interface Setup», подраздел «Internet»:
Маршрутизатор RT-A1W4L1USBn сразу просит выбрать Uplink-порт, то есть тип порта, в который подключен кабель провайдера. Мы подключаемся по FTTB, а значит в списке «Transfer Modes» надо выбрать «Ethernet».
Ниже в списке «Service Num» выбираем первое соединение — его индекс 0.
Примечание: Для просмотра всех имеющихся соединений можно нажать кнопку «Services Summary».
Параметр Status обязательно должен быть отмечен галочкой «Activated». Иначе соединение будет неактивно. Ниже, в разделе ISP выбираем тип соеденения. В большинстве филиалов Ростелеком для Интернет-подключения по FTTB используется тип соединения — PPPoE. В некоторых филиалах — например, Ростелеком Удмуртия — используется Dynamic IP.
Если Вы выбрали пункт PPPoE, то доступны будут ещё и настройки авторизации:
В поля « Username» и « Password» вводим логин и пароль на подключение, выданные Вам в Ростелеком . Encapsulation надо выбрать « LLC» , «PPP Authentication» — « AUTO» . Чтобы роутер всегда поддерживал соединение в активном состоянии , надо параметру « Connection» присвоить значение « Always On» . Прокручиваем страницу вниз, до самого конца:
Обратите внимание на параметр «Default Route» — он обязательно должен стоять «Yes» для Интернет-соеднинения. Так же обязательно надо включить NAT — то есть поставить значение «Enable». Иначе роутер будет подключаться отлично, но доступа в Интернет не будет! Так же обратите внимание, что параметр «Get IP Address» может быть» Static», а должен стоять «Dynamic».
Нажимаем кнопку Save для сохранения настроек.
Готово, подключение к Интернет настроено.
Примечание:
1. В некоторых филиалах Ростелеком PPPoE-трафик может тегироваться, а значит надо указывать Vlan ID. Для этого в разделе 802.1q ставим галочку «Activated», а в поле «Vlan ID» указываем идентификатор, используемый для Интернет-подключения. Его надо узнавать в технической поддержке Ростелеком.
2. Если у Вас подключена ещё и услуга IPTV, то при настройке Интернет-соединения надо обязательно поставить галочку» IGMP Proxy» в значение «Enable».
Иначе у Вас интерфейс Ростелеком будет загружаться, но каналы транслироваться не будут.
Настройка IPTV.
Для настройки Цифрового интерактивного телевидения Ростелеком на RT-A1W4L1USBn — Вам надо добавить ещё одно соединение, но уже в режиме «Bridge»:
В списке «Service Num» выбираем соединение с индексом 1. В разделе «ISP» настраиваем его в «Bridge Mode». Обратите внимание на раздел «802.1q». Здесь нужно ставить галочку «Activated» только в том случае, если ТВ-трафик доставляется в тегированном виде до маршрутизатора абонента, то есть надо указывать Vlan ID для IPTV в соответствующем поле. Если же ТВ-трафик не тегируется — просто пропускаем раздел.
Нажимаем кнопку Save.
Теперь в разделе «Advanced Setup» -> «PortBinding» надо правильно сгруппировать порты. Сначала надо отделить группу портов для Интернет:
Ставим галочку «Activated». В списке Group Index выбираем Интернет-соединение — мы настраивали нулевой сервис, значит ставим 0. Соответственно в «WAN0 VCs» ставим галочку на «0». В портах Ethernet выбираем порты, на которые раздается Интернет.На порту, к которому подключена IPTV-приставка галочка не должна стоять. В разделе WLan — галочку на 1-е WiFi соединение.
Нажимаем кнопку Save.
Теперь надо отделить порт для IPTV. Выбираем «Group Index» — «1»:
В таблице «Ethernet» ставим галочку только на тот порт, в который подключена ТВ-приставка. В таблице «WLan»галочки вообще не ставим. Нажимаем кнопку Save.
Готово, IPTV на RT-A1W4L1USBn настроено.
Настройка локальной сети.
Для настройки локальной сети на роутере Ростелеком RT-A1W4L1USBn переходим в раздел «Internet Setup» -> «LAN»:
В этом разделе, при необходимости, можно сменить IP-адрес роутера в сети со стандартного 192.168.1.1 на любой другой. Здесь же можно отключить или включить DHCP-сервер:
После того, как Вы поставите галочку «Enable» — у Вас появится ещё ряд параметров настройки DHCP-сервера. А именно — первый адрес пула — «Start IP», количество адресов в пуле — «IP Pool Count», время резервирования адреса — «Lease Time» и порты, на которые работает DHCP-сервер. Примечание: Если у Вас подключена услуга IPTV — обязательно снимите галочку с порта, к которому подключена IPTV-приставка.
Примечание: Если Вы все настроили правильно, на приставке загружается интерфейс Ростелеком ТВ, но каналы не транслируются — обязательно проверьте стоит ли галочку «IGMP Proxy» в настройках Интернет-соединения.
Настройка беспроводной сети WiFi.
Для настройки WiFi на роутере Ростелеком RT-A1W4L1USBn, выбираем в раздел «Interface Setup» -> «Wireless»:
Переключатель «Access Point» ставим в положение «Activated», «Channel» выбираем «RUSSIA AUTO». Режим работы — «Wireless Mode» — «802.11b+g+n». Так же, обязательно надо сделать сеть безопасной, включив аутентификацию, так как по-умолчанию может быть выключена:
Выбираем в списке «Authentication Type» — «WPA2-PSK»:
Теперь поле «Pre-Shared Key» надо ввести пароль на созданную WiFi-сеть. Им может быть любая буквенная, цифирная или смешанная последовательность не короче 8 символов. Нажимаем кнопку Save.
Роутер ростелеком fttb настройки
Если интернет подключен по телефонной линии (технология xDSL) — в ходе настройки маршрутизатора понадобится заполнить поля «VPI» и «VCI». Эти данные зависят от региона, в котором подключен интернет.
- Регион VPI VCI Архангельский филиал 8 35 Калининградский филиал 8 35 Вологодский филиал 0 33 Коми филиал 0 33 ФНПО (В. Новгород) 0 33 ФНПО (Псков) 0 35 Мурманский филиал 0 35 Петербургский филиал (ЛО) 0 35 Петербургский филиал (СПб) 0 35
Подключите оборудование
Роутер можно подключить двумя способами — по беспроводной сети или с помощью кабеля.
-
- Подключите маршрутизатор к сети электропитания.
- Подключите к порту маршрутизатора интернет-кабель, заведенный провайдером в квартиру. В зависимости от модели маршрутизатора, порт может называться «WAN», «DSL», «PON» или «Internet». На некоторых моделях для подключения интернет-кабеля используется один из «LAN/ETTH» портов. Название порта можно посмотреть в руководстве пользователя.
Также эту информацию можно найти в руководстве пользователя. Чтобы попасть в веб-интерфейс управления маршрутизатором, введите его адрес в адресной строке браузера.
При подключении по телефонной линии (технология xDSL) — заполните поля «VPI» и «VCI».
- 2.4 GHz — скорость ниже, но дальность действия больше
- 5 GHz — скорость выше, но дальность действия меньше
Видеоинструкции по настройке
Видеоинструкции от Ростелекома помогут легко настроить маршрутизатор.
- Настройка подключения по технологии PON
Видеоинструкция по настройке D-Link 5402R
Видеоинструкция по настройке HG8245H
Видеоинструкция по настройке ZTE H118N
- Настройка подключения по технологии FTTB
Видеоинструкция по настройке ASUS RT-N12
Видеоинструкция по настройке MikroTik RB951
Видеоинструкция по настройке TP-Link TL-WR841N
- Настройка подключения по технологии ADSL
Видеоинструкция по настройке ZTE 108N
Видеоинструкция по настройке D-Link 2640U
Видеоинструкция по настройке D-Link DSL-2640U v1.0.10
Видеоинструкция по настройке D-Link DSL-2640U v1.0.24
Видеоинструкция по настройке Sagemcom 1744
Видеоинструкция по настройке Sagemcom 2804
Видеоинструкция по настройке TP-Link 8901
Видеоинструкция по настройке TP-Link 8951
- Настройка подключения по технологии DOCSIS
Видеоинструкция по настройке маршрутизатора DIR-620
Видеоинструкция по настройке маршрутизатора Netgear WNR 1000
Видеоинструкция по настройке маршрутизатора Netgear WNR 3500
Видеоинструкция по настройке маршрутизатора TP-LINK 741N
Видеоинструкция по настройке TP-Link 843
Роутер ростелеком fttb настройки
Если интернет подключен по телефонной линии (технология xDSL) — в ходе настройки маршрутизатора понадобится заполнить поля «VPI» и «VCI». Эти данные зависят от региона, в котором подключен интернет.
- Регион VPI VCI Архангельский филиал 8 35 Калининградский филиал 8 35 Вологодский филиал 0 33 Коми филиал 0 33 ФНПО (В. Новгород) 0 33 ФНПО (Псков) 0 35 Мурманский филиал 0 35 Петербургский филиал (ЛО) 0 35 Петербургский филиал (СПб) 0 35
Подключите оборудование
Роутер можно подключить двумя способами — по беспроводной сети или с помощью кабеля.
-
- Подключите маршрутизатор к сети электропитания.
- Подключите к порту маршрутизатора интернет-кабель, заведенный провайдером в квартиру. В зависимости от модели маршрутизатора, порт может называться «WAN», «DSL», «PON» или «Internet». На некоторых моделях для подключения интернет-кабеля используется один из «LAN/ETTH» портов. Название порта можно посмотреть в руководстве пользователя.
Также эту информацию можно найти в руководстве пользователя. Чтобы попасть в веб-интерфейс управления маршрутизатором, введите его адрес в адресной строке браузера.
При подключении по телефонной линии (технология xDSL) — заполните поля «VPI» и «VCI».
- 2.4 GHz — скорость ниже, но дальность действия больше
- 5 GHz — скорость выше, но дальность действия меньше
Видеоинструкции по настройке
Видеоинструкции от Ростелекома помогут легко настроить маршрутизатор.
- Настройка подключения по технологии PON
Видеоинструкция по настройке D-Link 5402R
Видеоинструкция по настройке HG8245H
Видеоинструкция по настройке ZTE H118N
- Настройка подключения по технологии FTTB
Видеоинструкция по настройке ASUS RT-N12
Видеоинструкция по настройке MikroTik RB951
Видеоинструкция по настройке TP-Link TL-WR841N
- Настройка подключения по технологии ADSL
Видеоинструкция по настройке ZTE 108N
Видеоинструкция по настройке D-Link 2640U
Видеоинструкция по настройке D-Link DSL-2640U v1.0.10
Видеоинструкция по настройке D-Link DSL-2640U v1.0.24
Видеоинструкция по настройке Sagemcom 1744
Видеоинструкция по настройке Sagemcom 2804
Видеоинструкция по настройке TP-Link 8901
Видеоинструкция по настройке TP-Link 8951
- Настройка подключения по технологии DOCSIS
Видеоинструкция по настройке маршрутизатора DIR-620
Видеоинструкция по настройке маршрутизатора Netgear WNR 1000
Видеоинструкция по настройке маршрутизатора Netgear WNR 3500
Видеоинструкция по настройке маршрутизатора TP-LINK 741N
Видеоинструкция по настройке TP-Link 843



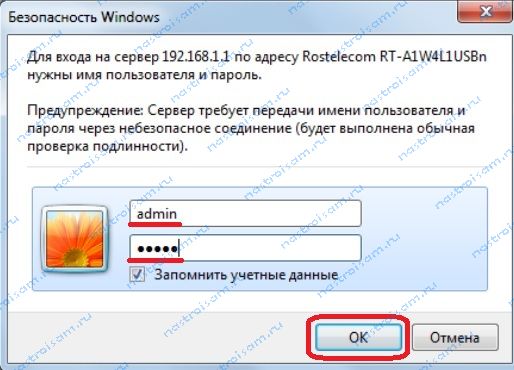
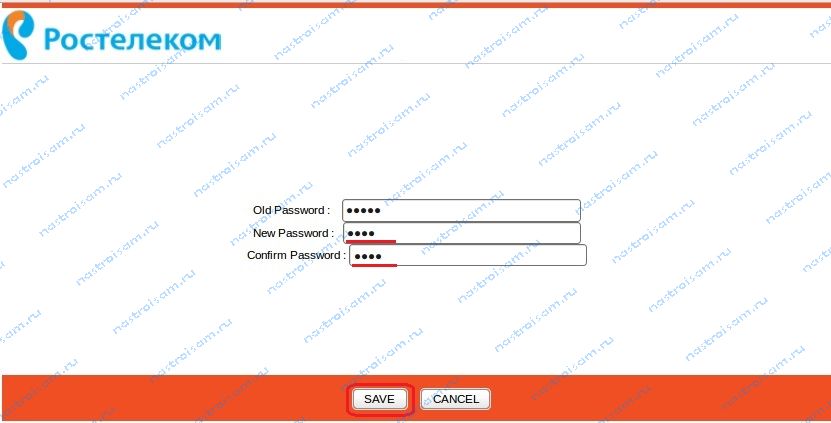
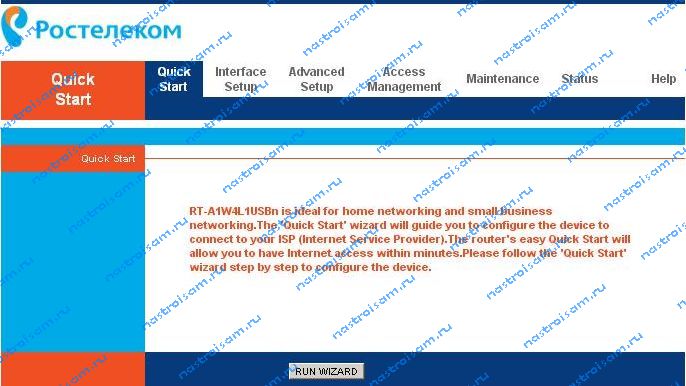
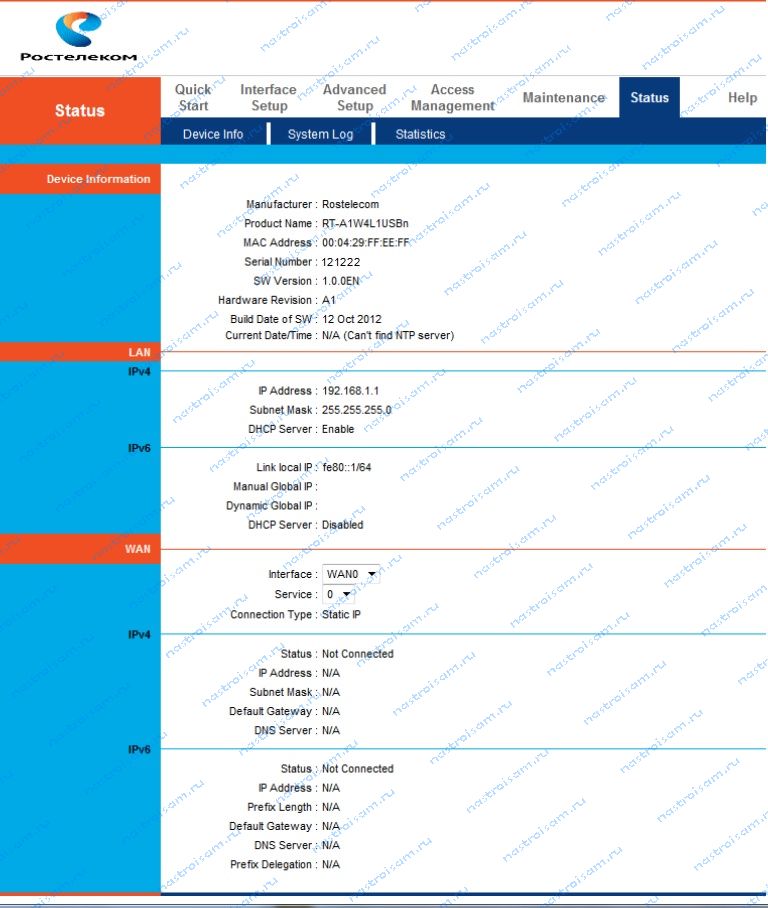
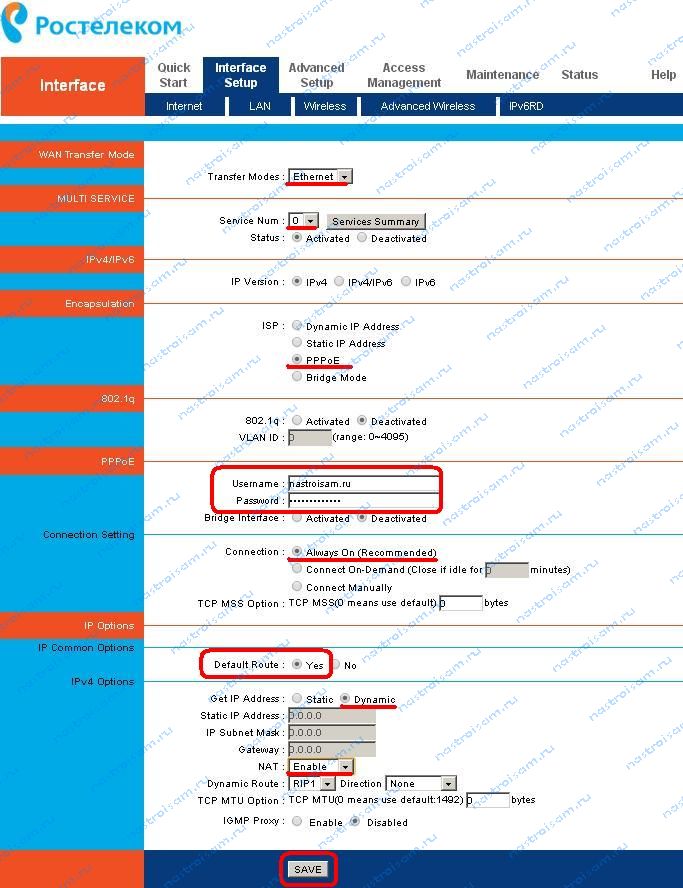
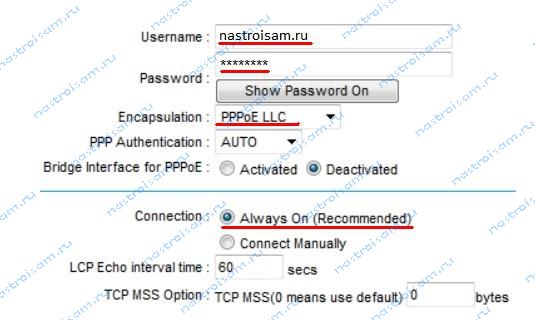
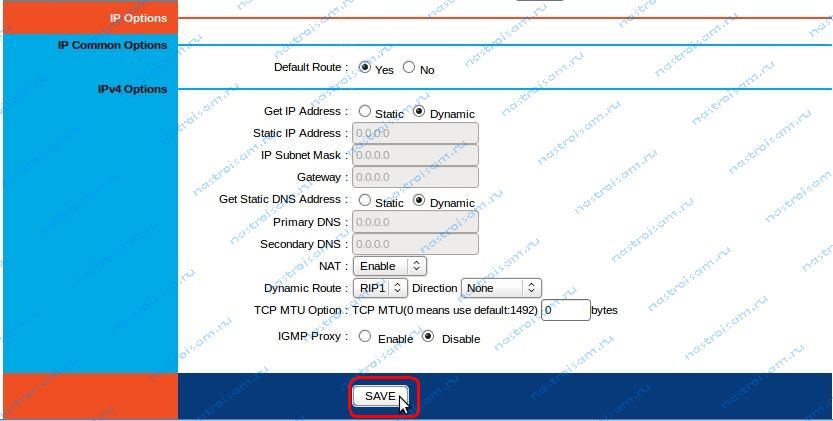
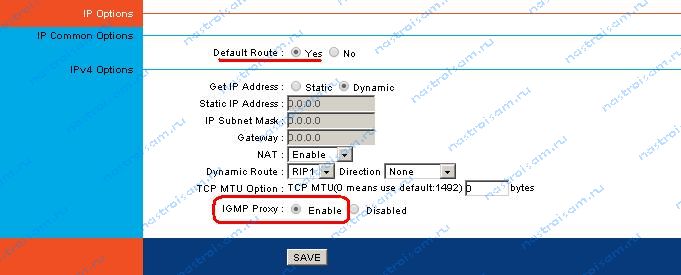
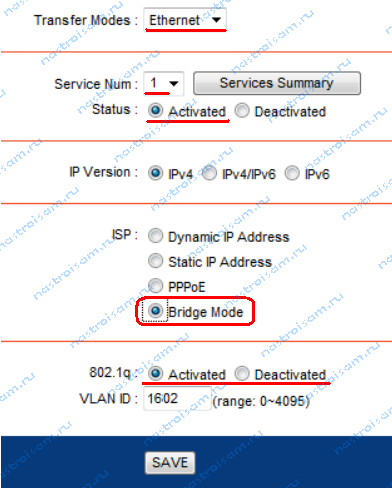
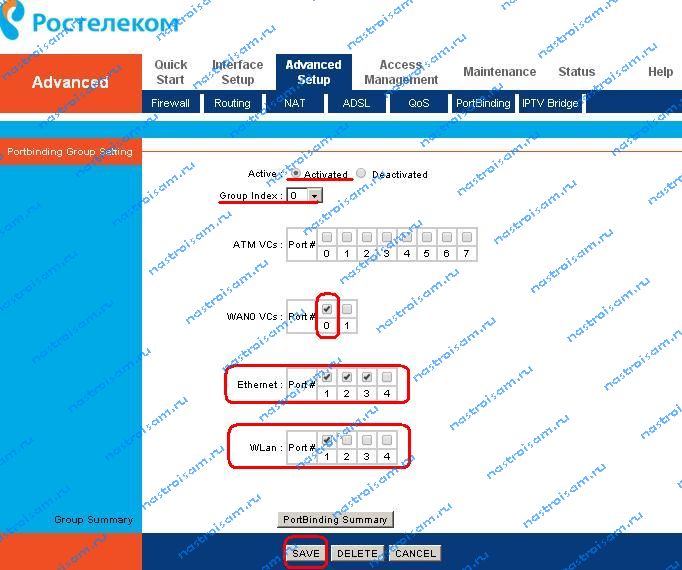
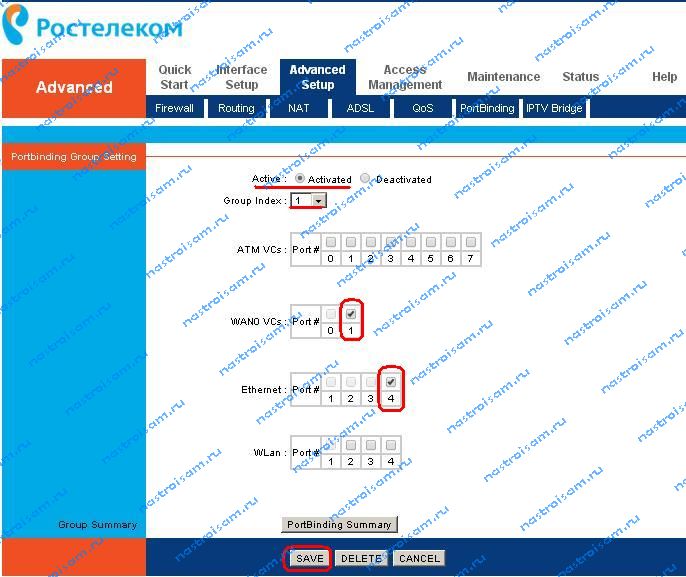
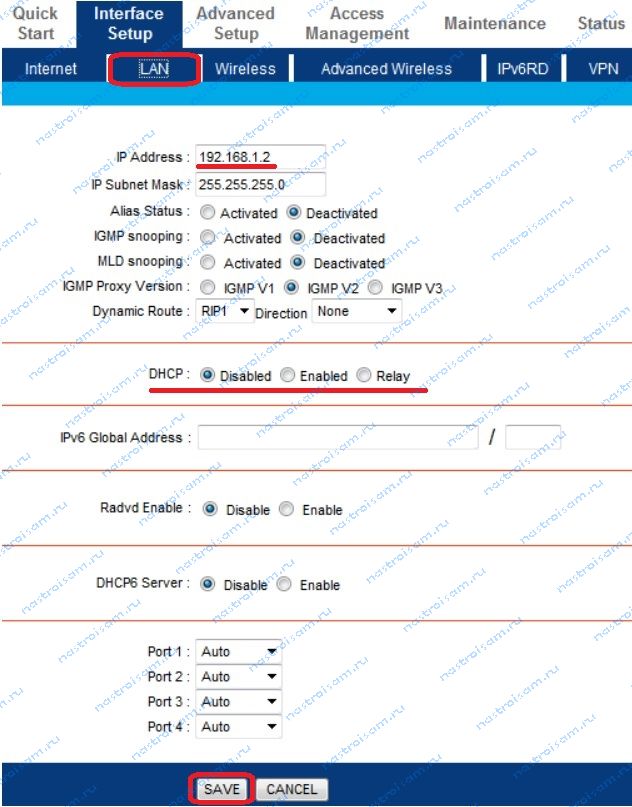
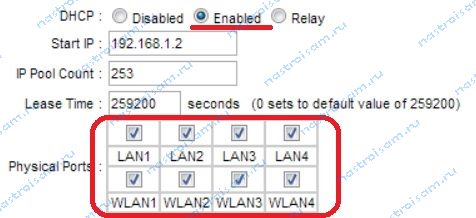
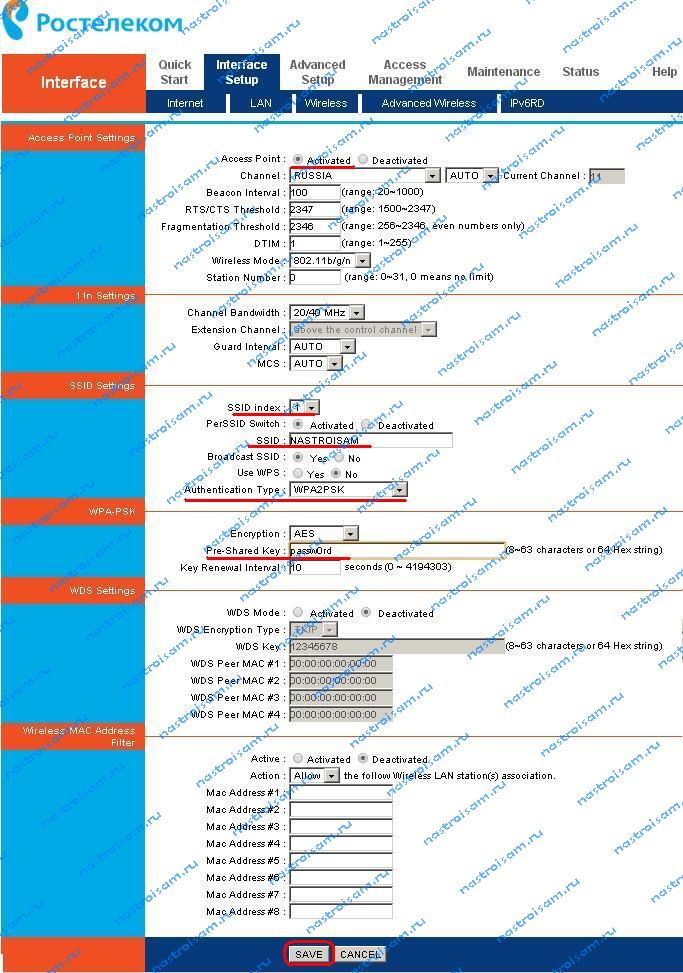


















 Видеоинструкция по настройке D-Link 5402R
Видеоинструкция по настройке D-Link 5402R 
 Видеоинструкция по настройке HG8245H
Видеоинструкция по настройке HG8245H 
 Видеоинструкция по настройке ZTE H118N
Видеоинструкция по настройке ZTE H118N 
 Видеоинструкция по настройке ASUS RT-N12
Видеоинструкция по настройке ASUS RT-N12 
 Видеоинструкция по настройке MikroTik RB951
Видеоинструкция по настройке MikroTik RB951 
 Видеоинструкция по настройке TP-Link TL-WR841N
Видеоинструкция по настройке TP-Link TL-WR841N 
 Видеоинструкция по настройке ZTE 108N
Видеоинструкция по настройке ZTE 108N 
 Видеоинструкция по настройке D-Link 2640U
Видеоинструкция по настройке D-Link 2640U 
 Видеоинструкция по настройке D-Link DSL-2640U v1.0.10
Видеоинструкция по настройке D-Link DSL-2640U v1.0.10 
 Видеоинструкция по настройке D-Link DSL-2640U v1.0.24
Видеоинструкция по настройке D-Link DSL-2640U v1.0.24 
 Видеоинструкция по настройке Sagemcom 1744
Видеоинструкция по настройке Sagemcom 1744 
 Видеоинструкция по настройке Sagemcom 2804
Видеоинструкция по настройке Sagemcom 2804 
 Видеоинструкция по настройке TP-Link 8901
Видеоинструкция по настройке TP-Link 8901 
 Видеоинструкция по настройке TP-Link 8951
Видеоинструкция по настройке TP-Link 8951 
 Видеоинструкция по настройке маршрутизатора DIR-620
Видеоинструкция по настройке маршрутизатора DIR-620 
 Видеоинструкция по настройке маршрутизатора Netgear WNR 1000
Видеоинструкция по настройке маршрутизатора Netgear WNR 1000 
 Видеоинструкция по настройке маршрутизатора Netgear WNR 3500
Видеоинструкция по настройке маршрутизатора Netgear WNR 3500 
 Видеоинструкция по настройке маршрутизатора TP-LINK 741N
Видеоинструкция по настройке маршрутизатора TP-LINK 741N 
 Видеоинструкция по настройке TP-Link 843
Видеоинструкция по настройке TP-Link 843 