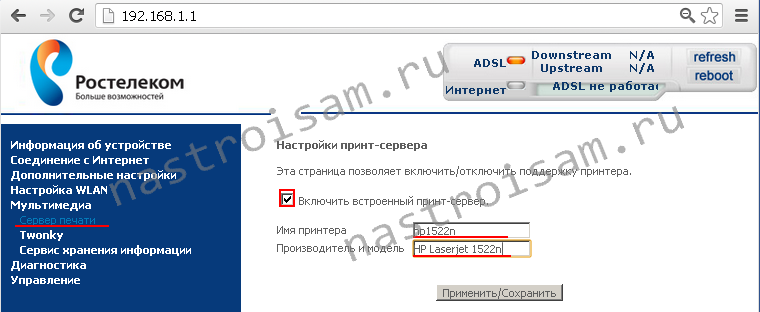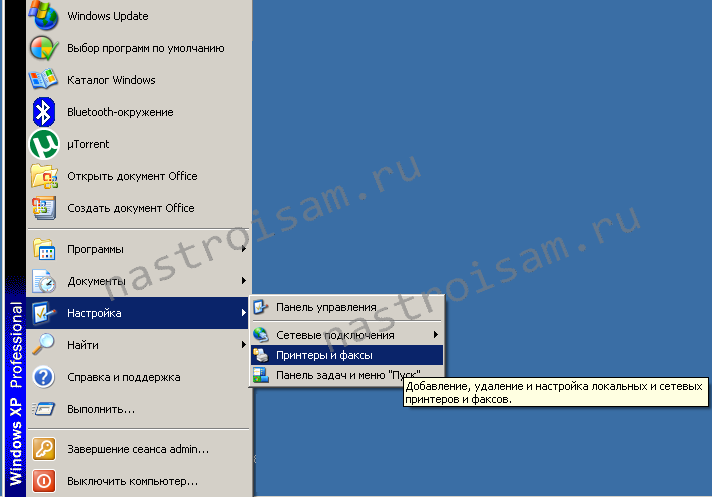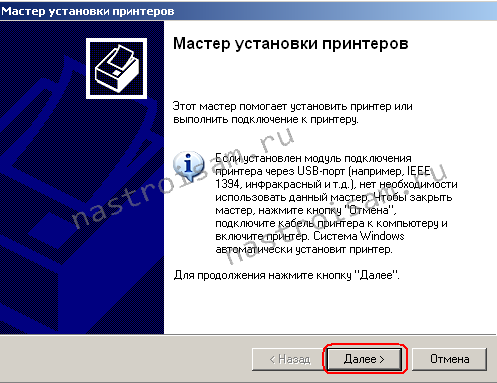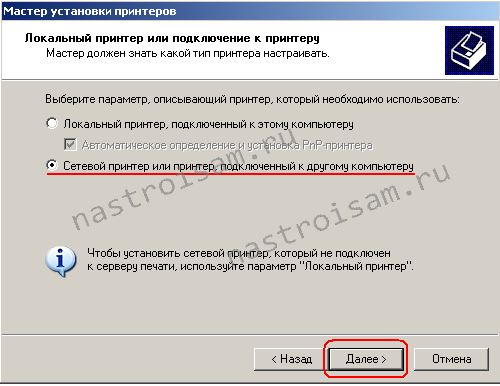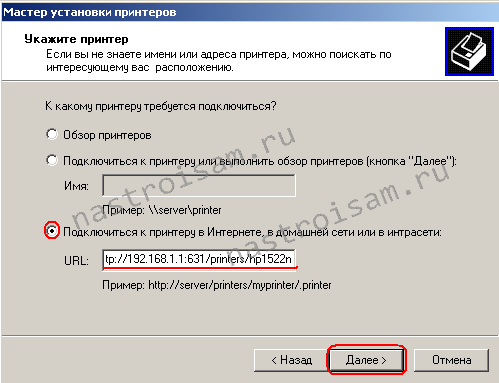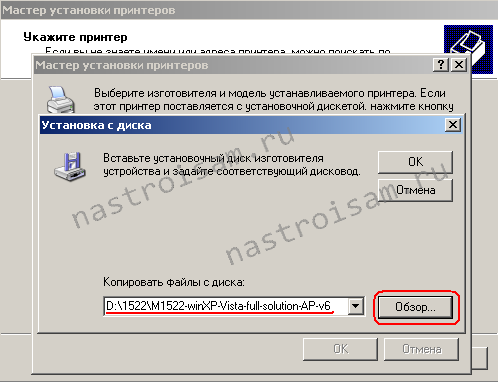- Настраиваем Принтер через Роутер
- Подключение и настройка принтера через USB-кабель
- Подключение принтера через wi-fi сеть роутера
- Настройка оборудования
- Блог о модемах, роутерах и GPON терминалах Ростелеком
- Принт-сервер на Sagemcom 2804
- 1. Включаем принт-сервер на Sagem 2804
- 2. Настраиваем подключение компьютера к принт-серверу Sagem 2804
- Подключение принтера через Wi-Fi роутер
- Подключаем принтер через маршрутизатор
- Этап 1: Настройка подключения принтера к роутеру
- Этап 2: Настройка ПК или ноутбука в сети с принтером
Настраиваем Принтер через Роутер
Давайте разберемся в вопросе: «Как подключить принтер через роутер?». Подключение принтера через роутер, осуществляется несколькими путями:
Подключение и настройка принтера через USB-кабель
Первое, что нам необходимо сделать — это найти скачать и установить драйвера на наш сетевой принтер. В моем примере я рассмотрю роутер ASUS. Необходимые драйвера для как правило предоставляются при покупке с CD-диском . Если такой диск отсутствует, то необходимо в интернете найти на сайте вашего производителя необходимые драйвера для принтера. После чего соединить его с роутером по кабелю.
Далеко не все модели роутеров поддерживает подключение принтера. Более подробно с данной информацией вам необходимо ознакомиться на сайте производителя, либо в мануале к устройству. Не смотря на то что USB-кабель только один, после подключения и настройки к одному компьютеру вы легко сможете, через данный сетевое соединение, сделать общедоступным данный принтер для других компьютеров, которые также подключены к данном wifi роутеру через беспроводную сеть. Более подробно ознакомиться как осуществляется соединение через кабель вы можете ознакомиться в данной статье:
Про настройку сетевого подключения, после того как вы совершили подключение роутера и принтера при помощи USB-кабеля вы можете ознакомиться в данной статье:
И так мы включили принтер, включили маршрутизатор соединили USB-кабелем, далее необходимо зайти в настройки роутера. Как зайти в веб интерфейс роутера мы уже однократно говорили в других статьях, вы можете осуществить поиск по нашему сайту и найти подробный мануал по данной теме. Если говорить кратко, то как правило адрес для входа в браузере 192. 168. 1.1
Открываем браузер, вводим в адресной строке http://192.168.1.1
Данный адрес вы можете уточнить на обратной этикетки самого модема или коробки от роутера ASUS, также у вашего провайдера. Имя пользователя и пароль для входа в настройки роутера как правило слово admin и пароль тоже admin.
Далее Вам необходимо ввести логин и пароль от роутера, в моем случае это admin\admin
После того как вы вошли в интерфейс устройства, вкладка карты сети. Еще раз оговорись, что не все роутера могут поддерживать вашу модель, поэтому Вам необходимо убедиться, что именно ваша модель поддерживается wifi роутером ASUS. Как правило эта информация содержится в документации, как же возможно поможет перепрошивка маршрутизатора.
После подключения к модему необходимо настроить сетевой доступ, для этого Заходим в панели управления, открываем просмотр устройств,затем нажимаем добавление принтера, если он в списке не появился нажимаем на ссылку «необходимый принтер отсутствует в списке».
Выбираем «добавить локальный принтер»
Выбираем нажимаем «Далее», выбирай устройство TCP/IP Port, далее вводим ip-адрес устройства wifi, тот который вы использовали для входа в роутер 192.168.1.1 (Для ASUS).
Ожидаем поиск устройства, выбираем наш. Если устройство не найдено, то жмем «Далее» и нам потребуется установить параметры порта, выбираем особое, в открывшемся окне выбираем протокол LPR и водим любое наименование и имя очереди, нажимаем «Ок».
Теперь выбираем драйвера нашего производители, либо используем скачанный драйвер, либо CD-диск.
Также можно использовать центр обновления Windows. Проверяем на этом настройки печати завершена, для возможности печатать с других компьютеров по данному принтеру, необходимо повторить данную процедуру на других ПК, которые подключены к вашему wifi.
Подключение принтера через wi-fi сеть роутера
Для настройки нам опять же потребуются драйвера от принтера на компьютер. После чего потребуется выполнить некоторые настройки нашего сетевого принтера и роутера, которая обеспечивает работу по сети между данными устройствами. Мы уже рассказывали подобные примеры и вы сможете ознакомиться с ними в данной статье:
На этом Мы закончили настройка принтера через роутер. Подключение по wifi ничем особенным не отличается от USB-соединения, вам также необходимо выполнить подключение соединения связки модема и компьютера, после чего выполнить установку необходимых драйверов для него на Ваш компьютер.
Настройка через wifi поможет производить печать со всех мобильных устройств в вашей квартире или офисе.

Как вам статья?
Настройка оборудования
Блог о модемах, роутерах и GPON терминалах Ростелеком
Принт-сервер на Sagemcom 2804
Меня очень часто спрашивают — Как настроить принт-сервер на Sagemcom f@st 2804? — универсальном роутере от производителя Sagemcom, который выдается абонентам Ростелеком и МТС при подключении Широкополосного доступа в Интернет. Сама по себе процедура очень простая, надо только знать некоторые хитрости, без которых настроить подключение принтера к Sagem 2804 вряд ли получится. Итак, приступим.
1. Включаем принт-сервер на Sagem 2804
ПЗатем идем в веб-интерфейс Sagemcom fast 2804 (напомню что по-умолчанию адрес роутера http://192.168.1.1 , логин admin и пароль admin). Ищем раздел Мультимедиа > Сервер печати:
Ставим галочку Включить встроенный принт-сервер. Ниже в поле Имя принтера указываем название своего принтера. Поле Производитель и модель желательно тоже заполнить для Вашего же удобства в дальнейшей эксплуатации. Нажимаем кнопку Применить/Сохранить. На этом настройка принт-сервера на Sagemcom 2804 закончена. Теперь надо подключить настроить подключение к принт-серверу с компьютера.
2. Настраиваем подключение компьютера к принт-серверу Sagem 2804
Я подключал к принт-серверу компьютер на Windows XP . Если у Вас Windows 7 — не расстраивайтесь, действуйте по аналогии.
Нажимаем кнопку Пуск > Настройка > Принтеры и факсы:
Здесь нас интересует меню задачи печати, а именно пункт Установка принтера :
Кстати, для Windows 7 достаточно нажать кнопку пуск и в строке поиска программ ввести Установка принтера. Запуститься Мастер установки принтеров:
Нажимаем кнопку Далее.
Ставим галочку на Сетевой принтер или принтер, подключенный к другому компьютеру и нажимаем кнопку Далее (Для Windows 7 — Добавить сетевой принтер).
Здесь ставим галочку Подключать к принтеру в Интернете, в домашней сети или в Интрасети. В поле URL вводите адрес:
http://:631/printers/
Например, в моём случае, IP-адрес роутера остался заданным по-умолчанию — 192.168.1.1, а имя принтера hp1522n. Ссылка будет такая:
http://192.168.1.1:631/printers/hp1522n
Нажимаем кнопку Далее.
Нас попросят выбрать драйвер принтера. Нажимаем кнопку Установить с диска:
Нажимаем кнопку Обзор и ищем папку с драйвером принтера. Если у Вас есть диск с драйверами для принтера, вставьте его в привод и выберите папку с драйвером. Нажимаем ОК.
Мастер установки спросит те ли обнаружены драйвера. Если всё правильно — нажимаем ОК и ждем, пока принтер установится. По завершению установки получим вот такое окно:
Нажимаем кнопку Готово. Теперь в разделе Принтеры и факсы должен появиться установленный принтер.
Подключение принтера через Wi-Fi роутер
Цифровые технологии прочно вошли в нашу повседневную жизнь и продолжают стремительно развиваться. Сейчас считается обычным делом, если в жилище простого человека функционируют сразу несколько персональных компьютеров, ноутбуков, планшетов или смартфонов. И с каждого устройства иногда возникает необходимость распечатать какие-либо тексты, документы, фотографии и иную информацию. Как можно использовать только один принтер для этих целей?
Подключаем принтер через маршрутизатор
Если ваш роутер имеет USB-порт, то с его помощью можно сделать из простого принтера сетевой, то есть с любого устройства, подключенного к вашей сети Wi-Fi, можно будет легко и непринуждённо напечатать любой контент. Итак, как правильно настроить соединение печатающего девайса и маршрутизатора? Будем выяснять.
Этап 1: Настройка подключения принтера к роутеру
Процесс настройки не вызовет никаких трудностей у любого пользователя. Обратите внимание на важную деталь — все манипуляции с проводами выполняются только при выключенных приборах.
- Посредством штатного USB-кабеля подключите принтер к соответствующему порту вашего роутера. Включите маршрутизатор, нажав на кнопку с тыльной стороны корпуса устройства.
- Даём маршрутизатору полностью загрузиться и через минуту включаем принтер.
- Затем на любом компьютере или ноутбуке, подключенном к локальной сети, открываем интернет-обозреватель и в адресной строке вводим IP роутера. Самые распространенные координаты это 192.168.0.1 и 192.168.1.1 , возможны иные варианты в зависимости от модели и производителя девайса. Нажимаем клавишу Enter.
- В появившемся окошке аутентификации набираем актуальные имя пользователя и пароль доступа к конфигурации маршрутизатора. По умолчанию они идентичны: admin .


Этап 2: Настройка ПК или ноутбука в сети с принтером
Теперь нужно на каждом компьютере или ноутбуке, подключенном к локальной сети, внести необходимые изменения в конфигурацию сетевого принтера. В качестве наглядного примера возьмём ПК с Виндовс 8 на борту. В других версиях самой популярной операционной системы в мире наши действия будут аналогичны с незначительными отличиями.
- Правой кнопкой мыши кликаем по «Пуск» и в появившемся контекстном меню выбираем «Панель управления».
- На следующей вкладке нас интересует раздел «Оборудование и звук», куда мы и переходим.
- Затем наш путь лежит в блок настроек «Устройства и принтеры».














Как вы убедились, подключить принтер к роутеру и сделать его общим для локальной сети довольно просто. Немного терпения при настройке устройств и максимум удобства. А это стоит потраченного времени.