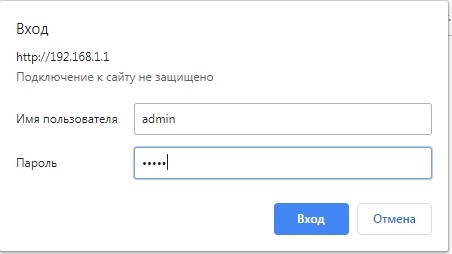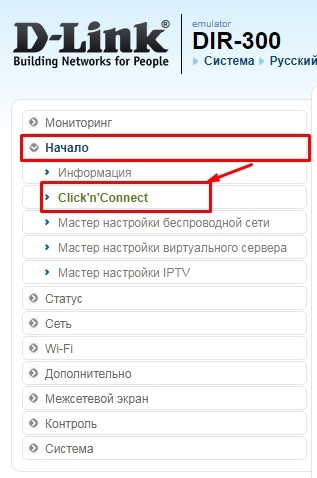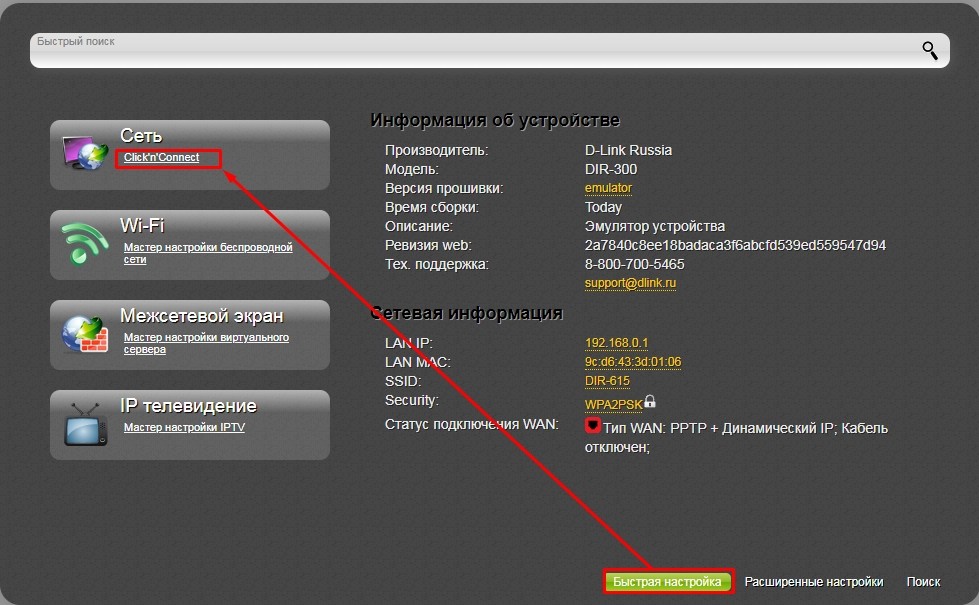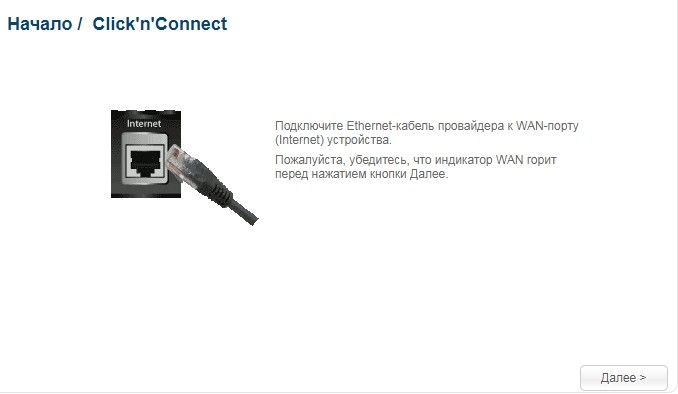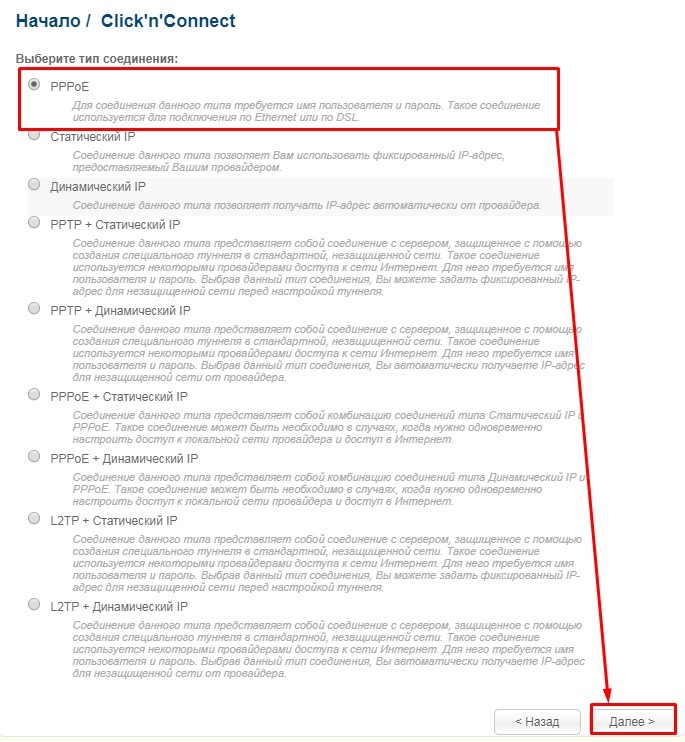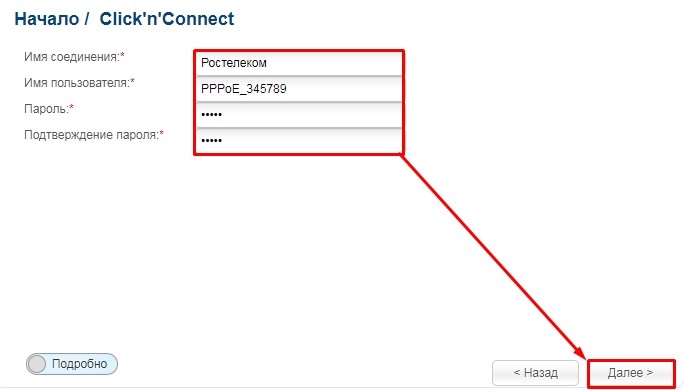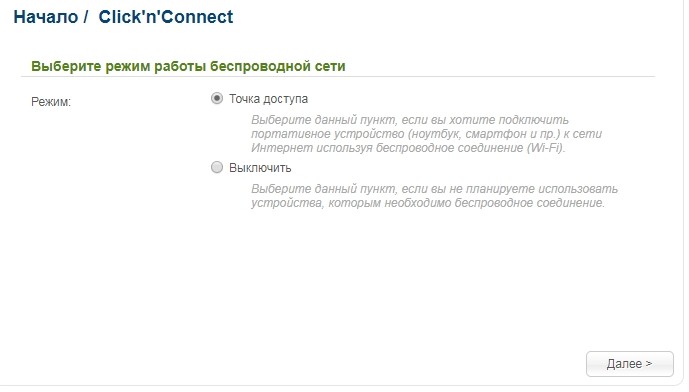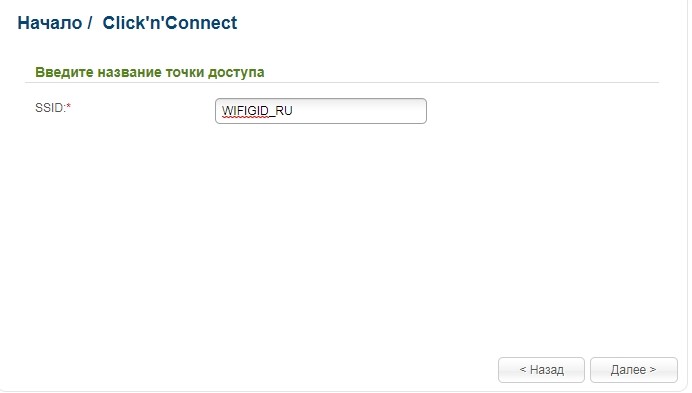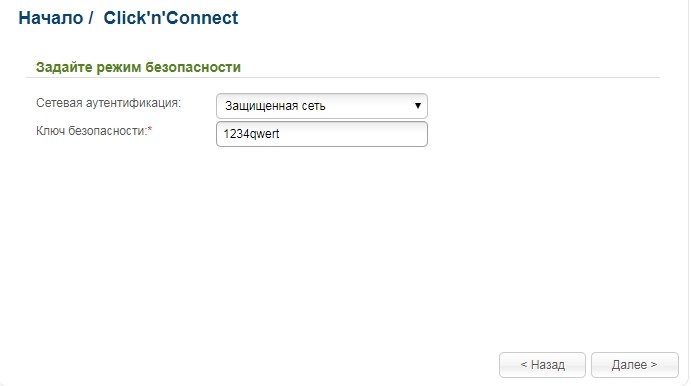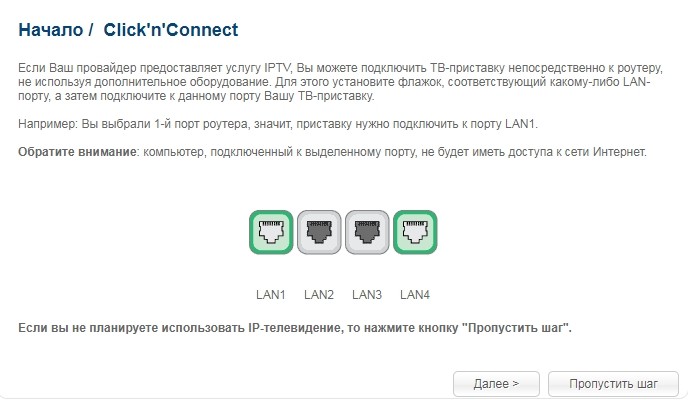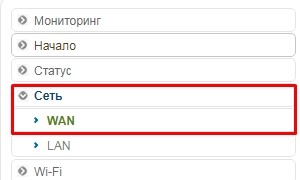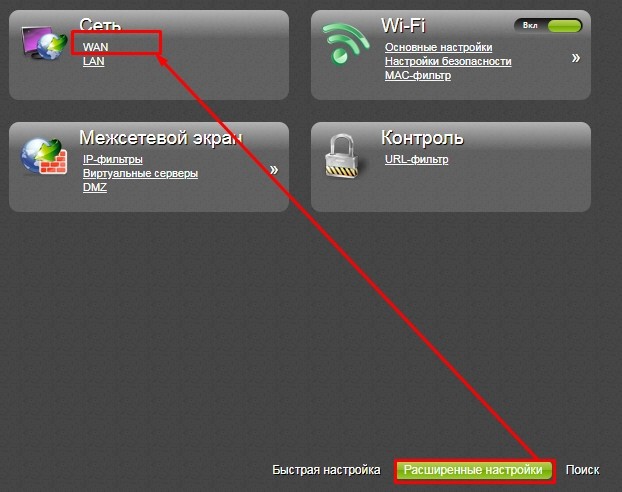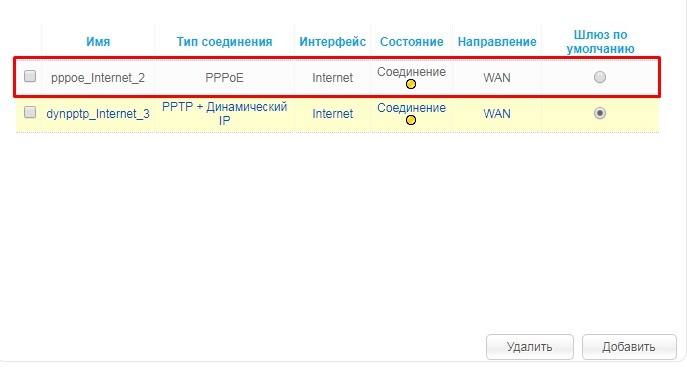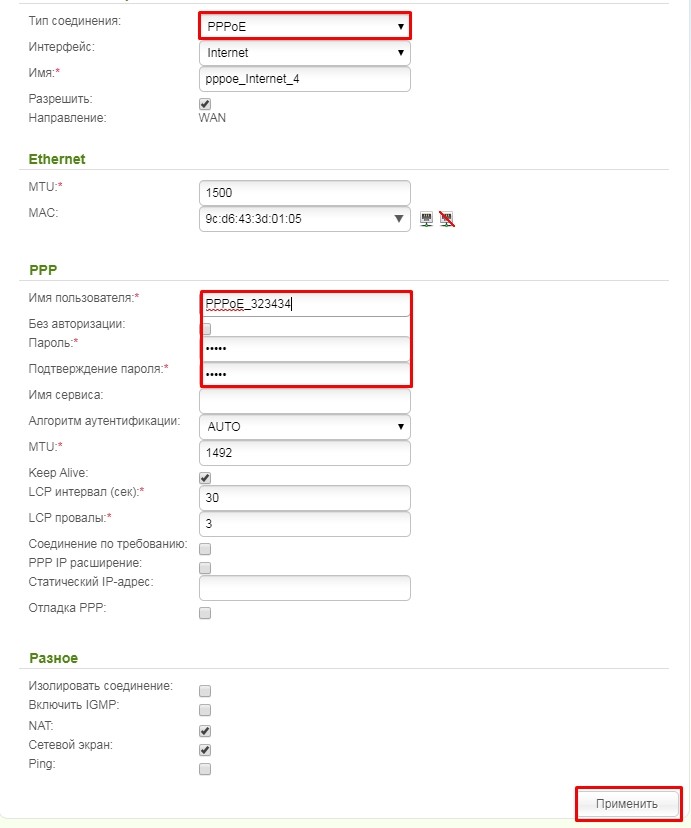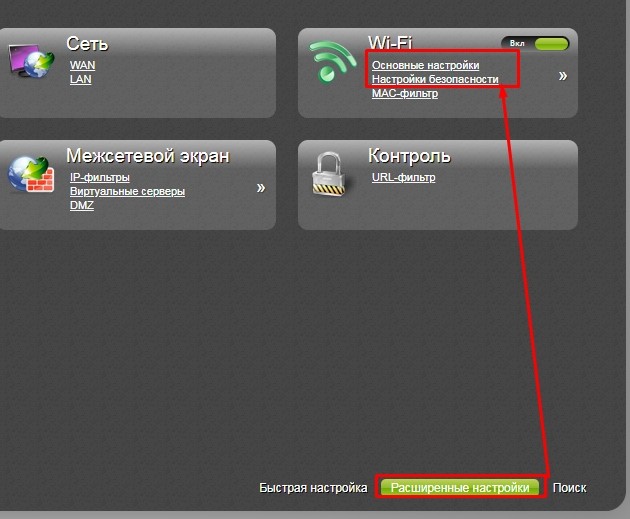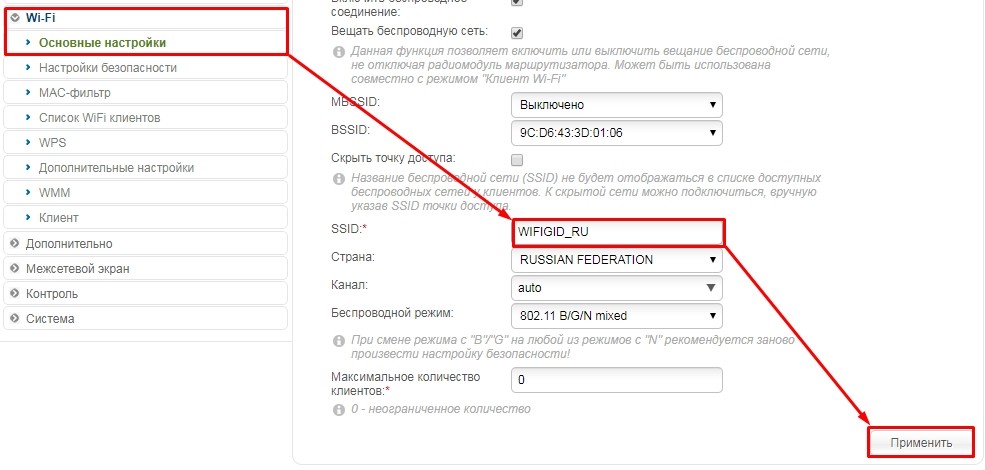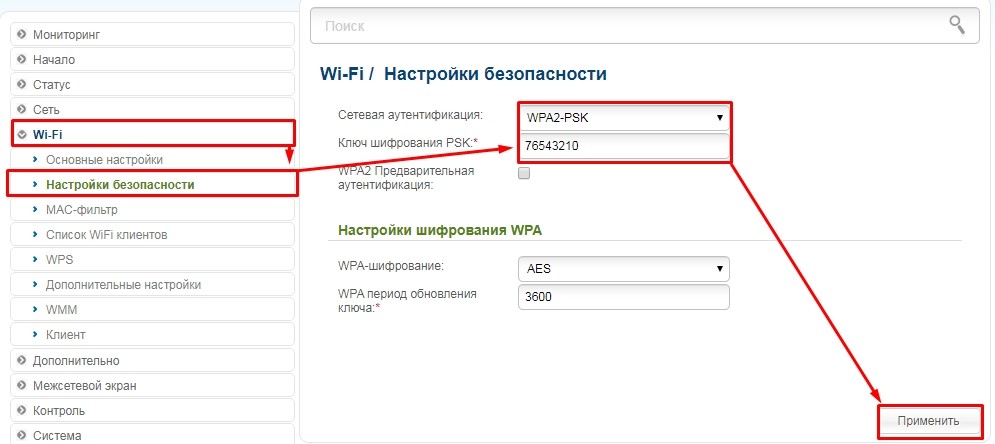- Настройка DIR-300 NRU B7 Ростелеком
- Подключение роутера для настройки
- Видео инструкция: настройка роутера D-Link DIR-300 для Интернет от Ростелеком
- Настройка PPPoE на DIR-300 NRU B7
- Настройка роутера D-Link DIR-300 для Ростелекома: полная пошаговая инструкция
- Подключение и знакомство
- Вход в Web-интерфейс
- Быстрая настройка ДИР-300
- Настройка интернета обычным образом
- Поменять имя и пароль от Wi-Fi
Настройка DIR-300 NRU B7 Ростелеком
Беспроводный маршрутизатор D-Link DIR-300 NRU B7 — одна из последних модификаций востребованной, дешевой и практичной линейки Wi-Fi роутеров DIR-300 компании D-Link. Перед Вам подробное руководство о том, как настроить роутер DIR-300 B7 для работы с домашним интернетом от Ростелеком по PPPoE подключению. Также будут рассмотрены такие вопросы как настройка беспроводной сети, установка пароля на Wi-Fi и настройка телевидения Ростелеком.
Подключение роутера для настройки
Прежде всего, убедитесь, что Ваш роутер правильно подключен — если его подключали сотрудники Ростелеком, то вполне вероятно, что все провода — к компьютеру, кабель провайдера и кабель к ТВ приставке при наличии оной, подключены к портам LAN. Это не правильно и это же является причиной проблем при настройке — в результате мало что получается и доступ к интернету есть только с единственного компьютера, подключенного проводом, но не с ноутбука, планшета или смартфона по Wi-Fi. На картинке ниже — правильная схема подключения.
Также проверьте настройки LAN прежде чем приступать — зайдите в «Центр управления сетями и общим доступом» (для Windows 7 и Windows 8) или в «Сетевые подключения» (Windows XP), кликните правой кнопкой мыши по «Подключение по локальной сети» (Ethernet) — «Свойства». Затем, в списке компонентов, используемых подключением, выберите «Протокол Интернета версии 4 TCP/IPv4» и нажмите кнопку «Свойства». Убедитесь, что все параметры протокола установлены в «Автоматически», как на изображении ниже.
Если Вы уже безуспешно пытались настроить роутер, рекомендую также сбросить все настройки, для чего, при включенном в розетку роутере, нажмите и удерживайте кнопку Reset на обратной его стороне в течение примерно десяти секунд, после чего отпустите ее.
Также, возможно, Вы захотите обновить прошивку роутера, о чем можно прочитать в инструкции Прошивка DIR-300. Это необязательно, но в случае неадекватного поведения маршрутизатора — это первое, что следует попробовать сделать.
Видео инструкция: настройка роутера D-Link DIR-300 для Интернет от Ростелеком
Для тех, кому проще увидеть, чем прочитать, в данном видео подробно показано, как подключить роутер и как настроить его для работы. Также показано, как настроить Wi-Fi сеть и поставить пароль на нее.
Настройка PPPoE на DIR-300 NRU B7
Прежде всего, перед настройкой роутера отключите соединение Ростелеком на компьютере, с которого происходит настройка. В будущем его также не нужно будет подключать — это будет делать сам роутер, на компьютере же интернет будет получаться через подключение по локальной сети. Это важно понять, так как у многих, кто впервые сталкивается с настройкой роутера, именно это вызывает проблемы.
Далее все достаточно просто — запустите Ваш любимый браузер и введите в адресную строку 192.168.0.1, нажмите Enter. В окно запроса логина и пароля введите стандартные для DIR-300NRU B7 — admin и admin в каждое поле. После этого, Вам будет предложено заменить стандартный пароль на доступ в панель настроек роутера на придуманный Вами, сделайте это.
Следующее, что Вы увидите — это страница администрирования, на которой и происходит вся настройка DIR-300 NRU B7. Для создания PPPoE подключения Ростелеком, выполните следующие действия:
- Нажмите «Расширенные настройки»
- В модуле «Сеть» нажмите пункт «WAN»
- Кликните по имеющемуся в списке соединению «Динамический IP», а на следующей странице нажмите кнопку Удалить.
- Вы снова вернетесь, в теперь уже пустой, список соединений, нажмите «Добавить».
Заполните все необходимые поля. Для Ростелеком достаточно заполнить следующее:
Остальные параметры подключения можно оставить без изменения. Нажмите «Сохранить». После нажатия этой кнопки Вы вновь окажетесь на странице со списком соединений, только что созданное будет в состоянии «Разорвано». Также вверху справа будет индикатор, оповещающий о том, что настройки изменились и их требуется сохранить. Сохраните — это нужно для того, чтобы отключения питания роутера настройки не сбрасывались. Подождите несколько секунд и обновите страницу со списком подключений. При условии, что все было сделано правильно, а подключение Ростелеком на самом компьютере разорвано, Вы увидите, что состояние подключения в DIR-300 NRU B7 изменилось — зеленый индикатор и надпись «Соединено». Теперь Вам доступен Интернет, в том числе и по Wi-Fi.
Еще один пункт, который Вам может потребоваться — настройка телевидения ростелеком на DIR-300 B7. Это также очень легко — на главной странице настроек роутера выберите «Настройка IPTV» и укажите один из портов LAN, к которому будет подключаться телевизионная приставка, после чего сохраните настройки.
А вдруг и это будет интересно:
- Лучшие бесплатные программы для Windows
- Обнаружен конфликт IP-адресов Windows — как исправить?
- Слабая защита Wi-Fi на iPhone — что это значит и как исправить?
- Как раздать Интернет с ноутбука по Wi-Fi в Windows 11
- Как узнать пароль от Wi-Fi в Windows 11
- Недопустимый ключ безопасности сети Wi-Fi в Windows 10 — причины и возможные решения
- Windows 11
- Windows 10
- Android
- Загрузочная флешка
- Лечение вирусов
- Восстановление данных
- Установка с флешки
- Настройка роутера
- Всё про Windows
- В контакте
- Одноклассники
- Живые обои на рабочий стол Windows 11 и Windows 10
- Лучшие бесплатные программы на каждый день
- Как скачать Windows 10 64-бит и 32-бит оригинальный ISO
- Как смотреть ТВ онлайн бесплатно
- Бесплатные программы для восстановления данных
- Лучшие бесплатные антивирусы
- Средства удаления вредоносных программ (которых не видит ваш антивирус)
- Встроенные системные утилиты Windows 10, 8 и 7, о которых многие не знают
- Бесплатные программы удаленного управления компьютером
- Запуск Windows 10 с флешки без установки
- Лучший антивирус для Windows 10
- Бесплатные программы для ремонта флешек
- Что делать, если сильно греется и выключается ноутбук
- Программы для очистки компьютера от ненужных файлов
- Лучший браузер для Windows
- Бесплатный офис для Windows
- Запуск Android игр и программ в Windows (Эмуляторы Android)
- Что делать, если компьютер не видит флешку
- Управление Android с компьютера
- Создание отчета о состоянии батареи ноутбука средствами Windows 11
- Запуск драйвера для этого устройства заблокирован Код 48 — варианты решения
- Не работают Ctrl+C и Ctrl+V — варианты решения
- Интерфейс не поддерживается при открытии файлов в Windows 11 и Windows 10 — варианты решения
- RustDesk — удобная работа с удаленными рабочими столами
- Unable to load library dbdata.dll — как исправить?
- Как включить Сетевое обнаружение в Windows 11 и Windows 10
- SmartSystemMenu — функциональное меню окон Windows
- Как узнать, когда включался и выключался компьютер в Windows
- Синий экран MEMORY MANAGEMENT в Windows 11 — как исправить?
- Не работает клавиша Win и сочетания с ней — варианты решения
- CCXProcess в автозагрузке — что это и можно ли отключить?
- Context Menu Tuner — создание пунктов контекстных меню Windows
- Неизвестное программное исключение 0xe0000008 — как исправить?
- Как отключить закругленные углы окон Windows 11
- Windows
- Android
- iPhone, iPad и Mac
- Программы
- Загрузочная флешка
- Лечение вирусов
- Восстановление данных
- Ноутбуки
- Wi-Fi и настройка роутера
- Интернет и браузеры
- Для начинающих
- Безопасность
- Ремонт компьютеров
- Windows
- Android
- iPhone, iPad и Mac
- Программы
- Загрузочная флешка
- Лечение вирусов
- Восстановление данных
- Ноутбуки
- Wi-Fi и настройка роутера
- Интернет и браузеры
- Для начинающих
- Безопасность
- Ремонт компьютеров
Настройка роутера D-Link DIR-300 для Ростелекома: полная пошаговая инструкция
Всем привет! В статье мы пообщаемся про настройку D-Link DIR-300 на примере Ростелеком. Напомню, что модель одна из самых старых, но до сих пор выпускаемых в компании D-Link. Сейчас есть три вариации: DIR-300S, DIR-300A и старая модель, которая до сих пор популярная, но уже вышла из продажи. Я постараюсь написать короткую инструкцию, но как можно подробнее. Если у вас в процессе возникнут какие-то сложности, то срочно пишем в комментарии.
Подключение и знакомство
Если аппарат новым, то достаньте его из коробки. Для начала давайте познакомимся с индикаторами или лампочками. Они будут сигнализировать о правильной работе того или иной области. Очень полезно, когда не знаешь: почему не работает интернет или Wi-Fi – посмотри на индикаторы.
- Старая модель
- DIR-300S
- DIR-300A
- 1-4 со значком монитора – LAN или локальное подключение по кабелю.
- Значок планетки (на DIR300S находится под номером 4) – интернет-подключение.
- Три волны – Wi-Fi.
- Питание – тут я думаю всем понятно.
- WPS – есть только на DIR-300S и расположен под номер 3.
На новых моделях есть кнопка «Reset». Далее идёт кнопка включения и вход для блока питания. У всех маршрутизаторов есть WAN порт (на старой модели «Internet»). Сюда мы вставляем кабель от нашего любимого «Ростелеком». Далее идут 4 LAN порта. Для настройки я буду использовать прямое подключение по кабелю и вставлю в первый порт ноутбук. Запасной кабель должен быть на коробке. У новых моделей также должны быть кнопка WPS.
На новых моделях при первом включении будет работать Wi-Fi. Название сети будет аналогичное, как и у модели. Достаточно просто при подключении ввести пароль. Ключ находится на этикетке в строке «PIN». Если подключиться таким образом не удастся, то нужно будет подключаться напрямую по кабелю к любому из LAN портов.
Вход в Web-интерфейс
После того как вы подключились к сети аппарата по проводу или по вай-фай, вам нужно открыть браузер и вписать в адресную строку один из этих адресов:
После этого вводим логин и пароль: admin и во вторую строку admin. Если эти данные не подходят, то надо сбросить аппарат до заводской конфигурации. Зажмите кнопку «Reset» на 10 секунд. После этого продолжайте настройку роутера D-Link DIR-300 Ростелеком.
Быстрая настройка ДИР-300
В роутере есть простая быстрая настройка, которая позволяет быстро сконфигурировать интернет и Wi-Fi. На классической прошивке слева в меню переходим в «Начало» и далее нажимаем «Click’n’Connect».
Если у вас новая более тёмная прошивка, то в разделе «Быстрая настройка» вы тот же самый пункт найдете в строке «Сеть».
- Ростелеком использует PPPoE подключение. Также возьмите договор от провайдера, где указаны дополнительные данные.
- В первую строку можно вписать любое наименование. Далее нужно указать имя пользователя и пароль – с договора. Внимательно перепишите эти данные и нажмите «Далее». После этого роутер проверит подключение к интернету. Если его не будет, то проверьте – правильно ли вы указали данные и верно ли у вас выставлен тип подключения (он может быть и не PPPoE). Возможно, в вашем случае вообще используется динамический IP. Об этом можно узнать из договора или по телефону технической поддержки – 8 800 100 08 00.
- Если подключение есть, то далее нужно выбрать режим маршрутизатора. Если вы выберите первый пункт, то Wi-Fi будет работать. Если вам не нужна WiFi сеть, то выбираем «Выключить».
- Если у вас ещё есть IPTV, то подключите кабель от приставки к одному из свободных LAN портов. Обязательно укажите какой именно – здесь в меню настроек. Если IP TV нет, то нажмите «Пропустить шаг».
Настройка интернета обычным образом
Вы в любой момент можете посмотреть и изменить настройки интернета. В стандартной прошивке: «Сеть» – «WAN».
В новой прошивке сначала переходим в «Расширенные настройки» и далее в разделе «Сеть» нажимаем на «WAN».
Далее вы должны увидеть все подключения. Вы можете изменить уже существующее. Или добавить новое. Перед добавлением нового желательно удалить старое.
После, все как при быстрой настройке – указываем тип соединения и далее нужно будет указать дополнительные данные из договора. Указываем только то, что есть, остальные пункты оставляем по умолчанию.
Поменять имя и пароль от Wi-Fi
Далее я буду показывать на примере классической прошивке. В новой прошивке нужные разделы находятся там же, только для начала вам нужно перейти в «Расширенные настройки».
- «Wi-Fi» – «Настройки безопасности» – убедитесь, чтобы в сетевой аутентификации стояло значение «WPA2-PSK». В строке «Ключ шифрования PSK» указываем пароль.