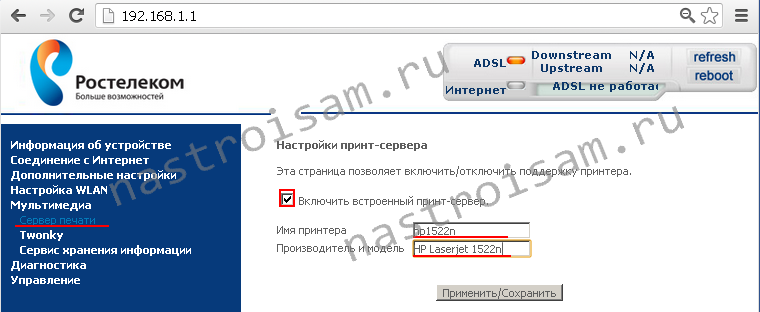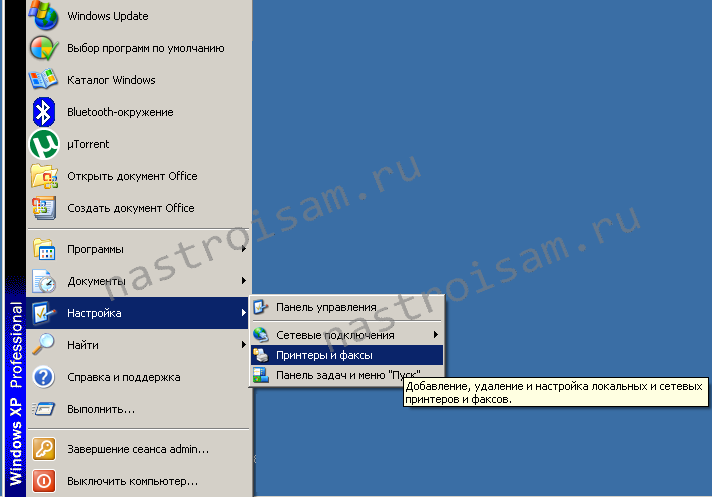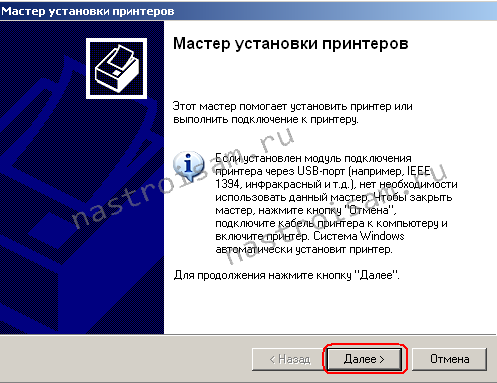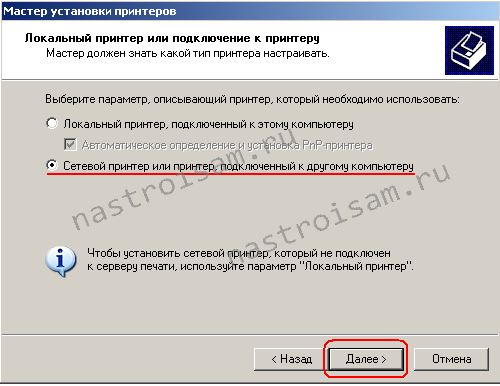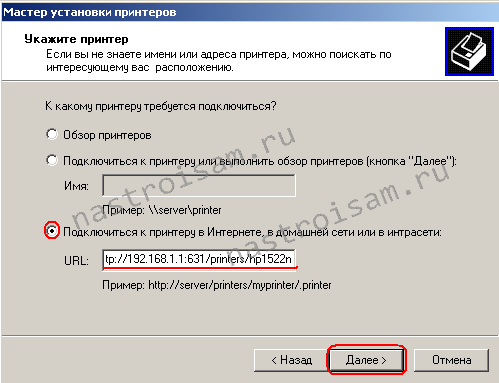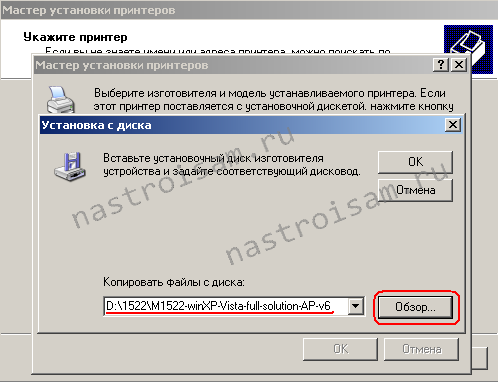Sagemcom F@ST 2804, v7 Настройка принт-сервера
Увидал в настройках Sagemcom F@ST 2804v7 «сервер печати», да вот беда не разберусь как его настроить.
———————————————
Настройки принт-сервера
Эта страница позволяет включить/отключить поддержку принтера.
[v]Включить встроенный принт-сервер.
Имя принтера: hp1005
Производитель и модель: hp laserjet p1005
——————————————-
Грешу на то, что принтер не сетевой, но надежда на лучшее остаётся.
Заранее благодарен.
Настройка IP-TV роутера Sagemcom F@st 2804 v7 и rev 1
Здравствуйте. Не так давно приобрел 4-х портовый роутер. Выкинул старый кусок модема. Воткнул.
Роутер sagemcom 2804 v7
Здравствуйте! Ребята выручайте. Есть росстелекомоский роутер sagemcom 2804 v7. Когда настриваю с.
SAGEMCOM FAST 2804 V5
здравствуйте, скажите пожалуйста кто нибудь знает какой радиус действия wifi на этом роутере.
Универсальный роутер Sagemcom F@st 2804, v5
Доброго времени суток. вот у моего товарища возникла проблемка, он работает инсталятором в.
а в документации что нибудь говориться о подключении принтера по УСэБэ? почитал про роутер там ни слова ни сказано о подключении, как я понимаю там УСБ только для 3Жи модемов
Добавлено через 11 минут
Сообщение от mr6in
а в документации что нибудь говориться о подключении принтера по УСэБэ? почитал про роутер там ни слова ни сказано о подключении, как я понимаю там УСБ только для 3Жи модемов
апдейт: всётаки возможность есть а вот мана нет, а другой принтер подключить для проверки возможности нет?
Добавлено через 20 минут
апдейт2: дело скорее всего и вправду в принтере, но не потому что он не сетевой, свяжитесь с производителем и узнайте о совместимости
этот принтер действительно довольно капризный в настройке, попробую другой, о результате напишу позже.
В дополнение, а как к нему потом подключиться? Дело в том, что у роутера нет домашней группы (по крайней мере мне не удалось её идентифицировать). Вероятно нужно будет просто указать ссылку типа //192.168.1.1/printer_name , если есть уточнения будьте добры осветите этот вопрос.
По поводу USB, там ещё можно подключить флешку, или жесткий (не проверял, но там про samba что то сказано), а также (насколько я понял) есть возможность сделать интернет-радио, вероятно чтение реализовывается с подключаемого файлового хранилища.
Настройка оборудования
Блог о модемах, роутерах и GPON терминалах Ростелеком
Принт-сервер на Sagemcom 2804
Меня очень часто спрашивают — Как настроить принт-сервер на Sagemcom f@st 2804? — универсальном роутере от производителя Sagemcom, который выдается абонентам Ростелеком и МТС при подключении Широкополосного доступа в Интернет. Сама по себе процедура очень простая, надо только знать некоторые хитрости, без которых настроить подключение принтера к Sagem 2804 вряд ли получится. Итак, приступим.
1. Включаем принт-сервер на Sagem 2804
ПЗатем идем в веб-интерфейс Sagemcom fast 2804 (напомню что по-умолчанию адрес роутера http://192.168.1.1 , логин admin и пароль admin). Ищем раздел Мультимедиа > Сервер печати:
Ставим галочку Включить встроенный принт-сервер. Ниже в поле Имя принтера указываем название своего принтера. Поле Производитель и модель желательно тоже заполнить для Вашего же удобства в дальнейшей эксплуатации. Нажимаем кнопку Применить/Сохранить. На этом настройка принт-сервера на Sagemcom 2804 закончена. Теперь надо подключить настроить подключение к принт-серверу с компьютера.
2. Настраиваем подключение компьютера к принт-серверу Sagem 2804
Я подключал к принт-серверу компьютер на Windows XP . Если у Вас Windows 7 — не расстраивайтесь, действуйте по аналогии.
Нажимаем кнопку Пуск > Настройка > Принтеры и факсы:
Здесь нас интересует меню задачи печати, а именно пункт Установка принтера :
Кстати, для Windows 7 достаточно нажать кнопку пуск и в строке поиска программ ввести Установка принтера. Запуститься Мастер установки принтеров:
Нажимаем кнопку Далее.
Ставим галочку на Сетевой принтер или принтер, подключенный к другому компьютеру и нажимаем кнопку Далее (Для Windows 7 — Добавить сетевой принтер).
Здесь ставим галочку Подключать к принтеру в Интернете, в домашней сети или в Интрасети. В поле URL вводите адрес:
http://:631/printers/
Например, в моём случае, IP-адрес роутера остался заданным по-умолчанию — 192.168.1.1, а имя принтера hp1522n. Ссылка будет такая:
http://192.168.1.1:631/printers/hp1522n
Нажимаем кнопку Далее.
Нас попросят выбрать драйвер принтера. Нажимаем кнопку Установить с диска:
Нажимаем кнопку Обзор и ищем папку с драйвером принтера. Если у Вас есть диск с драйверами для принтера, вставьте его в привод и выберите папку с драйвером. Нажимаем ОК.
Мастер установки спросит те ли обнаружены драйвера. Если всё правильно — нажимаем ОК и ждем, пока принтер установится. По завершению установки получим вот такое окно:
Нажимаем кнопку Готово. Теперь в разделе Принтеры и факсы должен появиться установленный принтер.
Настройка сетевого принтера на Sagemcom
Настройка сетевого принтера на роутере Sagemcom позволит отправлять на печать документы с любого устройства, расположенного в локальной сети роутера.
Настройка осуществляется в разделе «Мультимедиа-Сервис печати». Необходимо активировать опцию «Включить встроенный принт-сервер», ввести имя принтера (например, Super_printer) использование пробелов не допускается. Поле «Производитель и модель» заполнять не обязательно.
После чего необходимо подключить в любой свободный USB-порт роутера сам принтер.
Настройка сетевого принтера в ОС Windows
Для настройки сетевого принтера в ОС Windows необходимо зайти в Панель управления и выбрать «Принтеры и Факсы»
В меню Файл выбираем пункт «Установить принтер». Запустится мастер установки принтеров, где мы выбираем пункт «Сетевой принтер или принтер, подключенный к другому компьютеру», вводим путь URL для принтера по сети, например: http://192.168.1.1:631/printers/Super_printer, где Super_printer – имя принтера, настроенное на роутере).
Далее необходимо выбрать драйвер, который соответствует установленному принтеру (например, HP OfficeJet). Нужный драйвер может быть в списке драйверов, поставляемых в составе операционной системы или на диске, идущем в комплекте с принтером (в этом случае установка драйвера производится по кнопке «Установить с диска»).
После нажатия кнопки «Далее», требуемый драйвер будет установлен и ваш принтер появится в списке принтеров, установленных в вашей системе.
Аналогичные действия необходимо проделать на других компьютерах, находящихся в локальной сети.