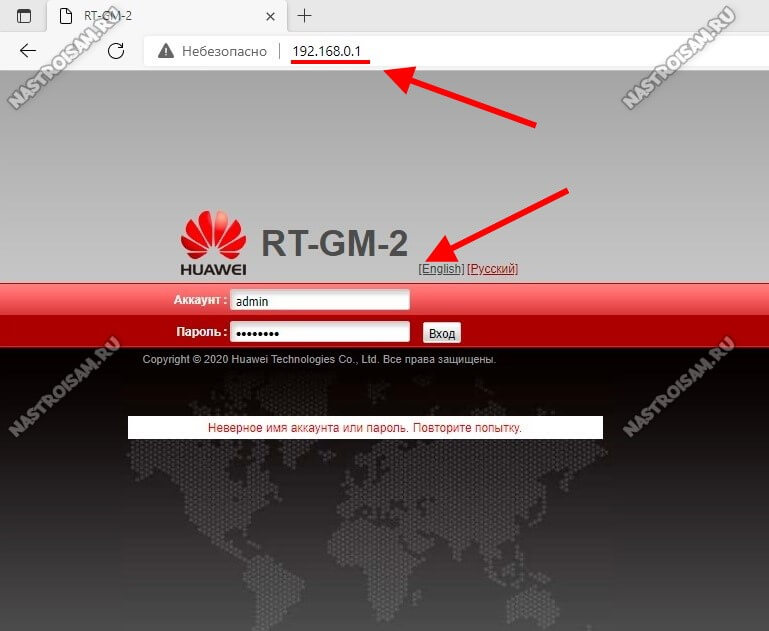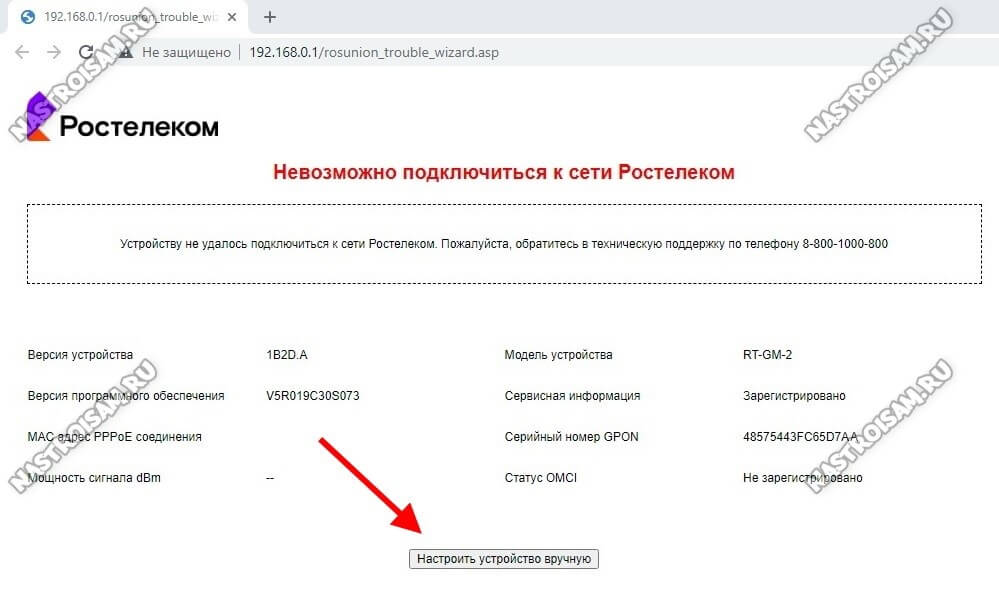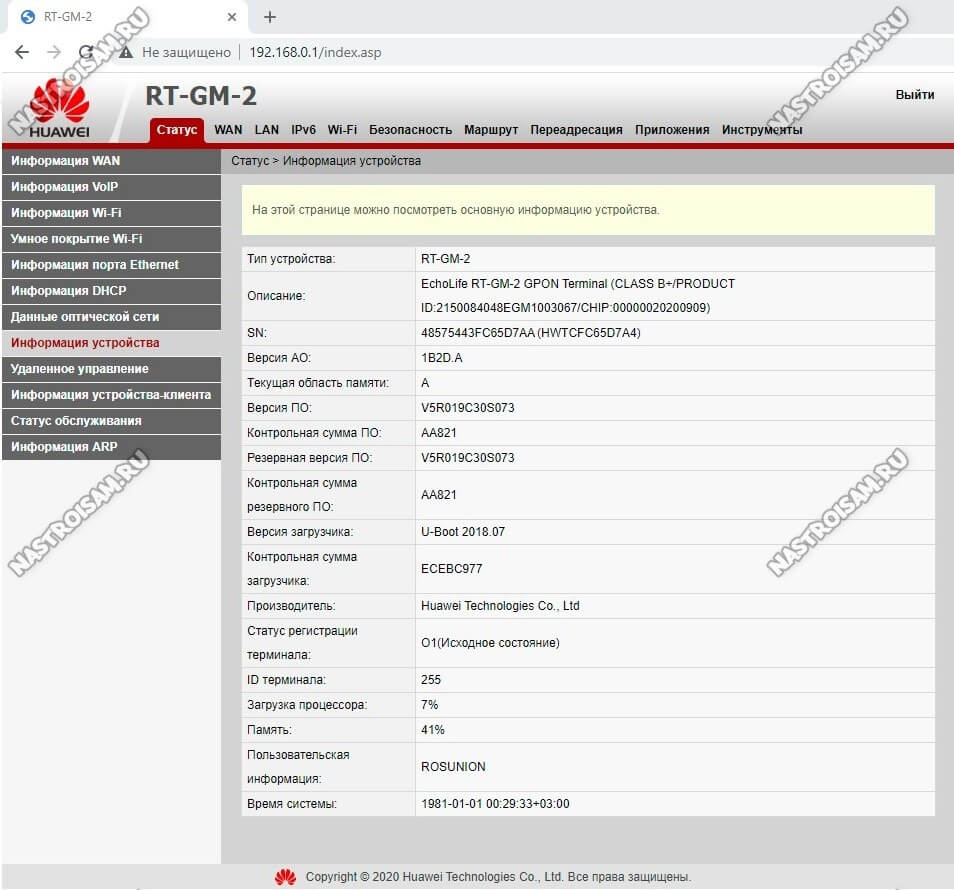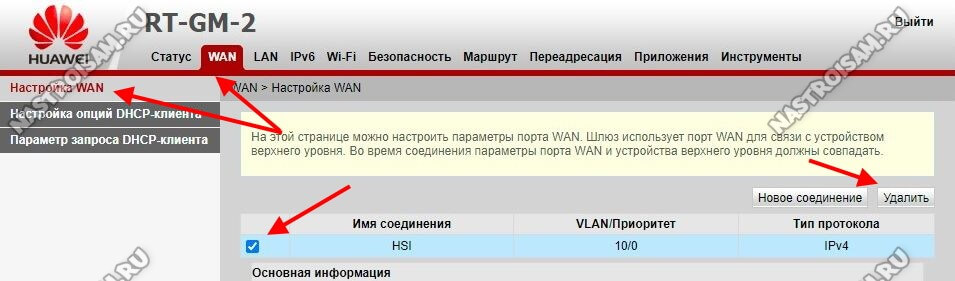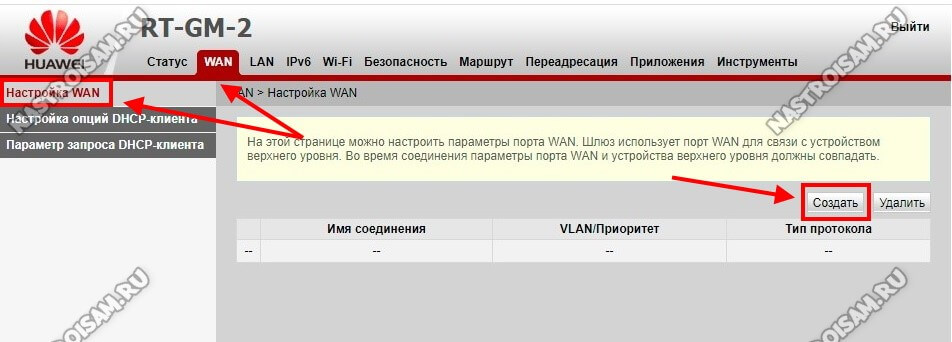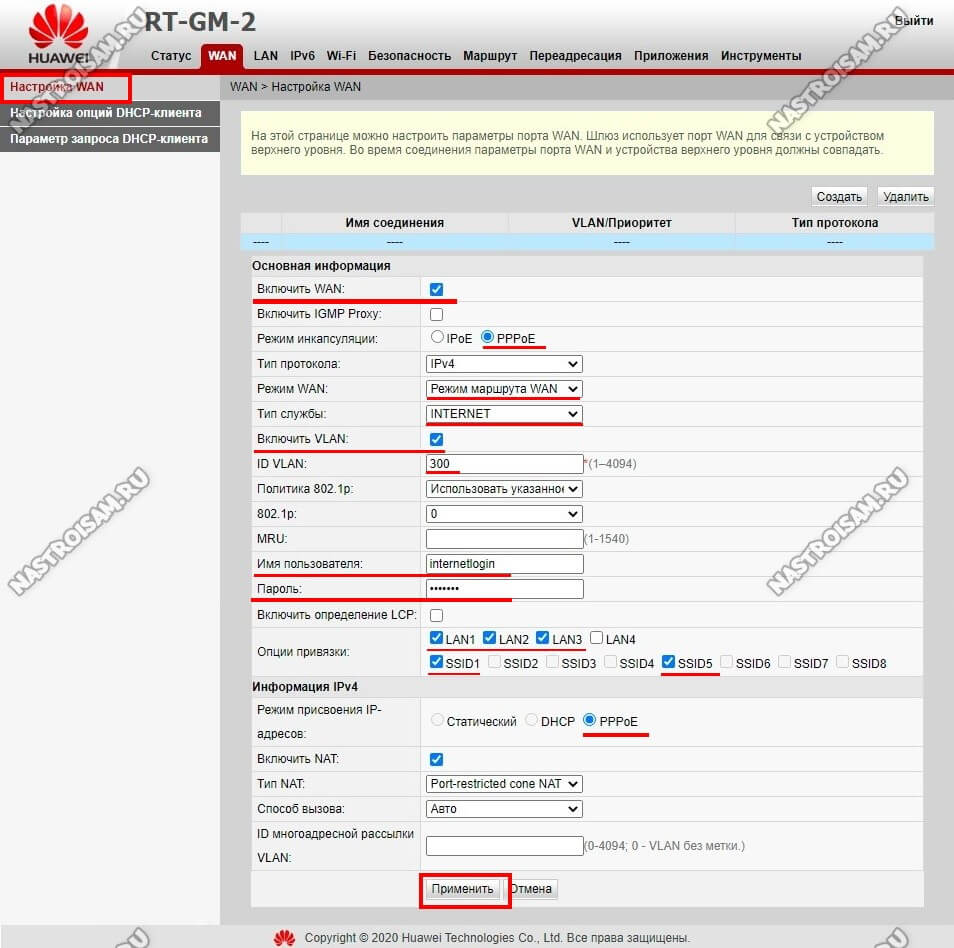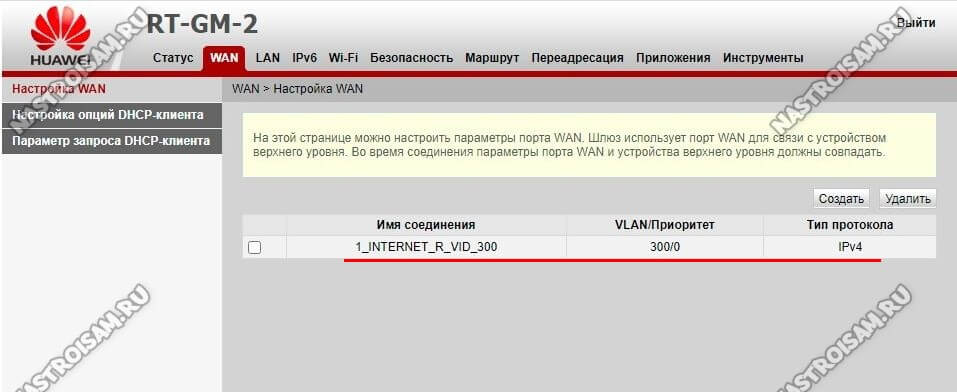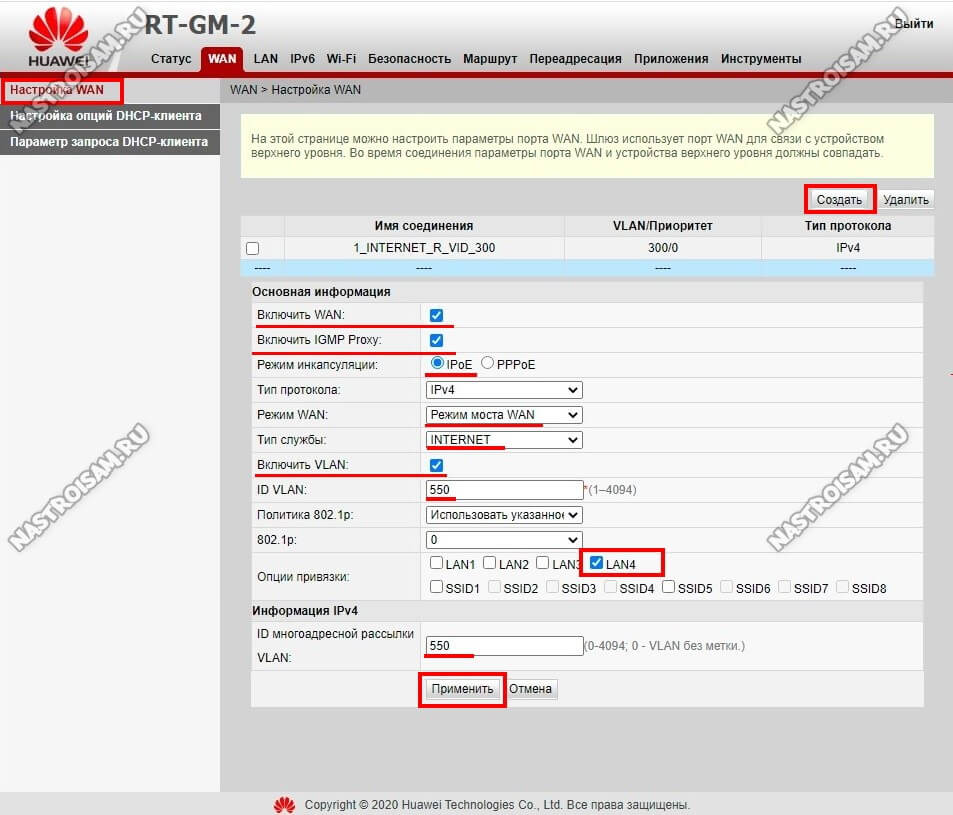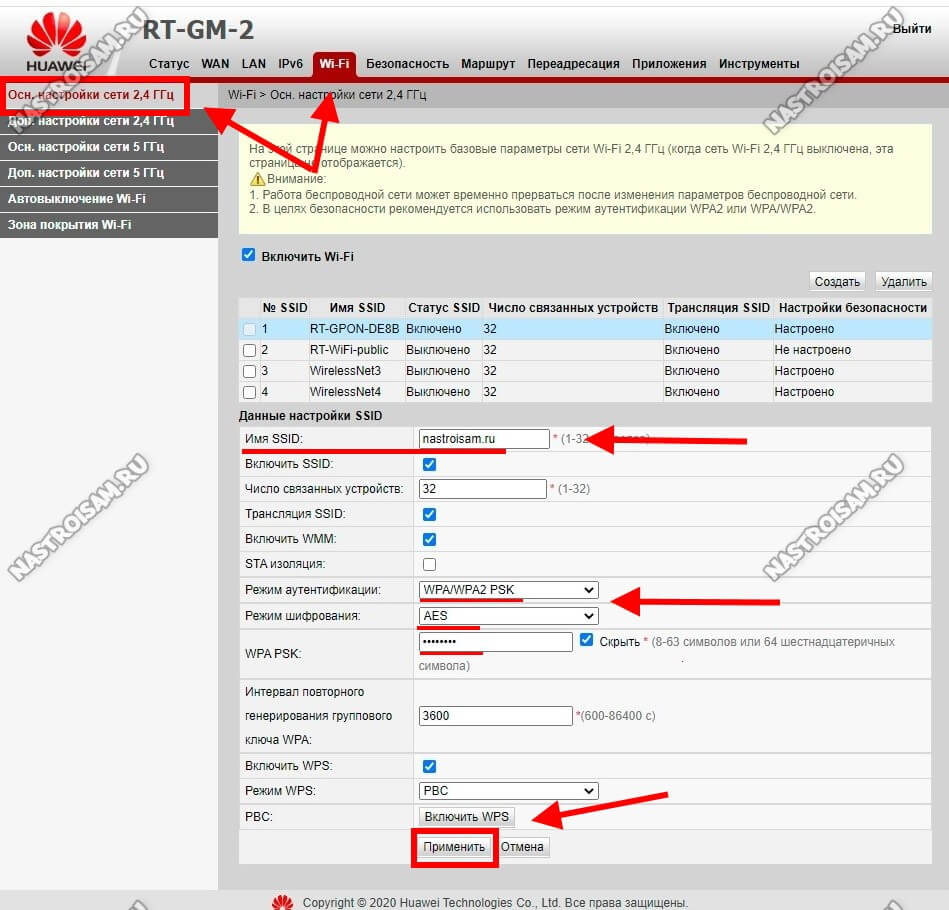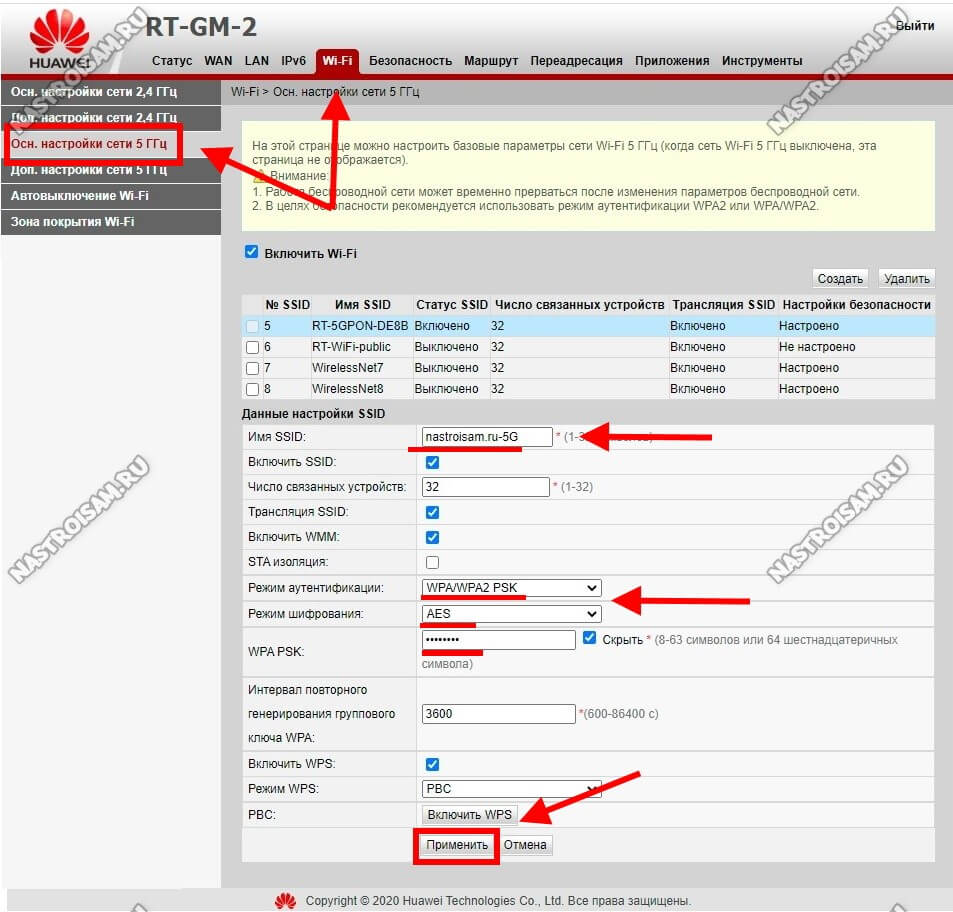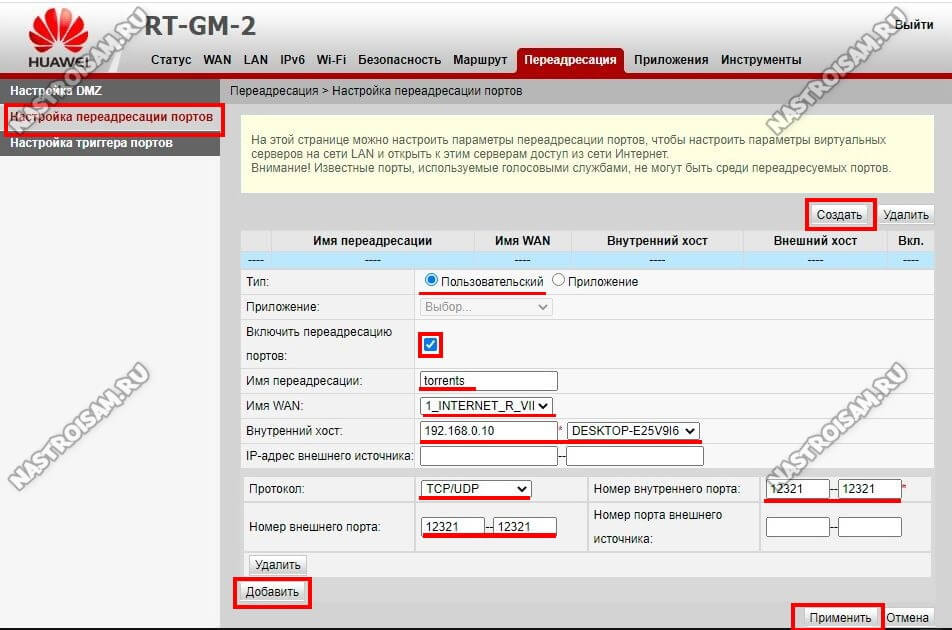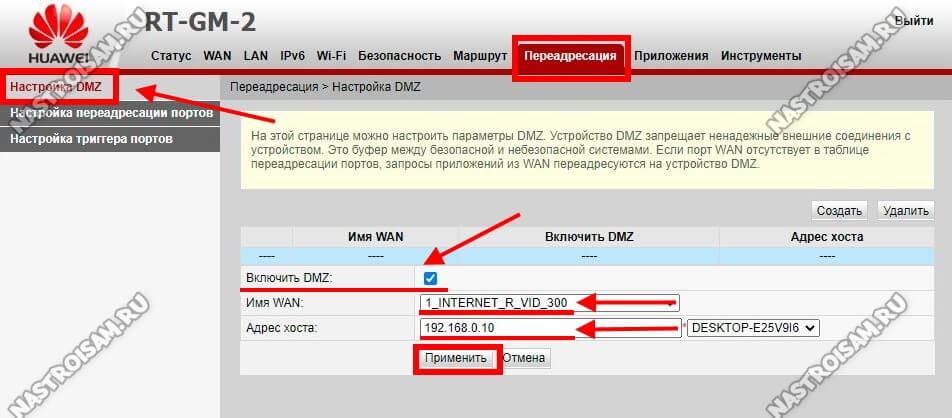- Настройка оборудования
- Блог о модемах, роутерах и GPON терминалах Ростелеком
- Настройка терминала Huawei RT-GM-2 от Ростелеком
- Технические характеристики RT-GM-2
- Настройка оптического роутера RT-GM-2
- Как настроить подключение к Интернету
- Цифровое телевидение IPTV
- Настройка WiFi на Huawei RT-GM-2
- Проброс портов для игр и файлообмена
- Настройка зоны DMZ
- (PON) Huawei RT-GM-2
Настройка оборудования
Блог о модемах, роутерах и GPON терминалах Ростелеком
Настройка терминала Huawei RT-GM-2 от Ростелеком
Сегодня речь пойдёт про достаточно широко распространённый по филиалам ПАО Ростелеком оптический терминал RT-GM-2 для сетей GPON производства компании Huawei. До сих пор точно не известно какая их моделей является его прототипом — либо это EchoLife HG8145U, очень схожий по «начинке», либо же это EchoLife K5 Pro, с которым они очень схожи внешне. В любом случае, RT-GM-2 это достаточно неплохая модель и на последних версия прошивки работает стабильно и без нареканий.
Технические характеристики RT-GM-2
Аппаратная версия терминала (HW ver.) — 1B2D.A
Основной чип — SD5117P
Беспроводной чип 2.4G — Hi1151
Беспроводной чип 5G — SD1151 V740
Объем ПЗУ (RAM) — 128M
Объем ОЗУ (FLASH) — 256M
Порты и разъёмы:
- 1 х GPON тип SC/APC
- 4 X LAN 10/100/1000 Base-T
- 2 x POTS FXS RJ-11
- 1 X USB 2.0
Актуальную прошивку для RT-GM-2 от Ростелеком Вы можете здесь — ссылка.
Настройка оптического роутера RT-GM-2
Внимание! В некоторых филиалах Ростелеком функционирует система автоматической настройки ONT-терминалов, благодаря чему вся необходимая конфигурация устанавливается автоматически. Для этого надо подключить устройство к сети провайдера и сообщить в техподдержку. Предложенная ниже инструкция подойдёт для тех филиалов, где настройка терминала выполняется вручную.
Чтобы настроить ONT-терминал Ростелеком RT-GM-2, Вам надо подключиться к его локальной сети через LAN-порт или WiFi-сеть. Локальный IP-адрес роутера — 192.168.0.1 — написан в стикере, приклеенном на нижней части его корпуса.
Там же, на стикере, написан пароль от веб-интерфейса и ключ безопасности WiFi, на тот случай если настраивать будете с ноутбука или телефона.
После подключения к локальной сети устройства, запустите веб-браузер и в адресной строке введите адрес: http://192.168.0.1 . Должна открыться страница авторизации:
Вводим логин и пароль с наклейки и нажимаем кнопку «Вход». Если терминал устанавливается впервые или после сброса настроек, то Вы увидите сообщение «Невозможно подключиться к сети Ростелеком»:
Нажмите кнопку «Настроить устройство вручную» и перейдите на стартовую страницу веб-интерфейса роутера.
Как настроить подключение к Интернету
В главном меню интерфейса выберите раздел «WAN», затем в меню слева выберите подраздел «Настройка WAN»:
В правой стороне страницы будет табличка с соединениями. Обычно там есть соединение под названием HSI — его можно удалить, можно оставить. Оно, по факту, ни на что не влияет.
После этого нажмите кнопку «Создать». Откроются параметры нового соединения:
Здесь обязательно проследите, чтобы стояла галочка «Включить WAN».
В строке «Режим инкапсуляции» выберите тот тип подключения, который используется в Вашем филиале. Если это динамический IP-адрес, то надо выбрать режим «IPoE».
У нас в филиале используется протокол «PPPoE» и я выбирают режим «PPPoE».
Дальше надо выставить режим маршрутизатора для WAN, выбрать тип службы «INTERNET» и поставить галочку ев «Включить VLAN». В поле «ID VLAN» надо прописать идентификатор, который используется на Вашем станционном терминале OLT. Узнать его надо в техподдержке Ростелеком.
Ниже прописываем логин и пароль на Интернет-соединение, а так же привязываем к услуге галочками те порты и беспроводные сети, на которых будет работать Интернет. Можно поступить просто — оставить все галочки, кроме порта, в который будет включаться STB-приставка для Интерактивного ТВ.
В таблице соединений появится новая строчка с новым соединением. После этого устройство уже должно будет подключиться к Интернету.
Цифровое телевидение IPTV
Для подключение STB-приставки Ростелеком к оптическому роутеру Huawei RT-GM-2, надо создать ещё одно соединение в разделе «WAN» → «Настройки WAN». нажав на кнопку «Создать»:
У нового подключения надо поставить галочки «Включить WAN» и «Включить IGMP Proxy».
Режим инкапсуляции ставим «IPoE».
Ниже, в поле «Режим WAN», ставим значение «Режим моста WAN».
Тип службы ставим «IPTV», если есть. На той прошивке, что была на моём RT-GM-2 тип службы только один — INTERNET — потому в моём примере выставлено именно такое значение.
Ставим галочку «Включить VLAN» и ниже вводим идентификатор виртуальной сети для IPTV. Его надо узнать в техподдержке Ростелеком. В поле 802.1p надо поставить значение 4. Если оставите 0, то при нагрузке на Интернет-канал может рассыпаться изображение на телевизоре.
Ещё надо обязательно в поле «Опции привязки» поставить галочку на тот LAN-порт, в который будет включена ТВ-приставка Ростелеком. На остальных портах галочек быть не должно.
В поле VLAN ID многоадресной рассылки обычно указывается тот же идентификатор, что указывался выше.
Нажимаем кнопку «Применить».
Настройка WiFi на Huawei RT-GM-2
Оптический GPON-терминал Ростелеком RT-GM-2 имеет двухдиапазонный модуль беспроводной связи. Чтобы настроить WiFi, Вам надо выбрать соответствующий раздел в главном меню интерфейса. Начинаем с основных настроек сети 2.4 ГГц:
Здесь, в поле «Имя SSID» можно изменить название сети. Ниже, в поле WPA-PSK можно указать свой пароль на Вай-Фай. Старайтесь делать его длиной не менее 8-10 символов из цифр и букв разного регистра. Режим аутентификации лучше выбирать WPA2-PSK с шифрованием AES. Нажмите кнопку «Применить», чтобы сохранить изменения.
Переходим в основные настройки сети 5 ГГц:
Здесь делаем всё тоже самое и сохраняем настройки.
Внимание! После изменения имени сети или пароля Wi-Fi, произойдёт отключение всех ранее подключенных устройств от беспроводной сети. Вам необходимо будет с каждого из них подключиться к новой сети.
Проброс портов для игр и файлообмена
Для работы некоторых игр, серверов и файлообменных программ иногда требуется сделать проброс портов. На RT-GM-2 для этого надо в главном меню выбрать раздел «Переадресация», а затем в меню слева — «Настройка переадресации портов». Здесь будет список правил для проброса портов. Изначально он пуст. Нажимаем кнопку «Создать» для создания нового правила.
Выбираем тип «Пользовательский». Ставим галочку «Включить». Ниже прописываем имя правила и выбираем в списке «Имя WAN» используемое Интернет-соединение. В поле «Внутренний хост» надо прописать IP-адрес компьютера или иного устройства, для которого надо открыть порт. Остаётся только выбрать протокол и прописать номер порта в поля «Номер внутреннего порта» и «Номер внешнего порта». Нажмите кнопку «Добавить». Теперь в списке правил проброса появилось новое правило.
Настройка зоны DMZ
Другой способ открыть порты на оптическом терминале Ростелеком — это создание зоны DMZ. Компьютер, который Вы поместите в эту зону, будет доступен из Интернета так, как будто бы он подключен напрямую, я не через GPON-терминал.
Открываем раздел «Переадресация» → «Настройка DMZ»:
Ставим галку «Включить DMZ». Выбираем используемое соединение с Интернетом и прописываем IP-адрес компьютера или устройства, порты которого будут доступны из Интернета. Нажимаем кнопку «Применить» и проверяем доступность.
Запись опубликована 13 марта 2022 автором XasaH в рубрике Huawei с метками gpon, ont, rt-gm-2, Ростелеком.
(PON) Huawei RT-GM-2
Основные характеристики:
- Аппаратное обеспечение – 1B2D.A
- Программное обеспечение – V5R019C30S028.
- Подключение по технологии –
- Двухдиапазонный Wi-Fi (2,4 и 5 ГГц).
- Беспроводная скорость передачи данных по Wi-Fi до 100 Мбит/с на частоте 2,4 ГГц, до 300 Мбит/с на частоте 5,0 ГГц.
- Гигабитные порты LAN для быстрой передачи данных Интернет по проводам.
- Возможность подключения трех услуг: Интернет, видео-сервис Wink и домашняя телефония.
Возможность подключения до трех ТВ-приставок WINK Ростелеком.
На терминале RT-GM-2 услуга Интернет предоставляется по FTTH (FTTx) (Fiber-to-the-home) – оптоволокно до дома, это технология, основанная на использовании оптоволоконного кабеля для подключений абонентов и предоставления им широкополосного доступа (ШПД) на скоростях в десятки или даже сотни раз более высоких, чем при подключении медным кабелем.
- Подключение персонального компьютера. С помощью сетевого Ethernet-кабеля соедините порт LAN абонентского терминала и порт Ethernet компьютера.
- Подключение Телевизионной приставки. С помощью сетевого Ethernet-кабеля соедините порт LAN абонентского терминала и порт Ethernet телевизионной приставки.
- Подключение телефонного аппарата. Подключите телефонный аппарат к порту TEL абонентского терминала.
- Подключение к сети провайдера. С помощью оптического кабеля из комплекта поставки соедините оптический порт PON абонентского терминала с оптической розеткой.
- Подключение питания. С помощью адаптера питания из комплекта поставки подключите абонентский терминал к бытовой розетке 220В. Включите терминал нажатием кнопки On/Off.
Чтобы получить доступ к Web-интерфейсу терминала:
1. Запустите Web-браузер.
2. В адресной строке введите IP-адрес устройства (по умолчанию – 192.168.0.1) либо адрес http://RT.
4. Нажмите клавишу «Enter».
5. При первичном подключении терминал попытается осуществить настройку соединения с OLT, ожидайте в течении 1 минуты.
В случае успешного соединения терминал открывает сайт rt.ru
7. Затем повторно введите IP-адрес устройства (по умолчанию – 192.168.0.1) либо адрес http://RT, после чего откроется страница авторизации.
Для доступа к настройкам терминала требуется авторизоваться под учётной записью.
1. Откройте браузер и получите доступ к Web-интерфейсу.
2. На открывшейся странице введите данные в специальную форму авторизации:
• Имя пользователя.
• Пароль.
3. Далее нажмите кнопку «Вход».
Данные для авторизации:
Пользовательская учетная запись:
Аккаунт– admin.
Пароль – отображен на наклейке устройства.
Описание Web-интерфейса
После авторизации становится доступен Web-интерфейс терминала, он включает в себя следующие элементы:
• Основное меню с вкладками – содержит разделы для детальной настройки функционала устройства.
• Боковое меню с разделами – содержит список разделов настройки терминала, относящихся к вкладкам Основного меню.
• Путь – строка, которая отображает путь к выбранном разделу настроек.