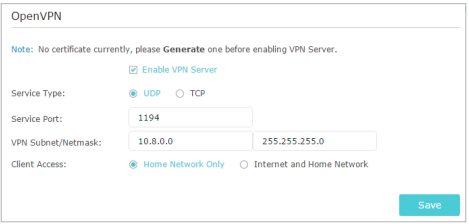- Установка OpenVPN на роутер с прошивкой DD-WRT
- Откуда взялась прошивка DD-WRT и где её можно скачать?
- Преимущества настройки маршрутизатора в качестве клиента или сервера OpenVPN
- Настройка DD-WRT маршрутизатора в качестве клиента OpenVPN
- Настройка DD-WRT в качестве OpenVPN сервера
- Как использовать OpenVPN для доступа к домашней сети через Wi-Fi роутер (новый логотип)?
- Похожие статьи
Установка OpenVPN на роутер с прошивкой DD-WRT
Не секрет, что большинство домашних роутеров имеет множество скрытых возможностей. Производители, по разным причинам, не захотели реализовать или просто предоставить к ним доступ в штатной прошивке. Про альтернативную прошивку DD-WRT, я уже рассказывал, хоть и довольно давно, в посте о настройке D-link DIR-300 в режиме Wi-Fi повторителя . Данная прошивка, как раз и позволяет задействовать весь скрытый потенциал роутера, выжав всё, на что способно устройство, в том числе сделать его клиентом или сервером OpenVPN.
Откуда взялась прошивка DD-WRT и где её можно скачать?
В основе DD-WRT лежит Linksys WRT, прошивка, разработанная компанией Linksys для собственных маршрутизаторов серии WRT54G. Приставка «DD» в названии DD-WRT не что иное, как автомобильный код города Дрезден в Германии, где живет главный разработчик проекта DD-WRT.
Сейчас в продаже имеются маршрутизаторы, с уже установленной DD-WRT, например от той же Linksys или других производителей. Кроме того, на большинстве роутеров, можно самостоятельно заменить проприетарную прошивку на DD-WRT. Полный список поддерживаемых устройств можно найти на официальном сайте https://www.dd-wrt.com .
Преимущества настройки маршрутизатора в качестве клиента или сервера OpenVPN
Давайте разберемся в чём заключается преимущество использования клиента OpenVPN на маршрутизаторе перед обычным клиентским приложением (например tunnelblick на macOS ), которое можно установить на компьютере или смартфоне.
Итак, при поднятии VPN канала на роутере, устанавливается только одно подключение к VPN-серверу, вместо нескольких для каждого устройства, что существенно снижает нагрузку на VPN сервер. VPN канал всегда включен и доступен для устройств за ним, также не стоит забывать, что далеко не на каждом устройстве имеется возможность установить OpenVPN клиент.
Настроив маршрутизатор в качестве OpenVPN сервера мы получаем безопасный доступ к своей домашней сети или офису извне. Получается весьма бюджетный вариант начального уровня, ведь ранее я писал только о настройке OpenVPN на FreeBSD , а такое решение требовало дополнительного оборудования.
Настройка DD-WRT маршрутизатора в качестве клиента OpenVPN
Заходим в панель управления маршрутизатора (обычно адрес 192.168.0.1 или 1.1), зависит от того какую подсеть вы настроили у себя. Переходим на вкладку Services -> VPN .
Для примера, сделаем настройку подключения к абстрактному OpenVPN серверу провайдера. Существенной разницы в настройке подключения к любому другому серверу быть не должно. Для начала активируем настройку клиента OpenVPN.
Большинство поставщиков VPN, использующих OpenVPN, предоставляют конфигурационный файл для подключения. Конечно, содержимое файлов конфигурации OpenVPN клиента может отличаться, например режимом шифрования, использованием сжатия данных, авторизацией и т.д., но принцип везде остаётся одинаковым.
Пример файла настроек OpenVPN, и соответствующих ему полей на маршрутизаторе DD-WRT можно увидеть на скриншоте:
В приведенном примере нужно дополнительно ввести имя пользователя и пароль в соответствующие поля. Остальные настройки должны быть скопированы и вставлены в поле Additional Config (Дополнительные настройки) маршрутизатора DD-WRT.
Cохраняем настройки, нажав кнопку Save . Теперь весь ваш трафик проходящий через VPN соединение будет зашифрован. Некоторые VPN сервисы дополнительно предоставляют собственные DNS, вы можете настроить маршрутизатор и на использование любых DNS-серверов, какие пожелаете Setup -> Basic Setup .
Чтобы запустить VPN, возвращаемся на вкладку Services -> VPN и нажимаем кнопку Apply Settings . На вкладке Status -> OpenVPN , должно появиться сообщение Client: CONNECTED SUCCESS . Обратите внимание, что вкладка состояния OpenVPN не появится до тех пор, пока не будет включена служба OpenVPN.
Настройка DD-WRT в качестве OpenVPN сервера
Первым делом нам понадобится создать сертификаты и ключи шифрования для использования сервером OpenVPN. Для этого установим OpenVPN на компьютер и создадим необходимые файлы. Я уже рассказывал о генерации ключей для OpenVPN сервера на FreeBSD (как это сделать в Windows, можно почитать на сайте OpenVPN или у меня в блоге ). Пользователи Linux могут использовать приведенные ниже команды (взято из первоисточника, ссылка будет в конце поста).
Для Ubuntu и других пользователей на базе Debian следует установить пакеты openvpn и easy-rsa:
Создадим рабочий каталог и назовём его openvpn:
И выполним команды генерации сертификатов:
/usr/bin/make-cadir CA
cd CA
source ./vars
./clean-all
./build-ca
./build-key-server
./build-dh
./build-key
cd keys
openvpn —genkey —secret pfs.key
При создании сертификатов будет запрашиваться информация о местоположении, которая включается в сертификат (можно писать всякую лабуду). Если желаете настроить её заранее, измените нужные поля в файле CA/vars:
export KEY_COUNTRY=»US»
export KEY_PROVINCE=»CA»
export KEY_CITY=»SanFrancisco»
export KEY_ORG=»Fort-Funston»
export KEY_EMAIL=»me@myhost.mydomain»
export KEY_OU=»MyOrganizationalUnit»
Также будет предложено придумать кодовую фразу (passphrase). Я не рекомендую её устанавливать, иначе вы не сможете запустить OpenVPN сервер без ввода пароля. Это касается и создания клиентских ключей, задав пароль вы будете вынуждены вводить его всякий раз при подключении к серверу. Так что при генерации ключей, на соответствующий запрос пароля просто нажимаем клавишу ввода, если вам это не нужно.
Если всё сделано правильно, то в каталоге CA/keys получили кучу файлов с ключами и сертификатами:
$ ls -1 CA/keys/
01.pem
02.pem
ca.crt
ca.key
client.crt
client.csr
client.key
dh2048.pem
index.txt
index.txt.attr
index.txt.attr.old
index.txt.old
serial
serial.old
server.crt
server.csr
server.key
pfs.key
Нам понадобятся только некоторые из них. Открываем их в текстовом редакторе и помещаем содержимое файлов в соответствующие поля на странице DD-WRT OpenVPN Server / Daemon . Переходим в раздел Services -> VPN и активируем OpenVPN Server/Daemon .
- ca.crt соответствует полю CA Cert
- server.crt соответствует полю Public Server Cert
- server.key соответствует полю Private Server Key
- dh2048.pem соответствует полю DH PEM
- pfs.key соответствует полю TLS Auth Key
Нажав кнопку Apply settings (Применить настройки), наш VPN-сервер должен начать работу. Перейдя на страницу Status -> OpenVPN , можно проверить статус соединения. Обратите внимание, что на этот раз в сообщении говорится о сервере: CONNECTED SUCCESS.
Остаётся настроить конфигурационный файл для клиента , в данном случае выглядит примерно так:
client
dev tun
proto udp
remote YOUR_IP_ADDRESS 1194
cipher AES-256-CBC
tls-cipher TLS-DHE-RSA-WITH-AES-256-CBC-SHA
auth sha256
comp-lzo
link-mtu 1570
——BEGIN PRIVATE KEY——
Copy the contents of your client.key file and paste it here.
——END PRIVATE KEY——
——BEGIN CERTIFICATE——
Copy the contents of your client.crt file and paste it here.
——END CERTIFICATE——
——BEGIN CERTIFICATE——
Copy the contents of your ca.crt file and paste it here.
——END CERTIFICATE——
key-direction 1
Copy the contents of your pfs.ca file and paste it here
Проверяем подключение клиента к нашему openvpn серверу для командной строки Linux:
$ sudo openvpn —config client-config.ovpn
Sat Sep 23 16:05:05 2017 OpenVPN 2.3.10 x86_64-pc-linux-gnu [SSL OpenSSL)] [LZO] [EPOLL] [PKCS11] [MH] [IPv6] built on Jun 22 2017
Sat Sep 23 16:05:05 2017 library versions: OpenSSL 1.0.2g 1 Mar 2016, LZO 2.08
Sat Sep 23 16:05:05 2017 Control Channel Authentication: tls-auth using INLINE static key file
Sat Sep 23 16:05:05 2017 UDPv4 link local (bound): [undef]
Sat Sep 23 16:05:05 2017 UDPv4 link remote: [AF_INET]192.168.0.1:1194
Sat Sep 23 16:05:09 2017 [server] Peer Connection Initiated with [AF_INET]192.168.0.1:1194
Sat Sep 23 16:05:12 2017 TUN/TAP device tun0 opened
Sat Sep 23 16:05:12 2017 do_ifconfig, tt->ipv6=0, tt->did_ifconfig_ipv6_setup=0
Sat Sep 23 16:05:12 2017 /sbin/ip link set dev tun0 up mtu 1497
Sat Sep 23 16:05:12 2017 /sbin/ip addr add dev tun0 10.10.10.2/24 broadcast 10.10.10.255
Sat Sep 23 16:05:12 2017 Initialization Sequence Completed
Напоследок осталось заметить, что если провайдер не предоставляет вам статический ip-адрес, то выйти из ситуации поможет настройка динамического DNS. Настройки DDNS можно найти на соответсвующей вкладке маршрутизатора Setup -> DDNS .
Подписывайтесь на канал Яндекс.Дзен и узнавайте первыми о новых материалах, опубликованных на сайте.
Как использовать OpenVPN для доступа к домашней сети через Wi-Fi роутер (новый логотип)?
Дата последнего обновления: 07-24-2020 10:54:53 AM 672786
Archer C1200 , Archer C5400 , Archer A2600 , Archer AX55 , Archer AX53 , Archer AX10 , Archer AX51 , Archer AX96 , Archer AXE95 , Archer AX10000 , Archer AX50 , Archer C3150( V2 ) , Archer C6( V2 ) , Archer C7( V4 V5 ) , Archer AX90 , Archer AX6000 , Archer C5400X , Archer A20 , Archer AX1800 , Archer AX206 , Archer AX4200 , Archer C3200( V2 ) , Archer AX75 , Archer AX4400 , Archer AX73 , Archer A10 , Archer AX4800 , Archer A2300 , Archer AXE75 , Archer A6 , Archer A7 , Archer AX72 , Archer AXE200 Omni , Archer GX90 , Archer A9 , Archer AX68 , Archer C2300 , Archer AX5300 , Archer AX23 , Archer AX20 , Archer C3150 V2 , Archer C4000 , Archer AX21 , Archer AXE300 , Archer AX1500 , Archer AX60 , Archer AX11000 , Archer AX3200 , Archer AX3000
При соединении OpenVPN домашняя сеть может выступать в качестве сервера, а удаленное устройство может получать доступ к серверу через маршрутизатор, который работает как шлюз сервера OpenVPN. Чтобы использовать функцию VPN, необходимо включить OpenVPN-сервер на маршрутизаторе, а также установить и запустить программное обеспечение VPN-клиента на удаленном устройстве. Пожалуйста, следуйте инструкциям ниже, чтобы установить соединение OpenVPN.
Шаг1. Настройка OpenVPN сервера на маршрутизаторе:
1.Войдите в веб-интерфейс маршрутизатора. Если вы не знаете, как это сделать, воспользуйтесь инструкциями:
2.Перейдите в Дополнительные настройки (Advanced) > VPN Server > OpenVPN и отметьте Включить VPN Server (Enable VPN Server).
• Перед включением VPN-сервера рекомендуется настроить службу динамического DNS (рекомендуется), назначить статический IP-адрес для порта WAN маршрутизатора и синхронизировать системное время с интернетом.
• При первой настройке OpenVPN сервера может потребоваться сгенерировать сертификат перед включением VPN-сервера.
3.Выберите Тип Сервиса (Service Type – протокол связи) для OpenVPN сервера: UDP, TCP.
4.Введите Порт VPN Сервиса (VPN Service Port), к которому подключается VPN-устройство, номер порта должен быть от 1024 до 65535.
5. В полях подсеть VPN/маска сети (VPN Subnet/Netmask) введите диапазон IP-адресов, которые могут быть зарезервированы сервером OpenVPN.
6. Выберите тип клиентского доступа (Client Access). Выберите Домашнюю сеть (Home Network Only), только если хотите, чтобы удаленное устройство имело доступ к домашней сети; выберите Интернет и домашнюю сеть (Internet and Home Network), если вы также хотите, чтобы удаленное устройство имело доступ к интернету через VPN-сервер.
7. Нажмите Кнопку Сохранить (Save).
8. Нажмите кнопку Создать (Generate), чтобы получить новый сертификат.
Если сертификат уже создан, пропустите этот шаг или нажмите кнопку Создать (Generate), чтобы обновить сертификат.
9. Нажмите кнопку Экспорт (Export), чтобы сохранить файл конфигурации OpenVPN, который будет использоваться удаленным устройством для доступа к маршрутизатору.
Шаг 2. Настройка OpenVPN подключения на удаленном устройстве:
1. Посетите http://openvpn.net/index.php/download/community-downloads.html для загрузки клиентской утилиты OpenVPN и установить её на устройство, на котором планируете запускать утилиту OpenVPN клиента.
Необходимо установить клиентскую утилиту OpenVPN на каждом устройстве, которое вы планируете применить функцию VPN для доступа к маршрутизатору. Мобильные устройства должны загружать сторонние приложения из Google Play или Apple App Store.
2. После установки скопируйте файл, экспортированный с маршрутизатора, в папку «config» клиентской утилиты OpenVPN (например, C:\Program Files\OpenVPN\config – для Windows). Путь зависит от того, где была установлена утилита OpenVPN .
3.Запустите клиенсткую утилиту и подключите ее к OpenVPN серверу.
Чтобы узнать более подробную информацию о каждой функции и конфигурации, перейдите в Центр загрузки, чтобы загрузить руководство по вашему продукту.
Похожие статьи
Был ли этот FAQ полезен?
Ваш отзыв поможет нам улучшить работу сайта.
Что вам не понравилось в этой статье?
- Недоволен продуктом
- Слишком сложно
- Неверный заголовок
- Не относится к моей проблеме
- Слишком туманное объяснение
- Другое
Как мы можем это улучшить?
Спасибо за обращение
Нажмите здесь, чтобы связаться с технической поддержкой TP-Link.