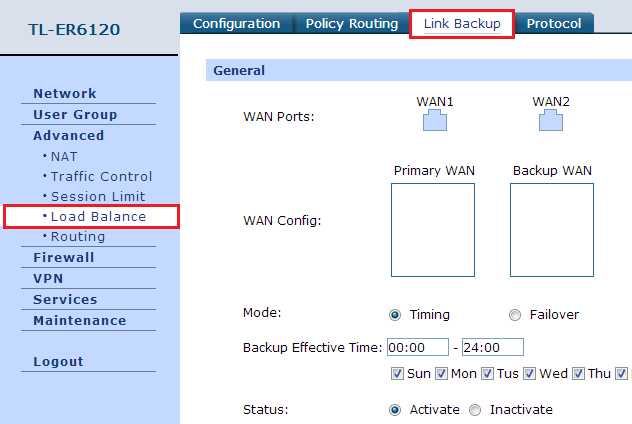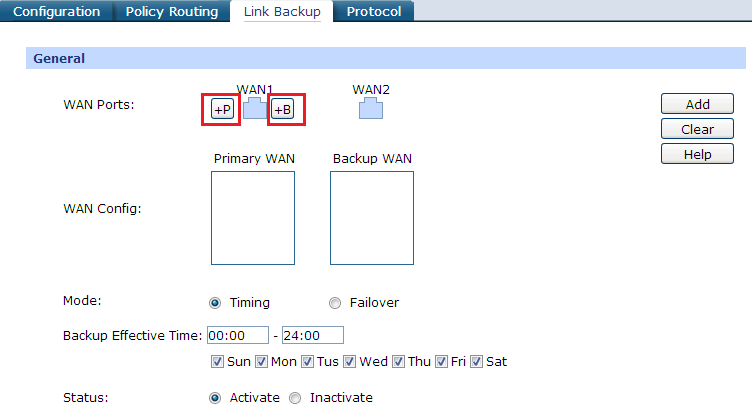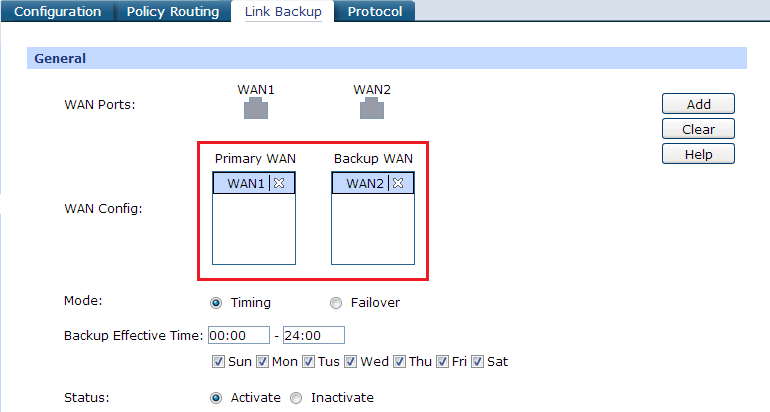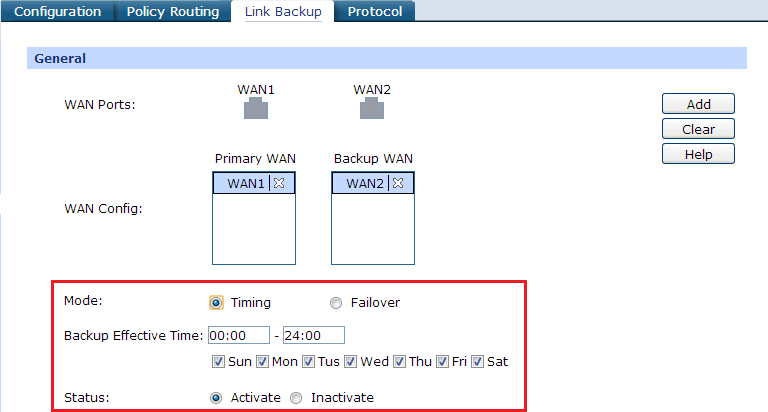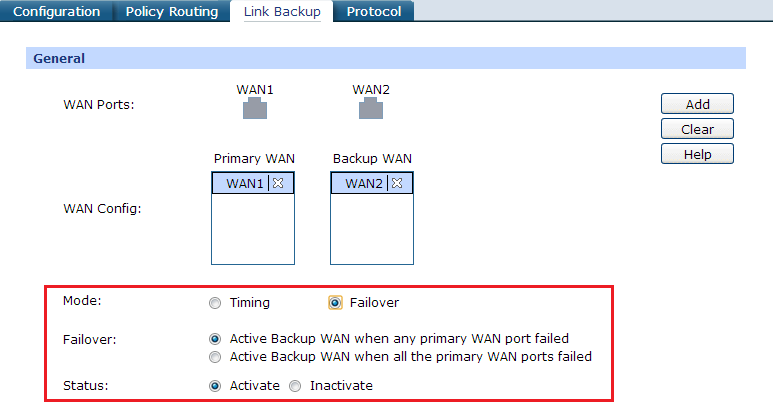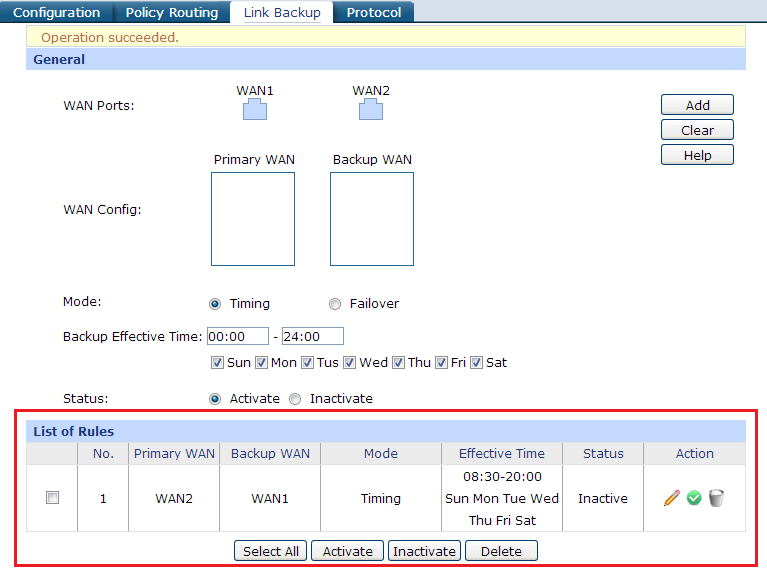Резервный интернет-канал на примере Zyxel Keenetic 4G III
Вот я и подошёл вплотную к организации резервного интернет-канала, поскольку домашний Ethernet-провайдер допустил значительные перебои в обслуживании, и произошло это как раз в критический момент работы сервера с крутящимися терминалами FOREX. В этот раз всё, слава плюшкам, обошлось, но проблема стоила мне гигантского количества нервов, и я не стал особенно колебаться в принятии решения.
До этого домашний интернет очень прекрасно крутился на стареньком D-Link DIR-300, купленным в благословенные и сытые годы, когда D-Link ещё можно было покупать. Наверное, его и сейчас можно покупать, но лично я бы этого делать не стал. Решение с резервным каналом нашлось довольно быстро: до всей этой истории удалось пощупать у клиента роутер Zyxel Keenetic 4G III. Меня поразили продуманность и качество работы этой машинки, а уж особенно поразило то, что, в наше непростое время, инженерам Zyxel удалось сделать крайне удобную и простую прошивку устройства, которая реально настраивается за пять секунд, если у вас есть хоть какой-то опыт настройки роутеров.
Идея резервного интернет-канала довольно проста: к роутеру в дополнение к Ethernet-подключению (WAN) подключается какой-либо беспроводной модем (3G/4G, WiMAX и т.п.), которые в огромных количествах продаются у каждого оператора сотовой связи. Сразу возникает вопрос о совместимости, но тут инженерам Zyxel можно дополнительно похлопать: они вбили в прошивку Keenetic 4G III целую кучу модемов от всевозможных производителей (Huawei, Yota, Quanta, ZTE и т.д.). Итого, подключенный к USB-порту роутера модем просто начинает работать и всё (разумеется, если в настройках SIM-карты не задан PIN на включение; у «Мегафона», например, изначально он не установлен, как у других — не знаю). Впрочем, PIN можно заблаговременно выключить, подключив модем через компьютер, используя поставляемое с ним ПО, а уже затем пихать его в роутер.
При установке пришлось обновить программное обеспечение роутера, чтобы новый модем от «Мегафона» корректно опознался (впрочем, я при установке любого роутера первым делом обновляю прошивку). Кстати, система обновлений у Keenetic — просто сказка; можно добавлять-удалять компоненты (например, UPnP мне отродясь не было нужно), тем самым освобождая внутреннюю память устройства. После апдейта завелось сразу и всё; осталось только настроить WiFi-точку и некоторые нужности по пробросу портов (это лично мои тараканы). При активном Ethernet-подключении роутер «ходит» в интернет через него. Отключаешь кабель — буквально в три секунды происходит переброска на модем. «Свисток» постоянно находится в подключенном состоянии, даже при нормальном функционировании Ethernet через модем что-то пробрасывается — насколько я понял, идут запросы к DNS. Зачем — не знаю; возможно, таким образом проверяется «живость» подключенного модема, и, при отсутствии ответов, роутер его перезагружает. Модем, кстати, регулярно «падает» (раз в несколько часов); вот уж не знаю, кого тут винить, но для резервирования — и так сойдёт. Вероятно также, что запросами к DNS по всем интерфейсам роутер проверяет, не «умер» ли интерфейс (это логичнее всего проверить именно таким образом). За сутки через USB-модем может пролететь несколько мегабайт трафика (входящий+исходящий), даже если не было «падения» основного провайдера. Это не радует, но и не сильно печалит — за надёжность надо платить. Интересно, что гибкость настроек позволяет сделать главным модемное подключение, а Ethernet разжаловать в «подмастерья». Не представляю, зачем это надо — но, возможно, где-то и пригождается.
Разумеется, в данном «бесперебойном коннекте» есть нюанс: при переключении на модем и обратно работающим в интернете программам придётся переподключиться к своим серверам, поскольку изменится внешний IP-адрес. Это не особенная проблема для клиентского софта, но если за роутером стоит сервер — он станет доступен по другому IP. В случае с беспроводным модемом, IP чаще всего выдаётся динамический, что дополнительно осложняет жизнь. Решить эту проблему можно разными способами, выходящими за рамки данного обзора.
Следующий факт заставил меня в очередной раз удивиться прозорливости программистов Zyxel. Пока лазил по настройкам, заметил, что нет привычного пункта «удалённое администрирование», которое я всегда отключаю, ибо это — очевидная дырка. Искал пункт долго, никак не веря, что он может отсутствовать. Полез в инструкцию, предвкушая некоторые ожидания. Так и есть! Никакого «удалённого администрирования» у Keenetic 4G III нет. Потому что делается оно элементарно через межсетевой экран. Разрешаешь 80-й порт (HTTP) на адрес роутера (192.168.1.1 по умолчанию) — и всего делов. И человек, который может сделать ошибку, никогда её не сделает, если как следует не умеет её делать. Кстати, сходные манипуляции с межсетевым экраном нужно сделать, чтобы роутер начал отвечать на PING из интернета.
Возможен эксклюзивный метод резервирования: через добавление в качестве «провайдера» какой-нибудь WiFi-сетки. Ловишь сеть внутри настроек роутера (естественно, для нормального резервирования это должна быть доверенная, известная сеть), назначаешь её «провайдером» и добавляешь в список интернет-подключений, выставив нужный приоритет. Роутер будет переключаться между любыми подключениями в случае возникновения проблем с текущим. Коннект в таком случае становится просто неубиваемым, если имеется ещё и USB-модем. Впрочем, я надеюсь, что у меня теперь и так неубиваемый коннект.
Как настроить функцию Link Backup (резервирование канала) на маршрутизаторе с 2 портами WAN?
Дата последнего обновления: 03-28-2016 11:50:43 AM 102018
С помощью функции Link Backup (резервирование канала) маршрутизатор сможет переключать все сессии с разорванного соединения на другой канал, обеспечивая постоянно работающую сеть. Вы можете настроить функцию Link Backup (резервирование канала) при фактической необходимости уменьшить загруженность определённого порта WAN и улучшить производительность сети.
Шаг 1 Выберите Load Balance (Балансировка нагрузки) в меню Advanced (Дополнительные настройки) и выберите Link Backup (Резервирование канала):
Шаг 2 Наведите курсор на иконку WAN , и перед вами появится две кнопки: + P позволит сделать данный порт основным портом WAN ( primary WAN ). + B позволит сделать данный порт резервным портом WAN ( backup WAN ). Вам просто требуется назначить соответствующему порту соответствующее значение, и после чего они будут отображены в графе WAN Config (Настройка WAN ):
Шаг 3 Вы можете выбрать режим резервирования канала: Timing (Выбор времени) или Failover (Переключение при сбое). Выбрав режим timing вы сможете настроить фактическое время резервирования канала, в режиме failover вы сможете обеспечить резервирование канала, когда с основным портом WAN происходит сбой:
Шаг 4 После завершения настроек нажмите Add (Добавить), чтобы сохранить правило резервирования канала. По завершении оно будет отображено в таблице:
После того, как вы выполните вышеуказанные шаги, маршрутизатор сможет создать резервный канал и перенаправлять передачу данных на различные каналы WAN согласно вашим настройкам.
1. После создания правила резервирования канала в режиме timing (выбора времени) резервное WAN -соединение будет отключено вне данного промежутка времени. В режиме failover (переключение при сбое) резервное WAN -соединение будет отключено, когда состояние основного WAN -соединения определяется как нормальное.
2. Функция Link Backup (резервирование канала) должна использоваться с функцией Online Detection . При использовании Online Detection в автоматическом режиме будут использоваться инструменты PING (отправка эхо-запроса) и DNS lookup ( DNS -поиск) для определения маршрута к шлюзу WAN -порта. Если Вы хотите проверить работу определённого маршрута, рекомендуется использовать режим Manual mode (Ручной режим).
Был ли этот FAQ полезен?
Ваш отзыв поможет нам улучшить работу сайта.
Что вам не понравилось в этой статье?
- Недоволен продуктом
- Слишком сложно
- Неверный заголовок
- Не относится к моей проблеме
- Слишком туманное объяснение
- Другое
Как мы можем это улучшить?
Спасибо за обращение
Нажмите здесь, чтобы связаться с технической поддержкой TP-Link.
Как настроить функцию Link Backup (резервирование канала) на маршрутизаторе с 2 портами WAN в новом графическом интерфейсе?
Дата последнего обновления: 12-17-2018 14:29:37 PM 149448
TL-R600VPN( V4 ) , ER7206 , TL-ER6120( V2 V3 ) , TL-ER6020( V2 ) , ER605 , TL-ER5120( V3 V4 ) , TL-R480T+( V9 ) , TL-R470T+( V6 )
С помощью функции Link Backup (резервирование канала) маршрутизатор сможет переключать все сессии с разорванного соединения на другой канал, обеспечивая постоянно работающую сеть. Вы можете настроить функцию Link Backup (резервирование канала) при фактической необходимости уменьшить загруженность определённого порта WAN и улучшить производительность сети.
Ниже приведен пример ежедневного использования, показывающий, как правильно настроить Link Backup (резервирование канала) на маршрутизаторе с двумя WAN:
У клиента есть TL-ER6120 V2, и есть два порта WAN, подключенные к Интернету. Он хочет использовать WAN1 на работе и использовать WAN2 после работы. Рабочее время — с понедельника по пятницу с 6:00 до 18:00. Как настроить Link Backup (резервирование канала), чтобы удовлетворить запрос этого клиента?
Шаг 1. Установите временной диапазон для эффективного времени резервного копирования WAN .
Выберите в меню Preferences — Time Range, вы сможете задать временной диапазон на этой странице.
Шаг 2. Включите Load Balancing (балансировку нагрузки)
Выберите меню Transmission — Load Balancing — Basic Settings. Установите флажок Enable Load Balancing (включить балансировку нагрузки).
Шаг 3. Выберите основной порт WAN и резервный порт WAN.
Выберите меню Transmission — Load Balancing — Link Backup. Установите Primary WAN (основной порт WAN) — WAN1 и Backup WAN (резервный порт WAN) — WAN2.
Шаг 4. Выберите режим резервирования канала: Timing (Выбор времени) или Failover (Переключение при сбое).
Выберите режим Timing (Выбор времени).
В поле Effective Time выберите правило, созданное нами в шаге 1.
Если вы выберете режим Timing, в течение указанного времени Backup WAN будет включен, а Primary WAN будет отключен. В не это время, наоборот, Primary WAN будет включен, а Backup WAN будет отключен.
Если на активном порту WAN происходит сбой, то второй порт WAN так и остается не в сети.
Если вы выберете режим Failover (Переключение при сбое), переключение на Backup WAN будет доступно только в том случае, если на Primary WAN произойдет сбой.
Шаг 5. Настройка функции Online Detection.
Выберите меню Transmission — Load Balancing — Online Detection
Функция Link Backup ( резервирование канала ) должна использоваться с функцией Online Detection. При использовании Online Detection в автоматическом режиме будут использоваться инструменты PING (отправка эхо-запроса) и DNSlookup (DNS-поиск) для определения маршрута к шлюзу WAN-порта. Если Вы хотите проверить работу определённого маршрута, рекомендуется использовать режим Manual mode (Ручной режим).
Если вы хотите, чтобы WAN2 работал только после сбоя WAN1, вам не нужно настраивать временной диапазон в меню Time Range, а достаточно выбрать режим Failover .
Был ли этот FAQ полезен?
Ваш отзыв поможет нам улучшить работу сайта.
Что вам не понравилось в этой статье?
- Недоволен продуктом
- Слишком сложно
- Неверный заголовок
- Не относится к моей проблеме
- Слишком туманное объяснение
- Другое
Как мы можем это улучшить?
Спасибо за обращение
Нажмите здесь, чтобы связаться с технической поддержкой TP-Link.