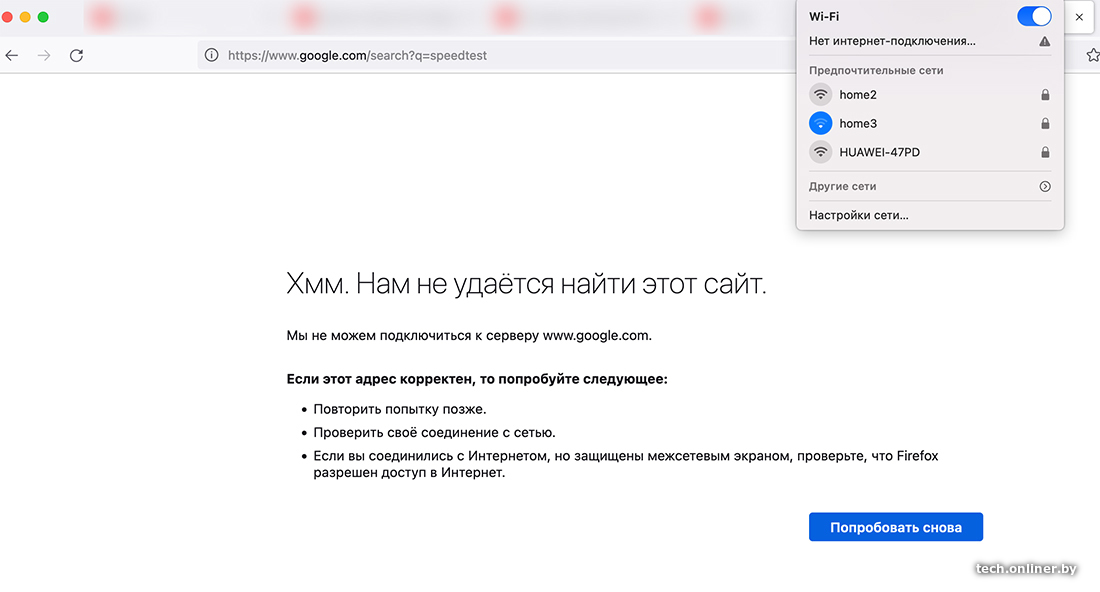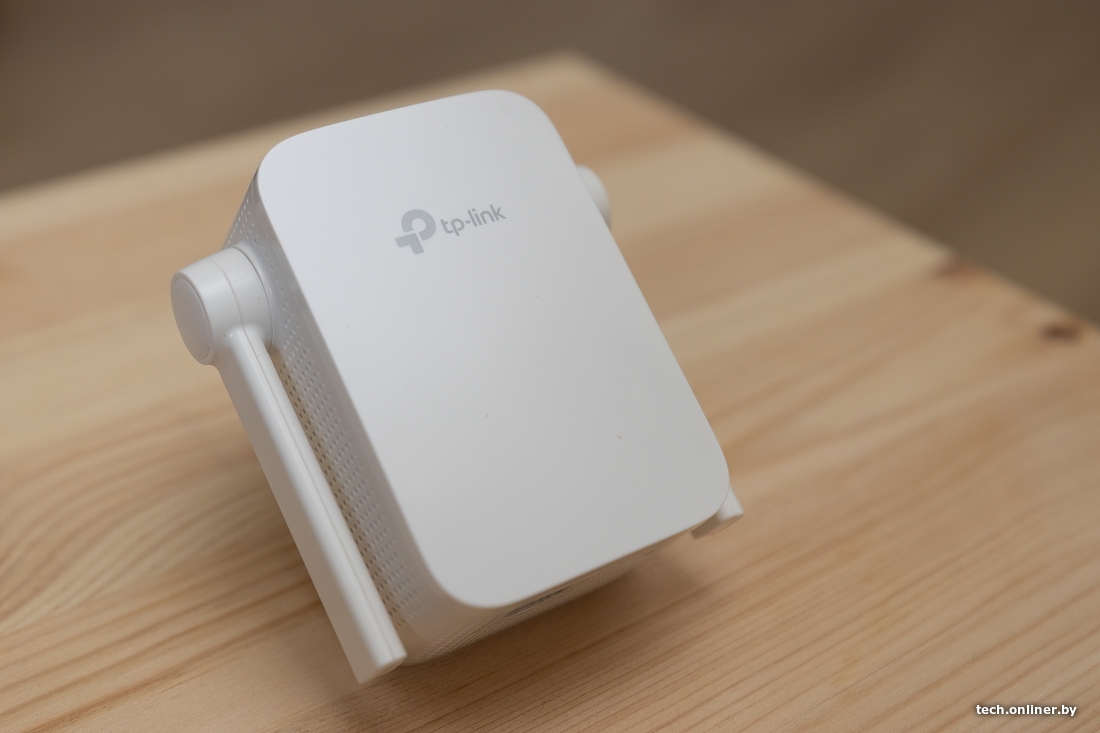- Избавляемся от серых зон. Обзор усилителей Wi-Fi для квартиры
- Для чего нужны Wi-Fi-усилители?
- Как подключаются усилители Wi-Fi?
- Mi Wi-Fi Range Extender Pro
- TP-Link TL-WA855RE
- Как Настроить Режим WDS Моста на Роутере TP-Link в Качестве Репитера или Повторителя WiFi
- Для чего нужен режим репитера, повторителя или усилителя на маршрутизаторе?
- Что такое WDS мост на роутере?
- Как работает WiFi роутер TP-Link в режиме моста WDS
- Что нужно для работы роутера TP-Link в качестве повторителя сигнала?
- Настройка режима wifi репитера на TP-Link
Избавляемся от серых зон. Обзор усилителей Wi-Fi для квартиры
Сегодня мы рассмотрим злободневный вопрос — как уменьшить количество проводов по периметру квартиры, — опробовав в деле несколько популярных моделей усилителей Wi-Fi. Такие девайсы обычно стоят дешевле классических точек доступа, занимают меньше места, одновременно предлагая достаточные скорости для повседневного интернета. Разве что геймеры могут оказаться недовольны, но это когда битва идет за каждую отдельную единицу пинга.
В нашем распоряжении сегодня следующие устройства: Mi Wi-Fi Range Extender Pro, Mi WiFi Range Extender AC1200 (мы не ошиблись с названием: в этих двух случаях Wi-Fi пишется по-разному), TP-Link TL-WA855RE, два «меша» TP-Link RE200 и RE220, а также две модели от Keenetic — Buddy 5S и Buddy 4, которые также позволяют создавать бесшовное покрытие.
Для чего нужны Wi-Fi-усилители?
При определенных условиях Wi-Fi-сигнал в доме или квартире может затухать и искажаться. Это как с мобильной связью: она вроде есть, но пользоваться интернетом или даже разговаривать практически нельзя. Такое возможно в случае, когда материалы стен блокируют сигнал, свою роль играет и геометрия пространства, а также удаление от точки доступа.
Усилитель может использоваться, например, за городом, где имеется большой участок и хотелось бы покрыть его Wi-Fi полностью. Правда, в этом случае понадобится какое-то укрытие для вашего усилителя, а также питание для него.
Важный момент: некоторые устройства (чаще всего речь о компонентах умного дома) требуют именно 2,4 ГГц. Но все усилители сигнала поддерживают этот диапазон, все чаще встречаются двухдиапазонные.
В испытаниях усилителям пришлось работать в действительно сложных условиях, в более тепличных итоговые скорости могли оказаться выше. В то же время мы не могли обеспечить идентичные условия теста: операторские трафики менялись каждую минуту. Поэтому результаты испытаний носят исключительно ознакомительный характер.
• предложения от 50 магазинов в одном месте
• честные скидки, история цен
Как подключаются усилители Wi-Fi?
По Wi-Fi от основной точки доступа. Например, это операторский модем или ваш собственный, раздающий интернет (да хоть подключенный к антенне с симкой внутри). Условно, такой усилитель одной антенной получает сигнал от «материнского» роутера, а второй — раздает вашему ноутбуку или смартфону. Усилитель обязательно должен находиться в зоне уверенного приема от «главного» роутера (представьте два круга, которые пересекаются границами — здесь и должен разместиться усилитель). В противном случае работать как надо он не будет.
Для поиска мертвых зон можно вооружиться популярными программами — анализаторами Wi-Fi. В нашем случае в небольшой квартире имеется точка доступа с очень слабым сигналом: проходить ему мешают как раз толстые стены да пара поворотов. Его и будем усиливать, замеряя затем параметры с помощью классического Speedtest.
Как вы видите на скриншотах, ноутбук видит точку доступа, однако получить хоть какие-то данные не может. Проверим каждый из усилителей, а заодно оценим удобство установки и подключения. Начнем с дешевых и перейдем к самому дорогому. Кстати, приложения-анализаторы Wi-Fi либо не могли поймать сеть (Home3 в нашем случае), либо показывали мощность за пределами допустимого.
Mi Wi-Fi Range Extender Pro
«Сяомовский» усилитель под брендом Mi — самый дешевый в нашей подборке, он стоит от 45 рублей. Это, очевидно, меньше, чем затраты на любую «обычную» точку доступа, — вероятно, покупка кабеля и его прокладка (в нашем случае это около 10 метров по прямой и около 20 по стенам) обойдется дороже.
Устройство работает в диапазоне 2,4 ГГц, что делает его менее полезным в условиях «человейников», однако связь уж точно будет. Девайс совсем миниатюрный — едва закроет собой розетку, имеет пару складных антенн по бокам, световой индикатор на передней панели и отверстие для сброса настроек. Для работы с ним нужно использовать приложение Mi Home, которым сканируем окружение после установки адаптера в розетку (в данном случае QR-код на упаковке не позволяет подключить устройство).
Первая попытка подключения не увенчалась успехом, так как раздающая точка была настроена работать только на 5 ГГц — имейте это в виду, выбирая усилитель, либо включайте раздачу в соответствующем диапазоне. Включаем 2,4 ГГц, выбираем сеть, которую надо усилить, проходим через несколько шагов настройки, и в эфир выходит «дубликат», то есть подсеть с названием home3_plus.
Теперь показатель не −83 дБм, а −65, что, в общем-то, достаточно для обычного серфинга (правда, три разных приложения показывали разные данные — от −60 до −80 дБм). Поэтому проверять будем «спидтестом».
Результаты далеки от идеальных с условием подключения в 100 мегабит, однако лучше, чем полное отсутствие связи. Для проверки подключимся и к «взрослой» беспроводной точке доступа.
Попутно выяснилось, что нужно звонить оператору и жаловаться на скорость доступа, далекую от заявленной.
Отметим, что заявленная в спецификациях Mi Wi-Fi Range Extender Pro скорость — 300 Мбит/с. Это теоретическая максимальная скорость передачи данных через усилитель. Однако в реальности добиться таких показателей не получится (и это нормально). Кроме того, обычно такие устройства покупают для домашнего интернета, а не для локальных сетей.
В Mi Wi-Fi Range Extender Pro реализован так называемый «роуминг», который включается в настройках устройства через Mi Home. Он заработает при установке набора из усилителей, но бесшовного переключения не ждите: в лучшем случае появится пауза (для игр и разговоров это означает кратковременный обрыв связи), в худшем же юзерский девайс будет до последнего цепляться к первой точке в цепи, и переключаться придется вручную.
Краткое резюме: рекомендуется для нетребовательных пользователей или как бюджетный вариант расширения охвата сети.
TP-Link TL-WA855RE
Обойдется примерно в 47 рублей, то есть с точки зрения цены это аналог предыдущей модели. Есть ли отличия?
По габаритам напоминает Mi Wi-Fi Range Extender Pro, разве что у́же, но толще. Те же две антенны по бокам. Из дополнений — Ethernet-разъем и отверстие для сброса внизу, кнопка включения WPS (о ней ниже) и индикаторы работы вверху.
Работает в диапазоне 2,4 ГГц, скорость передачи данных — до 300 Мбит/с. Благодаря наличию Ethernet-разъема можно сократить потери скорости, подключая потребителей интернета «шнурком».
«Вручную» подключение производится через веб-интерфейс (адрес указан в руководстве) и кнопкой WPS. Для второго варианта функция должна поддерживаться роутером с аналогичной кнопкой: вы нажимаете ее на раздающем устройстве, а затем удерживаете секунду на усилителе. Если все пойдет как надо, устройства «спарятся» — самый быстрый подход.
Другой способ — через фирменное приложение Tether, скачать которое можно, отсканировав QR-код на коробке или просто найдя его в магазинах приложений Google и Apple. После регистрации (если у вас не существует учетной записи TP-Link) настройки займут минуту: выбрать сеть и указать пароли. После этого устройство создаст новую подсеть с расширением EXT. Синий индикатор на TP-Link TL-WA855RE означает достаточный уровень сигнала, если он красновато-оранжевый, придвигайте усилитель ближе к источнику.
Как Настроить Режим WDS Моста на Роутере TP-Link в Качестве Репитера или Повторителя WiFi
Роутер в режиме wifi репитера, повторителя или WDS моста — это очень удобная функция, встроенная во многие модели TP-Link. Она позволяет использовать обычный маршрутизатор в качестве усилителя сигнала от другой беспроводной точки доступа и называется «WDS мост». Однако не все модели имеют эту настройку, поэтому если у вас появилась необходимость использовать свой роутер ТП-Линк как повторитель wifi сигнала, то нужно убедиться, что она в нем присутствует. Как настроить wifi роутер TP-Link в режиме репитера (WDS моста) в качестве усилителя или повторителя беспрводной сети? Поговорим в этой статье.
Для чего нужен режим репитера, повторителя или усилителя на маршрутизаторе?
Использовать роутер как репитер удобно в том случае, если есть необходимость продлить WiFi до какой-то отдаленной комнаты и при этом у вас имеется незадействованный второй маршрутизатор. В этой ситуации не нужно докупать отдельное устройство — просто ставим его между источником и тем местом, куда сеть не дотягивается, и переключаем его в режим повторителя WiFi (о том, что такое усилитель wifi как отдельный гаджет, написано более подробно в другом посте). Он подхватывает сигнал и продлевает дальше, насколько хватает мощности его антенн.
Что такое WDS мост на роутере?
WDS мост — это одно из названий функции работы wifi роутера в качестве повторителя сигнала. Используется для объединения двух беспроводных сетей в одну по WiFi путем подключения двух маршрутизаторов через WDS мост (bridge).
Например, у вас есть две совершенно разных локальных сети. Если к каждой из них подключить по роутеру, перевести их в режим WDS моста и настроить друг на друга по WiFi, то можно сделать одну общую сеть.
Как работает WiFi роутер TP-Link в режиме моста WDS
Маршрутизаторы TP-Link — это пример, когда функция создания беспроводного моста WDS объединена в одной настройке с режимом репитера (повторителя). Из-за этого может возникнуть путаница.
В чистом виде они отличаются тем, что при использовании роутера в качестве только повторителя wifi он будет всего лишь продлевать существующий сигнал. Вы на своих телефонах и ноутбуках везде в зоне приема будете видеть одну единственную сеть, как будто работает только один роутер, только очень мощный.
WDS мост подразумевает, что второй роутер будет ретранслировать также свою собственную беспроводную сеть, у которой будет свой SSID, и соответственно, свой пароль от нее. При этом эти сети никак, кроме общего интернета, между собой не будут связаны. Вы с телефона или компьютера сможете увидеть сразу два подключения и выбрать любое из них для выхода в интернет. Но для работы с локальной сетью нужно присоединиться именно к той, к которой подключены все остальные устройства.
Кроме того, в режиме моста-WDS TP-Link умеет передавать интернет на устройство без поддержки WiFi, то есть работать в режиме клиента.
В других моделях WDS, WISP и Repeater (Extender) разнесены по разным разделам меню.
Что нужно для работы роутера TP-Link в качестве повторителя сигнала?
Для того, чтобы задействовать роутер ТП-Линк как повторитель wifi, необходимо всего лишь одно условие:
Он должен поддерживать данный режим. При этом не важно, какой фирмы ваш основной маршрутизатор, раздающий сигнал — Asus, D-Link, Zyxel, Keenetic и т.д. Стандарт WiFi для всех одинаковый, поэтому роутер в режиме усилителя сможет подхватить любую сеть.
Прежде, чем искать режим репитера или WDS моста в настройках, посмотрите спецификации своей модели на сайте производителя. Он может называться, как «Repeater» или «Extender», «WDS», «мост», «повторитель», «усилитель». Сегодня существует небольшая путаница в терминологии, у каждой фирмы они могут немного отличаться, поэтому за любым из этих наименований вполне может скрываться как раз то, что нам надо.
Настройка режима wifi репитера на TP-Link
Для того, чтобы настроить роутер TP-Link в качестве репитера wifi, необходимо сначала правильно назначить ему IP адрес из той же подсети, что и маршрутизатор, с которого планируется принимать сигнал. Поскольку оба роутера будут работать в рамках одной сети, у них должны быть разные айпишники.
Допустим, что главная точка доступа или роутер производства тоже TP-Link. Тогда у обоих роутеров по умолчанию IP адрес имеет значение 192.168.0.1. Следовательно, для роутера-репитера необходимо поменять последнюю цифру, например на «2».
Другой пример — главный маршрутизатор у нас от Asus, у которого стандартный IP — 192.168.1.1. В этом случае на роутере TP-Link в режиме повторителя нужно будет прописать адрес 192.168.1.2, то есть поменять уже два числа в последнем и предпоследнем блоке.
Для того, чтобы сменить айпишник на TP-Link нужно зайти в панель управления, пункт меню «Сеть — LAN» и в качестве IP-адреса указать тот, который мы определили, в соответствии с адресом основного устройства.
О том, как зайти в настройки роутера, чтобы поменять его адрес, читайте в другой моей статье. Предварительно также рекомендую вернуть заводские настройки TP-Link.
Применяем настройки кнопкой «Сохранить» и ждем, пока роутер перезагрузится.
А пока он это делает, зайдите на первый маршрутизатор и выставьте на нем статический канал WiFi на выбранной для ретрансляции частоте — это необходимо для стабильной связи в нашей сегодняшней конфигурации. О том, как это сделать, читайте в специальной статье.
Далее возращаемся в админку роутера ТП Линк в режиме репитера и разделе «Беспроводной режим — Настройки» активируем флажком пункт «WDS».