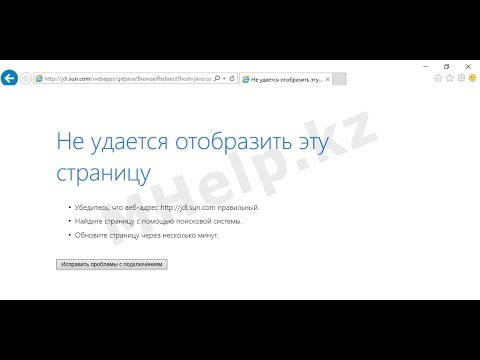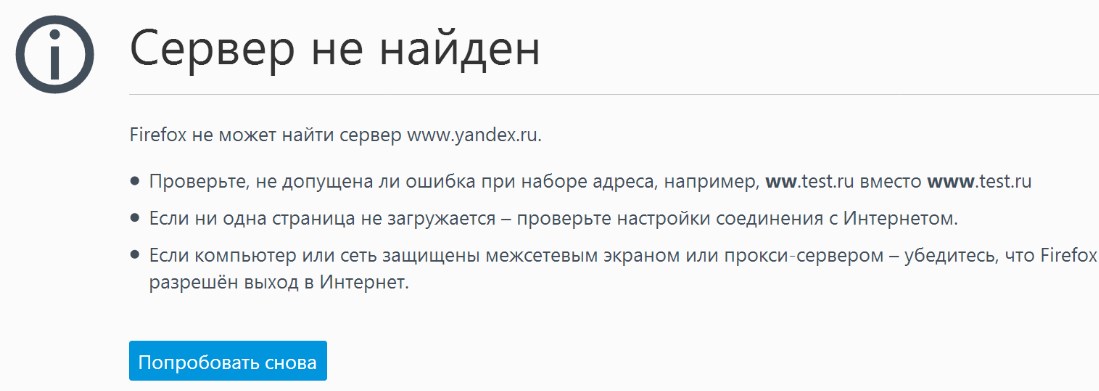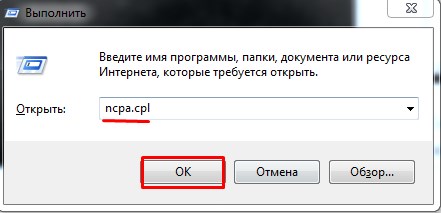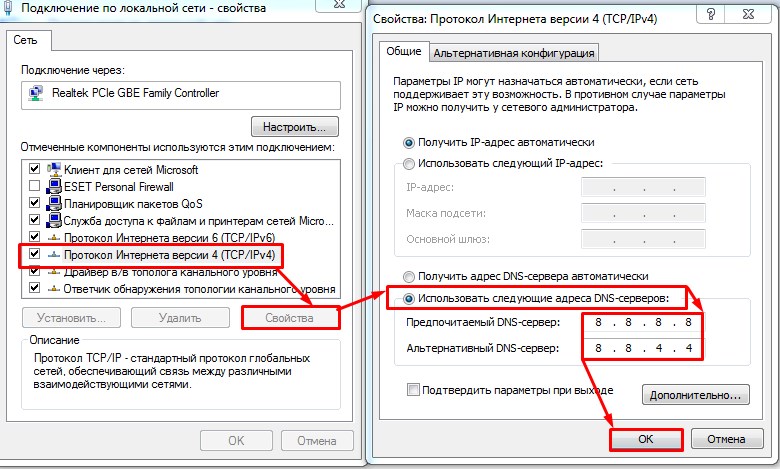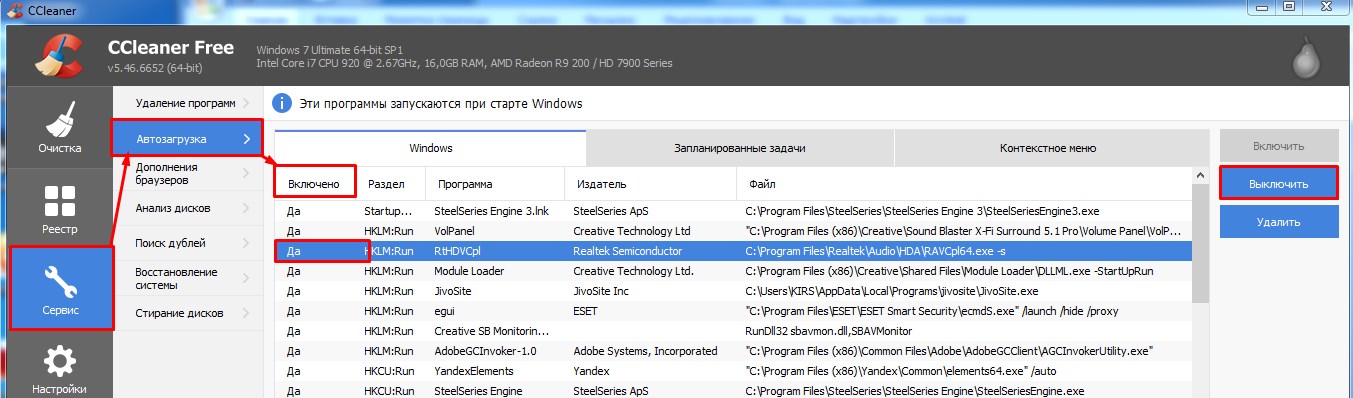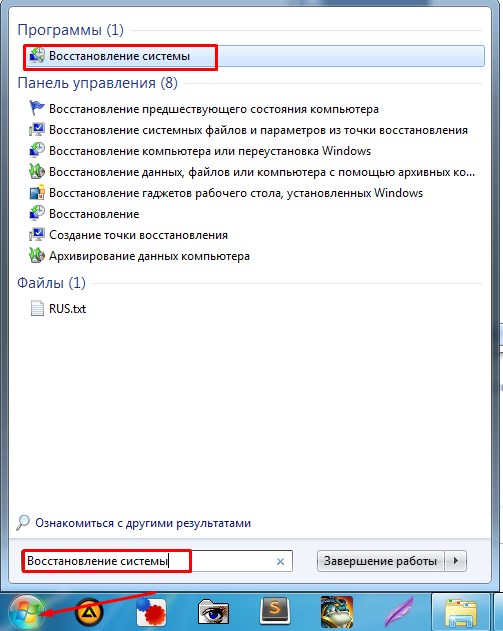- Не удается найти DNS-адрес сервера. Решение ошибки
- Не удается найти DNS-address сервера: что это?
- Определяем причину появления ошибки DNS
- Что делать и как устранить ошибку (на примере Windows 10)
- Проверяем службу «DNS-клиент»
- Сброс кэша DNS
- Прописываем альтернативный DNS от Google
- Еще несколько советов по устранению ошибки
- Сервер не найден: что это значит и что делать дальше
- Проблема с интернетом
- DNS
- Сброс сетевых настроек
- Браузер
- Дополнительные советы
Не удается найти DNS-адрес сервера. Решение ошибки
Очень часто на сайте оставляют комментарии, из которых я беру темы для новых статей. Недавно, к записи об ошибке ограниченно в Windows 10 оставили комментарий, в котором шла речь об ошибке «Не удается найти DNS-адрес сервера». Пропадает интернет, перестают открываться сайты, и в браузере появляется ошибка о том, что не удалось обнаружить DNS-адрес. После чего интернет перестает работать, не открывается ни один сайт.
Если вы ищите решения для входа на заблокированные ВКонтакте, Одноклассники, Яндекс и т. д., то советую использовать бесплатный, встроенный VPN в браузере Opera. Хорошее, безопасное и рабочее решение. Подробнее здесь: бесплатный VPN в браузере Opera. Доступ к закрытым сайтам.
Есть такая проблема, и сама ошибка о проблемах с DNS очень популярная. Решенные для всех версий Windows будет одинаковым. Не важно, Windows 7, 8, или десятка у вас. И не важно, в каком браузере появляется ошибка, и для какого сайта. Я буду показывать на примере Windows 10. Попробуем устранить ошибку «Не удалось отрыть эту страницу», или «Не удается получить доступ к сайту». Как правило, основное сообщение об ошибке зависит от самого браузера, которым вы пользуетесь.
Исправить эту ошибку в Windows 11 можно применив решения из статьи DNS-сервер не отвечает в Windows 11.
Не удается найти DNS-address сервера: что это?
Прежде чем перейти к решениям, хочу написать несколько слов о самой ошибке. DNS нужен для преобразования адресов сайтов (которые мы указываем буквами) в цифровые адреса. Браузеры понимают только их. Соответственно, когда DNS не может преобразовать адрес, браузер сообщает об ошибке, что невозможно открыть сайт, и пишет о том, что не может найти DNS-адрес сервера.
Сама ошибка может выглядеть по-разному. Все зависит от браузера.
Как видите, у меня на скриншоте выше ошибка доступа к сайту youtube.com. Это не важно, ошибка может быть для любого сайта. Например, для vk.com, facebook.com, google.com, yandex.ua и т. д. Все зависит от сайта, который вы хотели открыть.
Определяем причину появления ошибки DNS
Причин, из-за которых вы столкнулись с этой ошибкой может быть несколько: интернет-провайдер, проблемы с сайтом, ошибка на роутере, или сбой на вашем компьютере. Определить их не сложно. Давайте по порядку:
- Проблема на стороне сайта. Если ошибку «Не удается найти DNS-адрес сервера» вы видите при попытке зайти только на один сайт, а другие сайты открываются нормально, то скорее всего проблема на стороне определенного сайта. Можно просто немного подождать, или попробовать открыть сайт с другого устройства (через другое подключение) . Если он откроется, то пробуйте решать проблему на своем устройстве.
- Ошибка с DNS из-за интернет-провайдера, или роутера. Если у вас много устройств, и на всех не удается открыть сайты, одинаковая ошибка, то проблема скорее всего на стороне интернет-провайдера, или в роутере. Для начала, просто на минуту отключите маршрутизатор, включите его, и проверьте не пропала ли ошибка. Если нет, то подключите интернет напрямую к компьютеру (если это возможно) , и попробуйте открыть сайты. Если ошибка останется, то обращайтесь в поддержку интернет-провайдера.
- Проблема в компьютере (ноутбуке) . Скорее всего так и есть. В таком случае, на других устройствах (если они есть) , все работает отлично, сайты открываются. В таком случае, пробуйте выполнить советы из этой статьи.
Что делать и как устранить ошибку (на примере Windows 10)
Напомню, что советы подойдут в независимости от того, какая Windows у вас установлена. Советую выполнять рекомендации в таком же порядке.
Проверяем службу «DNS-клиент»
Нам нужно проверить, работает ли служба «DNS-клиент», и перезапустить ее. Для этого, нажмите правой кнопкой мыши на значок «Компьютер» (Этот компьютер) , и выберите пункт «Управление». Или нажмите сочетание клавиш Win+R, и выполните команду compmgmt.msc.
В новом окне выберите «Службы», и найдите в списке «DNS-клиент». Нажмите на службу правой кнопкой мыши, и выберите «Свойства».
Проверьте, установлен ли статус запуска «Автоматически», и нажмите Ok.
Затем, нажмите на службу правой кнопкой мыши еще раз, и выберите «Перезапустить». Перезагрузите компьютер.
Сброс кэша DNS
Если после перезапуска службы сайты не стали открываться, попробуйте сбросить кэш DNS. Сделать это очень просто. Запустите командную строку. В Windows 10 просто нажимаем на меню пуск правой кнопкой мыши, и выбираем «Командная строка (администратор)». Если там будет Windows PowerShell (администратор) – запускаем его. Или находим и запускаем командную строчку через поиск.
Выполняем команду ipconfig /flushdns.
Перезагрузите компьютер, и проверьте результат.
Прописываем альтернативный DNS от Google
Это способ помогает практически всегда. По умолчанию, DNS-адреса нам присваивает интернет-провайдер. И проблема может заключаться именно в них. Поэтому, мы можем прописать свои, статические DNS в свойствах нашего подключения к интернету на компьютере. Лучше всего использовать DNS от Google:
Они надежные, и работают достаточно быстро. Хотя, локальные адреса могут обрабатывать запросы быстрее. Но на это можно даже не обращать внимание. Большое количество пользователей используют именно DNS-адреса от Google. Я настоятельно не рекомендую использовать какие-то другие адреса, это может быть даже опасно.
Нажмите правой кнопкой мыши на иконку подключения к интернету (на панели уведомлений) , и выберите «Центр управления сетями и общим доступом». Перейдите в раздел «Изменение параметров адаптера».
Дальше внимание! Нажмите правой кнопкой мыши на то подключение, через которое вы подключены к интернету, и выберите «Свойства». Если у вас компьютер подключен по Wi-Fi, то это Беспроводное сетевое соединение (в Windows 10 — Беспроводная сеть) . Если просто подключение по сетевому кабелю, то нажимаем на «Подключение по локальной сети» (или Ethernet в Windows 10) . Так же, у вас может быть высокоскоростное подключение, с названием вашего провайдера.
Выделяем пункт «IP версии 4 (TCP/IPv4)», и нажимаем кнопку «Свойства». Дальше ставим переключатель возле «Использовать следующие адреса DNS-серверов», и прописываем адреса, как показано на скриншоте ниже.
Если ошибка «Не удается найти DNS-адрес сервера» останется, то перезагрузите компьютер, и попробуйте открыть сайт еще раз.
Еще несколько советов по устранению ошибки
1 Попробуйте временно отключить антивирус. Возможно, проблема с открытием сайтов появляется именно из-за него. А еще лучше, загрузить компьютер в безопасном режиме, и попробовать открыть сайты в браузере.
2 Если проблема на всех устройствах, которые подключены к одному роутеру, и смена DNS помогла на одном из устройств, то сменить DNS на адреса от Google можно в настройках роутера. Тогда, все устройства автоматически будут их использовать. На разных роутерах, этот процесс выглядит по-разному. Эти параметры меняются всегда на странице с настройками подключения к провайдеру. На TP-Link это выглядит вот так:
Если у вас другой роутер, и не знаете как сменить, то пишете модель в комментариях, постараюсь подсказать.
3 Делаем сброс параметров TCP/IP. Откройте командную строку от имени администратора, и выполните следующие команды:
netsh winsock reset
netsh int ip reset
ipconfig /release
ipconfig /renew
ipconfig /flushdns
Перезагрузите компьютер и проверьте работу.
Если остались вопросы, то задавайте их в комментариях. Не забывайте делится новыми решениями, и писать о способах, которые вам помогли избавится от ошибки с поиском DNS-адресов при серфинге в интернете.
753
817324
Сергей
Решение проблем и ошибок
Огромное Вам спасибо за статью! Помогло исправить все сбои, доступ в интернет восстановлен. Очень полезная информация! Успехов Вам и всего наилучшего!
Полностью поддерживаю. Классная статья . Огромное спасибо
Глухо…ошибка номер 5 ..служба политики не запускается…
Сервер не найден: что это значит и что делать дальше
Привет, всем! Сегодня мы поговорим о проблеме при загрузке страницы, когда вы видите сообщение, что сервер не найден. Такое предупреждающее окно может вылезти на любом браузере: Opera, Mozilla Firefox, Google Chrome, Яндекс и т.д. В первую очередь попробуйте загрузить другую страницу или сайт – возможно проблема только с данной URL-страницей. Такое бывает, когда на сервере проходят технические работы или происходят сбои.
Также попробуйте запустить другой браузер и далее на нем же открыть любую интернет страницу или поисковик. Если страницы открываются, то попробуйте зайти на первоначальную страницу. Сайт, к которому вы хотите обратиться может быть заблокирован на территории вашей страны. Иногда некоторые ресурсы блокируются антивирусными программами. Поэтому на время попробуйте их отключить.
Проблема с интернетом
Посмотрите в правый нижний угол подключения. Если вы видите, что сверху есть предупреждающий крестик или жёлтый треугольник, то скорее всего проблема с интернетом. По решению именно этой проблемы я уже писал отдельную статью. Так что можете просмотреть полную инструкцию тут.
DNS
- Нужно зайти в свойства четвертой версии протокола интернета. Далее установите DNS как на картинке выше. Это проверенные адреса от Google.
Сброс сетевых настроек
- Перезагружаем роутер, если вы подключены по нему. Для этого просто нажмите на кнопку вкл/выкл. Если такой кнопки нет, то вы можете просто выдернуть шнур из розетки. Перезагрузите также компьютер или ноутбук.
- Если это не поможет, то зайдите обратно в командную строку и пропишите другую команду:
Браузер
Зайдите в браузер, который не открывает сайты и очистите кэш, историю посещения. Если это не поможет, то удаляем этот браузер с компьютера. Нажмите пуск, введите в поисковую строку слово «Программы и компоненты» и перейдите в этот раздел. Найдите этот браузер и удалите.
После этого заходим в работающий браузер и скачиваем новую версию с официального сайта. Устанавливаем и наслаждаемся нормальной работой.
Дополнительные советы
Что делать если все равно не удаётся найти конечный сервер сайта. Далее я приведу полезные советы, которые смогут помочь.
- Проверьте ваш компьютер на наличии вредоносных программ и вирусов. Возможно, они блокируют вам соединение.
- Вспомните, не устанавливали ли вы ранее какие-то программы, которые в теории могут блокировать сетевое соединение. Удалите их. Лучше всего проверить самому, некоторое ПО устанавливается в фоновом режиме.
- Скачайте и установите программу Ccleaner. Далее пройдите очисткой по всей системе. В программе также есть вкладка автозагрузка. Зайдите туда и посмотрите, чтобы там не было лишнего ПО. Если что – просто выключите его.
- Выполните восстановление системы. Для этого также поиске введите эту фразу и запустите службу. Выбираем саму раннюю точку и запускаем службу. Нужно будет немного подождать, пока системы выполнит «откат».