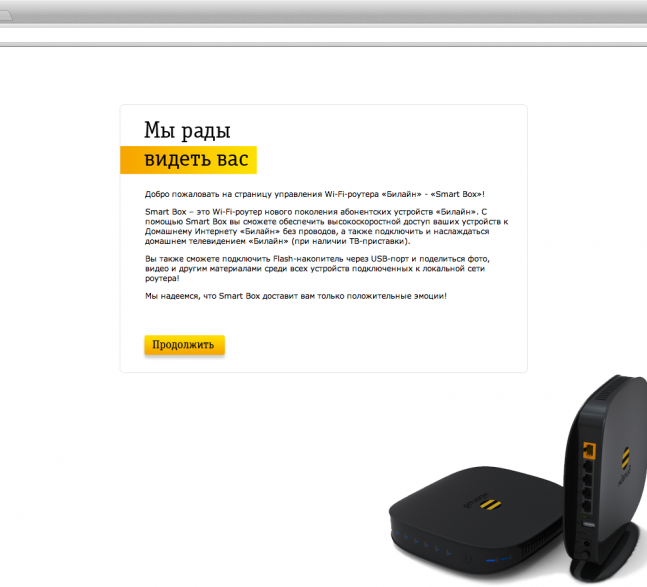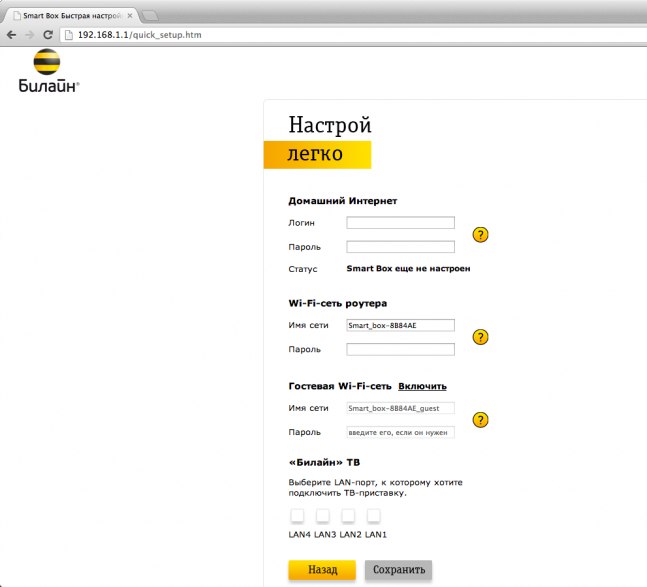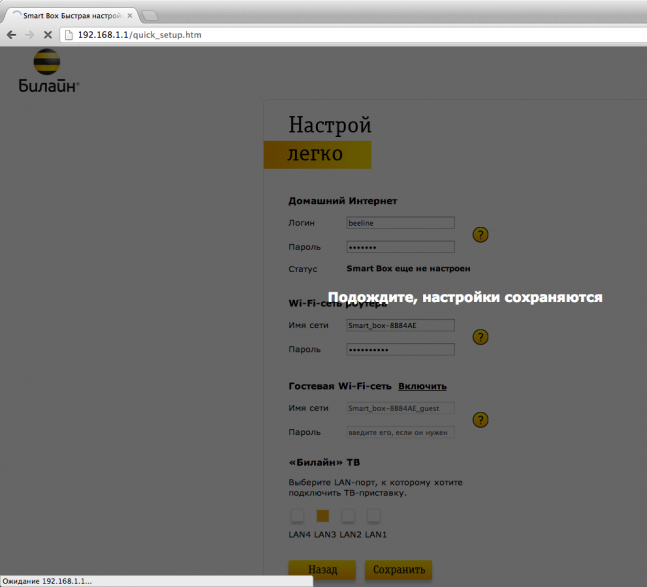Подключение usb модема к роутеру smart box
Подключите кабель, который вам провели в квартиру наши монтажники в порт WAN, а компьютер подключите в любой из LAN портов. Вы также можете соединить ваш ПК с роутером по беспроводной сети, но на первичном этапе настройки лучше использовать кабель. 
Шаг 3 Роутер предложит вам ввести имя пользователя и пароль. Введите в первое поле admin, во второе также admin. Наж мите кнопку Продолжить. 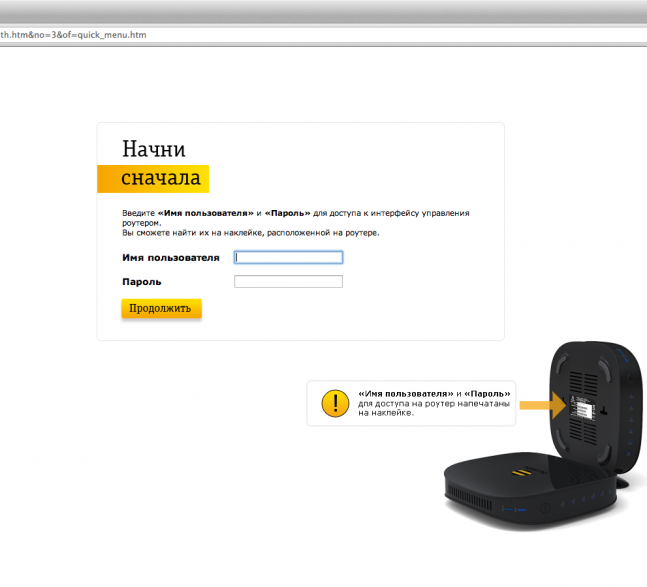
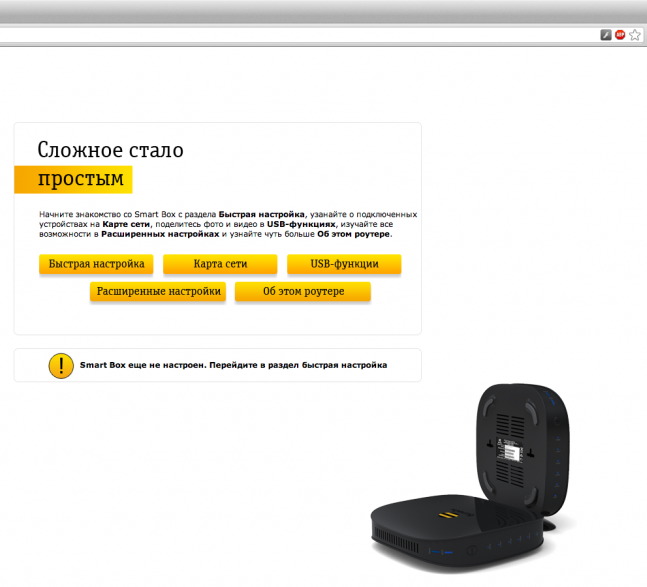
- «Домашний Интернет» — в данном разделе нужно ввести любую цифру или букву в поля «Логин» и «Пароль» (настройка ни на что не влияет).
- «Wi-Fi-сеть роутера» — здесь вы можете настроить беспроводную сеть вашего роутера. В поле Имя сети введите название вашей сети, например my_wifi, а в поле пароль введите пароль для доступа к ней. Обратите внимание, пароль должен содержать не менее 8 символов.
- «Гостевая Wi-Fi-сеть» — здесь вы можете настроить гостевую беспроводную сеть вашего роутера.
- «Билайн» ТВ — если вы подключили услугу «Билайн» ТВ, вам нужно выбрать порт роутера, к которому вы подключите ТВ-приставку. Если вы просматриваете эфирные каналы на вашем компьютере или с помощью приставки Xbox 360, тогда настраивать ничего не нужно.
Чтобы введенные вами параметры сохранились, наж мите кнопку Сохранить.
После нажатия кнопки «Сохранить» роутеру потребуется приблизительно 1 минута чтобы применить параметры. Поздравляем, вы полностью настроили роутер для работы в сети «Билайн».
DHCP-клиент, Static IP, L2TP, IPoE
802.11b/g/n 300Mbps, 2.4GHz, Гостевая Wi-Fi сеть
WAN — 1 Fast Ethernet, LAN-4 Fast Ethernet
Да, Выделенный LAN-порт и IGMP proxy
Поддержка скоростных тарифов (от 60Мбит/с)
Будьте внимательны, выполняя инструкции в этом разделе. В случае ошибки в действиях потребуется визит в сервис-центр для восстановления устройства.
Скачайте прошивку. Актуальная версия прошивки — 2.0.38: (14,7 МБ)
В вашем браузере откройте страницу по адресу 192.168.1.1
В открывшемся окне введите имя пользователя admin и пароль admin.
Нажмите кнопку «Продолжить».
Нажмите на кнопку «Расширенные настройки».
В верхнем меню выберите пункт «Другие».
Откроется страница с основными настройками роутера. В левом меню, выберите пункт «Обновление ПО».
Нажмите кнопку «Выберите файл» и укажите расположение файла с прошивкой, который вы скачали ранее.
После этого нажмите кнопку «Выполнить обновление»
Подождите пока роутер выполняет обновление прошивки, этот процесс приблизительно занимает 5 минут, после чего роутер необходимо перезагрузить и он будет готов к работе.
Используйте аппаратный сброс настроек, если требуется настроить устройство заново (удалить все пользовательские настройки), нет доступа к веб-странице интерфейса настроек роутера, после настройки роутера интернет-соединение не установилось или пароль доступа к нему был утерян.
Внимание! При выполнении аппаратного сброса настроек все пользовательские установки будут сброшены на заводские параметры!
На корпусе устройства имеется углубленная кнопка СБРОС (RESET, RESTORE), позволяющая сбросить настройки на заводские установки. Кнопку СБРОС (RESET, RESTORE) вы сможете найти на той же стороне корпуса роутера, где располагаются остальные разъемы и кнопки. В редких случаях кнопка может располагаться на дне роутера.
Для того, чтобы сбросить настройки роутера на заводские установки выполните следующие действия:
Включите питание роутера и дождитесь полной загрузки устройства. Нажмите кнопку СБРОС (RESET, RESTORE), используя заостренный тонкий предмет (например, скрепку) и удерживайте 30 секунд, затем отпустите кнопку.
После этого роутер перезагрузится с установками по умолчанию (заводскими настройками) и потребуется повторная его настройка.
После настройки роутера проверьте работу Интернета, открыв любую Web-страницу
Подключение и эксплуатация роутера
FAQ по Beeline Smartbox
Приветствую, друзья. В этой заметке буду постепенно составлять краткий перечень распространнех вопросов и ответов относительно роутера Beeline Smartbox.
Просьба указывать в комментариях какие общие вопросы необходимо на ваш взгляд добавить сюда.
Хотите задать вопрос? Проверьте, не содержит ли данный пост ответ на него.
Вопрос: Что это за устройство Beeline Smartbox?
Ответ: Beeline Smartbox – брендированный роутер провайдера Beeline изначаельно предназначный для работы только в сетях Beeline.
Сам роутер производится компанией Sercomm в Тайвани по заказу компании Beeline. В основе роутера лежит референс-плата на основе Realtek 8197D.
В роутере имеется поддержка IPTV (по проводу, порт выбирается в настройках) и возможность использовать его как сетевое хранилище
Чип: Realtek 8197D (600 мгц)
ОЗУ: 64 МБ
Wi-Fi: 802.11b/g/n 300Mbps, 2 внутренние антенны: 2×2 MIMO
Интерфейсы: 5 разъемов RJ-45 с автоопределением типа кабеля, USB 2.0 порт.
Вопрос: Стоит ли покупать данный роутер?
Ответ: Всё зависит от ваших потребностей, однако я бы не советовал покупать роутер по официальной цене Билайна (1200 рублей), поскольку за эти деньги можно взять более интересный технически и беспроблемный Zyxel Keenetic Lite 2. С сетями Билайна данный роутер работает неплохо и хорошо подходит нетребовательному пользователю.
Покупать имеет смысл если роутер достается вам значительно дешевле его официальной цены.
Вопрос: Возможно ли заставить работать роутер с другим провайдером?
Ответ: В ряде случаев, когда провайдер предоставляет интернет напрямую по DHCP (без всяких туннелей, “вставил провод – работает”) или же с использованием PPPoE-туннеля настройка на вызывает затруднений и делается из под учетной записи суперпользователя.
Инструкция по получению привилегий суперпользователя.
Подробная инструкция по настройке интернета от другого провайдера описана здесь.
Вопрос: В роутере есть USB порт. Для чего его можно использовать?
Ответ: по usb к роутеру вы можете подключить флешки, внешние жесткие диски (при условии дополнительного питания) для предоставления доступа к ним по сети (для организации сетевого хранилища, например), также некоторы usb модемы.
Вопрос: Возможно ли использовать роутер с 3g-модемами?
Ответ: Да, начиная с версии 2.0.25 прошивки добавлена возможность работы с 3g модеами в режиме раздачи по Wi-Fi. Для настройки необходимо зайти их-под суперпользователя и перейти в :
Расширенные настройки – Другие – Wan, выбрать пункт с 3g и произвести необходимые настройки, а также отметить интерфейс активным (галочкой)
Список работающих роутеров пока неизвестен, однако вероятнее всего что он аналогичен такому же для Zyxel. Главное, если 3g модем не работает не забудьте перевести его в режим “только модем” (инструкций в интернете достаточно).
Вопрос: Соединение по Wi-Fi работает нестабильно, несмотря на высокий уровень сигнала. Что мне делать?
Ответ: Смените канал Wi-Fi в настройках роутера а также попробуйте снизить мощность Wi-FI (парадоксально, но высокая мощность далеко не всегда дает удовлетворительное качество связи) а также переставьте роутер.
Вопрос: Wi-Fi работает нестабильно. Уровень сигнала низкий. Что мне делать?
Ответ: Это распространенная проблема роутеров с встроенными антенами (особенно с небольшим коэффициентом усиления).
Для начала попробуйте переместить роутер и убрать препятствия между роутером и wi-fi клиентами.
Затем, если результат по прежнему неудовлетворительный попробуйте замнить встроенные антены на внешние.
Для этого необходимо
0) Разобрать роутер:
1) Заменить провода идущие к антеннам на провод U-fl – SMA (с одной стороны коннектор ufl для подключения к плате wi-fi, с другой sma для подключения внешней антенны) и выглядит подобным образом:
Стоимость его на Ebay находится в диапазоне 30-100 рублей в зависимости от длины, качества исполнения и наглости продавца (я брал в районе 70 рублей). Также подобное встречается и в русских интернет-магазина, но крайне редко
2) Вывести коннектор наружу корпуса и подключить любую имеющуюся у вас Wi-Fi антенну. Можно использовать антенну от любого популярного роутера, например dlink или же приобрести в компьютерном магазине за 100-400 рублей.
Выглядит антенна подобным образом (для тех, кто не знает )
Если и после этого сигнал неудовлетворительный, то скорее всего вам следует сменить роутер на более мощный.
Вопрос: Могу ли использовать роутер в режиме повторителя (репитера) ?
Ответ: Да, это возможно. Для этого переведите аппаратный переключатель на корпусе роутера в режим REP и проведите необходимые настройки.
Вопрос: Я хочу помочь/поковыряться с прошивкой. Каким образом я могу это сделать?
Ответ: Отлично. Воспользуйтесь следующим руководством.
Вопрос: Возможно ли установить на роутер альтернативную прошивку?
Ответ: Да, на роутер возможна установка прошивки OpenWRT, однако для этого, на данный момент, требуется разборка устройства и подпайка к UART-разьему (для подключения необходимо использовать usb-uart переходник).
Также существует риск “убить” устройство. Подумайте, но ли оно вам.
Подробная инструкция появится на сайте чуть позже.
Вопрос: Мне мало одного USB порта. Возможно ли добавить в устройство еще один usb.
Ответ: Да, возможно, однако это требует определенных умений и прямоты рук. (непростая и точная пайка) Плата изначально рассчитана для использования 2х usb портов, однако один убран для удешевления.
Вы можете его припаять и использовать.
Инструкция будет позже.
За информацию о двух последних пунктах благодарю своего читателя Maksim